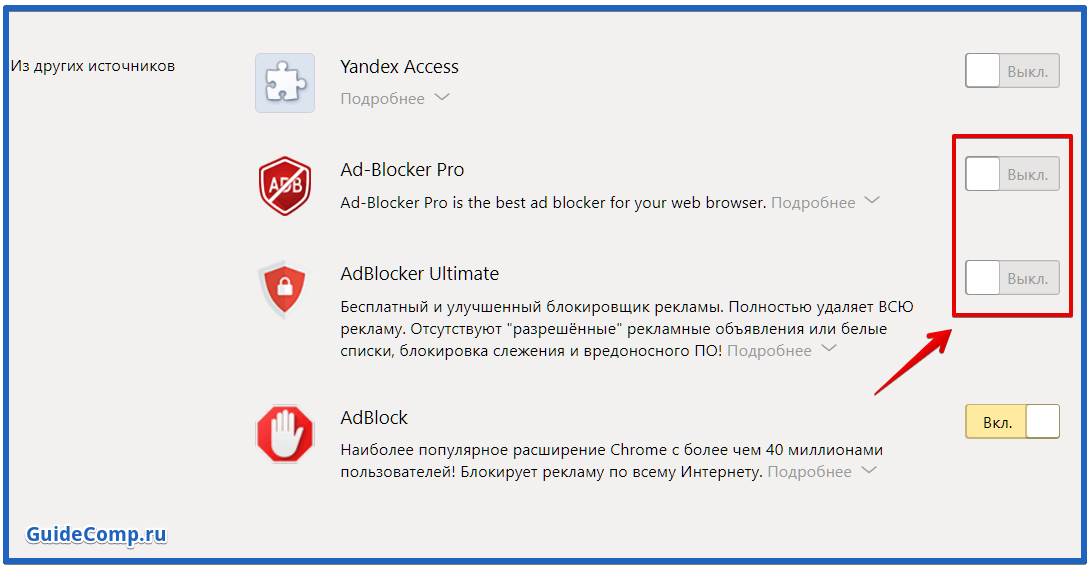Почему браузер Opera обновляется автоматически?
Начнем с того, что если вы захотите узнать версию своего браузера Opera, то вам необходимо зайти на соответствующую страницу через «Меню» -> «Справка» -> «О программе».
Как только вы зайдете в данный раздел опера автоматически начнет скачивать обновления.
Вот наглядный пример: Я зашел в раздел «О программе», и опера автоматически скачала свежие обновления и просит перезапуска, чтобы их установить.
После того, как я нажал «Перезапустить сейчас» у меня открылась новая версия браузера Opera но уже без значка VPN и без возможности его включить.
Если у вас опера обновилась автоматически, то теперь остается вариант с переустановкой ее на более раннюю версию.
Способ 2: пуск панель управления меняем программу (браузер) по умолчанию на другой
Итак, пользователь больше не хочет открывать ссылки из документов через наскучивший ему веб-обозреватель Опера. Ему потребовался другой инструмент для работы.
Как поступить в сложившейся ситуации? Чтобы аннулировать текущий статус веб-обозревателя Opera, можно использовать еще один альтернативный вариант установки иного браузера по умолчанию. Возможно, этот метод станет более привычным для некоторых юзеров, имеющих дело с операционной системой Windows. Как сменить основной браузер на компьютере?
Пошаговая инструкция:
- Откройте «Панель управления» через «Пуск».
- Перейдите в раздел «Программы и компоненты».
- Далее вам понадобится опция под названием «Задание программ…». С её помощью вы сможете утвердить новую программу по умолчанию.
- В представленном списке доступных браузеров кликните по нужной программе и сделайте её главной.
Готово! Статус браузера Opera изменен.
Заключение
Исходя из данного материала, легко убедиться в том, что установка нового браузера по умолчанию – довольно простая и выполнимая задача, даже если за дело берется аматор. Кроме того, неопытный пользователь может выбрать наиболее удобный способ смены настроек, поскольку ему предложено сразу несколько альтернативных вариантов.
Не беда, если веб-обозреватель Opera перестал быть любимым инструментом для сёрфинга в сети Интернет. Это всегда можно изменить, всего в пару кликов!
Удаление встроенных расширений
Как упоминалось выше, помимо плагинов, устанавливаемых непосредственно пользователем, в Яндекс Браузере отображается список рекомендованных к установке
Важно понимать – это всего лишь список рекомендаций
, их непосредственное скачивание и установка происходит после перетаскивания ползунка в положение «Вкл.»
Удалить такое расширение стандартным способом – не получится, его можно только отключить
. Но мы то с вами всё можем, правда?
1. Откройте проводник Windows и во вкладке «Вид», включите отображение скрытых элементов.
2. Все расширения хранятся в профиле пользователя, папка создается автоматически Яндекс Браузером. Открыть её можно перейдя по пути — «C:\Users\Имя_пользователя\AppData\Local\Yandex\YandexBrowser\User Data\Default\Extensions»
. Для каждого плагина формируется отдельная папка.
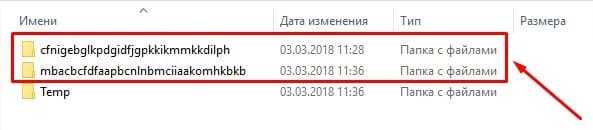
3. Определить где лежит необходимое расширение, просто. В каждой директории находится папка «images» (название может отличаться), содержащая логотип расширения. Поочередно сравнивайте картинки из папок с логотипом, в случае успеха – удалите папку целиком.
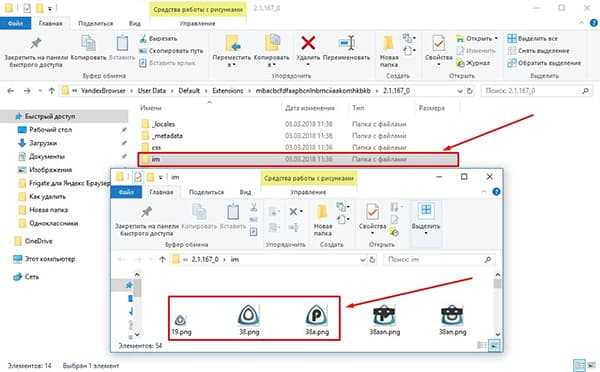
Закончив все операции, не забудьте , чтобы избавиться от следов активности удаленных расширений.
Убираем рекламу в Опере при помощи Adblock Plus
Расширение Adblock Plus давно популярно среди любителей блокировать рекламу. Сейчас его можно установить практически в любой браузер и Opera не исключение. Поэтому если вы решили убрать рекламу в Опере, то самый простой и надежный способ это установить Adblock Plus, поскольку данное расширение проверено миллионами пользователей.
Итак, для того чтобы установить «Adblock Plus» и навсегда убрать рекламу, перейдите в каталог дополнений к Opera (ссылка) и найдите там дополнение «Adblock Plus» (прямая ссылка на страницу с данным дополнением). После того как вы попали на страницу дополнения, нажмите на большую зеленную кнопку «Добавить в Opera».
После этого необходимо подождать, пока браузер Opera установит дополнение «Adblock Plus». Обычно это занимает всего пару секунд. Когда дополнение будет установлено, откроется веб-страница с сообщением о том, что «Adblock Plus» установлен и реклама заблокирована.
Теперь откройте любую страницу и проверьте, была ли убрана реклама или нет. Скорее всего, теперь реклама не будут отображаться.
Настройка дополнения «Adblock Plus»
Если есть такая необходимость, то вы можете настроить дополнение «Adblock Plus» под свои нужды. Для этого кликните по иконке дополнения «Adblock Plus» и выберите «Настройки».
После этого откроется страница с настройками дополнения «Adblock Plus».
Здесь вы можете установить новые фильтры для блокирования рекламы, создать собственные фильтры, добавить сайты в белый список, а также включить или отключить некоторую ненавязчивую рекламу.
Как включить плагин в браузере?
Плагины необходимы для того, чтобы браузер мог выполнять продвинутые функции вроде воспроизведения видео или запуска Java-приложений. Но что делать, если по какой-то причине они были отключены, и теперь эти функции не работают? В этой статье мы расскажем, как включить плагин после отключения.
Включение плагинов в Internet Explorer
Чтобы включить плагин в браузере IE, нажмите на значке в виде шестерёнки в верхнем правом углу (версии 9-11) или откройте меню «Сервис» (версия ![]() и выберите в открывшемся меню пункт «Настроить надстройки» или просто «Надстройки». В левой части появившегося окна в списке «Отображать» выберите опцию «Все надстройки». Затем выделите интересующий вас плагин и нажмите кнопку «Включить» в нижнем левом углу.
и выберите в открывшемся меню пункт «Настроить надстройки» или просто «Надстройки». В левой части появившегося окна в списке «Отображать» выберите опцию «Все надстройки». Затем выделите интересующий вас плагин и нажмите кнопку «Включить» в нижнем левом углу.
В старых версиях Internet Explorer плагины включаются немного иначе. Откройте меню «Сервис» и выберите пункт «Управление надстройками» (версия 6) или «Управление надстройками > Включение и отключение настроек» (версия 7). В появившемся окне выделите плагин, внизу окна выберите опцию «Включить» и нажмите «OK».
Как включить плагин в Mozilla Firefox
Чтобы включить плагин в Firefox, нажмите кнопку в виде трёх горизонтальных полосок в верхнем правом углу окна или разверните меню «Инструменты» и выберите пункт «Дополнения». В появившемся окне откройте раздел «Плагины». В старых версиях браузера достаточно нажать рядом с нужным плагином кнопку «Включить», а вот в новых всё сложнее. Для некоторых плагинов можно выбрать из выпадающего списка «Всегда включать» и этим ограничиться. Для других доступна лишь опция «Включать по запросу». В таком случае при посещении страницы, на которой используется нужный плагин, браузер будет спрашивать вас, хотите ли вы его задействовать. В ответ нажмите кнопку «Разрешить».
Если вы хотите включить не плагин, а дополнение, перейдите всё в том же окне в раздел «Расширения» и нажмите кнопку «Включить» рядом с нужным дополнением. После этого потребуется перезапустить браузер.
Включение плагинов в Google Chrome
Чтобы включить плагин в «Хроме», введите в адресной строке адрес chrome://plugins/ и нажмите . В открывшемся списке нажмите ссылку «Включить» рядом с названием нужного плагина. Расширения включаются иначе: нажмите кнопку в виде трёх горизонтальных полосок в верхнем правом углу браузера, выберите в меню пункт «Инструменты > Расширения», найдите нужное расширение и поставьте рядом с ним флажок «Включено».
Включить плагины в Яндекс.Браузере
Чтобы включить плагины в Яндекс.Браузере, введите в адресной строке адрес browser://plugins и нажмите . Найдите в списке нужный плагин и рядом с ним нажмите ссылку «Включить». Для включения дополнений нажмите кнопку в виде трёх горизонтальных полосок в левом верхнем углу, выберите пункт «Дополнения» и переведите бегунок рядом с нужным дополнением в положение «Вкл».
Включение плагинов в Opera
Чтобы включить плагины в «Опере», введите в адресной строке адрес about:plugins и нажмите . Откроется список установленных плагинов. Нажмите кнопку «Включить» под нужным. А чтобы включить расширение, нажмите кнопку «Opera» в левом верхнем углу окна, выберите пункт «Расширения» и нажмите кнопку «Включить» под интересующим вас расширением.
Включение плагинов в Safari
В браузере Safari плагины включаются и отключаются все разом. Для этого нажмите на значке в виде шестерёнки в правом верхнем углу окна, выберите пункт «Настройки» и откройте в появившемся окне вкладку «Безопасность». На ней поставьте флажок «Подключить плагины». Расширения включаются в этом же окне на вкладке «Расширения»: просто выделите нужное и поставьте флажок «Включить».
Масштабирование изображения с помощью изменений разрешения экрана компьютера
Бывает так, что окно любой другой программы (а не браузера) или какое-либо стандартное окно операционной системы Windows (например, окно печати Print) не помещается на экране, выходит за пределы экрана. Тогда такие подходы по изменению масштаба, как в браузерах (Ctrl + и Ctrl -), уже не помогут. Нужно менять разрешение экрана.
Смену разрешения экрана на компьютере делают для того, чтобы поместилось, например, больше элементов на экране. Тогда элементы будут более мелкими, но на экране их поместится больше. Также меняют разрешение, чтобы на экране поместилось меньше элементов и они были бы более крупными. Таким образом, смену разрешения делают в том случае, если пользователя категорически не устраивает объем той информации, которую он видит в настоящий момент на своем экране.
Приведу пример. У пользователей иногда возникает такая проблема в социальной сети Одноклассники, что на экране их компьютера (ноутбука) становятся недоступны некоторые кнопки в Одноклассниках. И если с клавишами Ctrl + и Ctrl — не помогает, то стоит попробовать изменить разрешение экрана.
При разных разрешениях информация будет представлена на экране компьютера (ноутбука) по-разному. Она может уходить за пределы экрана, делая недоступными фрагменты, где находятся кликабельные кнопки, меню и прочее. Поэтому стоит сменить разрешение экрана на другое. При этом, возможно, надо будет попробовать несколько вариантов из числа тех, которые есть в вашей системе Windows. И таким образом, можно подобрать такое разрешение, чтобы увидеть полноценную информацию на экране. Тогда недоступные элементы могут чудесным образом «вдруг» появиться на экране и необходимые кнопки станут доступны.
Как изменить разрешение экрана на компьтере
Это можно сделать простым способом, который работает одинаково для разных версий Windows 10, 8, 7, XP.
На свободном месте Рабочего стола следует нажать на правую кнопку мыши
Очень важно: клик правой кнопкой мышки должен быть сделан именно на свободном поле Рабочего стола, где нет ни одного ярлыка. Иначе дальнейшее невозможно. А дальше должно появиться контекстное выпадающее меню (рис
4):
А дальше должно появиться контекстное выпадающее меню (рис. 4):
Рис. 4. Меню, которое появляется после клика правой кнопкой мыши на свободном месте Рабочего стола Windows 10.
В этом меню щелкаем «Параметры экрана» (цифра 2 на рис. 4). Откроется окно «Дисплей» (рис. 5):
Рис. 5 (кликните для увеличения). Масштаб и разрешение экрана компьютера (ноутбука) на примере Windows 10.
На рис. 5 видно, что в настоящий момент выбрано рекомендованное разрешение экрана 1920х1080.
В поле «Разрешение экрана» есть маленькая галочка, опущенная вниз (красная цифра 1 на рис. 5). Если по ней кликнуть, можно будет выбрать другие разрешения (рис. 6):
Рис. 6 (клик для увеличения). Выбор разрешения экрана на примере Windows 10.
Перебирая разные варианты, можно подобрать подходящее разрешение, чтобы информация была полностью видна и не уходила за пределы экрана.
Масштаб информации на компьютере
На рис. 5 видно, что кроме разрешения экрана, можно выбрать другой масштаб изображения. Для этого достаточно кликнуть по маленькой галочке (красная цифра 2 на рис. 5). Откроются допустимые масштабы: 100%, 125%, 150% (рекомендуется), 175% (рис. 7).
Рис. 7 (клик для увеличения). Выбор масштаба экрана на примере Windows 10.
Масштаб экрана может изменяться не во всех версиях операционной системы Windows и не для всех типов подключенных мониторов. Так что не стоит удивляться, если на вашем компьютере или ноутбуке не будет возможности поменять масштаб изображения. Зато всегда есть и будет возможность поменять разрешение экрана, что позволить подобрать такой режим монитора, при котором будет видна все информация во всех окнах Windows, а не только в окнах браузеров.
Кошелёк для криптовалют
Встроенный кошелёк для криптовалют позволяет совершать платежи прямо через браузер, не устанавливая никаких дополнительных приложений. В Opera поддерживается работа с валютой Ethereum.
Доступ к своему кошельку можно получить, нажав на логотип браузера снизу справа и выбрав пункт Crypto Wallet. Эта функция доступна только в версии Opera для Android.
Приветствую, дорогой посетитель! В некоторых случаях может возникнуть необходимость отключить какое-то из ранее установленных расширений в интернет браузере Opera. И в данной статье будет подробно изложено, как это можно сделать правильно и быстро.
Почему в браузере Opera выскакивает реклама на всех сайтах
С данной проблемой сталкивается чуть ли не каждый пользователь интернета, вне зависимости от того, какой у него стоит браузер. При этом наблюдаются одинаковые признаки: неожиданно появляются разные окна с рекламами сомнительного характера (к примеру, с предложениями разбогатеть или быстро похудеть) и когда вы кликаете по ним, чтобы закрыть, выскакивают дополнительные баннеры. Все это значительно тормозит деятельность компьютера.
Описанная ситуация происходит из-за присутствия на вашем девайсе зловредных программ с общим названием AdWare (приложение, показывающее рекламу), вирусов или чего-то еще похожего. Такие нежелательные файлы попадают на ваш компьютер разными способами: к примеру, вы закачали какое-либо ПО либо открыли сомнительный сайт и впустили таким способом вирус или AdWare.
Расширения в браузере Opera: процесс удаления
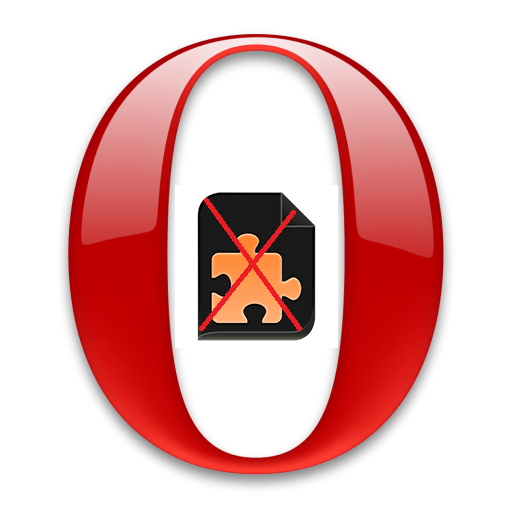
Дополнения в браузере Opera призваны расширить функционал данного веб-обозревателя, предоставить пользователю дополнительные возможности. Но, иногда, те инструменты, которые предоставляют расширения перестают быть актуальными. Кроме того, некоторые дополнения конфликтуют друг с другом, с браузером, или с некоторыми сайтами. В таких случаях, встает вопрос об их удалении. Давайте разберемся, как удалить расширение в браузере Опера.
Процедура удаления
Для того, чтобы начать процедуру удаления дополнения, нужно сразу перейти в раздел расширений. Для этого, заходим в главное меню Оперы, кликаем на пункт «Расширения», и далее переходим в раздел «Расширения». Либо же можно просто набрать комбинацию клавиш на клавиатуре Ctrl+Shift+E.
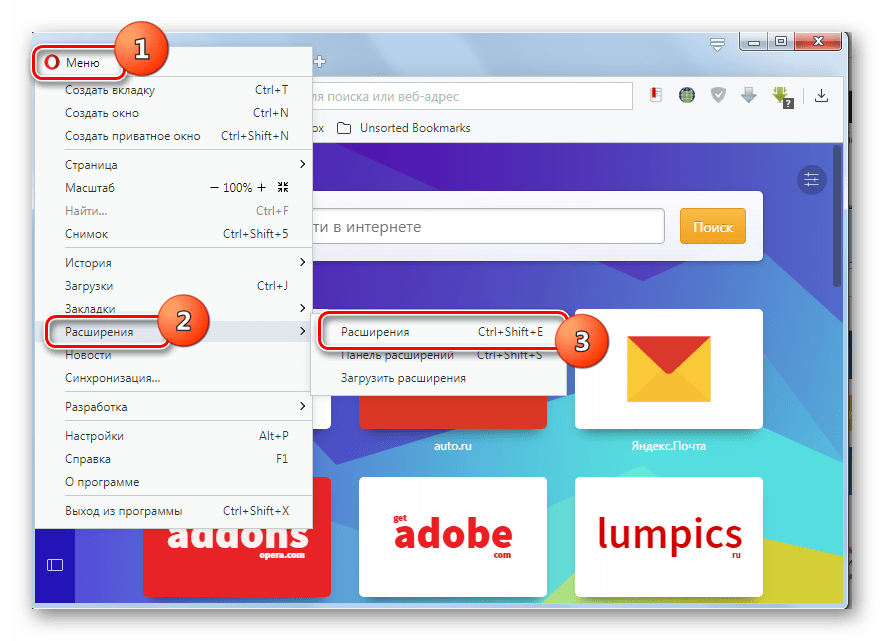
Процедура удаления дополнения не столь очевидна, как, например, отключения, но все равно очень проста. При наведении на блок настроек с конкретным расширением, в верхнем правом углу данного блока появляется крестик. Кликаем по этому крестику.
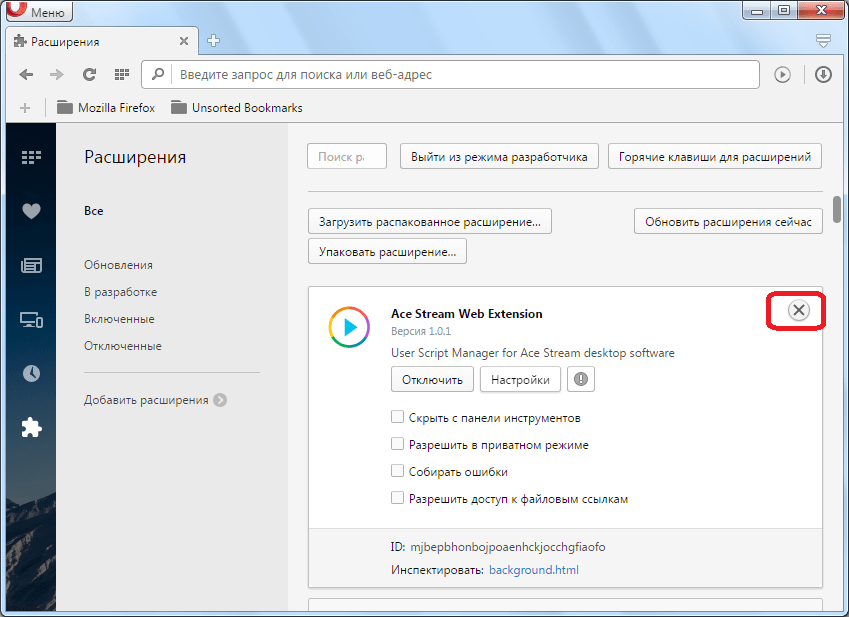

Появляется окно, которое просит подтвердить, что пользователь действительно желает удалить дополнение, а не, например, нажал крестик ошибочно. Жмем на кнопку «OK».
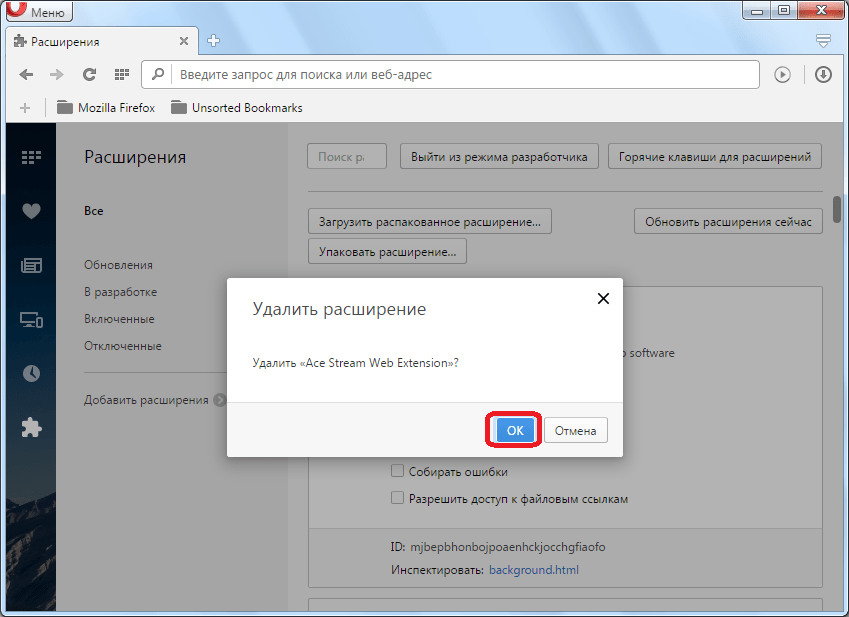
После этого, расширение будет полностью удалено из браузера. Для его восстановления нужно будет повторно проходить процедуру скачивания и инсталляции.
Отключение расширения
Но, для того, чтобы снизить нагрузку на систему, расширение совсем не обязательно удалять. Его можно просто временно отключить, а когда оно понадобиться – включить снова. Это особенно актуально для тех дополнений, в функциях которых пользователь нуждается периодически, а не постоянно. В этом случае, нет смысла постоянно держать дополнение активным, как и нет смысла постоянно его удалять, и переустанавливать.
Отключить расширение ещё проще, чем удалить. Кнопка «Отключить» отлично видна под каждым наименованием дополнения. Просто жмем на неё.
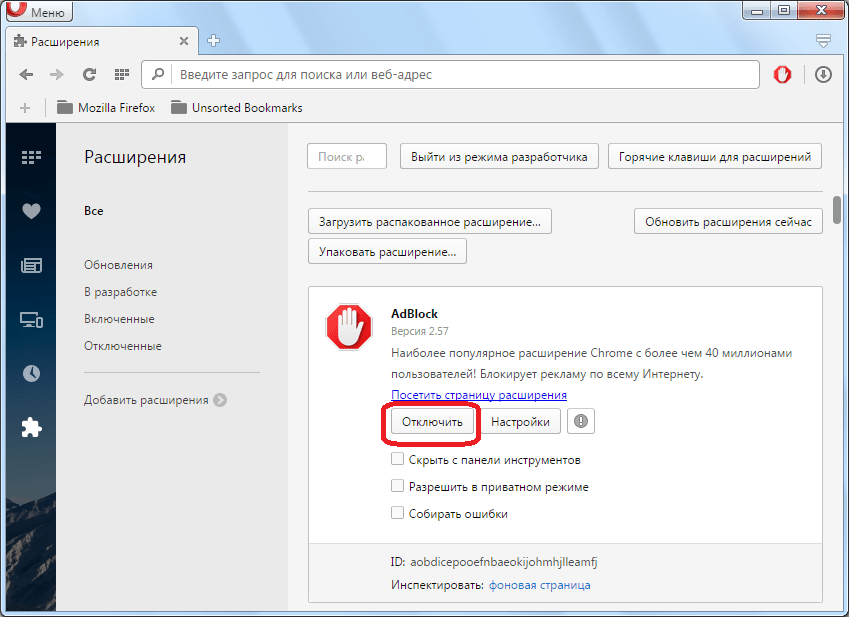
Как видим, после этого, иконка расширения становится черно-белой, и появляется надпись «Отключен». Для того, чтобы повторно включить дополнение, нужно просто нажать на соответствующую кнопку.
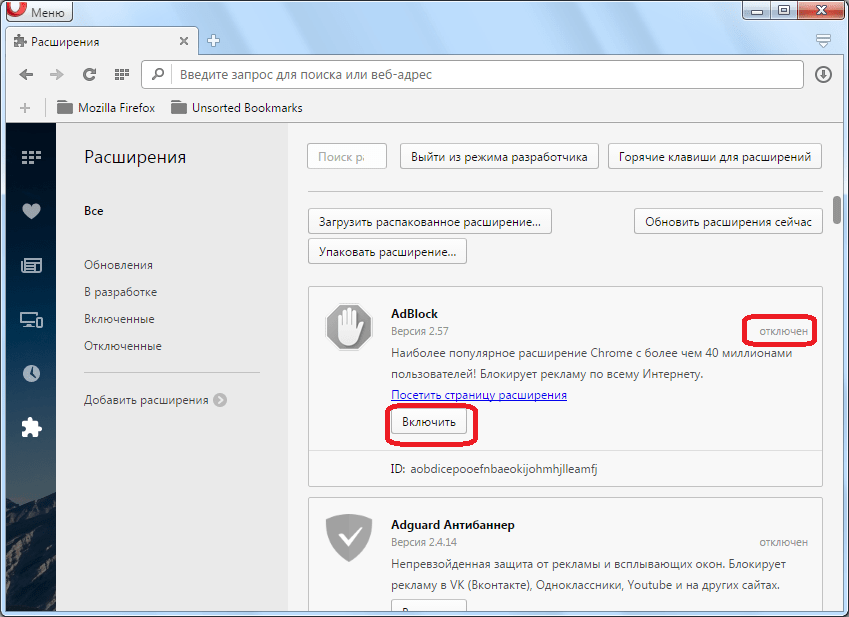
Процедура удаления расширения в браузере Opera довольно проста. Но, перед удалением пользователь должен хорошо подумать о том, не пригодится ли дополнение в будущем. В этом случае, вместо удаления рекомендуется использовать процедуру отключения расширения, алгоритм выполнения которой тоже очень простой.
Мы рады, что смогли помочь Вам в решении проблемы. Опишите, что у вас не получилось. Наши специалисты постараются ответить максимально быстро.
Удаление всплывающей рекламы при помощи настроек браузеров
Полезно! Большинство таких баннеров реализуется при помощи неких java-скриптов. Соответственно, отключив их, можно будет избавиться и от настырных «гостей». Впрочем, подобный метод способствует исчезновению функционала многих современных ресурсов, потому он и не пользуется особой популярностью.
Процесс отключения в «Опере»
Если юзер использует браузер Opera, ему следует выполнить небольшую процедуру:
1. Войдя в меню, расположенное в верхнем углу окошка (слева), нужно перейти к обычным настройкам, а затем и к общим. К слову, нажав комбинацию клавиш CTRL+F12, можно добиться того же результата.
Открыть необходимый пункт в меню браузера возможно двумя способами.
2. В открывшемся меню, стоит выбрать вкладку «Расширенные» и пункт, называющийся «Содержимое».3. Далее, надо убрать «галочку», расположенную напротив опции включения JavaScript.
По желанию, на этом этапе можно также нажать на опцию «Включить анимацию изображений». Она призвана несколько уменьшить отвлекающий фактор во время просмотра сайтов.
4. Всё в тех же настройках, требуется кликнуть на вкладку «Основные», установив при этом действие применённого браузера по умолчанию для всех всплывающих окон. В появившемся меню, пользователь должен выбрать команду блокировки и нажать на «ОК», чтобы изменения смогли вступить в силу.
Выбор функции «Блокировать незапрашиваемые» в ниспадающем меню браузера.
Процесс отключения в «Гугл Хроме»
С браузером Google Chrome также можно проделать похожую операцию:
1. Зайдя в настройки, как и в прошлый раз, надо нажать на специальный значок, находящийся в верхнем углу или же воспользоваться комбинацией клавиш Alt+E.
Отыскать опцию настроек в этом браузере невероятно просто.
2. Прокрутив появившийся список вниз, надо кликнуть на кнопку дополнительных настроек, войти в «Личные данные» и выбрать «Настройки контента».
Путь «Личные данные» → «Настройки контента» выглядит именно так.
3. Непосредственно в меню, юзер сможет без проблем отключить всплывающие окна. Примечательно то, что в более новых версиях браузеров, такая настройка включена по умолчанию, а в устаревших — процедуру нужно проделывать собственноручно.
Отключение показа всплывающих окон (разной рекламы и спама).
Процесс отключения в «Яндекс браузере»
Следует рассказать о таком действии и на случай использования «Яндекс браузера»:
1. В правом верхнем углу, требуется нажать на кнопку (в виде трёх горизонтальных полосочек), выбрав из открытого меню вкладку дополнений.
Пункт «Дополнения», расположенный в контекстном меню браузера.
2. В новом окне, нужно отыскать опцию «Без рекламы» (Adguard) и включить её. Данный пункт позволит программе успешно блокировать всплывающие окна, рекламные баннеры и т. д.
Включение блокиратора рекламы выполняется в один клик.
Как включить прокси в опере GX
- В открывшемся окне перейдите на вкладку Connections (Подключения). 5. Нажмите кнопку LAN settings (Настройки LAN). 6. В появившемся окне установите флажок Use a proxy server for your LAN (Использовать прокси-сервер для вашей локальной сети). 7. Введите IP-адрес и порт прокси-сервера. 8. Нажмите ОК, чтобы сохранить изменения. Теперь ваш браузер Opera GX будет использовать прокси-сервер для доступа в Интернет. Отметьте, что настройки прокси могут отличаться в зависимости от вашей операционной системы и версии браузера. Если у вас возникнут проблемы с подключением к прокси или настройками, рекомендуется обратиться к документации или поддержке браузера.
Настройка оформления
В мобильной версии Opera имеются три встроенные темы, и вы можете выбирать, какая вам больше по душе. Первая из них светлая, вторая — тёмная, третья — белая с красными оттенками для любителей классического оформления. Темы можно поменять через Opera → «Настройки» → «Оформление».
Кроме того, в браузере присутствует и ночной режим для слабо освещённых помещений. Включение его автоматически активирует тёмную тему и уменьшает яркость экрана. Правда, пока что Opera не научился делать тёмным контент на самих веб-страницах, как тот же Chrome. Но цветовую температуру экрана изменять он умеет.
Отключаем блокировщик рекламы в Яндекс.Браузере
От того, какой блокировщик вы используете в Яндекс.Браузере, и будет зависеть способ его отключения.
Способ 1: Отключение стандартного блокировщика
Назвать встроенное средство в Яндекс.Браузере полноценным блокировщиком язык не повернется, поскольку он направлен лишь на скрытие шокирующей рекламы (что особенно полезно, если веб-обозревателем пользуются дети).
- Чтобы отключить встроенную функцию блокировки рекламных объявлений в Яндекс.Браузер, кликните в правом верхнем углу по кнопке меню и перейдите к разделу «Настройки».
- В левой части окна перейдите на вкладку «Инструменты». В правой, в блоке «Блокировка рекламы», снимите галочки с пунктов «Блокировать рекламу, мешающую просмотру страниц» и «Блокировать шокирующую рекламу».
- Отключить данные виды встроенной блокировки рекламы можно и несколько иным образом. Для этого кликните в правом верхнем углу по кнопке меню Яндекс.Браузера и откройте раздел «Дополнения».
- В появившемся окне найдите блок «Безопасность в сети» и отключите дополнения «Антишок» и «Блокировка мешающей рекламы».
Способ 2: Отключение дополнений веб-обозревателя
Если речь идет о полноценном блокировщике рекламных объявлений, то, скорее всего, подразумевается отдельно загруженное дополнение для Яндекс.Браузера. Подобных расширений сегодня немало, но все они отключаются по одному принципу.
- Кликните в правом верхнем углу по кнопке меню веб-обозревателя и перейдите к разделу «Дополнения».
- На экране отобразится список расширений Яндекс.Браузера, в котором вам потребуется найти свой блокировщик (в нашем примере требуется отключить Адблок), а затем перевести около него ползунок в неактивное положение, то есть, чтобы он сменил статус со «Вкл» на «Выкл».
Работа дополнения будет немедленно прекращена, а возобновление его функционирования будет осуществляться все через то же меню управления дополнениями веб-обозревателя.
Способ 3: Отключение программного обеспечения для блокировки рекламы
Если вы используете для блокировки рекламных объявлений не дополнение, а специальное программное обеспечение, то отключение блокировщика будет осуществляться не через Яндекс.Браузер, а через меню программы.
В нашем примере используется Adguard, который позволяет эффективно устранять рекламу в различных приложениях на компьютере. Поскольку наша цель – отключение блокировки рекламы в Яндекс.Браузере, останавливать работу всей программы не потребуется, достаточно лишь исключить веб-обозреватель из списка.
- Для этого откройте окно Adguard и кликните в левом нижнем углу по кнопке «Настройки».
- В левой части окна перейдите ко вкладке «Фильтруемые приложения», а в правой найдите веб-обозреватель от Яндекс и снимите с него галочку. Закройте окно программы.
Если вы используете иной продукт для блокировки рекламных объявлений и у вас возникли проблемы с его отключением в Яндекс.Браузере, обязательно оставляйте свои комментарии. Мы рады, что смогли помочь Вам в решении проблемы.Опишите, что у вас не получилось. Наши специалисты постараются ответить максимально быстро.
Помогла ли вам эта статья?
Всплывающие сообщения с аудио сопровождением, анимированная реклама и сменяющиеся ленты на сайтах раздражают. Поэтому и разработчики браузеров предпринимают меры по блокированию ненужной информации, и пользователи. Но иногда с сайтом невозможно работать, если в web-обозревателе установлен плагин запрещающий вывод рекламы. Например, ресурсы для просмотра и скачивания фильмов и аудио. Выясним, что нужно предпринять, чтобы отключить блокировщик рекламы в популярных видах браузеров.
Как удалить или отключить расширения в браузере Google Chrome
1. Откройте браузер Chrome и нажмите на значок в виде трех точек в правом верхнем углу.
2. В открывшемся меню выберите опцию «Дополнительные инструменты» и кликните на «Расширения».

3. На странице расширений будут показаны все установленные плагины. Для того чтобы отключить расширение, просто снимите галочку напротив него. Если вы хотите удалить его полностью, нажмите на изображение мусорной корзины. Появится окно, запрашивающее подтверждение действий. Если вы не передумали удалять плагин, нажмите на «Удалить».
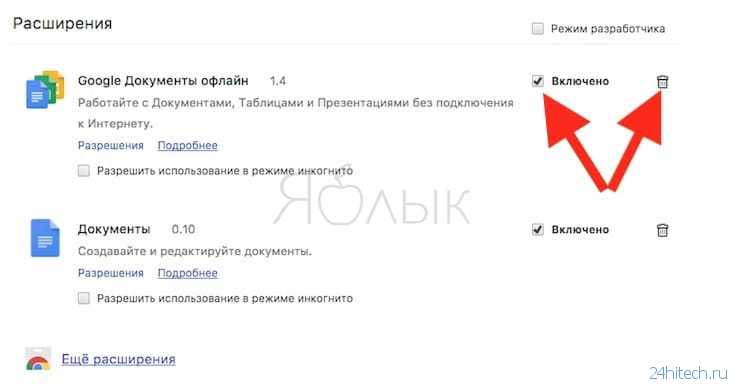
4. Перезапустите браузер, и все отключенные или удаленные расширения больше не будут работать.
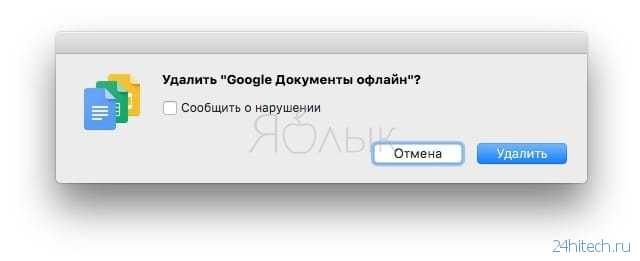
По материалам yablyk
Рано или поздно перед пользователем браузера Google Chrome возникает вопрос, как отключить или удалить расширения в нём. А если не понравился аддон, не соответствует поставленным требованием или найден аналог, превосходящий по возможностям, зачем же его держать в браузере?
Из этой статьи вы узнаете, как удалить расширение из Гугле Хрома и как его временно отключить (в том числе и в режиме «Инкогнито»). Разберём пошагово выполнение каждой операции.