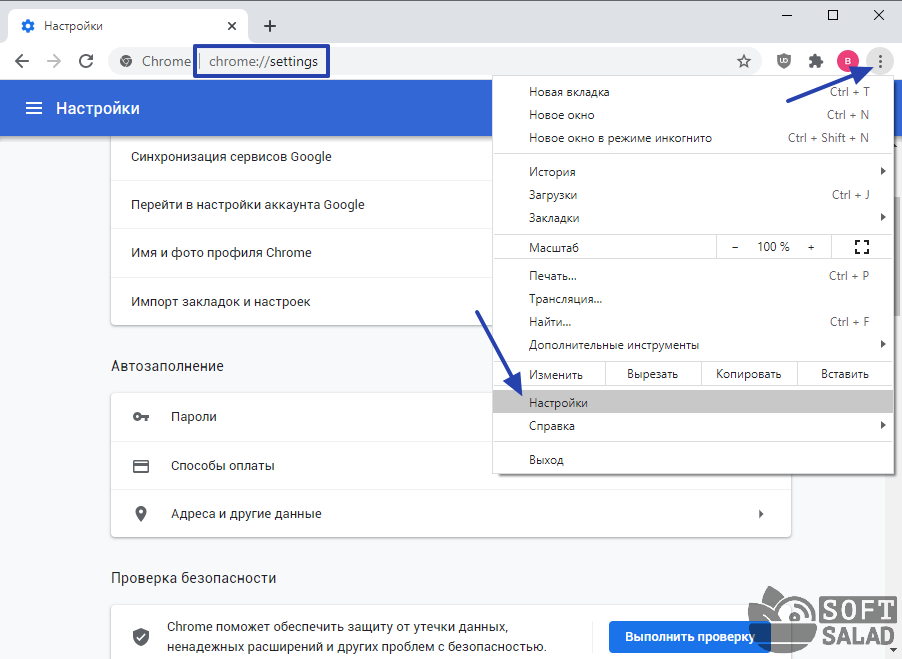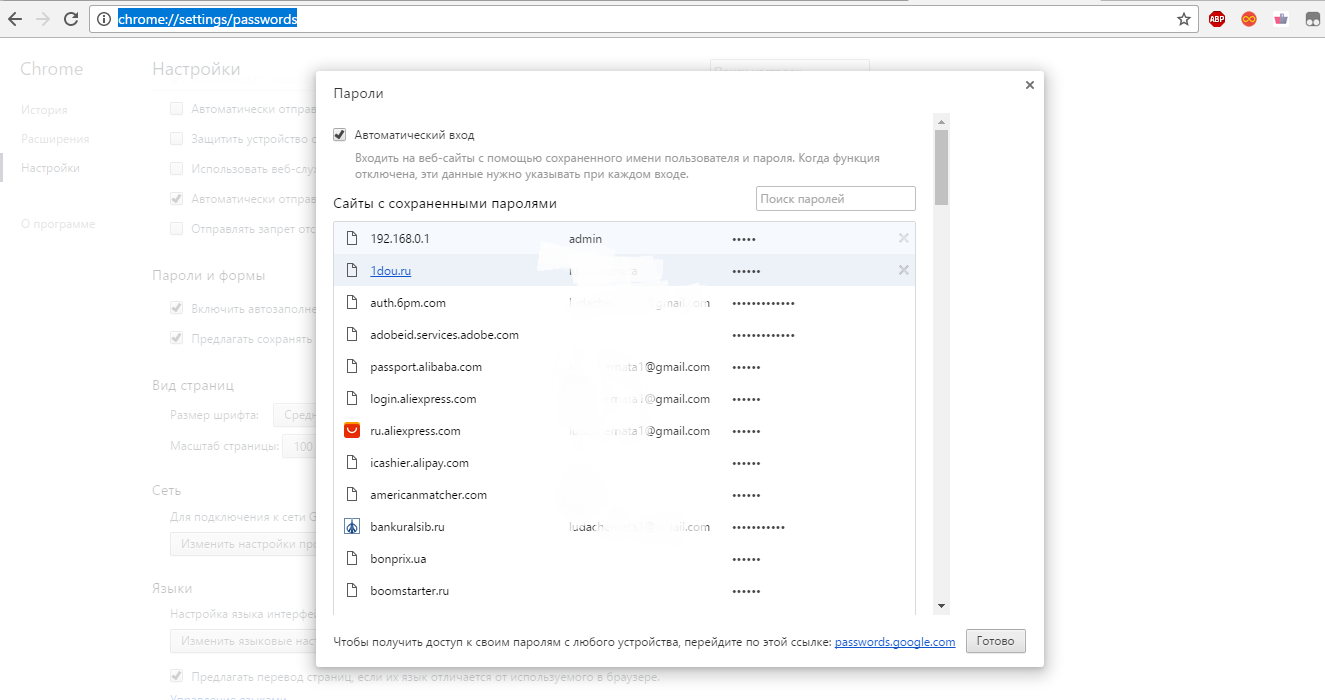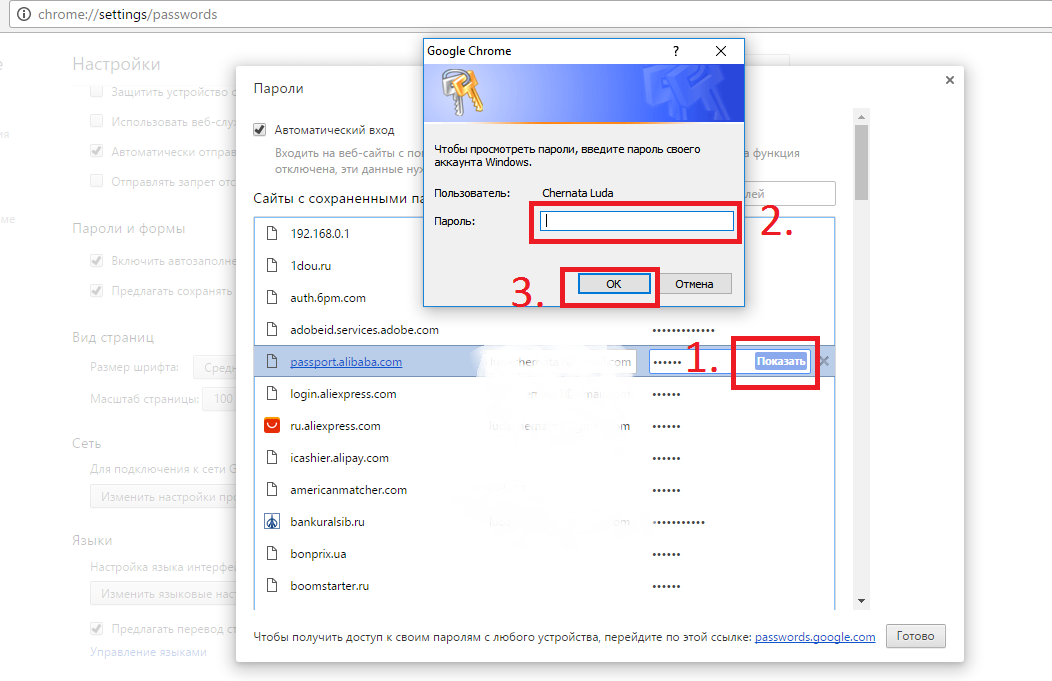Где хранятся сохраненные пароли в Google Chrome
Регистрируясь на многих сайтах и используя при этом разные пароли, трудно удержать их все в голове. Конечно, всегда можно записать их на стикере или же в заметках телефона, но при утере листка или смене смартфона, всё будет утеряно.
Благо, Гугл Хром давно умеет сохранять данные и автоматически подставлять логин-пароль при авторизации на сайте. Это ни для кого не новость. Но где хранятся пароли в Google Chrome – этого многие не знают, и об этом мы подробно расскажем в данном материале.
Да, можно, причем разными способами.
Там вы увидите два подраздела:
- Сохраненные пароли;
- Сайты, для которых пароли не сохраняются.
Кликните на значок глаза напротив интересующего вас пароля, и он станет видимым. При желании можно будет даже выделить его мышкой и скопировать. Также для этого есть отдельная кнопка «Копировать пароль», спрятанная за тремя напротив этого пароля.
Просмотр сохраненных паролей в Гугл Хром через адресную строку
Чтобы не держать в уме ссылку chrome://settings/passwords, можно запомнить, как перейти в раздел «Пароли» вручную:
- нажать три точки в правом верхнем углу Хрома;
- перейти в «Настройки»;
- оттуда в «Автозаполнение» – «Пароли».
Или же просто кликнуть на аватарку пользователя и затем на значок ключа.
Место хранения
Где ещё хранится информация? Естественно, в директории Хрома на диске C, в которую он отправляет различные рабочие, временные и сохраненные файлы. Там множество папок, часть из которых скрыта, и разобраться в этом многообразии методом тыка будет непросто.
Папка является скрытой, но если мы переходим к ней прямо по этой ссылке, то она нам видна. Ссылку можно скопировать и вставить в строку рядом с кнопкой «Пуск» или в Проводник (Win+E).
Если же мы переходим к этой папке вручную: Локальный диск C – Пользователи (Users) – Имя пользователя – App Data – Local – Google Chrome – User Data – Default. В таком случае нам нужно будет включить отображение скрытых папок.
- открыть проводник (Win+E);
- перейти во вкладку «Вид»;
- проставить галочку «Скрытые элементы».
- открыть «Пуск»;
- перейти в «Панель управления»;
- выбрать «Параметры папок»;
- проставить галочку «Показать скрытые».
Рабочая папка с Google Chrome в Windows
Как открыть файл с паролями
Обойти алгоритм сложно, но это и хорошо, ведь безопасность и сохранность персональной информации в надёжных руках. Даже если недоброжелатель попытается украсть данные, высококачественная охрана не допустит такого исхода.
После скачивания и установки указанной программы её нужно открыть и перейти во вкладку «Открыть базу данных». После этого выбираем, что нам нужно прочитать и посмотреть. В нашем случае это Login Data.
Когда файл будет раскрыт, перед вами появится таблица со следующими значениями:
- Origin_url – адрес сайта;
- Username_value – логин;
- Password_value – пароль.
Если сведения не найдены, значит, их нет, и не существует в базе данных. Возможно, для авторизации Вы использовали второй аккаунт, который не числится в списке. Второй вариант – повышенная безопасность. Информация не будет предоставлена из-за высокой их секретности. В такой список входят аккаунты в онлайн-банках, корпоративных сайтах, государственных веб-страницах и так далее.
Интерфейс приложения DB Browser for SQLite
Процедура экспорта
Через обычные настройки в Гугл Хроме можно не только узнать коды доступа к веб-сайтам, но и обеспечить их экспорт, то есть выгрузку в отдельный CSV-файл.
Для этого выполняем следующие пункты:
- Три точки – «Настройки»;
- «Автозаполнение» – «Пароли»;
- В столбце «Сохранённые пароли» кликаем по трём вертикальным точкам и выбираем «Экспорт паролей».
При экспорте Гугл Хром сохраняет пароли в легко читаемом виде. Получившийся файл представляет собой таблицу. Для каждого сайта – отдельная строка, в которой через запятую записаны: название сайта, его адрес, логин и пароль.
Экспортированные данные можно использовать не только для того, чтобы полюбоваться паролями. CSV можно импортировать в другой браузер, чтобы перенести пароли туда. Также этим методом можно сохранить пароли перед переустановкой системы или браузера: сохранили – переустановили – восстановили.
QA инженер, руководитель отдела автоматизированного тестирования программного обеспечения. Владение Java, C/C++, JSP, HTML, XML, JavaScript, SQL и Oracle PL/SQL. Журналист и обозреватель сферы IT. Создатель и администратор сайта.
Mozilla Firefox
Ещё один очень популярных браузер, который можно считать прямым конкурентом Google Chrome. Сохранённые в Mozilla учётные данные можно отыскать и отредактировать, перейдя в соответствующий раздел настроек:
-
Выпадающее меню со списком настроек в этом браузере открывается нажатием на кнопку с изображением трёх вертикальных полосок в правом верхнем углу. Оттуда переходим в раздел “Настройки”.
-
Перед вами откроется окно, в котором нужно найти пункт “Приватность и защита”
-
Проскрольте центральное окно до пункта “Логины и пароли”.
-
Теперь вам нужна кнопка “Сохранённые логины”.
-
Перед вами откроется окно с адресами ресурсов и логинами для каждого из них. Пароли открываются после нажатия кнопки “Отобразить пароли”.
Удалить пароли можно из того же окна с сохранёнными учётными данными. Вы можете выбрать необходимые или нажать на кнопку “Удалить все”, если хотите полностью отказаться от автозаполнения.
Что касается возможности создать список исключений для сайтов, на которых вы не желаете сохранять логины и пароли, то нужное меню находится в окошке “Логины и пароли”..
Мобильная версия Firefox
Мобильный браузер Firefox позволяет работать с сохранёнными паролями. Для этого вам нужно перейти в соответствующий раздел настроек:
-
Откройте выпадающее меню настроек браузера.
-
Выберите раздел “Настройки”.
В открывшемся окне выберите “Логины и пароли”
Зайдите в “Сохраненные логины”.
Теперь проверьте список сохранённых учётных записей, выберите нужную и нажмите “Показать пароль”. Помните, что если вы внесёте изменения, то они будут распространяться на все устройства, которыми вы пользуетесь через этот аккаунт в Firefox.
Как посмотреть сохраненные пароли в браузере
Сохранять пароли в браузере очень удобно. Так как пользователи лазят по многим сайтам и на каждом сайте следует вводить пароли.
С учетом того, что сайты требуют вводить достаточно длинные и сложные пароли и регистрации, то каждый раз заглядывать в свою записную книжку, когда вы входите на какой-нибудь сайт довольно сложно. Но когда на автомате сохраняются пароли, то возникает другая проблема.
Пользователи теряют листочки с паролями или забывают их со временем. Поэтому, если вы хотите переустановить браузер или сменить его на другой или переустановить Windows, то вы можете легко посмотреть свои сохраненные пароли в вашем браузере.
- 1 Google Chrome
- 2 Яндекс.Браузер
- 3 Mozilla Firefox
- 4 Опера
- 5 Internet Explorer
Google Chrome
Открываем браузер Google Chrome и переходим в свойства.
Далее переходим в меню «Настройки».
Листаем полосу прокрутки в самый низ и далее щелкаем по кнопке «Показать дополнительные настройки».
Далее листаем еще чуть ниже и ищем подраздел «Пароли и формы» и напротив с «Предлагать сохранять пароли для сайтов» нажимаем на ссылку «Настроить».
Если у вас большое число сайтов с сохраненными паролями, тогда в окне «Поиск паролей» вводим домен интересующего на сайта, например, «компьютерные-советы.рф» или «yandex.ru». Справа от интересующего нас сайта ищем пароль со звездочками и тыкаем на него мышкой.
https://youtube.com/watch?v=7_6K-VXxRSo
Затем появится кнопка «Показать». Вам нужно будет просто нажать на нее и пароль будет показан.
ф
Яндекс.Браузер
Затем, во всплывающем меню, переходим в «Настройки».
В окне настроек листаем полосу прокрутки в самый низ и нажимаем по кнопке «Показать дополнительные настройки».
После этого листаем еще чуть ниже, пока не встретится раздел «Пароли и формы». Ищем кнопку «Управление паролями» и нажимаем ее.
После этого появится кнопка «Показать», которую нужно нажать и звездочки сменятся на ваш пароль.
Mozilla Firefox
Если вы по каким-то причинам забыли пароль от какого-нибудь сайта, но сам сайт вы входите на автомате, то вы можете легко посмотреть сохраненный пароль в Мозиле и переписать его в надежное место. Открывайте сам браузер.
Затем заходим в настройки Мозилы.
Затем переходим в раздел «Защита» в левой колонке.
Нажимаем на кнопку «Сохраненные логины». Там будут и ваши пароли.
В поле поиска вводим адрес сайта, от которого мы хотим посмотреть пароль. Если сайтов с сохраненными паролями не очень много, то можно просто найти его в общем списке. Далее нажимаем на кнопку «Отобразить пароли».
Далее вылезет подтверждение того, что вы хотите отобразить ваши пароли. Нажимаем на «Да».
В результате у вас появится новая колонка «Пароли» , где вы сможете посмотреть нужный вам пароль и логин напротив сайта, от которого вы его подзабыли.
Опера
Если вы забыли пароль от какого-то сайта, но он у вас сохранен в браузере Опера, то не обязательно восстанавливать доступ к аккаунту на сайте. Можно посмотреть сохраненный пароль в настройках браузера. Откройте сам браузер и перейдите в Меню по стрелке.
Затем перейдите в настройки.
Далее листаем почти в самый низ и нажимаем по кнопке «Управление сохраненными паролями».
Далее в строке поиска или полистав ползунок найдите нужный вам сайт от которого вы хотите посмотреть пароль и наведите мышкой на звездочки. Появится кнопка «Показать», нажав на которую вы увидите нужный вам пароль.
Internet Explorer
открываем браузер IE и переходим по значку шестеренки.
Далее заходим в «Свойства браузера».
Дальше нужно перейти на вкладку «».
В разделе «Автозаполнение» следует нажать на кнопку «Параметры».
В параметрах автозаполнения переходим по кнопке «Управление паролями».
В окне управления паролями вы увидите список сайтов, к которым у вас сохранены пароли.
Далее выбираем нужный вам сайт и нажимаем на стрелочку раскрытия информации справа от сайта. Дальше нажимаем на ссылку «Показать», чтобы увидеть пароль.
Далее от вас потребуется ввести пароль от учетной записи. Причем пустые пароли не разрешены, поэтому вам нужно будет установить пароль на вашу учетную запись и попробовать еще раз.
Оценить статью
Порядок просмотра
Где можно отыскать сохраненный пароль от определенного сайта? Независимо от того, где установлен Chrome – на компьютере или на телефоне, подобная возможность сохраняется для всех устройств. Ознакомьтесь с подробной инструкцией, в зависимости от того, где вы используете браузер Хром.
На компьютере
Чтобы найти в компьютерной версии браузера Google Chrome данные от входа на определенные сайты, нужно пройти следующий путь:
В зависимости от установленной версии браузера Chrome на вашем компьютере, пункт «Пароли» может содержаться в другом разделе «Конфиденциальность и безопасность». Для перехода в него нужно в конце всех настроек нажать «Дополнительные».
На телефоне
Подобную процедуру с просмотром паролей можно проделать и в мобильной версии Гугл Хрома, однако, с некоторым уточнением:
Что даёт регистрация в Google Chrome?
Владельцы смартфонов на операционной системе Андроид, наверное уже сталкивались с тем, что при приобретении нового смартфона, приходилось переписывать всю телефонную книгу, и заново вносить её в новый смартфон, а между тем, пользователи зарегистрированные в Google, с такой проблемой не сталкиваются, так как у них включена синхронизация, а это значит, что все закладки, пароли, адресная книга в телефоне, все это сохраняется автоматически в вашем аккаунте Google, и при приобретении нового, или сбросе смартфона к заводским настройкам, после того, как вы вошли в свой профиль Google, у вас даже адресная книга всех ваших абонентов возвращается, и ничего не нужно записывать вручную. Не зависимо с какого устройства вы заходите через свой аккаунт в Google, это может быть как компьютер, так и смартфон, все ваши данные синхронизируются и находятся в Вашем профиле Google.
Как узнать сохраненные пароли на Андроид через настройки браузеров
Пароли на телефоне сохраняются не только в настройках системы, но и локально в используемых браузерах. Поэтому далее мы представим инструкции по просмотру паролей в самых популярных браузерах. Сразу скажем, что общие принципы действий во всех случаях одинаковы. Отличаются лишь нюансы. Однако рекомендуем внимательно ознакомиться со всеми вариантами. В будущем такие знания могут пригодиться.
Просмотр паролей через Google Chrome
Включите приложение, зайдите в общие настройки и найдите раздел «Пароли». После этого вам станут доступны сохраненные пароли сайтов, которые вы ранее посещали через этот браузер. Для уточнения пароля достаточно выбрать сайт и кликнуть на иконке глаза. Для удаления данных потребуется нажать на иконку корзины в верхней части открытого окна.
Важно: Google Chrome и Google-аккаунт имеют одну базу паролей. Поэтому нет необходимости смотреть и удалять данные в обоих местах сразу
Достаточно выбрать один вариант – более удобный для применения в конкретной ситуации.
Просмотр паролей через Mozilla Firefox
Запустите приложение, затем перейдите в настройки и найдите раздел «Логины и пароли» (значок ключа). Далее выберите пункт меню «Сохраненные пароли». После этого останется лишь изучить список сайтов, найти нужный интернет-ресурс и посмотреть пароль, необходимый для проведения авторизации.
Просмотр паролей через Opera
Включите мобильный браузер, нажмите на логотип (буква «O») и выберите «Настройки». Найдите раздел «Конфиденциальность», после чего последовательно нажмите «Пароли» и «Сохраненные пароли». Далее останется ознакомиться с нужными паролями или удалить их – в зависимости от цели посещения упомянутого раздела.
Просмотр паролей через Яндекс Браузер
Запустите браузер, затем откройте его настройки, найдите раздел «Мои данные» и выберите опцию «Менеджер личных данных». В открывшемся окне нажмите «Пароли» и ознакомьтесь с требуемой информацией в удобном формате.
Стоит ли пользоваться менеджером паролей в Гугл Хром
Место, где находятся пароли Гугл Хром – лакомый кусочек для всевозможных злоумышленников. На него постоянно охотятся, пытаясь внести в систему вирусы, перехватить данные, заставить пользователя самостоятельно позволить воспользоваться его компьютером и т.д. Каждый, кто получает доступ к менеджеру паролей, может узнать всё его содержимое в Гугл Хром. Это грозит взломом всех аккаунтов, в том числе банковских или профилей в платёжных системах.
Предлагаем взвесить все за и против использования функции сохранения введённых паролей.
Плюсы:
- Быстро, автозаполнение происходит практически моментально;
- Легко, не нужно самостоятельно вводить данные;
- Можем создавать разные сложные пароли для всех сайтов, что значительно повышает безопасность;
- Всегда под рукой, можем освежить память нужными данными в любой момент.
Минусы:
- Соседи, сотрудники, домочадцы, друзья или ещё кто-нибудь может посмотреть коды в момент, когда владелец отошёл по делам;
- Риск утечки информации или взлома хакерами.
Главная причина отказа от менеджера паролей – недостаточный уровень защищённости в сети.
Расположение паролей
Получить доступ к окну со всеми паролями можно несколькими способами.
Самый простой вариант – введите в адресную строку браузера текст chrome://settings/passwords — это адрес локальной страницы настроек, которая содержит данные автоматического входа на сайты.
В итоге вы должны попасть на такую страничку:
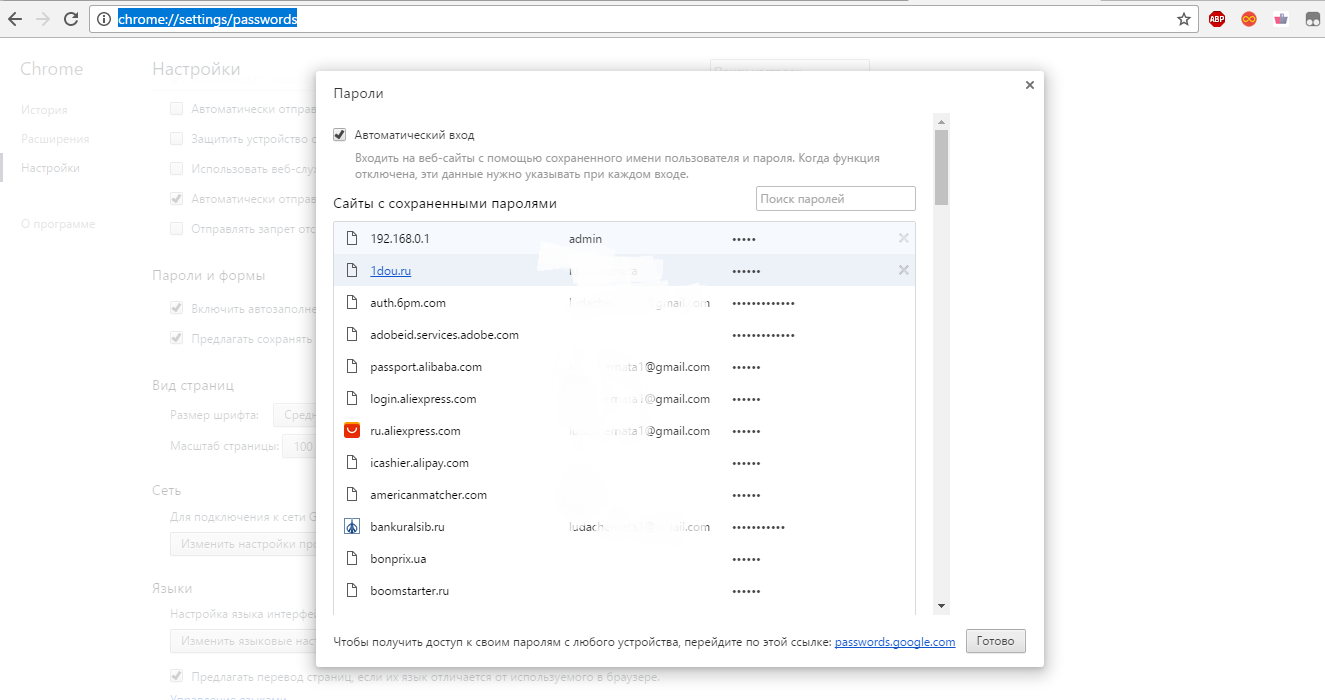
Рис. 1 – страница сохранённых логинов и паролей в Chrome
Важно! Этот способ включения окна настроек может не работать в более старых версиях обозревателя. Вы можете использовать еще один способ входа во вкладку с паролями:
Вы можете использовать еще один способ входа во вкладку с паролями:
- запустите браузер и на домашней странице найдите клавишу меню (правый верхний угол панели инструментов);
- кликните на пункт «Настройки»;
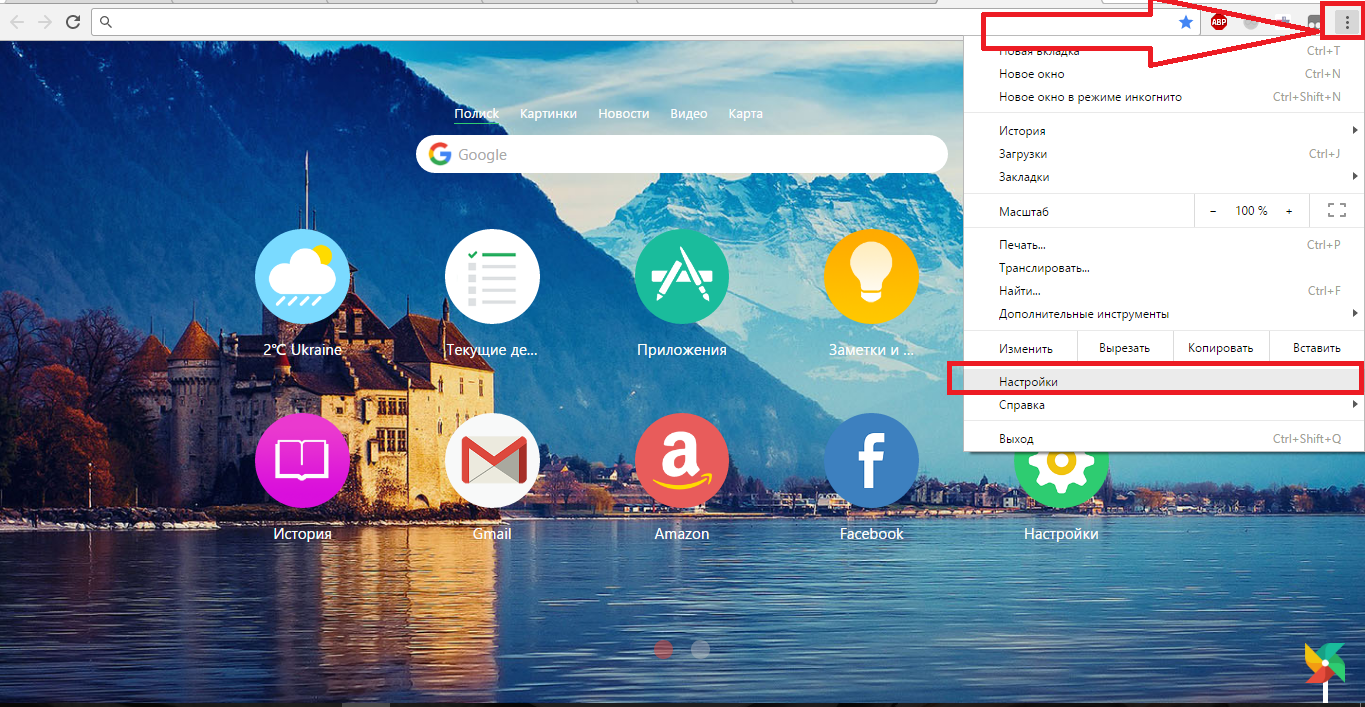
Рис. 2 – меню браузера «Хром»
прокрутите открывшееся окно вниз и кликните на клавише «Дополнительные настройки»;
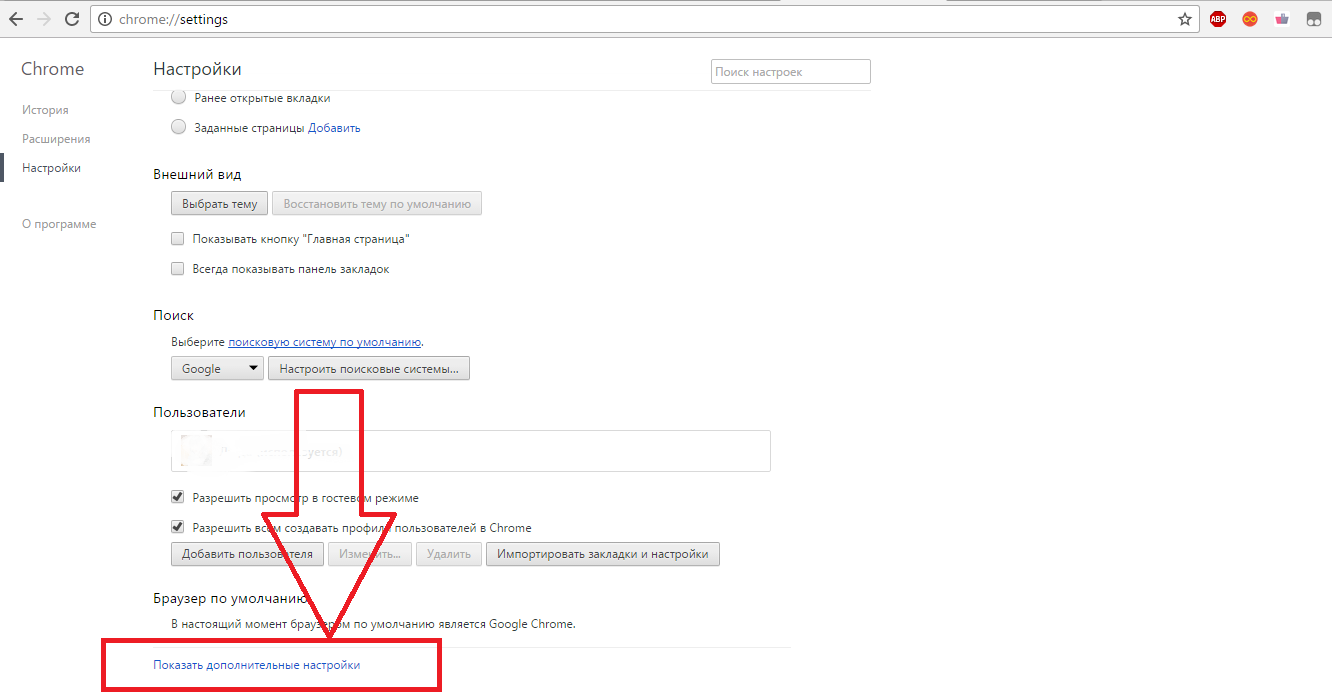
Рис. 3 – окно настроек
- теперь, среди всех новых параметров, найдите группу «Пароли и формы»;
- в пункте «Сохранять пароли» нажмите на кнопку «Показать» и перед вами откроется страница, как на рисунке 1.
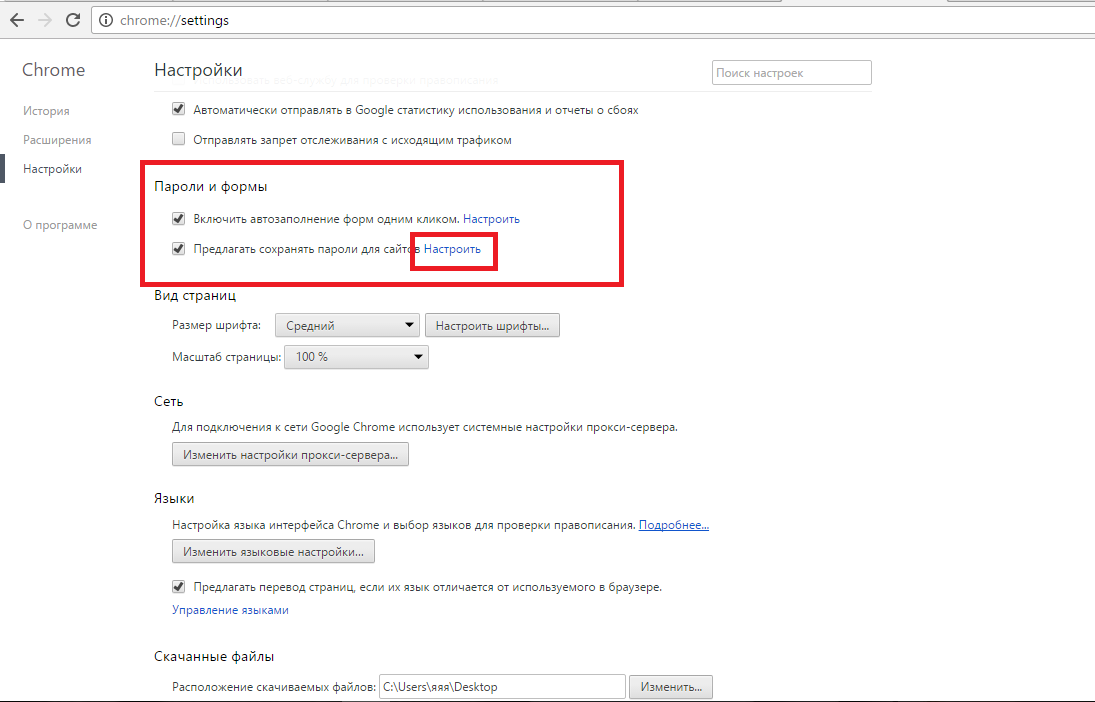
Рис 4. – параметр настроек «Пароли и формы»
Помимо настроек обозревателя, данные о сохранённых паролях можно посмотреть на самом ПК.
«Хром» записывает данные пользователей в системный файл, который расположен на жёстком диске компьютера.
Адрес файла может отличаться, в зависимости от используемой операционной системы.
Ниже на рисунке приведён список самых популярных ОС и адреса директорий, в которых хранится файл под названием Login Data:
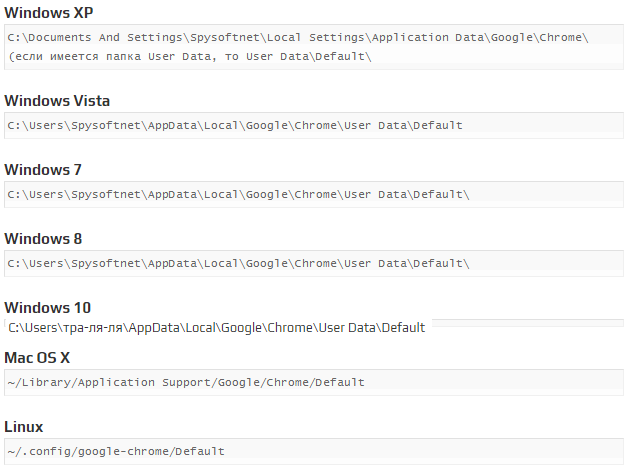
Рис 5. – адреса директорий в разных ОС
Перейдите в необходимую папку на вашем жёстком диске и найдите файл Login Data. Он не имеет расширения, соответственно, открыть просто так его нельзя.
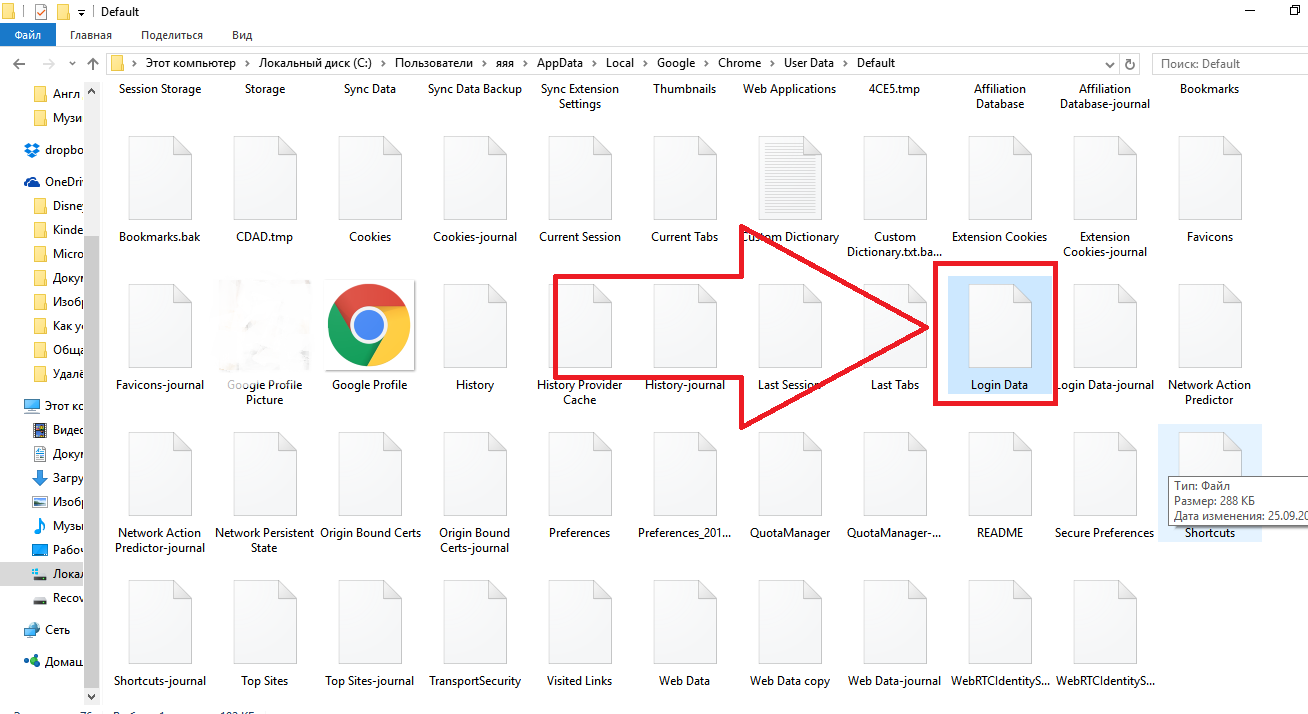
Рис 6. – локальный файл с данными пользователя
Как вытащить пароли Google Chrome
Существует несколько способов вытащить пароли Chrome. Рассмотрим пару утилитит.
Вытащить пароли Chrome с помощью ChromePass
Начнем с использования программы ChromePass от разработчика Nirsoft. Здесь все очень просто, скачиваем и запускаем утилиту.
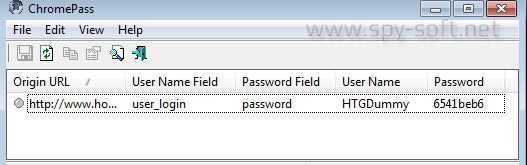 ChromePass
ChromePass
Включенный антивирус может срабатывать на данную утилиту. Но вас это не должно пугать, это на 100% ложное срабатывание.
Вытащить пароли Chrome с помощью Hack Browser Data
Следующий инструмент для извлечения паролей Chrome более навороченный и о нем мы поговорим подробнее.
Hack Browser Data — это бесплатный инструмент с открытым исходным кодом, который может вытащить и расшифровать пароли браузера.
Поддерживает большинство популярных браузеров, таких как Google Chrome, Firefox. Работает на Windows, macOS и Linux. Hack Browser Data может извлекать следующие данные из браузера.
- Пароли
- Закладки
- История
- Cookies
Скачать Hack Browser Data можно по этой ссылке.
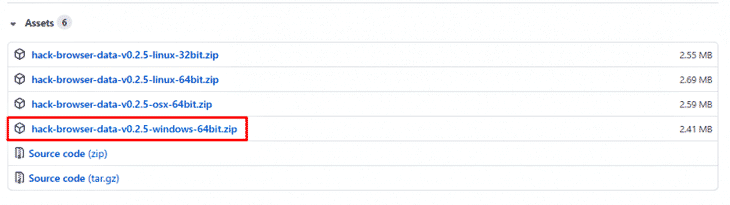
Извлеките содержимое архива zip и запустив командную строку с правами администратора, выполните следующую команду:
| 1 | .\hack-browser-data.exe-h |
Команда отобразит справку.
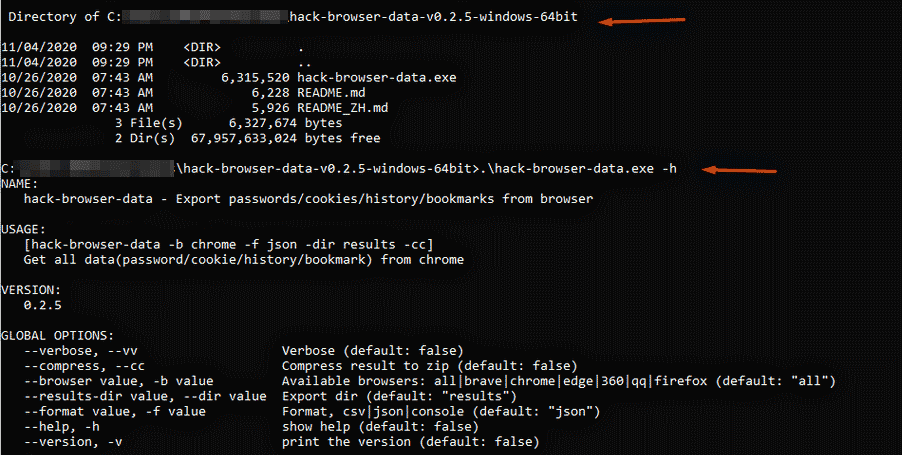
Давайте попробуем извлечь пароли, закладки, историю и файлы cookies Google Chrome:
| 1 | hack-browser-data-ball-fcsv-dir results-cc |
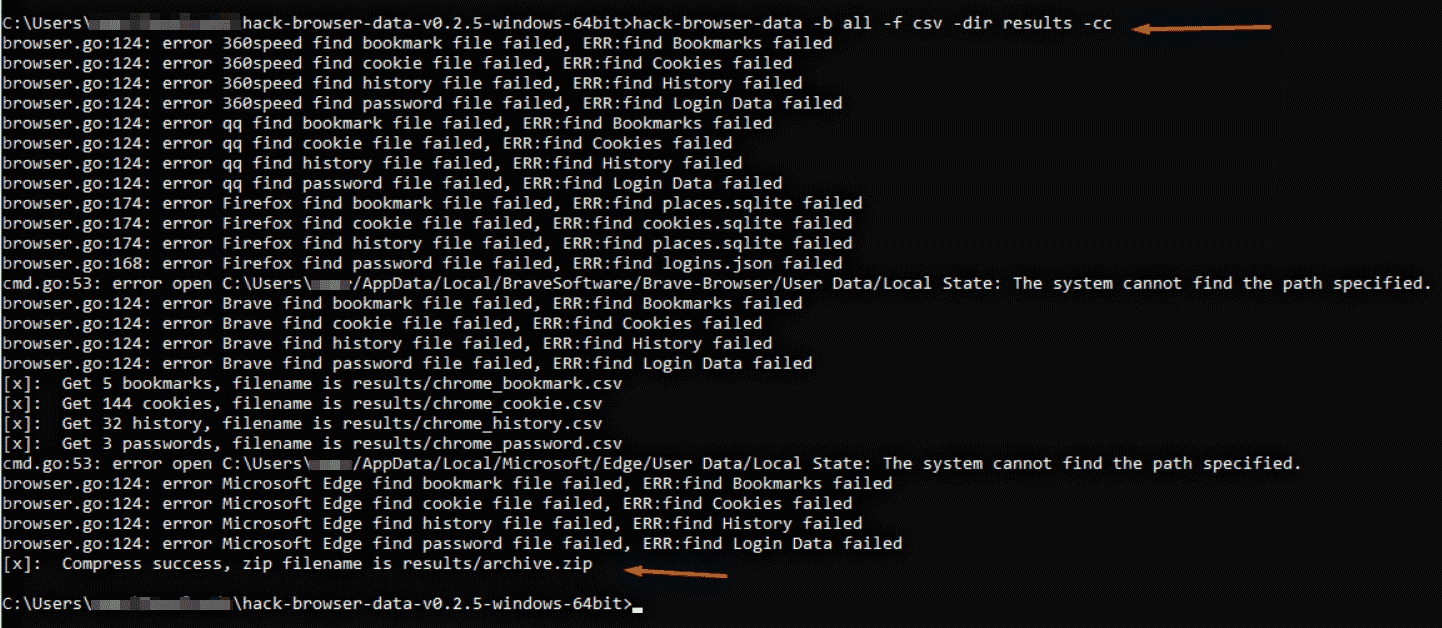
Синтаксис и параметры запуска Hack Browser Data:
- -ball параметр отвечает за извлечение паролей из всех браузеров установленных на компьютере.
- -fcsv этот параметр отвечает за сохранения всех данных в файл csv.
- -dir results-cc сохраняет архив с результатами в папку results.
Итак, после запуска Hack Browser Data нашел три браузера и сохранил данные в папку results:
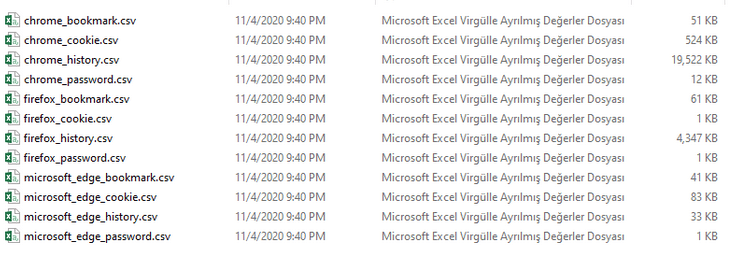
Для просмотра паролей и другой информации, можете использовать Excel.
Как работает сохранение паролей в Гугл Хром
Принцип работы функции следующий:
- Переходим на страницу авторизации на любом сайте.
- Вводим данные для входа в аккаунт и жмём на кнопку «Войти».
- Под адресной строкой справа появляется сообщение «Сохранение пароля». Если нажимаем кнопку «Сохранить», логин с паролем записывается в базу данных браузера.
В момент следующего входа ключи автоматически подтягиваются из веб-обозревателя и подставляются в соответствующее поле.
Если соглашаемся с занесением данных для входа в браузер, теперь они там хранятся всё время. При желании появляется возможность посмотреть ключи от всех сайтов. Правда, не всегда реально узнать сохранённые пароли в Google Chrome. Существует пара условий, обязательных для отображения содержимого раздела с кодами доступа.
Как посмотреть пароли на компьютере
Способ 1: раздел «Пароли и карты»
Самый простой способ узнать пароли – это перейти в раздел «Пароли и карты». Сделать это можно следующим образом:
- Запустите Яндекс браузер и перейдите в главное меню. Для этого нужно нажать на иконку в виде трех полосок в верхнем правом углу.
- Выберите пункт «Пароли и карты». Визуально он отмечен как иконка ключа.
- Отобразится список всех доступных учетных данных, которые были сохранены на компьютере.
- Найдите нужный ресурс и щелкните по нему левой кнопкой мыши.
- Откроется новое окно, где необходимо ввести системный пароль для подтверждения действия.
- Чтобы посмотреть пароль, нажмите на значок в виде глаза около соответствующей строки.
При нажатии на кнопку «Добавить» возможно вручную ввести все данные для сайта: его URL-адрес, логин, пароль, дополнительную информацию. Чтобы удалить, наведите на крайний левый угол названия сайта, чтобы выделить его: появится пустой квадрат. Затем нажмите на кнопку деинсталляции внизу.
Способ 2: через настройки
Еще один способ узнать, где хранятся пароли в Яндекс браузере, это воспользоваться настройками обозревателя. Для этого действуйте следующим образом:
Осуществится переход в раздел со всеми данными, включая пароли и карты, которые были сохранены в браузере. Здесь можно управлять настройками, добавлять новую информацию, удалять ненужные сведения.
Способ 3: Проводник операционной системы
Все данные браузер сохраняет в скрытую папку, которая находится на жестком диске компьютера. Сразу следует отметить, что файлы прочесть базовыми редакторам невозможно. Это позволяет надежно защитить пользовательские данные.
Найти все сохраненные пароли на жестком диске можно следующим образом:
- Для начала активируйте опцию показа скрытых папок и файлов. Для этого перейдите в системный Проводник, затем в верхней панели выберите вкладку «Вид» и отметьте пункт «Скрытые элементы».
- Затем на локальном диске C найдите каталог «Пользователи» и в нем выберите папку с именем учетной записи.
- Перейдите в скрытую папку AppData, которая будет подсвечиваться серым.
- В каталоге Local найдите папку Yanex, затем YandexBrowser – User Data – Default.
- Файл, в котором находятся все пароли, называется Ya Passman Data.
Способ 4: сторонние расширения
Для управления данными можно воспользоваться плагинами от сторонних разработчиков. В отличие от базового функционала Яндекс браузера, расширения располагают дополнительными опциями и возможностями. Один из самых надежных аддонов – это LastPass.
Он интегрируется в обозреватель и обладает рядом преимуществ:
- встроенный генератор случайных паролей, обеспечивающий надежность за счет использования шифров с разным уровнем сложности и числом символов;
- уведомление о подозрительных сайтах;
- обновление пользовательских данных в автоматическом режиме;
- сохранение недействующих данных для возможности восстановления аккаунтов.
В Яндекс браузере расширение LastPass уже предустановлено, поэтому его нужно только включить. Для этого перейдите в раздел «Дополнения» через меню, затем в списке найдите менеджер паролей и переведите ползунок в активное состояние. 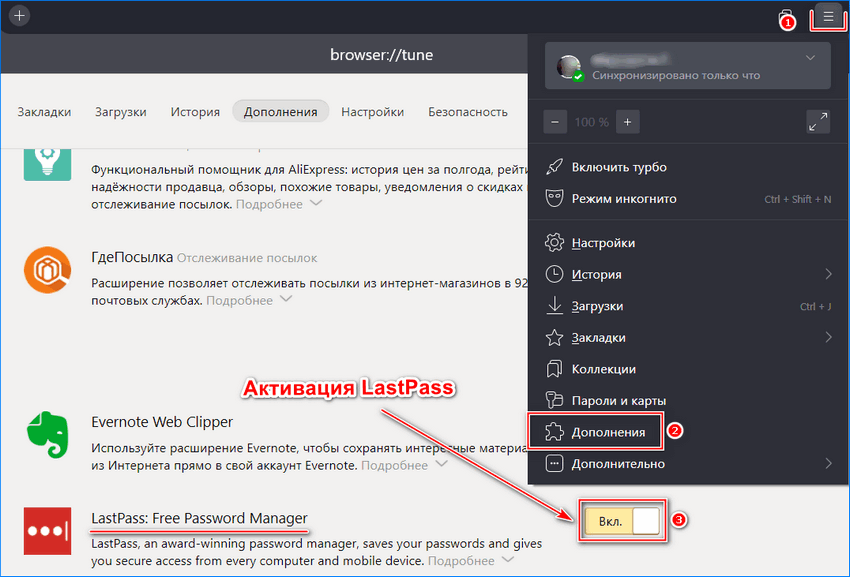
Для использования менеджера паролей в Яндекс браузере кликните по его иконке, которая встроится в верхнюю панель инструментов, затем создайте учетную запись. После выберите «Мое хранилище». Отобразится список всех сохраненных учетных данных в окне плагина.
Программы для восстановления данных
Chrome PRT
Google Chrome PRT является бесплатным расширением, которое можно закачать с официального портала разработчика www.itsamples.com/google-chrome-password-recovery.html.
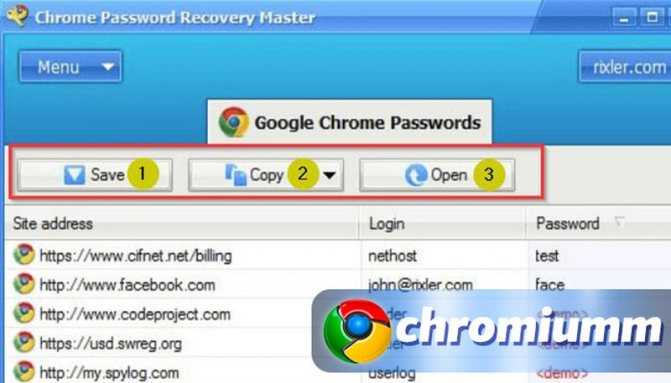
Утилиту сохраняем на диск, устанавливаем. Запускаем программу, следуем ее указаниям и узнаем утраченные шифры. Их можно скопировать в буфер, сохранить на диске либо импортировать в текстовый файл.
Считается, что это приложение уже история: последнее обновление датировано 2012 г.
Web Detective
Web Detective берут с портала его разработчика —www.starusrecovery.ru/data_restore/software_for_analysis_and_recovery_of_erased_browsers_history.html. Функция платная, но предусмотрен тестовый период.
После установки и запуска плагина, он станет искать не только коды, но и удаленные сведения. Утилите нужно указать, какой браузер она должна просканировать. Результат работы выводится в виде списка. Экспорт кодов возможен только в Premium версии.
Недостатки кукисов
Во-первых, куки не неизменно имеют вероятность верно идентифицировать пользователя. Во-вторых, их может украсть преступник. Что касается неправильного распознавания, то поводом этому может быть применение пользователем нескольких браузеров. Чай у всякого браузера имеется свое хранилище, следственно кукисы идентифицируют не пользователя, а его браузер и ПК, и если у него есть несколько браузеров, то будет и несколько комплектов куков. Злоумышленников может привлечь непрерывный обмен куками между браузером пользователя и веб-сервером, чай если сетевой трафик не шифруется, дозволено с подмогой особых программ-снифферов прочесть куки-пользователя. Эту задачу дозволено решить путем шифрования трафика и применения разных протоколов.
Видео по теме
В разделе на вопрос Как расшифровать пароль из cookies? заданный автором Ёлава Вячеславыч
лучший ответ это На нормальных сайтах в cookie пароль не сохраняется, а сохраняется ID сессии на сервере, которая и хранит информацию о том, что пользователь залогинен. По сути это «номер» аналога cookie на сервере и ее содержимое вам недоступно.
Ответ от Alex__ Васильев
Ответ от Вадим Тарасенко
Ответ от Ёова
юзай гугл
Ответ от Ёова
юзай гугл
Ответ от Alex__ Васильев
Да и не будем чел, в куках м. б. шифр от Xor до 512Bit&random!! Хватило.. . Думаю там просто м. б. все что угодно, вот и все, никаких паролей…:)
Ответ от Вадим Тарасенко
сохраненные пароли в мозилле можно отобразить прямо в браузере: Инструменты/настройки/защита/сохранненые пароли внизу будет отобразить пароли, ищешь в табличке vkontakte.ru и будет написан пароль в незашифрованном виде.. . если чего не так — пиши в личку, помогу!
Мы уже не раз говорили, что хранить пароли в браузере не самая хорошая идея. О том, как это лучше и правильнее сделать, вы можете прочесть в в нашей публикации « ».
Как работает сохранение паролей в Гугл Хром
Принцип работы следующий:
- Зайдите на страницу входа на любой сайт.
- Введите данные для входа в свою учетную запись и нажмите кнопку «Войти».
- Под правой адресной строкой появится надпись «Сохранить пароль». Если вы нажмете «Сохранить», логин и пароль будут сохранены в базе данных браузера.
При следующем входе ключи автоматически загружаются из браузера и вставляются в соответствующее поле.
Если пользователь соглашается сохранить данные для входа в браузер, они сохраняются там навсегда. При необходимости есть возможность просмотреть ключи всех сайтов. Однако найти сохраненные пароли в Google Chrome не всегда реально. Существует несколько условий для отображения содержимого раздела пароля.
Место хранения
Если вам по каким-то причинам понадобилось найти сам файл, в котором записана зашифрованная информация, следуйте данному гайду:
- Откройте проводник Windows (Мой компьютер).
- Зайдите на системный диск (как правило, он имеет букву С).
- Далее откройте папку «Пользователи» или «Users» (зависит от языка ОС).
- Найдите свой персональный каталог – его название совпадает с именем пользователя системы (по умолчанию – User).
- Теперь вам надо настроить отображение скрытых папок. В меню сверху кликните на «Упорядочить» и выберите «Параметры». В списке во вкладке «Вид» поставьте галочку напротив «Показывать скрытые…».
- Теперь вы сможете увидеть замаскированные папки. Откройте каталог «AppData», в нем «Chrome», далее «User Data» и «Default».
- Искомый файл называется «Login Data».
https://youtube.com/watch?v=F44Pj2bDZLA
Место хранения
Где ещё хранится информация? Естественно, в директории Хрома на диске C, в которую он отправляет различные рабочие, временные и сохраненные файлы. Там множество папок, часть из которых скрыта, и разобраться в этом многообразии методом тыка будет непросто.
Папка является скрытой, но если мы переходим к ней прямо по этой ссылке, то она нам видна. Ссылку можно скопировать и вставить в строку рядом с кнопкой «Пуск» или в Проводник (Win+E).
Если же мы переходим к этой папке вручную: Локальный диск C – Пользователи (Users) – Имя пользователя – App Data – Local – Google Chrome – User Data – Default. В таком случае нам нужно будет включить отображение скрытых папок.
В Windows 10:
- открыть проводник (Win+E);
- перейти во вкладку «Вид»;
- проставить галочку «Скрытые элементы».
В Windows 7:
- открыть «Пуск»;
- перейти в «Панель управления»;
- выбрать «Параметры папок»;
- проставить галочку «Показать скрытые».
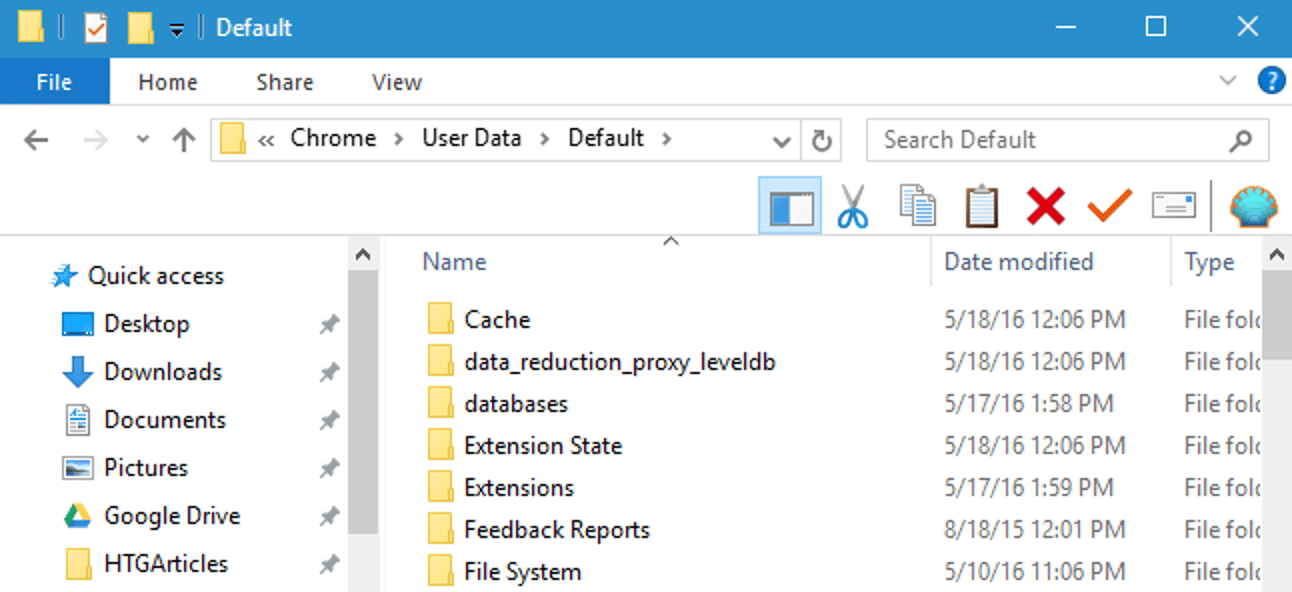 Рабочая папка с Google Chrome в Windows
Рабочая папка с Google Chrome в Windows