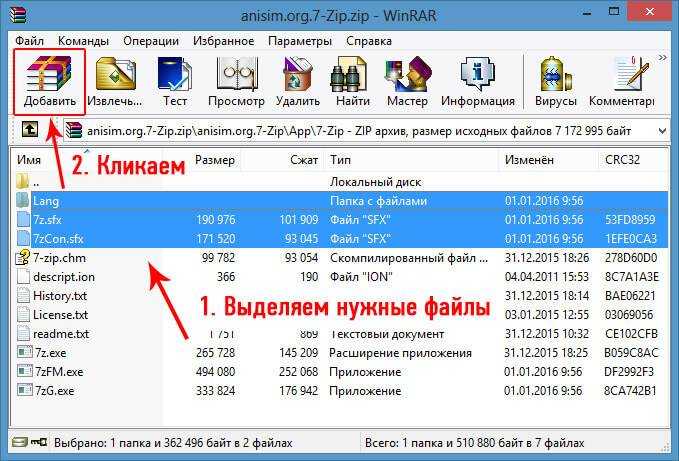Максимальное сжатие файла в архиве
Итак, давайте рассмотрим вариант, который дает максимальное сжатие, при упаковке данных в архив. Для вашего удобства мы разделили всю дальнейшую инструкцию на три основных части. Сначала поговорим о выборе формата, потом покажем, как установить сам архиватор, и напоследок расскажем, как, собственно, сжать архив.
Выбор формата
Существует огромное количество различных форматов архивов. Это и RAR, и TAR, и 7Z, и ZIP. У каждого из них есть свои достоинства и недостатки, например, 7Z имеет наилучшее сжатие, однако, мало какими программами поддерживается. Другой формат — ZIP, поддерживается даже в операционной системе без какого-либо архиватора, однако, не обладает самым лучшим сжатием. Но вы должны понимать, что разница в сжатии между данными типами архивом настолько мала, что простой пользователей может ею пренебречь. При этом любой из этих форматов может сжимать данные по-разному. Есть такое понятие, как степень компрессии и о ней мы тоже поговорим ниже.
Мнение эксперта
Дарья Ступникова
Специалист по WEB-программированию и компьютерным системам. Редактор PHP/HTML/CSS сайта os-helper.ru.
Спросить у Дарьи
Мы рекомендуем выбирать именно ZIP-архив. В результате он будет читаться на любых операционных системах, любыми архиваторами, на телефонах и даже в операционной системе без установки дополнительного ПО.
Установка архиватора
Теперь давайте установим сам архиватор. Использовать мы будем программу 7-ZIP. Она полностью бесплатна и доступна на своем официальном сайте. Что ж, давайте посмотрим, как установить данный софт:
- Переходим на домашнюю страничку 7-ZIP и скачиваем последнюю русскую версию программы для своей операционной системы.
- запускаем инсталлятор и, следуя подсказкам пошагового мастера, производим установку.
- В результате архиватор установится и автоматически пропишет все нужные ассоциации. После этого любой архив на вашем компьютере будет открываться простым двойным кликом. Соответственно, мы сможем запустить сам архиватор, и произвести упаковку данных.
Архивация файлов по частям, самораспаковка
Вы уже знаете, как архивировать файлы с помощью программы WinRAR . Давайте теперь рассмотрим еще две возможности этой программы — архивацию файла по частям, и создание самораспаковывающегося архива.
Архивация файла по частям
Если файл большой, и передать его из-за ограничений размеров почты или файлообменника невозможно, то можно его разбить на части, точнее, на несколько архивов , и эти архивы уже передавать.
В программе WinRAR можно сделать архивацию по частям. Давайте этим сейчас и займемся.
В окне Мой компьютер , или в программе Total Commander, кликаете правой клавишей мыши по файлу, который хотите заархивировать по частям, и в контекстном меню выбираете пункт WinRAR — Добавить в архив . Если у Вас стоит английская версия архиватора, то нужно выбрать Add to archive .
Появляется окно Имя и параметры архива , в котором открываете вкладку Общие , если она еще не открыта по умолчанию. В английской версии архиватора эта вкладка называете General .
Внизу находите окошко под пунктом Разделить на тома размером (в байтах) . В английском варианте надпись будет Split to volumes, bytes .
В это окошко вписываете размер частей, на которые будет разбит Ваш файл.
К примеру, если у Вас есть файл размером 6Гб, а Вам его нужно разбить на архивы размером по 600 Мб каждый, то есть на 10 архивов, то вписываете в окошко число 629145600, так как 600 Мб равны именно такому количеству байтов: 1Мб равен 1024 Кб, а 1Кб равен 1024 байта.
Теперь нажимаете кнопку ОК . Вот и все, файл заархивирован, и будет помещен в несколько архивов. Названия этих архивов будут такие же, как название исходного файла, с добавлением окончаний через точку: .part1, .part2, .part3 и так далее.
Можете эти архивы спокойно передавать, или хранить у себя.
Соединить их в один файл тоже очень просто. Размещаете все эти архивы в одну папку, и разархивируете любой из них. Не нужно разархивировать их все, достаточно только один. Все части после этого соберутся воедино, и у Вас будет цельный файл.
Самораспаковывающийся архив
Вы, наверное, видели какие-нибудь архивы, делая двойной клик по которым, можно было их автоматически разархивировать? Не нужно кликать правой клавишей, и искать пункты разархивации. Не нужно иметь даже саму программу — архиватор для распаковки. Все находится внутри такого архива.
Самораспаковывающийся архив имеет расширение exe . Чтобы извлечь такой архив, Вы делаете двойной клик по нему левой клавишей мыши, и в появляющемся окне выбираете место, куда этот архив будет распакован.
Если папку назначения оставить по умолчанию, архив будет распакован в ту же папку, где находится он сам, что очень удобно.
Теперь разберемся с тем, как создавать такой архив. Все очень просто. В папке Мой компьютер , или в программе Total Commander , правой клавишей мыши кликаете по файлу или папке, которые хотите заархивировать, и после этого выбираете пункт WinRAR — Добавить в архив .
Естественно, у Вас должна быть установлена программа WinRAR. Далее ставите галочку напротив пункта Создать SFX-архив , и нажимаете ОК .
Аббревиатура SFX означает self-extracting , и переводится с английского как самораспаковывающийся .
По окончании архивации Вы получаете этот архив в той же папке, где находится исходный файл, или папка.
Самораспаковывающийся архив по частям
Можете также сделать архивацию файла по частям таким образом, что первый архив будет самораспаковывающимся. Это легко сделать, объединив метод архивации файла по частям с методом создания самораспаковывающегося архива.
По файлу кликаете правой клавишей мыши, выбираете пункт WinRAR — Добавить в архив , и в окне в пункте Разделить на тома размером (в байтах) прописываете размер архивов. А с правой стороны ставите галочку напротив пункта Создать SFX-архив . Далее нажимаете ОК .
Самораспаковывающийся архив по частям будет готов.
Более подробные сведения Вы можете получить в разделах «Все курсы» и «Полезности», в которые можно перейти через верхнее меню сайта. В этих разделах статьи сгруппированы по тематикам в блоки, содержащие максимально развернутую (насколько это было возможно) информацию по различным темам.
Также Вы можете подписаться на блог, и узнавать о всех новых статьях. Это не займет много времени. Просто нажмите на ссылку ниже: Подписаться на блог: Дорога к Бизнесу за Компьютером
Как использовать 7-Zip: сжатие
Мы обсудили и изучили процедуру установки, а также краткий обзор 7Zip. Теперь мы перейдем к правильному использованию 7Zip как для сжатия файлов, так и для их извлечения. Сначала давайте приступим к сжатию файлов.
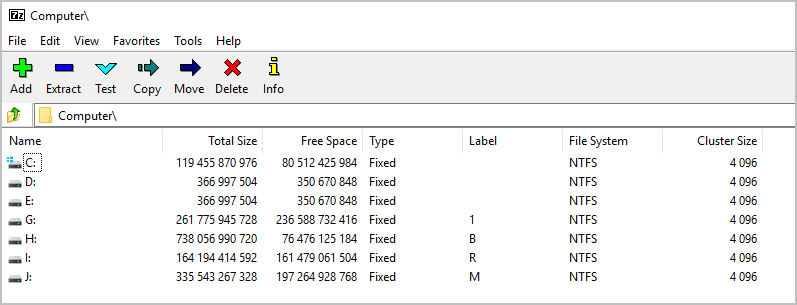
- Шаг № 1. Откройте 7Zip File Manager.
- Шаг № 2. Нажмите на файл, который вы хотите сжать и нажмите «Добавить». Это определит файл, который вам нужно сжать.
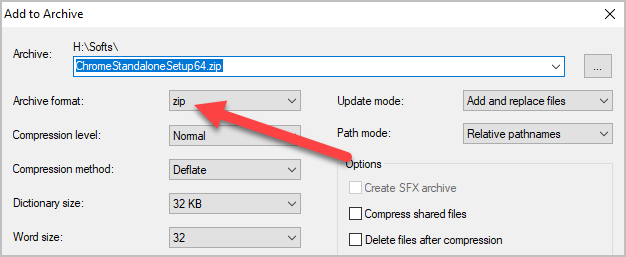
- Шаг № 3. «Добавить в архив”Окно будет всплывать. Убедитесь, что ваш формат архива установлен на «застежка-молнияА затем ударилхорошо».
- Шаг № 4. 7Zip теперь будет обрабатывать файл и сжимать его в zip-файл, который находится в том же месте, где находится исходный файл.
Как сделать 7Zip стандартным для Windows 10
Есть несколько способов сделать архиватор 7Zip параметром по умолчанию для Windows 10. Самый простой способ — изменить ассоциации файлов внутри 7zip.
7Zip — популярная программа для сжатия файлов с открытым исходным кодом. Это отличная альтернатива встроенной в Windows утилите сжатия, которую можно загрузить и использовать бесплатно. Он поддерживает широкий спектр форматов файлов, включая .zip, .rar, .7z, .tar и другие. К сожалению, Windows не позволяет легко сделать 7Zip инструментом сжатия файлов по умолчанию. Но с помощью нескольких шагов вы можете сделать 7Zip утилитой сжатия Windows 10 по умолчанию.Первый шаг — скачать и установить 7Zip с официального сайта. После его установки вам нужно открыть программу 7Zip и перейти на вкладку «Инструменты». Отсюда вы можете выбрать кнопку «Параметры». Откроется окно «Параметры», в котором вы можете установить ассоциации файлов по умолчанию.В окне «Параметры» вам нужно нажать на вкладку «Типы файлов». Здесь вы увидите список всех поддерживаемых типов файлов. Вы можете выбрать те, для которых хотите сделать 7Zip инструментом сжатия файлов по умолчанию. После того, как вы выбрали все нужные типы файлов, вы можете нажать OK, чтобы сохранить настройки.Следующим шагом является открытие панели управления Windows. Здесь вам нужно будет нажать «Программы», а затем выбрать «Программы по умолчанию». Откроется окно «Программы по умолчанию», в котором вы можете выбрать опцию «Установить программы по умолчанию».В окне «Установка программ по умолчанию» вы увидите список всех программ, установленных на вашем компьютере. Найдите в списке 7Zip и выберите его. Откроется окно, в котором вы можете выбрать, для каких типов файлов вы хотите использовать 7Zip по умолчанию. Выберите все типы файлов, для которых вы хотите использовать 7Zip, и нажмите «ОК».Последний шаг — открыть проводник Windows и найти файл, который вы хотите сжать. Щелкните файл правой кнопкой мыши, выберите «Свойства», а затем нажмите кнопку «Дополнительно». В окне «Дополнительные свойства» вы можете установить флажок «Сжать содержимое для экономии места на диске». Это сделает 7Zip инструментом сжатия файлов по умолчанию для этого файла.Следуя этим шагам, вы можете легко сделать 7Zip утилитой сжатия файлов по умолчанию в Windows 10. Это даст вам больше контроля над сжимаемыми файлами и упростит обмен ими с другими. 7Zip — это мощный инструмент, который можно использовать для сжатия и распаковки файлов различных форматов. С помощью нескольких простых шагов вы можете сделать 7Zip инструментом сжатия по умолчанию в Windows 10.
Какой формат обеспечивает максимальное сжатие файлов
Три самых распространённых формата архивации файлов — это ZIP, RAR и 7z (7-zip).
Обычно установочные файлы программного обеспечения и резервные копии хранятся в архивном формате. Загрузки поступают в одном из этих трёх форматов, а архив диска часто хранится в формате ISO. Однако программы резервного копирования могут использовать свой собственный формат и добавлять к файлу расширение файла, отличное от только что упомянутых.
ZIP
Самым распространенным форматом архивов, без сомнения, является ZIP. ZIP-файлы очень универсальны. Они могут и содержать простые сгруппированные файлы без их сжатия, и сжимать один или несколько файлов в ZIP-архив.
Благодаря сжатию, применяемому к каждому отдельному элементу, сжатие ZIP гарантирует, что каждый тип файла будет сжат наилучшим образом.
|
Преимущества |
Недостатки |
|
Самая высокая скорость сжатия |
Самый низкий уровень сжатия |
|
Может сжимать несколько файлов |
RAR
Не менее популярным и распространённым форматом архива является RAR. Однако по сравнению с ZIP архивы RAR имеют лучший уровень сжатия. Формат RAR легко сжимать и распаковывать с помощью бесплатной программы WinRAR для Windows и аналогичных ПО для MacOS и Linux.
|
Преимущества |
Недостатки |
|
Высокая скорость сжатия |
Умеренный уровень сжатия |
|
Может сжимать несколько файлов |
Требуются сторонние программы для некоторых ОС |
7z (7-zip)
Архивы 7Z считаются самыми универсальных среди всех архивных файлов. Архивы 7z поддерживают множество различных типов сжатия и шифрования. Чаще этот формат связывают с программой сжатия 7-Zip.
И программа, и формат файла имеют открытый исходный код, что может склонить определённых пользователь к её использованию.
|
Преимущества |
Недостатки |
|
Самая высокая степень сжатия |
Самая низкая скорость сжатия |
|
Возможность разбить один архив на части |
Требуются сторонняя программа 7-zip для архивации и разархивации файлов |
|
Может сжимать несколько файлов |
|
|
Формат с открытым исходным кодом. Используется на Windows, MacOS и Linux |
Таким образом, мы получаем следующую картину:
По уровню сжатия выигрывает формат 7z. За ним следуют RAR и ZIP соответственно.
По скорости сжатия особенно выделяется ZIP. RAR и 7z на втором и третьем месте после него.
Иными словами, если вам важно максимально сжать файлы, то ваш вариант – это формат 7z (7-zip)
Однако обратите внимание, что если потребуется отправить архив другому человеку, то адресат, вероятно, столкнётся с необходимостью устанавливать программу для разархивирования полученного файла
Если вам не столь важен размер файла, то следует выбирать формат ZIP. Степень сжатия будет хуже, но зато архивы в формате ZIP подходят для открытия на большинстве компьютерах.
Создаем архив при помощи стороннего софта
На просторах всемирной сети можно найти множество программ данной категории. Всевозможные 7-Zip, ACB, ACE, ARJ, JAR, WaveZip, WavPack, WinRAR, WinZip, PowerArchiver, ZipMagic и прочие, имея некоторые различия, выполняют одну основную задачу – создают архивы. Далее мы разберём принцип их работы на примере самых популярных.
WinRAR — самый популярный архиватор
Эта программа является самой популярной. Её интуитивно понятный интерфейс позволяет разобраться в тонкостях создания архива пользователю любого уровня подготовки. И так, если вы уже установили программу себе на компьютер, то вам необходимо:
- Запустить программу;
- Используя его как обычный проводник найти необходимую папку;
- Выделить её;
- В левом верхнем углу нажать кнопку «Add» или «Добавить»;
- Установить параметры архивирования в появившемся меню (имя, формат, степень сжатия, разделение по томам, пароль и пр.);
- Нажать «OK».
Интерфейс WinRAR
Также, помимо описанного выше способа, можно воспользоваться другим методом:
- Кликните правой кнопкой мыши по необходимой папке;
- Выберите во всплывшем окне «Addtoarchive…» или «Добавить в архив…»;
- В открывшемся меню параметров проделайте манипуляции из предыдущего метода.
Выбравшие во втором пункте «Добавить в архив «название.rar»» или «Addto «name.rar»» получат одноимённый архив в формате «.rar» в этой же папке.
Если же вас интересует как заархивировать папку с паролем, то для этого всего лишь необходимо в меню параметров сжатия нажать кнопку «Установить пароль…» или «Setpassword…» и задать желаемую комбинацию.
Архиватор — 7-Zip
Это ещё один популярный архиватор, довольно часто встречающийся на компьютерах пользователей. Многие отдают ему предпочтение по причине того, что он абсолютно бесплатный. По принципу своей работы и методам создания архива он практически не отличается от WinRAR. Процесс также может быть реализован двумя способами:
- Через интерфейс программы (процесс запускается командой из меню программы);
- Через контекстное меню (команда на архивацию даётся из выпадающего после нажатия на папку правой кнопкой мышки меню).
Интерфейс архиватора 7-Zip
Как и в случае использования WinRAR, у пользователя имеется возможность задать имя, формат, степень сжатия, пароль и пр.
WinZip — альтернативный архиватор для Windows
Отличительной особенностью данного архиватора является обширный набор доступных функций. Помимо этого, от предыдущих двух он отличается внешним видом. А значит алгоритм в ответе на вопрос как заархивировать папку с файлами будет несколько иным. Чтобы создать архив из самой программы, необходимо:
- Запустить WinZip;
- В левом верхнем углу выбрать раздел меню «Файл»;
- Далее кликаем на функцию «Создать файл Zip»;
- Теперь из левого окна программы (выступает в роли проводника) необходимо перетащит целевую папку в правое окно;
- Снова нажимаем «Файл»;
- Выбираем функцию «Сохранить».
Вот так выглядит программа WinZip
Помимо этого, процесс архивации может быть запущен из контекстного меню. Для этого правой кнопкой мышки кликаем на необходимую папку, выбираем «Добавить к архиву…» и в уже знакомом окне выполняем описанные выше шаги.
Как установить архиватор WinRAR на русском языке бесплатно
Приложение WinRAR, как установить его на компьютер? Это очень полезное программное обеспечение, которое позволяет пользователям сжимать и распаковывать архивные файлы. Форматы ZIP, RAR, 7Z и другие расширения могут быть распакованы с помощью WinRAR.
- Как установить программу?
- Как пользоваться программой?
Приятной особенностью можно считать тот факт, что приложение выглядит идентично на всех поддерживаемых платформах. Инструмент WinRAR очень простой в использовании, не требует специальных навыков и не содержит рекламы.
Как установить программу?
Чтобы скачать и установить архиватор WinRAR бесплатно, можно воспользоваться любым веб-браузером. Для этого нужно 2 раза нажать правой кнопкой мыши на иконке обозревателя, расположенной в пределах рабочего стола Windows. Далее необходимо найти и открыть официальную страницу компании RAR Lab.
Это можно сделать с помощью любой поисковой системы (например, Google). Обычно самый первый результат поискового запроса — это страница для загрузок файлов на официальном сайте. Вверху расположены ссылки на самые стабильные версии, разработанные для различных типов операционных систем.
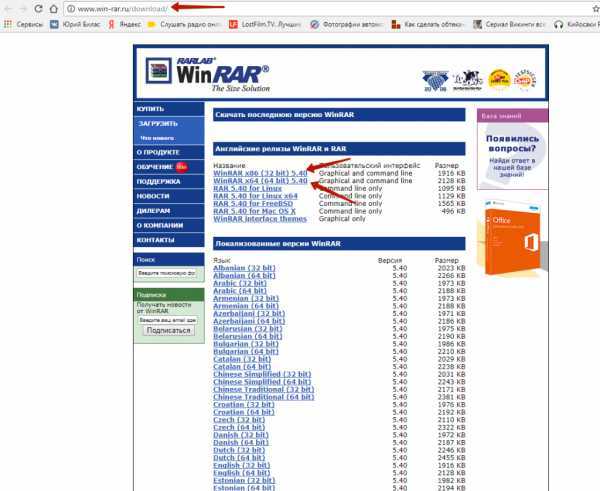
Чтобы узнать, какая операционная система установлена на вашем компьютере, нужно нажать правой кнопкой мыши на «Мой компьютер» и выбрать «Свойства». Затем необходимо прокрутить вниз, пока не увидите полное название ОС.
Для операционной системы Mac нужно просто выбрать соответствующую ссылку на странице загрузок, которая должна быть расположена под версиями для Windows. После скачивания сразу устанавливаем архиватор WinRAR.
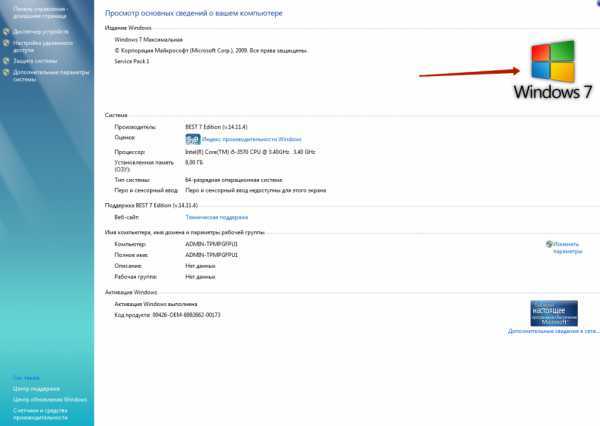
По умолчанию программа-инсталлятор будет сохранена в папке «Загрузки» (если пользователь не изменил путь на свое усмотрение). Для WinRAR установка осуществляется за счет двукратного нажатия левой кнопкой мыши на инсталляторе.
Рекомендуется использовать для архиватора WinRAR настройки, которые программа предлагает по умолчанию, ведь они специально были выбраны разработчиками для удовлетворения нужд среднестатистического пользователя.
После завершения установки ярлык Вин РАР должен появиться на рабочем столе. Для переустановки программы желательно сначала удалить ее через «Панель управления», «Программы и компоненты».
Как пользоваться программой?
С этого момента можно запустить приложение. После завершения инсталляции программа полностью готова к использованию. Необходимо дважды нажать на ярлыке, чтобы запустить WinRAR. После этого пользователю будет предложено несколько опций на выбор. Чаще всего это приложение используется для распаковки архивов.
В главном окне программы вы увидите меню для навигации по каталогам в нижней части панели инструментов. Это позволит вам находить архивы и другие файлы на своем компьютере. Если выделить архивы, то можно будет просмотреть их содержимое.
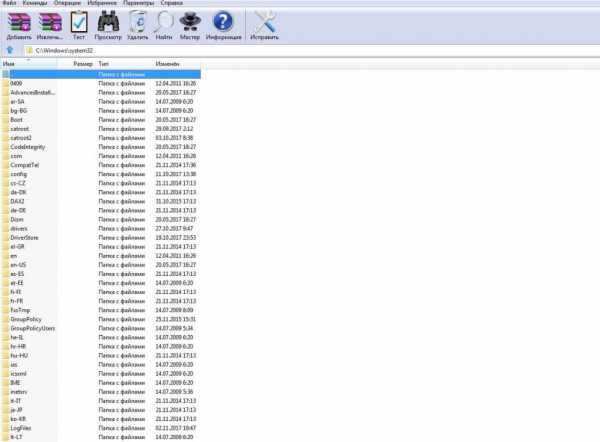
Следует выбрать тот из них, который нужно распаковать, и перетащить его на рабочий стол. Вы также можете распаковать данные в определенную папку, нажав «Извлечь» на панели инструментов вверху после выбора нужных файлов. В итоге система позволит выбрать определенную папку для размещения данных.
Винраром можно создавать архивы упрощенным способом, и для этого не нужно быть опытным пользователем. Сначала следует выбрать файлы или папки, которые нужно сжать, затем выделить их и нажать на них правой кнопкой.
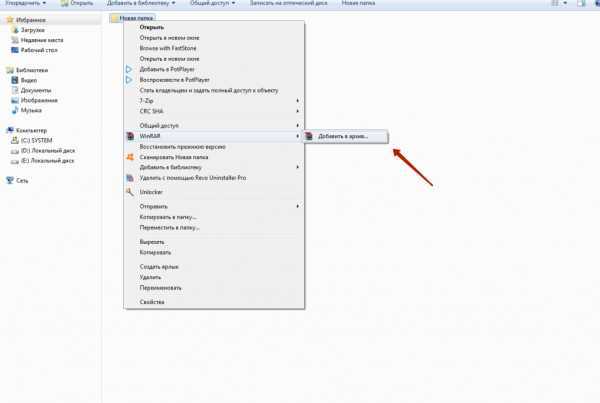
В контекстном меню, которое откроется следом, нужно выбрать «Добавить в архив». В результате должно появиться меню для архивации, где можно будет настроить параметры сжатия. Сначала необходимо выбрать имя для будущего архива и ввести его в специально предназначенное поле.
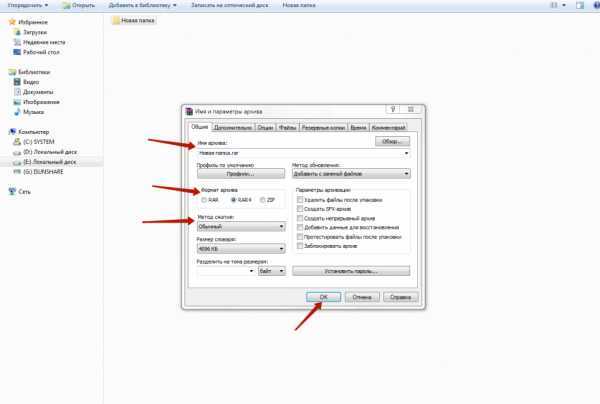
Затем следует выбрать формат для сжатых данных. В этом приложении на выбор предлагается только 2 формата — RAR и ZIP. После этого можно выбрать метод сжатия. Чем сильнее сжатие, тем меньше будет размер файла, что значительно упростит его передачу и загрузку. В правом верхнем углу окна нужно нажать «Обзор», чтобы указать место назначения для нового архива.
Инструкция: как создать максимально сжатый архив в WinRar
Приветствую! В этой подробной пошаговой инструкции, с фотографиями, мы покажем вам, как указать максимальное сжатие для создаваемого архива в WinRar.
Воспользовавшись данной инструкцией, вы максимально сожмёте архивируемые файлы и папки.
Создаём архив с максимальным сжатием в WinRar
Откройте приложение WinRar. В нём перейдите к файлам или папкам, которые требуется заархивировать. Выделите мышкой нужные.
Примечание: программа поддерживает выборочное выделение файлов и папок. Для этого зажмите и не отпускайте клавишу Ctrl. Как все нужные файлы и папки будут выделены, отпустите клавишу.
Выделив необходимые объекты для архивации, нажмите в верхнем меню на кнопку Добавить.
После чего нажмите кнопку OK.
Будет запущен процесс создания архива. По окончании будет создан архив с максимально сжатыми файлами и папками.
На что пойдут пожертвования реквизиты других платёжных систем
Привет.Не секрет, что в экономике ныне дела обстоят не лучшим образом, цены растут, а доходы падают. И данный сайт также переживает нелёгкие времена Если у тебя есть возможность и желание помочь развитию ресурса, то ты можешь перевести любую сумму (даже самую минимальную) через форму пожертвований, или на следующие реквизиты:
Номер банковской карты: 5331 5721 0220 5546
Кошелёк Яндекс Деньги: 410015361853797Кошелёк WebMoney: R865066858877PayPal: paypal@it-actual.ruQIWI кошелёк: +79687316794BitCoin: 1DZUZnSdcN6F4YKhf4BcArfQK8vQaRiA93
Оказавшие помощь:
Валерия С. — 250руб — 47руб — 78руб — 69руб Den56 — 79руб Деньги пойдут на оплату хостинга, продление домена, администрирование и развитие ресурса. Спасибо.
Как уменьшить размер файла Jpg — немного нужной теории
Касательно формата JPG (и его разновидности JPEG), есть 3 способа изменения размера файлов. Размер PNG, BMP, GIF и прочих графических форматов можно регулировать лишь первым методом.
- Уменьшение разрешения картинки (количества пикселей) без потери качества;
- Снижение качества без уменьшения разрешения;
- Одновременное снижение и разрешения, и качества.
Любая фотография – набор пикселей. У современных фотоаппаратов их число превышает 2-4 тысячи по горизонтали и вертикали. Это много, от такого разрешения и «разрастаются» мегабайты. Улучшается ли при этом качество изображения? Практически нет, особенно у непрофессиональных фотографов при повседневной съёмке. Так как изменить разрешение фотографии можно практически безболезненно для качества, многие используют именно этот способ для того, чтобы уменьшить изображение.
О самых удобных способах я Вам обязательно расскажу в заметке, Вам останется только выбрать подходящий именно Вам.
Сжав изображение в 2 раза (на 50%, в терминах графических редакторов), мы уменьшим его площадь (и объём!) в 4 раза, школьная геометрия на практике.
Логично уменьшить количество точек, чтобы снизить размер фотографии – и не заметить изменений в качестве.
Альтернативный вариант для файлов JPG, оставить разрешение изображения исходным, но позволить компьютеру снизить качество. Некоторая размытость, сглаживание или нечёткость вполне допустимы. Можно считать, что качество сжатия в графических редакторах примерно такое:
- 100% — сжатие рисунка отсутствует;
- 90% — настройка по умолчанию во многих программах – минимальное сжатие;
- 80% — более глубокая степень: файлы сжимаются довольно сильно;
- 70% — всё ещё приемлемая потеря качества, но в пределах разумного;
- 50% и ниже – кардинальное снижение внешнего вида рисунка, заметное невооружённым взглядом.
Сжатие файлов Как архивировать файлы и папки
Пользователи персональных компьютеров часто интересуются, как в WinRAR сжать файл. Создавать архивы с помощью этого приложения очень просто, но расширенные настройки могут показаться сложными для понимания.
Программы для архивации, такие как WinRAR, WinZIP или 7-ZIP, используются с целью уменьшения больших файлов до более компактного размера, чтобы отправлять их по электронной почте пользователям, способным распаковывать данные с помощью аналогичного инструмента.
Запакованные файлы также можно передавать при помощи USB-накопителя с ограниченным объемом памяти. Программы для архивации предоставляют пользователям множество преимуществ.
Как начать работу с WinRAR?
Если вас интересует, как сжать файлы, то есть множество опций, на которые следует обратить внимание. Сюда относятся такие параметры, как тип файла, режим сжатия, контрольные суммы и резервные копии. Большинство пользователей выбирают стандартную конфигурацию просто потому, что так быстрее и не нужно ни о чем задумываться
Большинство пользователей выбирают стандартную конфигурацию просто потому, что так быстрее и не нужно ни о чем задумываться.
Однако изучение этих опций очень важно для максимальной эффективности архивирования и получения оптимальных результатов. Все будет зависеть от того, что именно пользователь пытается сжимать, сколько времени он готов потратить на ожидание выполнения задачи и какой конечный размер файла его устроит. Нижеприведенное руководство поможет выбрать тип сжатия при создании архивов с помощью ВинРАР
Для начала нужно запустить приложение и нажать «Добавить» на панели инструментов. Появится окно для настройки имени архива и других параметров, в котором можно нажать кнопку «Обзор», чтобы ввести название и указать место, где нужно сохранить упакованную папку
Нижеприведенное руководство поможет выбрать тип сжатия при создании архивов с помощью ВинРАР. Для начала нужно запустить приложение и нажать «Добавить» на панели инструментов. Появится окно для настройки имени архива и других параметров, в котором можно нажать кнопку «Обзор», чтобы ввести название и указать место, где нужно сохранить упакованную папку.
Файловый формат RAR имеет дополнительные настройки, которые недоступны для ZIP (поскольку это собственное расширение программы), в то время как RAR5 — это новейший тип файла, который сжимается эффективнее. Проблема в том, что RAR5 поддерживается только новейшими версиями программы, начиная с WinRAR 5.0, так что нужно учитывать фактор совместимости.
Как сжать правильным способом?
Доступны 6 методов архивации: «Без сжатия», «Самый быстрый», «Быстрый», «Обычный», «Хороший» и «Максимальный». Обычный способ используется по умолчанию.
Например, если вы запустили процесс упаковки файлов через проводник Windows, открыв контекстное меню и нажав «Добавить в архив», то автоматически применяется обычный режим.
Он соблюдает баланс между скоростью и сжатием, подходит для такой повседневной работы как отправка вложений по электронной почте.
Это идеальный режим для изображений и других документов, которые занимают мало места на диске. Кроме того, уменьшить размер файлов JPG и PNG невозможно, поскольку они сжаты сами по себе.
Самый быстрый метод сжатия заметно медленнее, чем предыдущий, поскольку он немного уменьшает объем данных, которые сжимаются. Быстрый способ работает медленнее, чем самый быстрый, но быстрее, чем обычный.
При этом он использует более качественное сжатие, чем самый быстрый метод, но более слабое, чем обычный способ. Наиболее скоростные методы могут пригодиться тем, кто часто создает резервные копии данных с минимальными затратами времени.
Архивируем с помощью этого способа, если нужно сэкономить место и имеется возможность оставить компьютер включенным длительное время, чтобы он сосредоточился на процессе архивации, не замедляя деятельность других программ из-за использования большого объема памяти. Чтобы ускорить процесс и не прерывать его, нужно обязательно закрыть все остальные приложения.
Помимо метода сжатия, файл ZIP не имеет других параметров, которые можно настроить. Но вы можете увеличить размер словаря для формата RAR5, если хотите сжать большие файлы и получить на выходе минимальные размеры данных.
Если вас интересует, как максимально сжать файл в WinRAR, то для этого понадобится активировать опцию «Создать непрерывный архив». Нужно иметь в виду, что это очень длительный процесс, использующий большое количество памяти. Следует установить флажок напротив опции «Создать цельный архив», чтобы инструмент сжал файлы наилучшим образом.