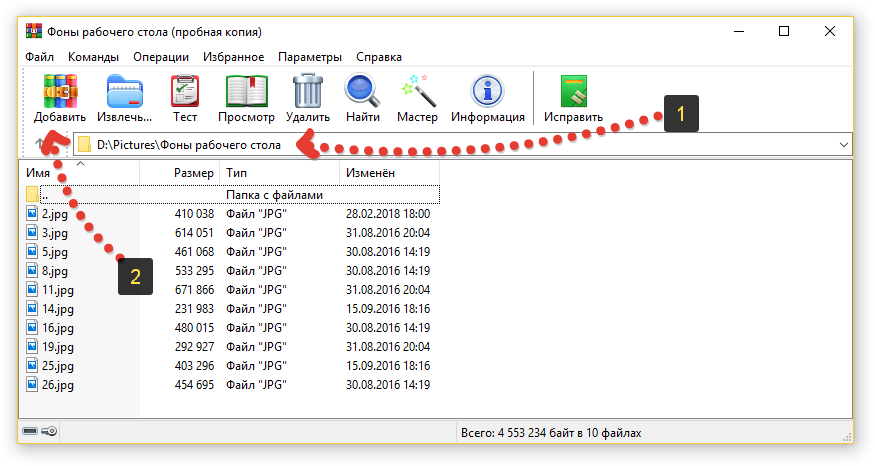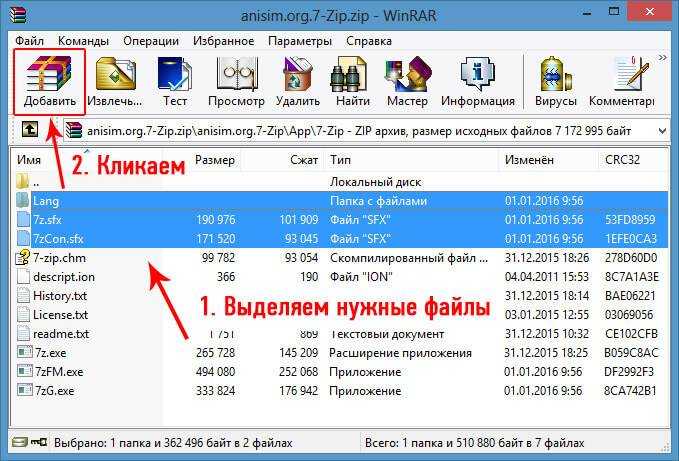Зачем настраивать WinRAR?
1. Сохранение места на жестком диске
WinRAR поможет уменьшить размер файлов, сжимая их с настройками, которые подойдут именно для вашего компьютера. Вы сможете сохранить больше данных на ограниченном по объему жестком диске.
2. Быстрый доступ к файлам
Большие файлы могут быть сложными для обработки и открытия. После сжатия с помощью WinRAR, данные уменьшатся в размерах и их можно будет открыть быстрее, что сократит время ожидания и увеличит производительность.
3. Передача файлов в Интернете
Передача больших файлов через Интернет может занимать много времени и быть проблематичной. Сжатие файлов перед отправкой позволит их быстрее загрузить и обменять. Кроме того, это снизит тарифы за трафик для тех, кто платит за Интернет по трафику.
4. Защита данных
WinRAR позволяет защитить данные паролем и шифрованием, что сохранит информацию в безопасности и поможет предотвратить несанкционированный доступ к файлам.
5. Удобное использование
WinRAR имеет множество настроек для пользовательского опыта, таких как настройка контекстного меню и опций компрессии. Хорошо настроенный архиватор поможет сделать использование ПК более простым и быстрым.
- Итак, установка и настройка WinRAR — обязательная процедура для пользователей, которые работают с большими файлами и хотят оптимизировать свой процесс работы с ними.
- Выделите немного своего времени на настройку WinRAR — это поможет сократить объем хранимых файлов, сделает их более безопасными при передаче и защитит от несанкционированного доступа.
- И, как результат, вы сможете работать с файлами более удобно и быстро.
Что может winrar?
Запаролить любой архивный файл, то есть вы можете установить любой пароль, и уже никто не сможет посмотреть или открыть информацию, если не знает кодовую фразу. Это бывает удобно по разным причинам:
- Чтобы посторонние не смогли получить доступ к секретной информации;
- Чтобы дети не открыли не предназначенный для их нежной психики файл.
Программа работает с огромным количеством расширений, но в основном это RAR или ZIP, поэтому если вы нашли такой файл, то ВинРар поможет его открыть вам…
Преимущества программы:
- Работает с многотомными архивными файлами;
- Может быть задействована опция постоянного архивирования для качественного сжатия;
- Создание самораспаковывающихся архивов модулем SFX (при скачивании сразу же начинается распаковка);
- Отлично восстанавливает поврежденный архив из созданного заранее файла восстановления;
- Установка пароля доступа к файлам.
Как разархивировать игру
До того, чтобы распаковать через WinRAR, нужно убедиться, что файл действительно находится в архиве. Такие обычно имеют расширения: «название.rar» и «название.zip». Для дальнейших операций нам понадобится сама программа WinRAR , которая способна как сжимать информацию, так и выгружать её из готовых архивов. Если нужный софт имеется на вашем ПК, то скачанные установочники будут отображаться значком в виде стопки книг или папки. Если же установщик выглядит, как белый бланк (неопознанный), приложение придётся скачивать отдельно. Это можно сделать на официальном сайте разработчика, там есть бесплатная демоверсия.
Скачанное приложение можно открыть тремя способами:
- прямо из браузера во вкладке «Загрузки»;
- из раздела, в который вы сохраняете всё загружаемое из интернета;
- сначала запустить Винрар, а потом открыть скачанное через него.
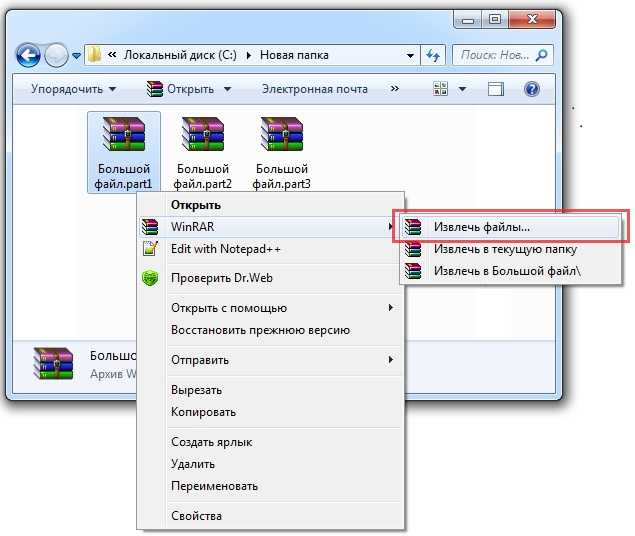
Распаковываем скачанную игрушку в новую папку
ВАЖНО.
Когда скачиваете архив, внимательно читайте информацию на сайте. Некоторые сжатые папки защищают паролем, без него доступ к инсталляционному пакету будет закрыт
Обычно пароль указывают рядом со ссылкой на загрузку, его нужно вписать в появившееся окно.
Установка разархивированной игры
После того как на вашем компьютере завершится извлечения установочных файлов, вам нужно на своем компьютере открыть локальный диск в котором вы создали папку для извлечения установочных файлов. Чтобы продолжить и установить разархивированную игру, вам нужно открыть паку и найти установочный файл «SETUP».
Итак, для запуска установки игры нам нужно запустить установочный файл «setup».
- Лучше всего установить игру от имени администратора, для этого наводим курсор мыши на файл «setup.exe» и один раз нажимаем правую кнопку мыши.
- В раскрывшемся меню нажимаем строчку «Запуск от имени администратора».
Когда вы запустите установочный файл «setup», на вашем компьютере откроется мастер установки вашей игры. Чтобы продолжить и установить игру вам нужно нажать на кнопку «Далее».
Когда вы нажмете на кнопку «Далее», на вашем компьютере откроется следующий шаг установки, в котором вам нужно указать путь установки данной игры.
Для примера путь установки игры должен выглядеть вот так G:\Games\Asterix and Obelix XXL 3 или D:\Games\Games\название вашей игры. Все зависит от того какая буква присвоена к вашему локальному диску.
При установке игры, вам также будет предложено выбрать некоторые настройки, такие — как создание ярлыка на рабочем столе — создание игровой папки в меню и установка дополнительного программного обеспечения DrectX и microsoft visual c++
После того как вы произведете не обходимые настройки, вам останется нажать на кнопку «Установить» или «Install».
Когда вы нажмете на кнопку «Установить», на вашем компьютере начнется процесс установки игры. Процесс установки игры может занять от нескольких минут и до нескольких часов.
Установка DrectX
В некоторых играх, после установки игры запускается установка программного обеспечения, а в некоторых играх при установке данное «ПО» и вовсе не устанавливается.
Если у вас после установки появилось окошко DrectX, то установите его. Установка «DirectX» — ставим галочку напротив строки «Я принимаю условия данного соглашения» и нажимаем на кнопку «Далее».
Когда вы нажмете на кнопку «Далее», на вашем компьютере начнется процесс проверки установленного DirectX, на вашем компьютере.
Если на вашем компьютере установлена последняя версия DirectX, то в специальном окошке вы увидите сообщение, о том, что на вашем компьютере используется последняя версия DirectX. Если же на вашем компьютере не установлена или установлена старая версия DirectX, то на вашем компьютере начнется установка последней версии DirectX.
После того как закончится установка DirectX, вам останется нажать на кнопку «Готово».
Установка microsoft visual c++
В редких случаях во время установки игры, вам возможно будет предложено установить пакет «microsoft visual c++».
- Если на вашем компьютере установлен данный пакет утилит, то устанавливать его вам не нужно.
- Если же microsoft visual c++ не установлен на вашем ПК, то обязательно установите.
Для установки microsoft visual ставим галочку напротив строки «Я принимаю условие лицензии» и жмем на кнопку «Установить».
Если во время установки, появится окошко с ошибкой или попросит вас исправить версию. То однозначно microsoft visual уже установлен на вашем ПК, вам нужно будет просто отменить установку.
Заключительный шаг установки игры
После установки «DirectX» или «microsoft visual c++», на вашем компьютере откроется заключительный этап установки данной игры. Для завершения установки нажимаем на кнопку «Завершить» или «Готово». Вот таким вот простым способом устанавливаются игры имеющий формат rar или zip.
На этом у меня все, всем пока, приятной вам игры! До новых встреч на сайте computerhom.ru.
Также вас может заинтересовать:
- Как скачивать игры с интернета.
- Как установить скаченные игры с интернета.
Как открыть архив без WinRAR?
Можно ли стирать пиджак вручную? Можно ли стирать пиджак? Можно ли стирать плащ в стиральной машине? Можно ли стирать пластмассовые игрушки в стиральной машине? Можно ли стирать платье из кожзама? Можно ли стирать плед травку в стиральной машине? Можно ли стирать плюшевого медведя? Можно ли стирать плюшевый плед в машинке? Можно ли стирать подушки из холлофайбера в стиральной машине? Можно ли стирать подушки из овечьей шерсти в стиральной машине?
Сегодня расскажу про многотомный архив, как распаковать их правильно через известные бесплатные архиваторы в Windows, независимо от расширения (rar, tar, gz или любых других).
Потому что если не сделать некоторых действий, то вы сможете распаковать только одну (основную) часть архива, от чего не будет толку или вовсе получите ошибку при процессе разархивации.
Краткая история архиватора WinRAR и формата RAR
WinRAR создавался во времена Виндовс 3.х, работающей на базе операционной системы без графической оболочки MS-DOS 3.1 или выше. Название собрано из слов Windows и Roshal ARchive. Одна буква взята из фамилии создателя — челябинца Евгения Рошала (Eugene Roshal). Кроме WinRAR Евгений является автором популярного файлового менеджера FAR Manager.
Утилиты RAR и UNRAR для MS-DOS появились в конце 1993 года. В 2009 году для Windows 64-bit с WinRAR 3.90 выделилась более производительная 64-битная версия программы. В 2011 году с версии 4.00 не поддерживаются Windows 95, 98, ME и NT. В 2013 году с версии 5.00 поддерживается новый формат RAR5.
Как скачать WinRAR для Windows 10
Чтобы скачать русифицированную версию, прокрутите страницу вниз и найдите ссылку Russian (32 bit). Если у Вас 64-разрядная система, то выберите Russian (64 bit).
Архиватор WinRAR переведен на множество языков, в том числе на украинский и белорусский языки, их тоже можно найти в этом списке.
Хочется отвлечься и сказать, что смена расширения файлов не поможет их открывать другими программами, в том числе архиваторами, как думал один из читателей, но знать, как поменять расширение файла в windows 7, 8 может быть полезным при других, индивидуальных случаях. Например, переименновать .txt файл в .html и т.п.
Краткая история архиватора WinRAR и формата RAR
WinRAR создавался во времена Виндовс 3.х, работающей на базе операционной системы без графической оболочки MS-DOS 3.1 или выше. Название собрано из слов Windows и Roshal ARchive. Одна буква взята из фамилии создателя — челябинца Евгения Рошала (Eugene Roshal). Кроме WinRAR Евгений является автором популярного файлового менеджера FAR Manager.
Утилиты RAR и UNRAR для MS-DOS появились в конце 1993 года. В 2009 году для Windows 64-bit с WinRAR 3.90 выделилась более производительная 64-битная версия программы. В 2011 году с версии 4.00 не поддерживаются Windows 95, 98, ME и NT. В 2013 году с версии 5.00 поддерживается новый формат RAR5.
Корреляция битности OS и WinRAR
В процессе инсталляции WinRAR не делает предложений установить дополнительное ПО, изменить стартовую страницу браузера и других рекламных предложений. В конце установки инсталлятор предложит ассоциировать поддерживаемые файлы с ВинРАРом и встроить его функционал в контекстное меню Проводника Виндовс.
Здравствуйте, уважаемые читатели! На сегодняшний день можно сказать, что наиболее популярной программой для архивации и разархивации данных является файловый архиватор WinRar. Популярность использования в компьютерной среде, данный архиватор получил, прежде всего, благодаря своим интегрированным функциям. В сегодняшней небольшой статье я бы хотел рассказать Вам, как установить
WinRar
.
Но сначала несколько слов об архиваторе. Архиватор WinRar представляет собой специальную программу, основной функцией которой является уменьшение объема записываемых файлов путем создания специальных архивов, которые можно успешно распаковать уже на другом компьютере. Причем сжатия файлов напрямую зависит от самих типов файлов.
Кроме того, для обеспечения конфиденциальности данных, пользователи могут задать ограничение доступа к конкретной папки, путем задания пароля. В одной из прошлых статей я уже говорил, как поставить пароль на папку при помощи архиватора WinRar, подробности в . Еще можно добавить, что архиваторы классифицируются по степени сжатия, а также по скорости выполнения операции. Как правило, если скорость операции низкая, то степень сжатия данных очень высокая, а при высокой скорости наоборот – низкая.
В целом можно сказать, что данный архиватор является наиболее мощным инструментом для сжатия данных с последующей их переноской и дальнейшим хранением. Также добавлю, что благодаря простому и понятному интерфейсу программы, работать с таким архиватором очень легко.
Теперь давайте рассмотрим, каким образом можно будет осуществить установку Winrar на свой компьютер. Установить WinRar на компьютер не представляет каких-либо трудностей.

В открывшейся новой странице Вам следует выбрать русскую версию программы.
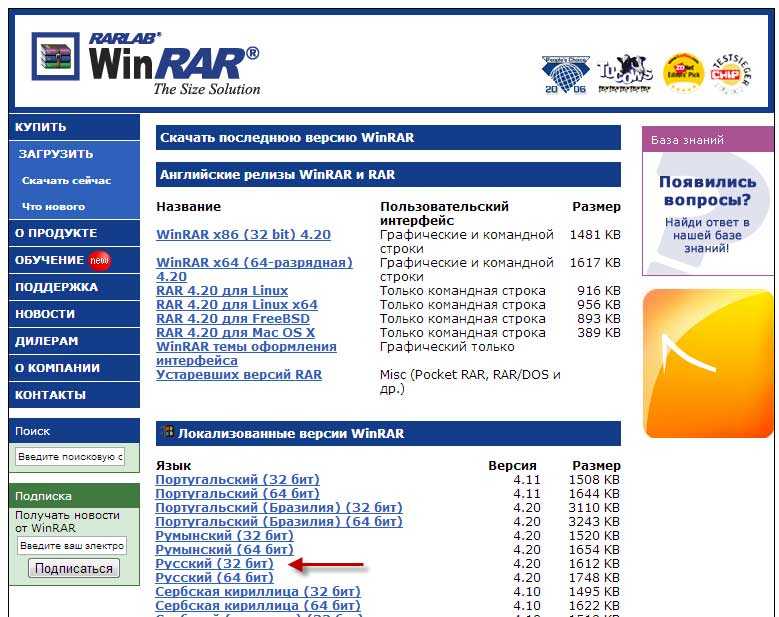
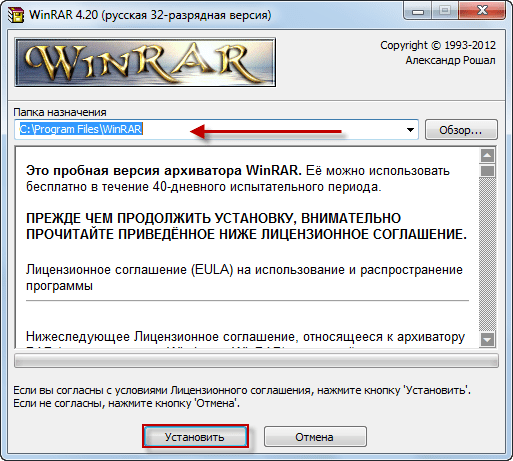
Вначале установки Вам следует указать путь сохранения программы, обычно по умолчанию выбирается папка Program Files.
После того, как программа будет почти установлена в завершающей стадии нам нужно будет обратить внимание на раздел «Ассоциировать WinRar c». В этом разделе я рекомендую Вам поставить галочки, как показано на рисунке ниже
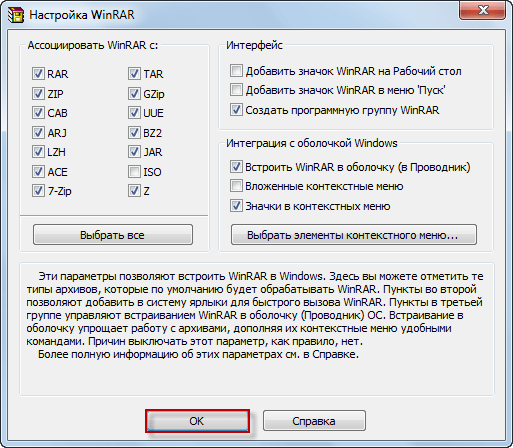

Как видите, установить WinRar на свой компьютер не представляет особой сложности. На сегодня это все. Всем до встречи в следующей статье =>
Среди десятков предложенных архиваторов на фоне выделяется именно архиватор Winrar. Установка программы происходит быстро и без каких-либо проблем. Сразу же после инсталляции можно начинать работать с ней. Те, кто не знакомы с данным продуктом, будут задавать вопросы: «В чем ее особенность?», «Чем она лучше других?» и так далее.
Скачиваем и устанавливаем архиватор WinRar
Скачивать программу WinRar мы будем с официального сайта.
Скачав дистрибутив, запустите его. В открывшемся окне будет отображено лицензионное соглашение и путь установки программы. Для продолжения нажмите кнопку Установить
.
По окончании установки отобразится окно «Настройки WinRar
». В нем производится настройка интеграции архиватора в систему: указываются типы архивов, которые будут открываться программой и пункты контекстного меню, которые отображаются при клике правой клавишей мышки.
Предлагаемые по умолчанию настройки являются оптимальными, и менять их в большинстве случаев нет нужды. Для подтверждения этих настроек нажмите клавишу OK
.
В последнем окне вас поблагодарят за выбор WinRar. Для его закрытия нажмите клавишу Готово
.
Программа установлена на ваш компьютер. Можете пользоваться.
Главная » Проблемы » Установка winrar на windows 7. Установка игры из архива WinRAR
Как открыть файл ZIP, RAR, ISO — распаковываем архиватором и без него : 5 комментариев
cіздерге көп рахмет
Тупо и плохо это «всё»! А всё потому, что сам компьютер своей программой встроенной в него при его изготовлении на производстве, должен без участия человека- его владельца, распаковывать все скаченные в интернете этим человеком файлы!… Опять недоработки обманных программистов, компьютер изготовленный на производстве без таковых прог?!
Ну а куда без этого?! Наверное тогда бы нам было скучно жить =)
Операционная система Windows умеет открывать и извлекать встроенными средствами проводника — для меня стало откровением. Спасибо — помогло.
Новость 7z работает с iso файлом, он-лайн архиватор без огласки меняет тип расширения это уже не для среднего ума , пример загружал в облако *zip, а оттуда качаю оный уже *.zip,part и что с ним делать? Прикол тут на пк дома 7z не помогает, где подвох мозги надо успокоить.
Как правильно сжать данные в WinRAR
Пользователю не нужно выполнять специальные действия для компрессии информации – процесс происходит автоматически при создании архива, достаточно указать, как именно сжать файл в Винраре, воспользовавшись соответствующими опциями. Запустить компрессию отдельно нельзя – степень и метод сжатия определяются во время формирования архива. Запустите WinRAR, выберите файлы и нажмите кнопку Добавить.
В открывшемся окне выберите формат архива и метод сжатия.
Чем выше степень компрессии, тем больше времени занимает обработка информации. Основные параметры находятся во вкладке Общие.
Если вам необходимо сжать видео в архиве или просто уточнить параметры, то в этом случае откройте вкладку Дополнительно и нажмите кнопку Параметры сжатия.
Выберите оптимальную степень компрессии видео, аудио и текстовых данных. После выполнения всех вышеуказанных действий запустите обработку выбранных файлов и дождитесь завершения архивации.
Обратите внимание! По умолчанию степень сжатия текстовых документов близка к максимальной, повышение параметров компрессии для данного вида файлов сильно замедлит работу программы, и при этом обеспечит минимальный результат
Распаковка файла в Windows 7
Из этой инструкции вы узнаете, как установить WinRAR на Windows 10 (на Windows 7, 8 и XP порядок действий такой же, инструкцию можно считать универсальной для всех версий Windows).
Для начала, скачайте последнюю версию WinRAR , выберите архиватор той же разрядности, что и ваша операционная система, чтобы получить максимальное быстродействие архиватора.
Затем запустите скачанный файл. Инсталлятор предложит вам выбрать папку для установки и прочитать лицензионное соглашение.
Нажмите на кнопку «Установить
».

Через несколько секунд WinRAR установится и вам будет предложено выполнить его настройку. Первое — нужно выбрать, какие расширения файлов ассоциировать с программой.
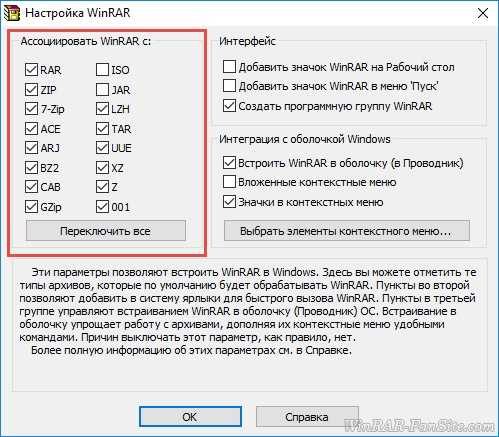
По умолчанию там отмечены почти все форматы файлов. При двойном клике на таких файлах они будут открываться в архиваторе WinRAR. Вы можете включить или отключить любые форматы из ассоциации, либо ничего не менять — настройки по умолчанию являются оптимальными для большинства пользователей.
Следующее окошечко настроек отвечает за то, куда будет добавлен ярлык WinRAR — на рабочий стол, в меню Пуск, в программную группу.

В последнем окошке можно настроить интеграцию WinRAR в проводник.
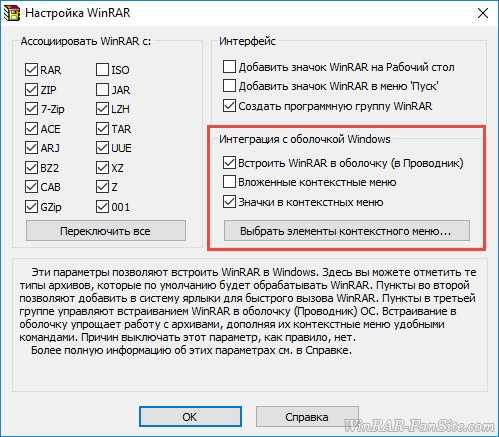
Это значит появление команд «архивировать через WinRAR», «распаковать архив» и т.д. в контекстном меню проводника. То есть, если вы кликните правой кнопкой мыши на каком-либо файле, в появившемся меню вы увидите эти команды.
По умолчанию эта возможность включена, если она вам не нужна, можете снять галочки с пунктов настройки.
Затем нажмите ОК
.

WinRAR – актуальная русская версия (32 и 64-бит) одного из самых популярных архиваторов для Windows, отличающегося высочайшей степенью сжатия данных в сочетании с высокой производительностью и мощным функционалом. WinRAR работает с подавляющим большинством известных на сегодняшний день форматов сжатия данных, идеально подойдет для создания и эффективного управления архивами.
Из основных возможностей программы можно выделить следующие:
- Компрессия данных (создание архивов) в форматах RAR и Zip;
- Декомпрессия (извлечение данных) из файлов таких форматов как: 7z, ACE, BZIP2, ARJ, JAR, TAR, LZH, GZ, CAB, UUE и др.;
- Имеется возможность AES – шифрования архивов;
- Кодирование источника в самораспаковывающиеся, непрерывные и многотомные архивы;
- Добавление в созданные, с помощью WinRAR, архивы дополнительной информации, которая необходима для восстановления архивов в случае повреждения;
…и другой функционал.
Работать с WinRar просто и удобно, после установки, архиватор встраивается в контекстное меню проводника Windows, тем самым позволяя, буквально в несколько кликов создавать и извлекать данные из архивов.
К примеру, для создания архива RAR или ZIP с помощью WinRAR, достаточно просто выбрать тот файл на компьютере, который необходимо сжать, для чего нужно, выделить файл, и, нажав правой кнопкой мыши по выделенному файлу, выбрать из открывшегося меню пункт «Добавить в архив…», далее нам откроется меню управления параметрами архива, где можно выбрать метод сжатия и необходимый тип архива – ZIP или RAR. В том случае, если необходимо создать RAR-архив, то просто нажимаем «OK», а для , необходимо выбрать соответствующую опцию, после чего также жмем «OK».
Обращаем Ваше внимание, что WinRAR – это условно бесплатная (Shareware) программа. В течении 40 дней с момента установки винрар можно использовать абсолютно бесплатно и без каких-либо ограничений
После окончания ознакомительного периода необходимо купить лицензию или отказаться от дальнейшего использования WinRAR. Также можно воспользоваться любым бесплатным архиватором, например или .
Скачать WinRAR бесплатно, без регистрации.
WinRAR – один из самых популярных архиваторов для Windows, отличающийся высочайшей степенью сжатия данных в сочетании с высокой производительностью
Версия: WinRAR 5.80
Размер: 3.01 / 3.27 МБ
Операционная система: Windows
Язык: Русский
Статус программы: Условно-Бесплатная
Разработчик: RARLab
Что нового в версии: список изменений
Как добавить файлы в архив WinRAR (в WinRAR)?
class=”eliadunit”>
Для того, что бы добавить файлы или папки в архив с помощью WinRAR необходимо зайти в WinRAR открыть папку, в которой находятся желаемые для архивирования файлы или папки. Выделить то, что нужно и нажать “Добавить”.
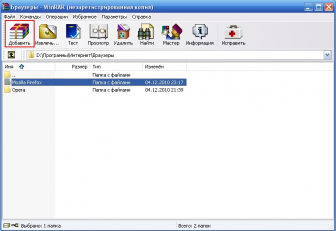
Если настройки при установки программы в Windows установлены по умолчанию, то можно просто нажать на файл или папку правой кнопкой мыши и в открывшимся меню нажать “Добавить в архив”.
В появившемся окошке можно настраивать множество дополнительных настроек. Во вкладке общие можно:
1. Задавать имя архива в поле ввода, обозначенном на картинке цифрой 1.
2. Указывать папку для создания архива, нажав при этом кнопку “Обзор” и указав путь к папке.
3. Выбирать формат архива RAR или ZIP: “
- 3.1 RAR – это формат, который можно открыть только с помощью программы-архиватора (WinRAR, 7Zip и др.). И, если вам необходимо передать кому-либо этот архив посредством интернета, носителей или чего-либо другого, а Вы не уверены, что на компьютере получателя не установлена программа-архиватор, то этого делать не стоит. Но преимущество этого формата в программе WinRAR заключается в том, что, при архивировании файлы сжимаются сильнее, нежели при архивировании, задействовав формат ZIP. Также нельзя создавать непрерывный архив, заблокировать его, добавлять электронную подпись и добавлять информацию для восстановления. ”
- 3.2 ZIP-это формат, который можно открыть на любом компьютере, ибо этот формат является стандартным и поддерживается практически на любой платформе, что является несомненным плюсом при передаче пользователю, у которого, возможно нету на компьютере программы-архиватора. Минусы данного формата противоположны плюсам формата RAR.
4. Выбирать метод сжатия, а их 6 штук начиная от “Без сжатия” и заканчивая “Максимальным”. Я поясню про некоторые из них. “
class=”eliadunit”>
- 4.1. “Без сжатия” полезен для тех случаев, когда вам просто надо заархивировать большое количество файлов. Для того, чтобы упростить себе жизнь, а именно, если надо передать по почте или скопировать на какой-либо носитель (все же, наверняка знают, что копирование допустим 1 гигабайта одним файлом будет намного быстрее, нежели копирование его же, но только уже допустим 1000 файлами). И к тому же архивирование этим методом выполнится очень быстро. ”
- 4.2. “Скоростной” обладает такими же преимуществами, что и “Без сжатия” и вдобавок информация немного сожмется. ”
- 4.3. “Обычный” этом метод полезен тем, кто хочет навести порядок на компьютере и немного увеличить место на своей машине, но при этом иметь постоянный доступ к заархивированной информации. ”
- 4.4. “Максимальный” удобен тем, что максимально сжимает информация, дабы сохранить драгоценные мегабайты. Полезен, когда необходимо, допустим, скачать у друга игрушку или т.п. а места на диске или флэшке немного не хватает. Также полезен для экономии трафика в интернете, если необходимо передать кому-либо некоторое количество информации. ”
- 4.5 Про “Быстрый” и “Хороший” я не писал, потому, что ну они же такие быстрые и хорошие )) а, если на самом деле, не писал, т.к. они являются промежуточными и уникальности я их не вижу…немного лучше перед ним стоящего и немного хуже следующего.
5. Разделять архив на тома, указывая при этом необходимый размер для себя. Это очень удобно в том случае, если необходимо перенести большое количество информации и имеется несколько одинаковых по емкости носителей. Просто необходимо указать размер одного тома. В программе указаны размеры томов на стандартные носители:
- “Дискета – 3.5” (приблизительно 1.4 мегабайта)
- “Мини-диск – Zip100 (приблизительно 95 мегабайт)
- “CD-диск – CD700 (700 мегабайт)
- “DVD-диск – DVD+R (приблизительно 4.5 гигабайта)
6. Выбирать метод обновления.
7. Указывать дополнительные параметры архивации “
- 7.1. “Удалить файлы после упаковки”. Сразу после того как выбранные Вами файлы заархивируются (упакуются), они удалятся, но при этом останутся в архиве. Этот пункт можно выбирать в том случае, если Вы хотите заархивировать редко употребляемую информацию для экономии места на жестком диске. ”
- 7.2. “Создать SFX-архив”. Выбрав данный пункт, WinRAR создаст SFX-архив. Что такое SFX-архив? SFX-архив – это самораспаковывающийся архив, такой же архив как и обыкновенный, только с небольшим улучшением: к нему добавляется специальный модуль, который добавляет функцию самораспаковывания, т.е. “SFX-архив =RAR-архив + SFX-модуль”. При открытии такого архива Вам будет предложено указать папку для разархивирования и собственно подтвердить или отменить извлечение. Выглядеть это будет так:

7.3 “Создать непрерывный архив”

А после нажатия “OK” папка начнет и через определенный промежуток времени закончит архивироваться.
Создание новых архивов (архивация файлов и папок) и возможность установки пароля на архив
Через винрар можно упаковать любые файлы и папки, создав архив формата: zip, rar или rar4.
Например, есть у нас несколько файлов, которые нужно запаковать в архив:
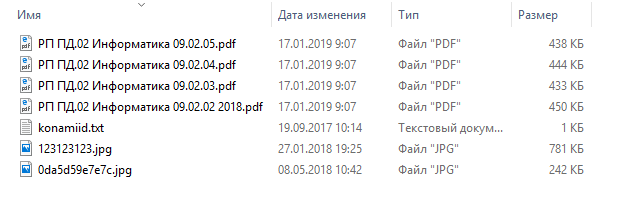
Самый простой способ заархивировать их — это выделить все, кликнуть ПКМ и выбрать «Добавить в архив».
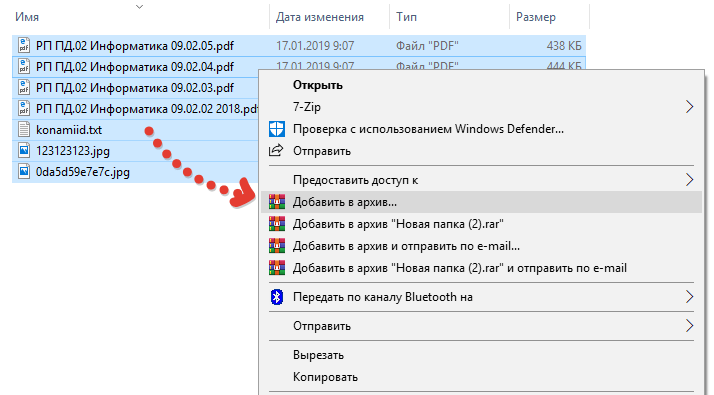
Откроется окно для создания архива. Вверху укажите имя создаваемого архива. Именно так будет называться файл архива после его запаковки.
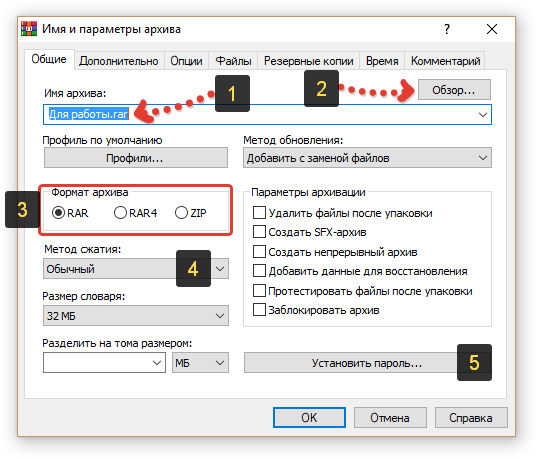
По умолчанию архив будет создан в той же папке, где находятся файлы, которые вы хотите в него запаковать. Но если нужно, чтобы архив создался в другой папке, то выберите её, нажав «Обзор» .
Также выберите формат создаваемого архива . Рекомендую выбирать «RAR» или «ZIP», поскольку «RAR4» встречается редко.
Причем, если нет какой-то необходимости упаковывать в RAR, то выбирайте лучше ZIP, потому что архивы такого формата можно с лёгкостью распаковать в любой Windows встроенными средствами, т.е. где даже может не стоять никакого архиватора.
А то, представьте, вы запаковали файлы в архив RAR, отправили его по почте кому-то, а у человека нет установлено архиватора:) А может он и не знает где его брать и как им пользоваться… В общем доставите лишних хлопот;)
Если есть необходимость, можно выбрать и метод сжатия . Например, чтобы максимально постараться сжать файлы (уменьшить их размер), можно выбрать метод «Максимальный».
При этом имейте ввиду, что сжатие ощутимо срабатывает далеко не для всех типов файлов, а для некоторых вы едва ли заметите эффект. Например, хорошо можно сжать какие-либо документы, например, файлы Word, файлы PDF и подобные. Но едва заметите разницу в размере, если попытаетесь сжать, например, видеофайлы.
А время на запаковку и распаковку будет потрачено программой тем больше, чем сильнее выбрали уровень сжатия!
Вы можете установить пароль на архив, нажав соответствующую кнопку . И в открывшемся окне дважды введите придуманный пароль, после чего нажмите «ОК».

Теперь, нажав «ОК» ещё и в главном окне создания архива, винрар начнёт запаковку файлов с выбранными вами настройками.
После создания, ищите архив в той папке, где вы его создали. В своём примере я создал его в той же папке, где располагались исходные файлы:
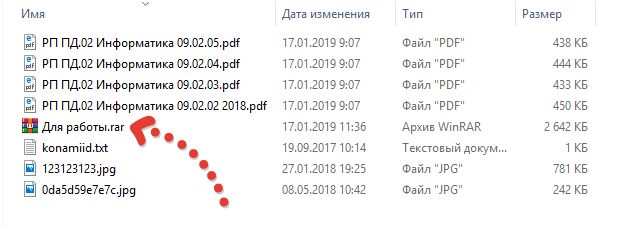
Процедуру создания архива вы можете аналогично проделать из самой программы WinRAR. То есть запускаете программу, например, из меню «Пуск», в списке папок выбираете ту, где расположены файлы и папки, которые вы хотите запаковать и нажмите «Добавить» .