Как полностью отключить Защитник Windows (Microsoft Defender) на Windows 10, 8.1, 8
Добрый день товарищи. Вы не представляете как сегодня меня разозлил стандартный антивирус от майкрософт, прямо настолько что я захотел полностью его отключить, а чтобы время потраченное на отключение не было потрачено зря, решил записать все в пошаговую инструкцию, чтобы и вам это тоже помогло. Почему же до этого дошло? Да потому что в конец Microsoft в конец обнаглели и начали добавлять в список «Зараженных» некоторые системные программы, позволяющие устанавливать драйвера (я думаю думаю есть и другие программы). Я и так пользуюсь преимущественно лицензионным ПО, я даже не пожалел денег для покупки Mirilias Action (хотя есть бесплатные аналоги), но как и у всех у меня есть некоторые программы, за которые я не готов отдавать 100$, а они мне очень редко, но нужны. Но они уже добавили в список зараженных все активаторы, которые есть на моем компьютере, пришлось добавлять папки в исключения и качать заново. В общем, достал меня этот псевдоантивирус. Я думаю уже понятно, с чем он борется на самом деле. Так что будем его отключать.
Конечно же вам, я бы порекомендовал установить какой-нибудь сторонний антивирус и пользоваться им, тем более при установке ещё одного антивируса все встроенная в систему защита автоматически выключается. Но я пойду по жесткому варианту.
Windows Defender — OFF.reg — выключает встроенный антивирус и запрещает их использование.
Windows Defender — ON.reg — возвращает все к «заводским» настройкам.
Просто скачивайте нужный файл и запускаете его. При вопросе о внесении изменений жмите «Да».
Дальше потребуется только перезагрузка компьютера. После запуска при попытке открытия защитника, он будет сообщать что запрещен групповыми политиками.
Если вы уверены в своих силах и уверены, что не накосячите в реестре. То вот, что вам нужно сделать.
Идём в ветку (при необходимости создаем ветки)
HKEY_LOCAL_MACHINE\SOFTWARE\Policies\Microsoft\Windows Defender
создаем в ней dword параметр DisableAntiSpyware со значением 1
Переходим в ветку:
HKEY_LOCAL_MACHINE\SOFTWARE\Policies\Microsoft\Windows Defender\Real-Time Protection
И создаем три dword параметра:
DisableBehaviorMonitoring со значением 1DisableOnAccessProtection со значением 1DisableScanOnRealtimeEnable со значением 1
Для возвращения все к заводским настройкам, необходимо удалить эти параметры.
2. Отключение встроенного антивируса Windows с помощью редактора групповых политик.
Как бы все настройки, используемые в редакторе групповых политик, находятся в реестре и по сути своей эта часть инструкции выполняет те же действия, что и первая. Но здесь же графическая оболочка, а не строковые параметры. Поэтому для некоторых этот способ покажется более удобным, а мне не сложно его описать;)
Запускаем утилиту «Выполнить» нажатием клавиш Win+R и вводим команду gpedit.msc
Идем по пути «Конфигурация компьютера»→»Административные шаблоны»→»Компоненты Windows». Открываем ветку Endpoint Protection (я так понимаю, что скорее всего Microsoft скоро переименует Microsoft Defender в Endpoint, но на момент написания статьи название старое. В ранних релизах ветка называлась Microsoft Defender, но в каких-нибудь сборках может называться «Защитник Windows»). И открываем параметр «Выключить Endpoint Protection».
Переводим точку на пункт «Включено» и жмем ОК.
Осталось только перезапустить компьютер. И отключить центр уведомлений, чтобы не надоедал сообщениями об отключенном антивирусе.
Спасибо за внимание
Материал сайта geekteam.pro

Редактор групповой политики
Некоторые пользователи Windows не могут поменять
параметры службы windefend.
Вы можете увидеть сообщение «Эта программа заблокирована групповой политикой».
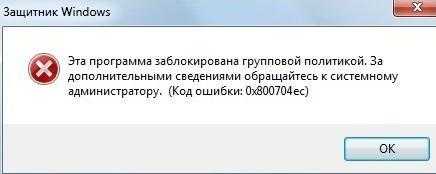
Если вы также столкнулись с этой проблемой, необходимо изменить параметры групповой политики. Для разных версий ОС существуют разные методы.
Решение для пользователей 7 версии
Перед выполнением дальнейших действий следует сделать резервную копию реестра.
- Запустите программу «Выполнить
», например, с помощью Win
+ R - Наберите «regedit», затем нажмите Enter
- Найдите HKEY_LOCAL_MACHINE\Software\Policies\Microsoft\Windows Defender
- Удалите значение для параметра DisableAntiSpyware.
- Закройте реестр и перезагрузите систему.
Дополнительные сведения по настройкам Защитника в реестре можете почерпнуть здесь: https://support.microsoft.com/ru-ru/kb/927367
Как включить Защитник Виндовс 10
Включить Windows Defender достаточно просто, можно использовать либо встроенные инструменты самой ОС, либо установить специальные утилиты. Причем с последними нужно быть крайне осторожным, так как много подобных программ, которые обещают эффективное управление безопасностью компьютера, содержат вредоносные элементы и могут нанести Вашей системе непоправимый вред.
Способ 1: Win Updates Disabler
Win Updates Disabler — это один из самых быстрых, надежных и простых способов включить и выключить Защитник Виндовс 10. С помощью этой программы каждый пользователь всего за несколько секунд сможет выполнить задачу активации Windows Defender, так как она имеет минималистичный, русскоязычный интерфейс, разобраться с которым вовсе не сложно.
Для включения Защитника этим методом необходимо выполнить такие действия:
- Откройте программу.
- В главном окне приложения перейдите на вкладку «Включить» и поставьте отметку возле пункта «Включить Защитник Windows» .
- Далее нажмите «Применить сейчас» .
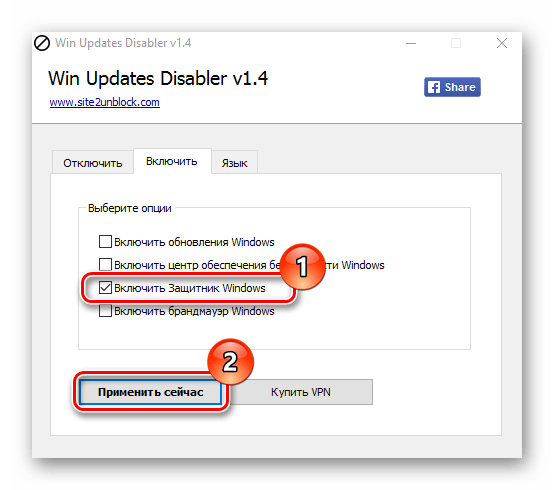
Способ 2: Параметры системы
Активировать Защитник Виндовс 10 можно и используя встроенные инструменты операционной системы. Среди них особое место занимает элемент «Параметры». Рассмотрим, как можно выполнить вышеописанную задачу с помощью этого инструмента.
- Кликните по кнопке «Пуск». а затем по элементу «Параметры» .
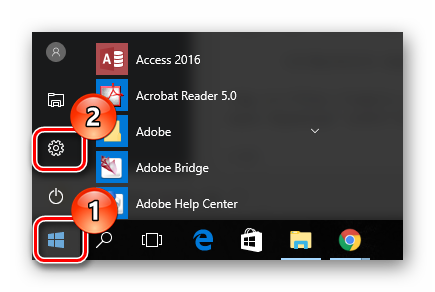
Далее выберите раздел «Обновление и безопасность» .
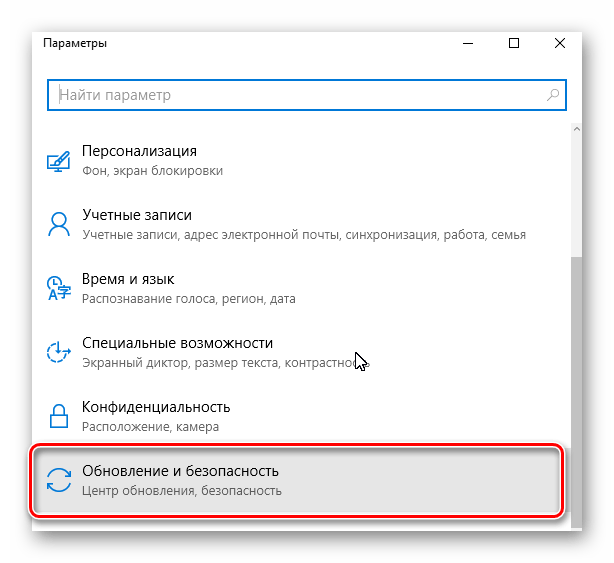
А после «Защитник Windows» .

Установите защиту в реальном времени.
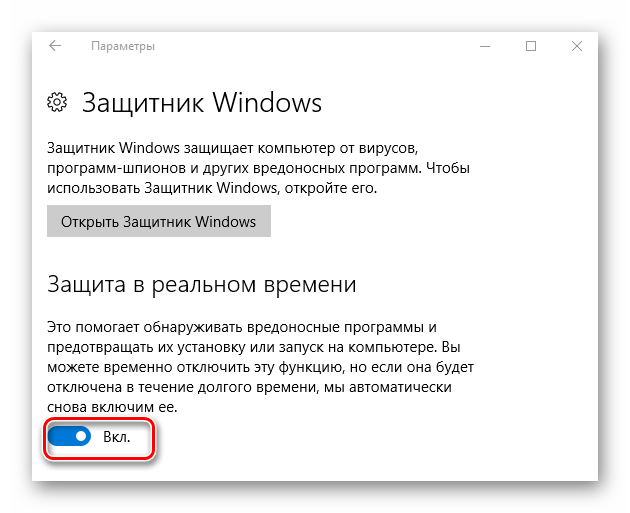
Способ 3: Редактор групповой политики
Сразу стоит отметить, что редактор групповой политики присутствует не во всех версиях Виндовс 10, поэтому владельцы домашних редакций ОС не смогут воспользоваться этим методом.
- В окне «Выполнить». которое можно открыть через меню «Пуск» или с помощью комбинации клавиш «Win+R». введите команду gpedit.msc. и нажмите «ОК» .
Осуществите переход в раздел «Конфигурация компьютера». а после в «Административные шаблоны». Далее выберите пункт —«Компоненты Windows»
а затем «EndpointProtection» .
Обратите внимание на состояние элемента «Выключить Endpoint Protection». Если там установлено значение «Включена»
то необходимо дважды кликнуть по выбранному элементу.
В окне, которое появится для элемента «Выключить Endpoint Protection». установите значение «Не задано» и нажмите «ОК» .
Способ 4: Редактор реестра
Достичь подобного результата можно также, используя функционал редактор реестра. Весь процесс включения Защитника в этом случае выглядит так.
- Откройте окно «Выполнить». как и в предыдущем случае.
- Введите в строку команду regedit.exe и нажмите «ОК» .
Перейдите в ветку «HKEY_LOCAL_MACHINESOFTWARE». а затем разверните «PoliciesMicrosoftWindows Defender» .
Для параметра «DisableAntiSpyware» установите значение DWORD равное 0.
Если в ветке «Windows Defender» в подразделе «Real-Time Protection» есть параметр «DisableRealtimeMonitoring». то необходимо также установить ему значение 0.
Способ 5: Служба «Защитника» Виндовс
Если после выполнения действий, описанных выше, Windows Defender так и не запустился, то необходимо проверить состояние службы, которая отвечает за работу этого элемента системы. Для этого нужно осуществить такие шаги:
- Нажмите «Win+R» и введите в окне строку services.msc. после чего нажмите «ОК» .
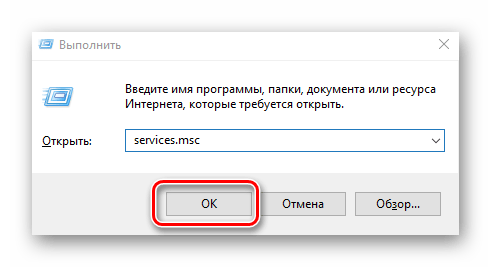
Удостоверьтесь, что запущена «Служба Защитника Windows». Если она выключена, нужно дважды щелкнуть по этой службе и нажать кнопку «Запустить» .
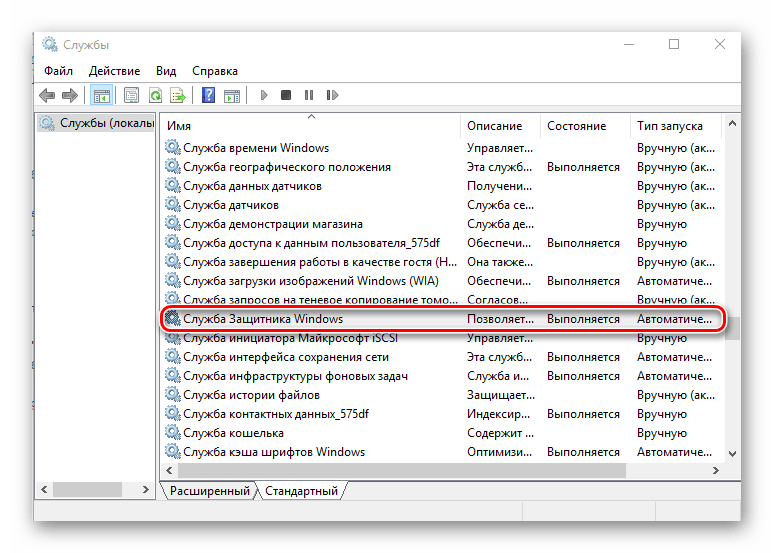
Такими способами можно включить Защитник Виндовс 10, усилить защиту и уберечь свой ПК от вредоносного ПО.
Мы рады, что смогли помочь Вам в решении проблемы.
В свою очередь, Вы тоже можете нам помочь. даже незначительно.
Включаем защитник Windows 10
Итак, рассмотрим несколько вариантов по активации защитника Windows 10 когда он не включается. Пробуйте применять их по порядку до тех пор, пока ваш антивирус не заработает
Внимание! Четко следуйте нашей инструкции сверяя свои действия со скриншотами
Используем штатные средства ОС
Изначально прибегнем к помощи инструментов, которые присутствуют в операционной системе по умолчанию. Если их возможностей будет мало, перейдем к стороннему программному обеспечению.
В настройках системы
Начнем с самого простого способа. Включать и отключать штатный защитник в Виндовс 10 можно в параметрах системы. Возможно, вам повезло, и ситуация заключается именно в этом. Для активации Windows Defender делаем так:
- Открываем меню, имя которого Пуск
, и жмем по иконке в виде шестеренки.
- В поисковой строке настроек пишем защитник
и выбираем отмеченный вариант из выдачи.
- Жмем по кнопке «Открыть центр безопасности Защитника Windows».
- Тут просто включаем родной антивирусник.
- Если после активации вы все так же видите иконку тревожного сигнала, переходите к настройкам утилиты, кликнув по обозначенной ниже шестеренке.
- Далее, жмем по пункту, отмеченному на скриншоте ниже.
- Активируем все триггеры, которые окажутся отключенными.
На этом все. Защитник должен включиться и начать следить за вашей OS. Если что-то не получилось и безопасность компьютера под угрозой, попробуйте способы, описанные ниже.
Используем редактор локальной групповой политики
В Windows 10 присутствует еще один интересный и полезный инструмент, который способен вносить изменения в конфигурацию ОС. Это редактор локальной групповой политики. Данный способ поможет в особенности тогда, когда вы сталкиваетесь с ошибкой «это приложение выключено групповой политикой».
Пошаговая инструкция:
- Изначально нужно запустить утилиту. Сделать это проще всего через маленькую программку, которая в OS от Майкрософт именуется Выполнить
. Используем сочетание «горячих» клавиш Win+R. В появившемся окошке пишем gpedit.msc
и жмем OK
.
- Переходим по пути (левая боковая половина окна программы) Конфигурация компьютера
— Административные шаблоны
— Компоненты Windows
— Антивирусная программа Защитник Windows
. Двойным щелчком левой кнопки мыши открываем отмеченный ключ.
- Переключаем триггер в положение Отключено
и жмем OK
.
На этом все, можно переходить к проверке работоспособности нашего антивируса.
Применяем редактор реестра
Кто из вас не слышал о пресловутом редакторе реестра. Для многих это страшное табу и лезть в программу смерти подобно… Но нет, на самом деле это реальный способ, который поможет нам. Например, в нашем случае это будет включение защитника.
- При помощи утилиты Выполнить
запускам реестр. Для этого жмем Win+R, вводим коанду regedit
и кликаем по OK
.
- Переходим по пути Компьютер\HKEY_LOCAL_MACHINE\SOFTWARE\Policies\Microsoft\Windows Defender
двойным кликом левой кнопки мыши открываем ключ, отмеченный цифрой 2
.
- Устанавливаем значение 0
и жмем кнопку, которая называется OK
.
Точно так же, как и в случае с редактором локальной групповой, политики нужно перезагрузить ПК чтобы включить программу.
Служба Защитника Windows
Если ни один из описанных выше вариантов не помогает, попробуйте проверить запущена ли нужная служба. Именно ее неактивность мешает защитить ПК. Иногда система выдает ошибку «служба работы с угрозами остановлена перезапустите ее». Чтобы исправить это и настроить защиту делаем так:
- При помощи комбинации кнопок Win+R нужно зайти в утилиту Выполнить
, введите в нее команду и кликайте по OK
.
- В списке процессов нужно найти службу нашего антивируса и проверьте, работает ли она. Если нет, откройте запись двойным кликом ПКМ и включите задачу.
Применяем стороннее ПО
Существует очень много программ, способных помочь в рассматриваемом вопросе. Описывать их дублирующийся функционал нет смысла, посему поговорим о двух лучших и беспутных представителях.
Win Updates Disabler
Скачать программу можно бесплатно на ее официальном сайте . Когда это будет сделано, запустите установочный файл.
- Ставим флажок согласия с условиями лицензии и жмем Next
.
- Пропускаем информацию об инсталляции и переходим к следующему шагу.
- При необходимости тут можно изменить инсталляционный путь. В нашем случае делать этого не требуется, поэтому жмем Next
.
- Задаем ярлык в меню Пуск
или оставляем все как есть.
- Снова жмем обозначенную на картинке кнопку.
Защитник Windows представляет собой комплекс модулей от Microsoft, разработанный для отслеживания подозрительных изменений и устранения потенциально опасных компонентов. В программе доступны различные настройки и возможность ее отключения за ненадобностью. Данный способ идентичен на всех версиях Windows.
Настройка защитника Windows
Чтобы приступить к настройке программы понадобится выбрать раздел «Программы» в верхней строке, а в нем блок «Параметры».
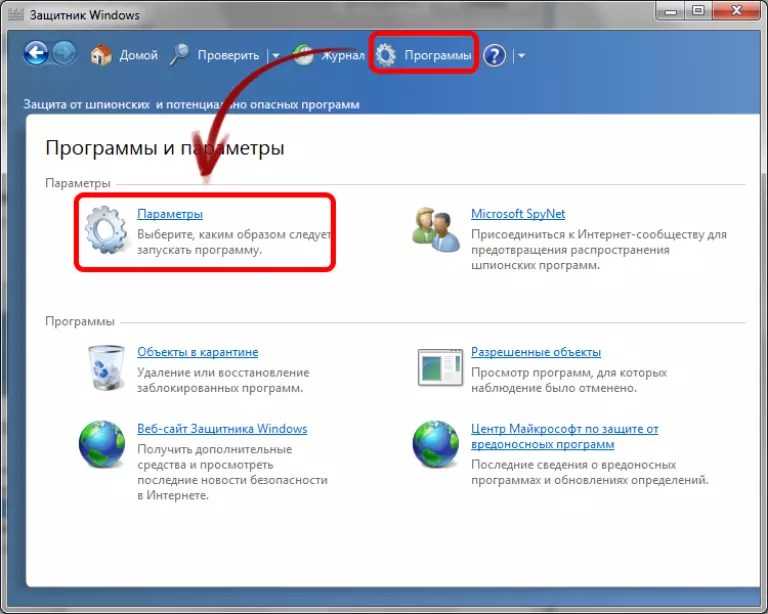
После этого откроется окно параметров программы.
Первый пункт в списке слева – «Автоматическая проверка» позволяет задать частоту и тип автоматической проверки системы на наличие нежелательных программ и настроить условия ее проведения.
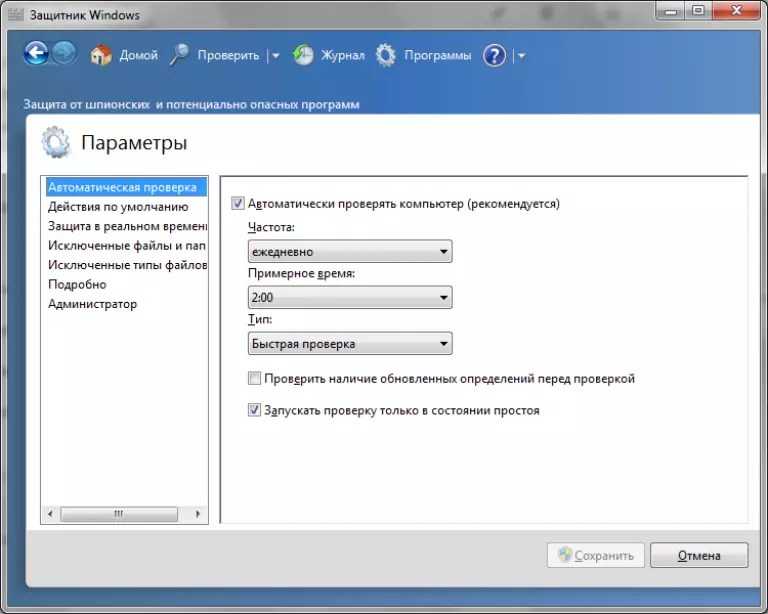
Вкладка «Действия по умолчанию» отвечает за действия, которые программа применит к обнаруженным угрозам.
В обычно режиме каждая угроза будет сопровождаться соответствующим диалоговым окном с возможностью выбора действия.
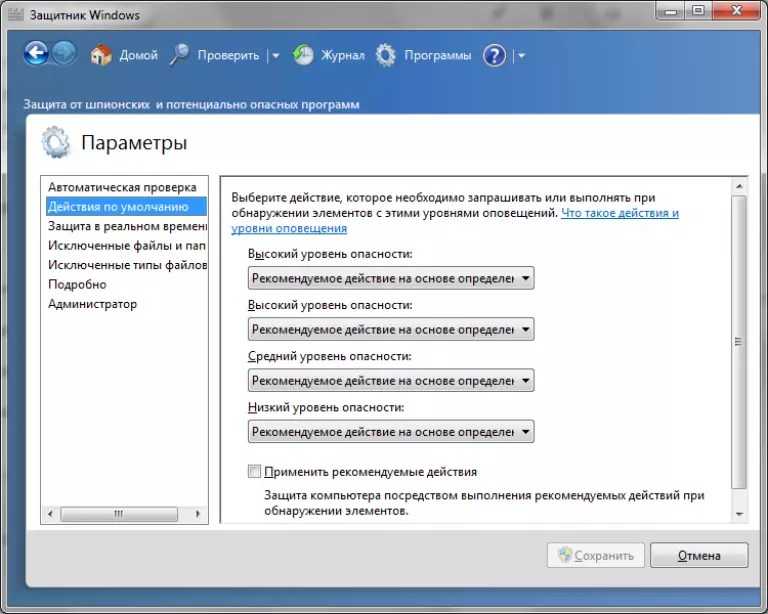
В «Защите в реальном времени» настраиваются параметры защитного экрана, который постоянно следит за состоянием ключевых файлов и директорий.
Здесь его можно включить и отключить, а также активировать проверку скачиваемых файлов и входящей почты.
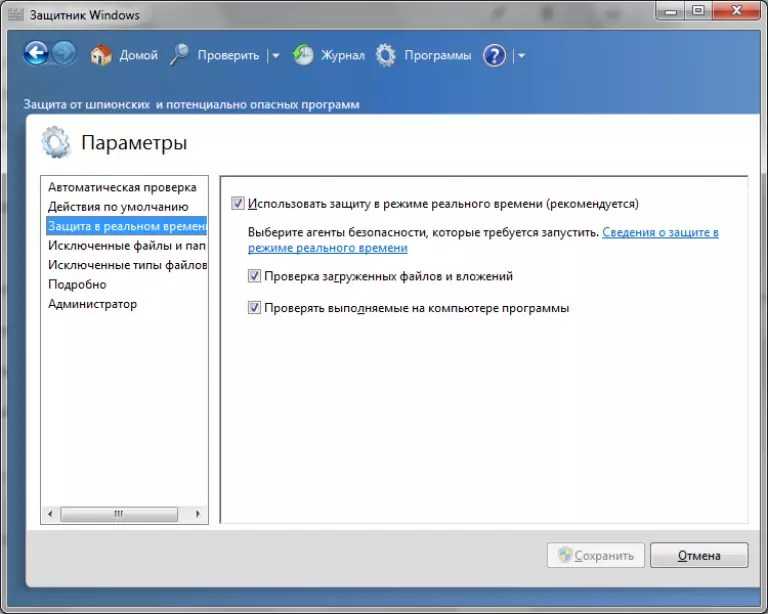
«Исключенные файлы и папки» вместе с «Исключенными типами файлов» позволяют задавать программе файлы, директории и типы файлов, которые не будут подвергаться сканированию.
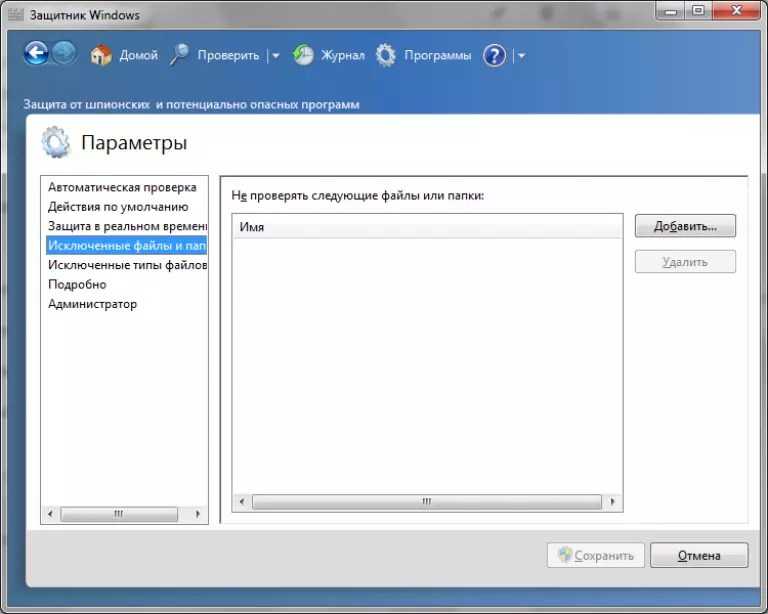
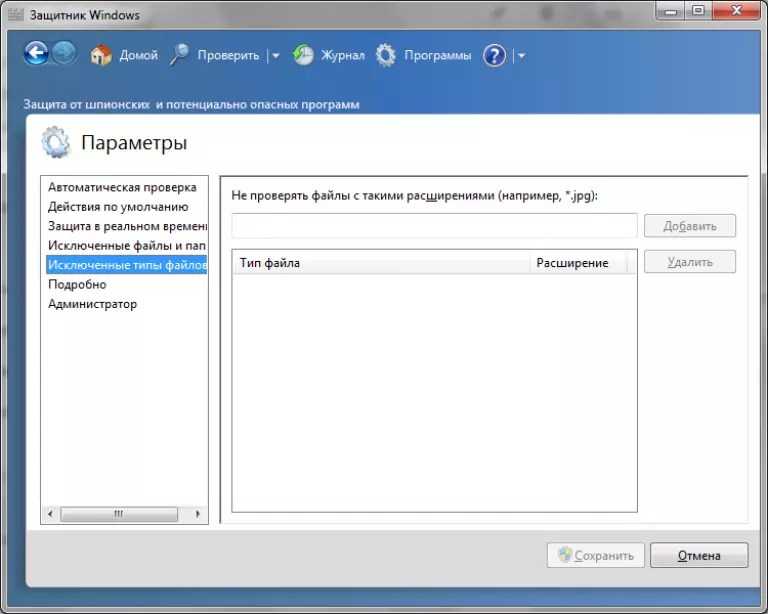
Вкладка подробно позволяет назначать дополнительные действия, как то: проверка архивированных файлов, включать эвристический анализ или задавать обязательную проверку съемных носителей.

«Администратор» позволяет отключать службу, а также назначать использование программы для всех пользователей компьютера.
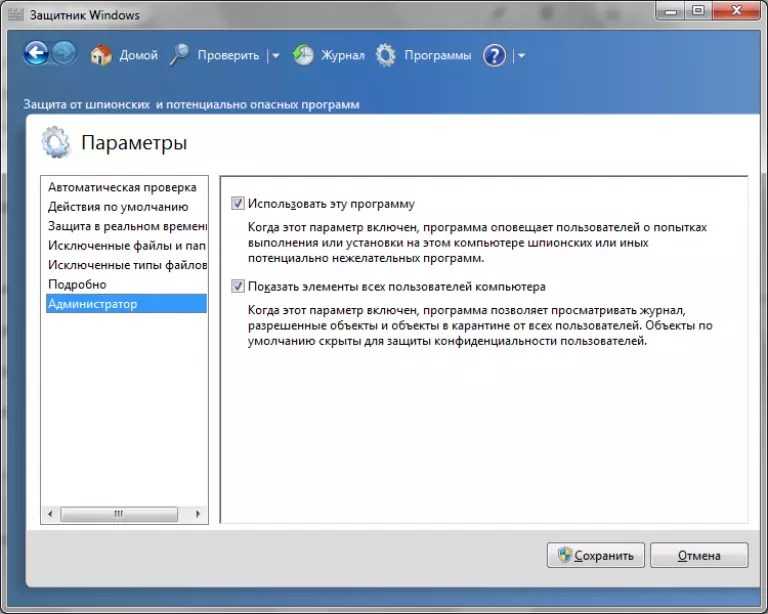
Защитник Windows пишет Приложение отключено (как включить)
пошаговых действий
Если вы нажимаете на Защитник Windows из Панели управления компьютером и получаете уведомление об его отключении и о том, что служба не производит сканирование компьютера в режиме реального времени, это может означать следующее:
В десятой версии операционной системы Endpoint Protection включается простым кликом по уведомлению. Как только вы нажмете на сообщение, служба запустится системой в автоматическом режиме. А если вы отключали Защитник при помощи редактора политики, либо реестра, вам надо сделать все те действия, описанные выше, но в обратном порядке. Например, присвоить параметру «DisableAntiSpyware» значение «0» и т. д.
Для включения службы Endpoint Protection в операционной системе Windows 8, кликните на область уведомлений для открытия Центра поддержки. Там будет уведомление о том, что компьютер подвержен риску, поскольку антивирусная служба отключена. Для запуска кликните на уведомление о включении.
Защитник Windows – это встроенный компонент операционной системы, который помогает защитить компьютер от вредоносных программ, таких как вирусы, программы-шпионы и другие, потенциально небезопасные приложения.
По сути Windows Defender это тот же антивирус, только бесплатный, если не учитывать стоимость самой операционной системы. Так зачем же его отключать, если он выполняет такие полезные функции, за него не надо дополнительно платить и отдельно устанавливать?
Дело в том, что защитник Windows выполняет только базовую защиту
компьютера. Антивирусы сторонних разработчиков справляются с защитой ПК намного лучше. Можете сами в этом убедиться, посмотрев на каком месте находится Defender по данным исследований лаборатории AV-Test (изображение кликабельно).
С другой стороны, если вы «прилежный» пользователь компьютера и сети Интернет, не заходите на подозрительные сайты, не скачиваете и не используете пиратский софт, используете только проверенные носители информации, то Защитника Windows 10 вам будет вполне достаточно для обеспечения минимальной безопасности.
Но вернемся к основной теме статьи. Как все-таки отключить защитник Windows 10?
В первую очередь следует отметить, что Defender сам автоматически отключается
при установке дополнительного антивирусного программного обеспечения, при условии, что система корректно распознает ПО стороннего разработчика.
Далее рассмотрим вариант, который я сознательно не включал в общий список способов деактивации Defender. Дело в том, что он имеет только временное действие. Через некоторое время или после перезагрузки компьютера защитник вновь перейдет в рабочее состояние. Это особенность Windows 10. В Windows 8.1 таким методом можно было полноценно отключить встроенный антивирус.
- Откройте параметры компьютера (Windows + I
). - Зайдите в раздел «Обновление и безопасность
». - Выберите пункт «Защитник Windows
» в меню слева. - Отключите параметр «Защита в реальном времени
»
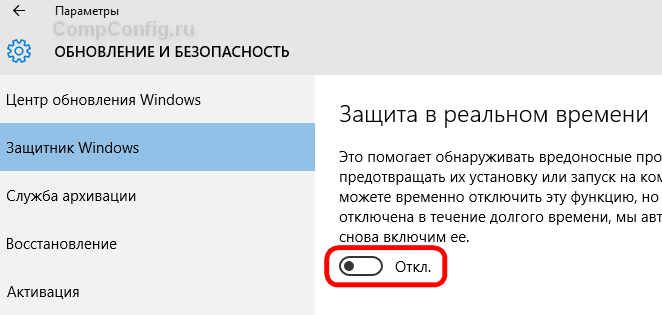
Теперь рассмотрим способы, которые полностью отключают Defender.
Как отключить Windows Defender
Первым делом необходимо зайти в специальную панель «Параметры». Она доступна, если кликнуть правой кнопкой мышки на значок «Пуск» или использовать сочетание клавиш WIN+X. Сама кнопка выглядит следующим образом:
Перед вами откроется служебное окно, где необходимо выбрать вкладку «Обновление и безопасность».
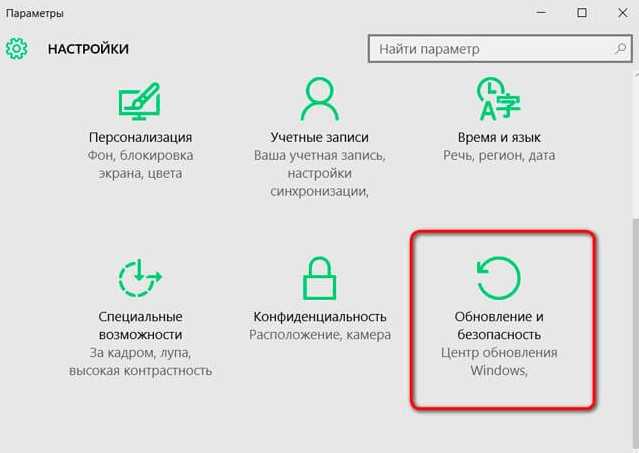
На нашем скриншоте все меню в зеленых тонах, у вас оно будет в синих, если вы не меняли стандартные настройки или в других, если вы установили дополнительную тему для своей ОС. Кликнув на кнопку, указанную выше, необходимо найти на новом окне пункт «Защитник Windows». И затем кликнуть на него, после чего «Открыть центр безопасности».
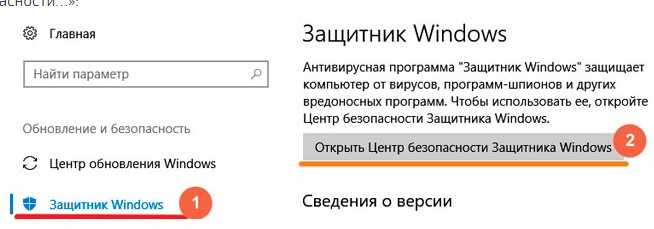
У вас откроется абсолютно новое окно. Здесь вам первым делом нужно кликнуть на шестеренку (настройки) в нижнем левом углу. После чего информация на основном экране сменится той, которая показана на скриншоте ниже. И далее следуйте инструкции – сначала кликнуть на «Параметры защиты от вирусов и угроз».
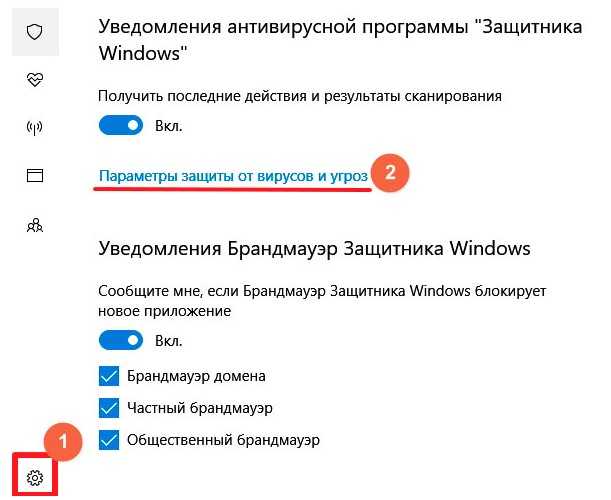
Откроется еще одно окно, где вам нужно смело изменить позицию переключателя с позиции Вкл. на позицию Выкл. Для этого достаточно один раз кликнуть на кнопку. Причем не забудьте отказаться и от Облачной защиты, иначе возможны перебои во всей работе операционной системы.
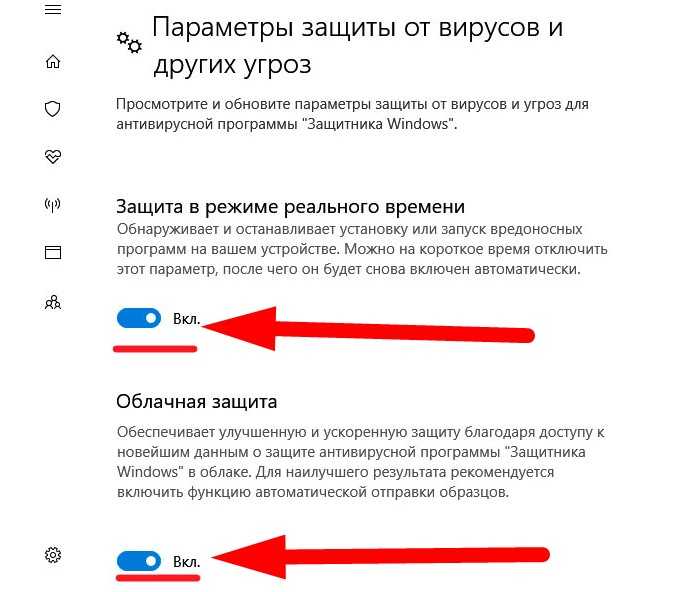
Так как вы работаете с деликатной информацией, ОС, разумеется, уточнит у вас, уверены ли вы. Подтвердите и далее вы увидите уведомления о том, что вся процедура прошла успешно. Эти уведомления появятся в стандартном окне в правой части экрана. Вы можете открыть их кликнув на иконку, отображенную рядом с часами.
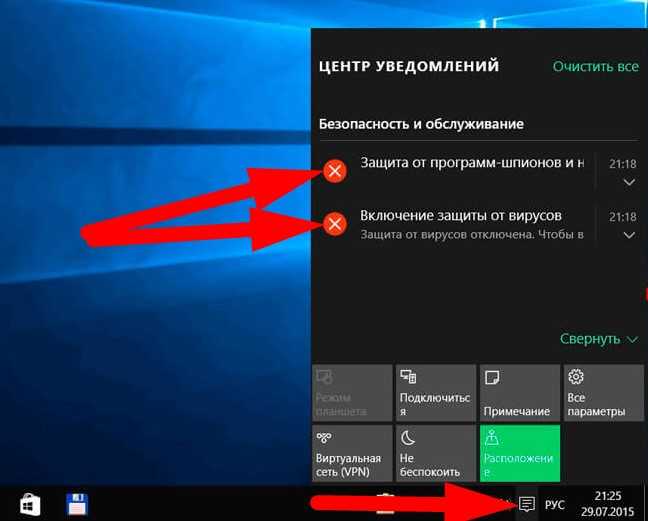
Если у вас остались вопросы, то используйте инструкцию из следующего видео:
Оно неспроста называется «В 2018 году», так как с недавним обновлением несколько изменилась вся процедура, и мы отразили именно ее.
Как включить/отключить защитник windows (XP/7/8/10)
Основные сведения о защитнике Windows
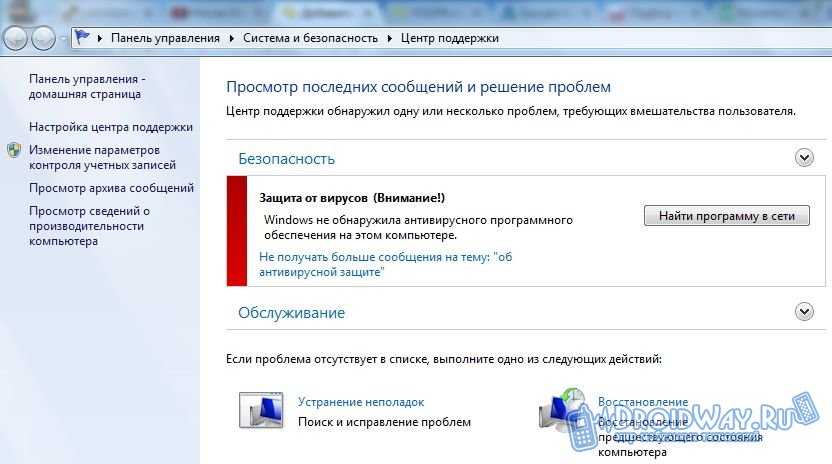
Арсенал продукта довольно богат. Защитник позволяет делать следующее:
• следить за автозапуском;
• контролировать настройки безопасности;
• следить за приложениями, активирующимися вместе с IE;
• контролировать настройки браузера;
• регулировать работу разного рода файлов и дополнений, стартующих с браузером;
• следить за функционированием драйверов и служб;
• регулировать действия устанавливаемых и уже инсталлированных программ;
• следить за файлами и дополнениями для регистрации и запуска различных программных продуктов;
• контролировать порядок обновления модулей ОС.
Включение защитника

На скриншоте показано окно рассматриваемого продукта. Во всех актуальных версиях ОС меню имеет практически такой же вид.
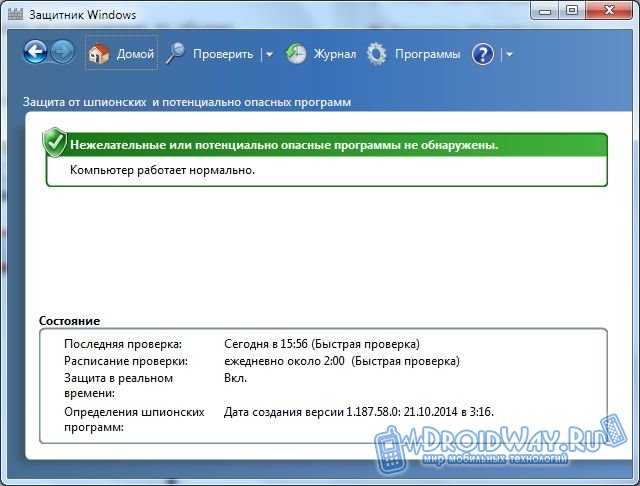
Если защитник не включается, активируйте его самостоятельно. Найдите через поисковую строку в «Пуске» программу «Службы» и зайдите в нее.
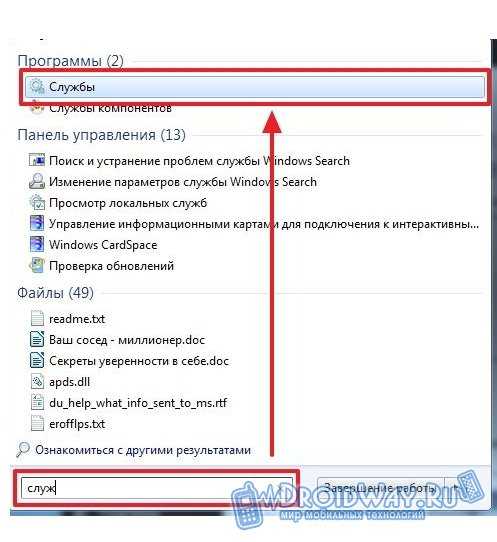
Откройте службу защитника. Перейдите на вкладку Тип запуска, выберите в выпадающем списке автоматически (отложенный запуск) и включите защитник, кликнув на «Запустить».
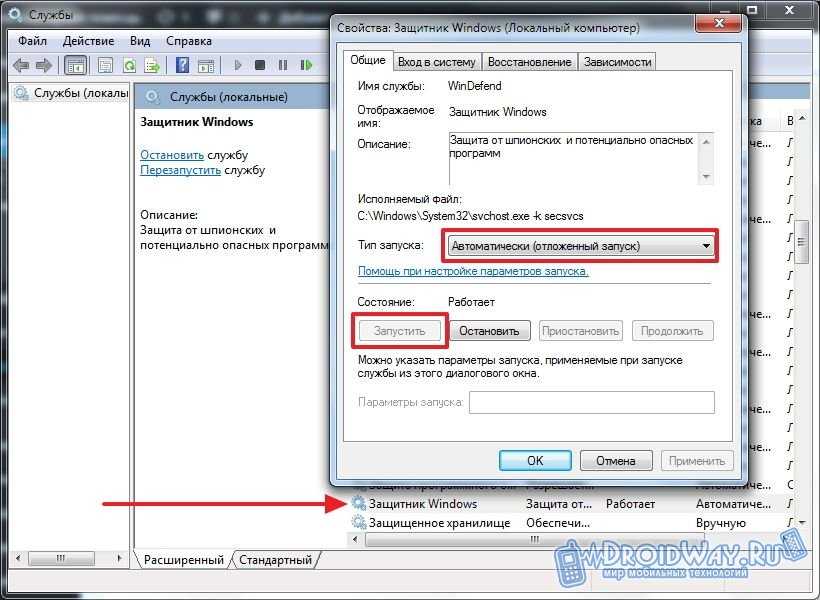
Защитник будет активирован.
Отключение защитника
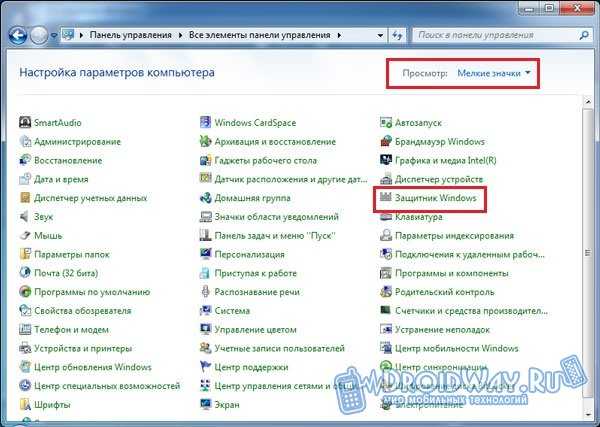
Откройте пункт «Программы».
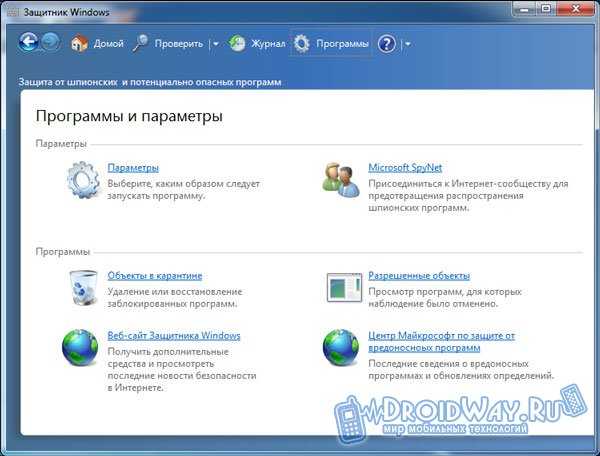
Нажмите на гиперссылку «Параметры». Далее следует открыть группу настроек «Администратор» в списке слева.
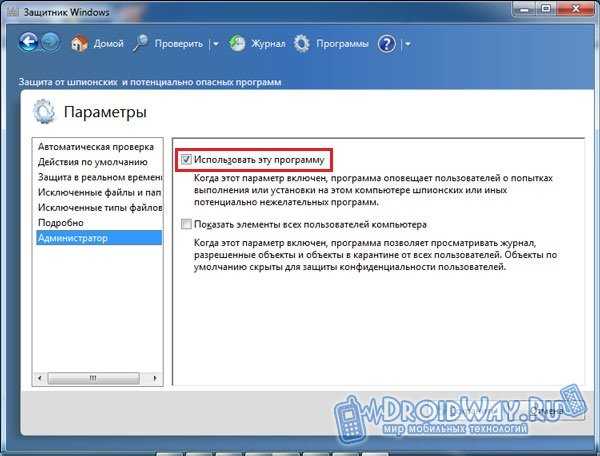
Деактивируйте «Использовать эту программу». Защитник будет выключен.
Отключение защитника windows 10
Способ 1: Временное отключение защитника.
Шаг 1:
Как я уже говорил ранее, стандартный способ отключения в новой операционной системе не работает как в предыдущих версиях. Этот способ теперь только временно отключает Windows Defender и если не включить его, система сама автоматически включит его. Однако если вам надо только на некоторое время отключить, произвести какие либо действия с компьютером и заново включить его — подойдет. Первой что необходимо сделать — это войти в панель управления. Нажмите правой кнопкой мыши на кнопке «Пуск» и выберите из выпадающего списка пункт «Панель управления».
Запуск панели управления
Шаг 2:
В панели управления найдите пункт меню «Защитник Windows» и запустите его. Откроется окно управления защитником в Виндовс 10.
Заключение
В принципе, как уже понятно, вопрос полного отключения решается достаточно просто. Правда, производить деактивацию этой службы лучше всего либо через групповые политики, либо через системный реестр. Естественно, если пользователь не собирается удалять антивирус. Это станет простейшим способом. С другой стороны, если использовать специальные утилиты, не стоит забывать, что они постоянно будут следить за системой в плане ее отключенных компонентов в фоновом режиме, зачастую используя неоправданно высокое потребление оперативной памяти и производя дополнительную нагрузку на центральный процессор. Впрочем, при достаточно больших объемах «оперативки» это будет незаметно.
Да, и еще вот что: если антивирусное ПО по каким-либо причинам будет удалено с компьютера, а защитник в свое время был отключен вручную двумя вышеуказанными методами, его лучше активировать снова, поскольку без этого система будет подвергаться риску. А так — хоть какая-то, но все равно защита.
Впрочем, какую именно методику отключения или включения защиты применить, какие средства для обеспечения безопасности использовать, решает уже каждый сам. Но вот то, что оставлять систему без защиты, пусть даже самой примитивной, нельзя, это даже не обсуждается. Поэтому, прежде чем принимать решение о ее отключении, сто раз подумайте.
Некоторые пользователи интересуются, как отключить Защитник Windows на компьютере, если они предпочитают использовать другой антивирус, или желают оставить свой ПК без защиты. Давайте разберемся, как отключить Защитник Windows навсегда, или на некоторое время.
Защитник Windows (Windows Defender) — антивирусная программа, встроенная в операционные системы Windows 10, Windows 8.1, Windows 8. Программа несколько раз меняла названия в разных версиях Windows 10.
Корпорация Microsoft позаботилась о пользователях, чтобы на компьютере в современной операционной системе Windows, всегда была защита от вирусов. Бесплатный встроенный антивирус защищает компьютер от вредоносных программ: вирусов, троянов, руткитов, вымогателей, шпионского программного обеспечения и т. п.
Часть пользователей, вместо штатного антивируса Майкрософт, устанавливает на ПК другой антивирус, который отключает Защитник Windows (не всегда), чтобы избежать конфликтов и убрать дополнительную нагрузку на систему.
Раньше, встроенный антивирус был менее функциональным и имел некоторые проблемы по обеспечению защиты системы, по сравнению с другими антивирусными программами. В последнее время, как показали сравнения антивирусных тестовых лабораторий, антивирус Защитник Windows стал достойным продуктом, практически ничем не уступающим другим платным или бесплатным антивирусам.






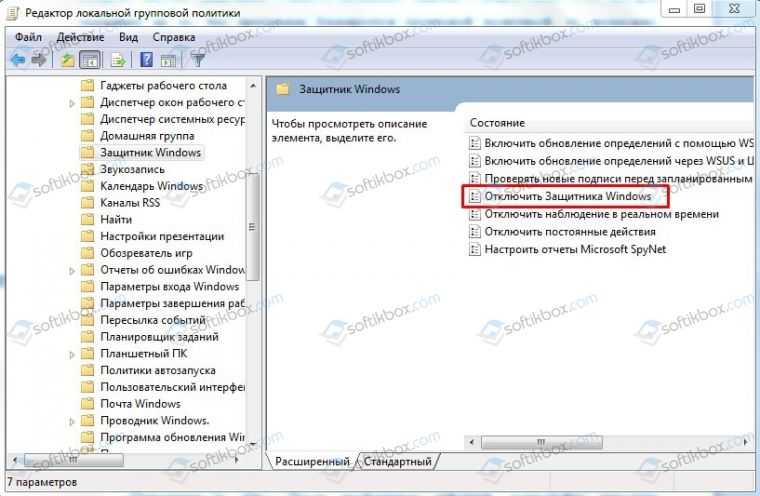





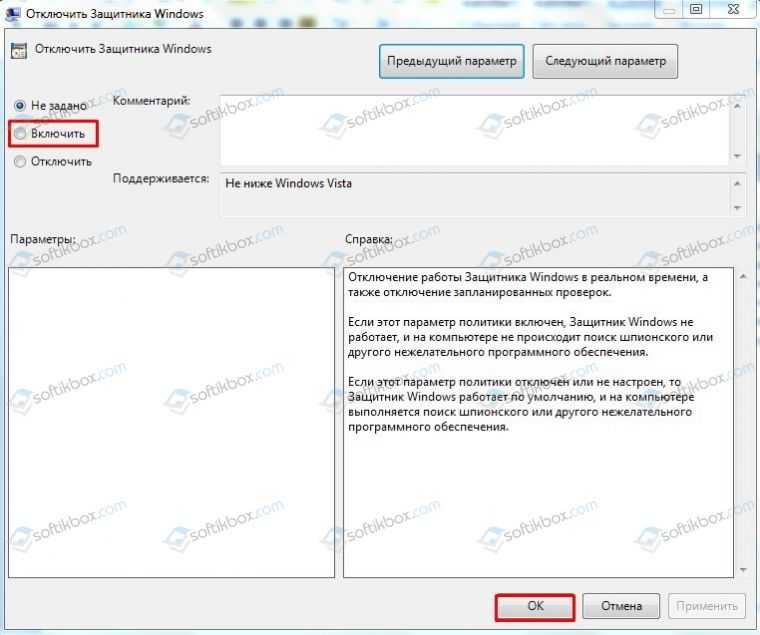






![Защитник windows отключен групповой политикой [full fix] - знаток pc](http://kubwheel.ru/wp-content/uploads/9/5/f/95f0b36e241314a8b80d95510c668c0e.jpeg)








![Защитник windows отключен групповой политикой [full fix]](http://kubwheel.ru/wp-content/uploads/1/c/2/1c2eafdfbdd15a0dfce4bc6d0ce2b5fe.png)
