Причины
На самом деле, причин у этой проблемы существует много.
Для начала, надо рассмотреть основные из них:
- в настройках задан один язык – такое бывает, когда компьютер новый и настроен он стандартно. В таком случае, вам необходимо добавить другой язык в раскладку;
- клавиши, которые используются для переключения, а именно Shift + Alt, не запрограммированы на выполнение этого действия;
- данные клавиши просто не работают – это связано с технической способностью клавиш, т.е. они просто вышли из строя. В таком случае в настройках необходимо выбрать другие клавиши, которые будут отвечать за переключение.
Если не меняется раскладка клавиатуры, то легче справиться с этой проблемой будет можно, если причина неисправности будет верно установлена.
10/20 Overwatch 2
Красочный шутер от Blizzard, Overwatch, показалось, что он отлично подходит для семейного Switch, и студия, наконец, воплотила это в жизнь в конце 19 года. Помимо мобильности, одним из дополнений, привлекших некоторых в хитовую игру, является использование элементов управления движением. Хотя серьезные игроки в Overwatch предпочитают более четкие и традиционные схемы управления, здесь движение реализовано на удивление хорошо.
А больший акцент Overwatch 2 на (относительно) более слабом PvE-контенте делает эту более свободную схему управления еще более привлекательной. Мало того, что наведение и прицеливание плавные и отзывчивые, Blizzard также предлагает возможность настраивать и улучшать их чувствительность и механику различными способами. В дополнение к обычному ползунку чувствительности есть новое подменю гироскопа, в котором есть такие параметры, как «помощь при прицеливании гироскопа». а также шаг/рыскание/крен.
Плагин Desktop Wall
Этот плагин поможет организовать рабочие области в виде таблицы и позволит вам переключаться между ними с помощью клавиатуры. По умолчанию вы можете удерживать нажатыми клавиши Ctrl + Alt и использовать клавиши со стрелками для перемещения по таблице.
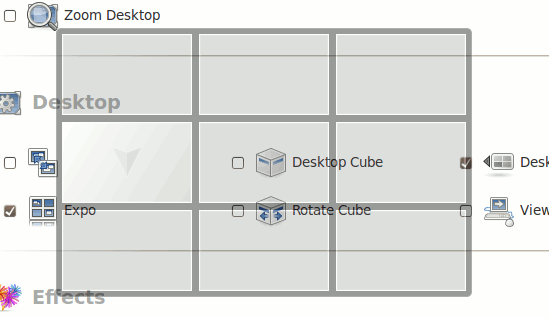
Рабочая поверхность полупрозрачна, так что когда вы переходите между ее частями, вы можете видеть экраны, находящиеся под текущим экраном, но функция «живого просмотра» отсутствует, так что вы не увидите текущее состояние рабочей области. Из-за этого плагин не сообщит вам о том, пустая ли некоторая рабочая область или на ней что-то есть. В результате плагин работает быстро, хотя, возможно, он менее полезен, чем наш следующий плагин Expo.
Clipboarder
Среди сотен, а то и тысяч гаджетов для Windows я нашёл для себя полезным всего-навсего один. Зато какой! Clipboarder связан с одним из наиболее слабо продуманных элементов Windows – буфером обмена.
Вспомните, насколько там всё примитивно устроено: вы копируете в буфер одно, а то что было до этого бесследно исчезает. Это весьма странно и неудобно, согласны? Если да, то взгляните на Clipboarder.


В плане интерфейса Clipboarder, не побоюсь этого слова, гениален: здесь нет ничего лишнего, есть только полупрозрачная лента с теми элементами, которые вы копировали в буфер обмена. Один клик по любому элементу данной ленты и он тут же готов к копированию или перемещению. Содержимое ленты, к слову, поддерживает drag-and-drop, что тоже очень удобно: необязательно будет пользоваться пресловутым «копировать-вставить» и делать лишние клики.

Отдельные элементы в ленте можно удалять или, наоборот, фиксировать, защищая от удаления. Предельное число хранимых элементов настраивается. Если у вас есть хотя бы пара гигабайт ОЗУ, то можете смело выбирать максимальный вариант «100».
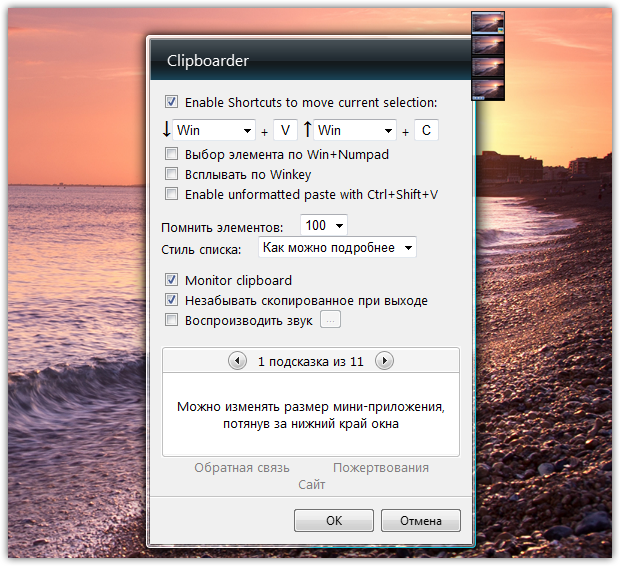
Оформление ленты Clipboarder тоже поддаётся настройке. Во-первых, в гаджете несколько десятков предустановленных стилей.
Во-вторых, можно регулировать уровень полупрозрачности ленты. Можно сделать так, чтобы в полную яркость она отображалась только при наведении курсора, а всё остальное время была лишь чуть-чуть заметна на вашем рабочем столе:

Скриншоты выше из Windows 7, но замечу, что возможность установить такой гаджет есть и у пользователей Windows 8/8.1 (см. гаджеты для Windows 8).
Switcher — Exposé для Windows
Функция Exposé был представлен на Mac в 2003 году. Он позволяет вам просматривать все ваши открытые окна в виде маленьких миниатюр, давая вам возможность видеть все открытые окна на одном экране и легко переключаться между ними. Официально он так и не появился в Windows — вместо этого Microsoft представила глупую демонстрацию технологии Flip3D « как функция в Windows Vista.
К счастью, сотрудник Microsoft создал неофициальный инструмент, который привносит что-то вроде функции Exposé в Windows. Он называется Switcher и доступен бесплатно. На странице Switcher сказано, что она требует Windows Vista, но она также работает и с Windows 7.
По умолчанию Switcher позволяет вам нажимать Windows Key + `, чтобы переключаться между вашими окнами таким образом, но вы можете изменить сочетание клавиш на что угодно.
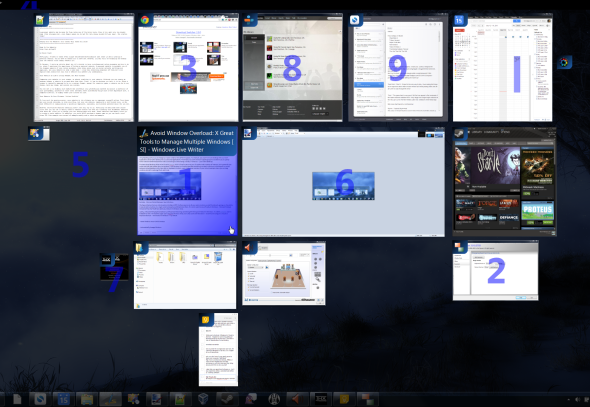
Возможности программы
Когда эта маленькая программа от компании Яндекс установлена на вашем компьютере или ноутбуке, она автоматически определяет, в правильной ли раскладке вы вводите текст.
Например, вы пишете сообщение в мессенджере на русском, забыв переключиться с английского. Сочетание нажатых клавиш не соответствует ни одному английскому слову, что дает программе право тут же удалить введенный текст и заменить его на русский, автоматически сменив раскладку.
Аналогичны действия программы по отношению к английским словам, введенным при включенной русской раскладке. Проще говоря, Punto Switcher позволяет забыть о необходимости переключать раскладку клавиатуры. Об автоматической смене языка напоминает звуковой сигнал.
Вдобавок приложение:
- ведет полностью контролируемый пользователем дневник всего печатаемого с клавиатуры текста;
- имеет интеграцию с онлайн-словарями и другими сервисами, позволяющими узнавать значение или перевод выделенного слова;
- изменяет регистр уже напечатанного текста;
- автоматически исправляет опечатки;
- имеет поддержку горячих клавиш;
- заменяет слова по заданным шаблонам.
Как переключаться между рабочими столами?
Для этой функции отдельной кнопки не предусмотрено – чтобы перейти к созданию и редактированию рабочих столов, нужно нажать на иконку «Представление задач» или Task View рядом с логотипом Microsoft и значком поиска. Нажатие на нее приводит к отображению на экране всех запущенных на данный момент приложений, а также открывает возможность создания новых виртуальных рабочих столов – просто нажмите на кнопку «Создать рабочий стол», что расположена в правом нижнем углу.
Чтобы переключиться на нужный рабочий стол, просто нажмите на него. Кроме того, есть ряд горячих клавиш, которые упростят переключение между рабочими областями:
- В «Представление задач» можно попасть без лишних телодвижений – просто нажмите Win + Tab.
- Создавать новые рабочие столы также можно по упрощенной схеме – нажав Win + Ctrl + D, вы моментально создадите новую рабочую область.
- Каждый раз пользоваться Представлением задач для переключения на нужный виртуальный рабочий стол достаточно неудобно – именно поэтому разработчики добавили возможность быстрого переключения с помощью сочетания Win + Ctrl + стрелка влево или вправо.
- Кроме того, бывают ситуации, в которых рабочих столов становится слишком много, и удалять их с помощью мышки совершенно не хочется – в этом случае поможет сочетание Win + Ctrl + F4, которое удаляет активный рабочий стол. Заметьте, удаляется именно та рабочая область, на которой вы в данный момент находитесь. Соответственно, после удаления активного рабочего стола, вы попадете на следующий по порядку.
Также в Windows 10 предусмотрена возможность перемещения активных приложений на другие виртуальные рабочие столы – достаточно просто кликнуть правой кнопкой мыши на нужной программе, выбрать в контекстном меню пункт «Переместить в» и определиться с рабочим столом. Для увеличения скриншота нажмите на него.
Во время удаления виртуального рабочего стола все программы, которые на тот момент на нем выполнялись, будут автоматически перемещены на соседний рабочий стол.
Настройка виртуальных рабочих столов в Windows 10
Настройки этой функции можно найти в Параметрах, в разделе Система, на вкладке «Многозадачность».
Настроек там немного. Можно настроить отображение окон, и настроить действие на сочетание клавиш ALT+TAB.
Недостатки
Несмотря на то, что Microsoft основательно подошли к внедрению функции переключения между рабочими столами, кое-какие недоработки в ней присутствуют:
- Нельзя поменять местами рабочие столы на экране их выбора (хотя для многих это не является недостатком).
- Нельзя менять название созданного рабочего стола – придется привыкать к порядковым номерам и запоминать, где и какая программа запущена.
- Обладатели двух и более мониторов не смогут создать разные рабочие области, чтобы одновременно видеть на мониторах разные виртуальные рабочие столы.
Одним из нововведений в семействе Windows стали виртуальные рабочие столы, а точнее сказать, функция называется «Представление задач». Функция появилась в Windows 10, кто-то скажет, что такого еще не бывало, но это не так, множество рабочих столов можно создавать в Linux уже очень давно. Но можно сказать, что рабочие столы Windows и Linux на одном уровне.
Так как, Windows 10 еще сыра, то многие функции ее не доработаны, в том числе и эти рабочие столы тоже. Они пронумерованы, и вы не можете изменить их названия. Между столами можно перемещаться с помощью горячих клавиш, что очень удобно. Существуют также и сочетания клавиш для того, чтобы было продуктивно работать с рабочими столами. Можно, например, перейти с 1 стола сразу на 4 и т. д.
Для перехода к окну «Представление задач» (рабочие столы) нужно нажать клавиши Win+Tab. Если вы находитесь на 1 рабочем столе, но нужно перейти на 3, то можно воспользоваться сочетанием клавиш Win+D+3 и нажать Enter, чтобы перейти к этому рабочему столу.
Чтобы перейти к следующему рабочему столу или предыдущему нужно нажать Win+Ctrl+Влево/Право (стрелка).
Чтобы закрыть открытый на данный момент рабочий стол нужно нажать Win+Ctrl+F4. После закрытия, вы переместитесь на следующий рабочий стол. Кстати говоря, приложения, которые были открыты на закрываемом рабочем столе, тоже закроются.
Для того, чтобы открыть новый рабочий стол нажимаем клавиши Win+Ctrl+D, и вы к нему автоматически перейдете.
Вот такие краткие советы по рабочим столам в Windows 10 я написал. Потом я эту статью буду дополнять новыми инструкциями и нововведениями относительно рабочих столов.
- https://lifehacker.ru/windows-10-tp/
- https://prostocomp.net/sistema/pereklyuchenie-mezhdu-rabochimi-stolami-v-windows-10.html
- https://computerinfo.ru/rabochie-stoly-v-windows-10-goryachie-klavishi/
C++ Language Modes and Compatibility Guarantees
First introduced in Visual Studio 2015, the MSVC compiler has included C++ language mode switches to indicate the targeted level of standard conformance and we now support three stable language modes: , , (as of VS 2019 v16.11) and one preview mode ().
The stable modes indicate that features under those modes are ready for production use and have ABI compatibility guarantees. The mode contains ISO C++ features without strong guarantees for compatibility, allowing iteration based upon issues identified in testing, ISO C++ standard changes, and community feedback which may impact ABI stability of those features. Once stabilized, features under /std:c++latest will be moved under an applicable stable mode.
| Language Mode | Language Mode enables strict-conformance (/permissive-) | ABI Stable | Notes |
| /std:c++14 | No | Yes | See **Note A |
| /std:c++17 | No | Yes | See **Note A |
| /std:c++20 | Yes | Yes | See **Note B |
| /std:c++latest | Yes | No | See **Note B |
**Note A: Strict conformance mode is opt-in via the /permissive- compiler switch
**Note B: Some functionality such as C++20 Modules require strict-conformance mode to be enabled due to strong dependency on ISO C++ semantic behaviors. Compatibility mode (/permissive) is supported as an opt-in switch with some C++20 functionality disabled.
8/20 Ring Fit Adventure
Вслед за Wii Fit десятилетней давности, Nintendo удалось превзойти самих себя, выпустив более активную фитнес-игру, которая действительно показалась многим играющим тренировкой. . Помогает то, что тонкое использование элементов управления движением может определять ваше позиционирование и тонкие движения. Это заставляет вас выполнять полные и правильные движения во время игры.
Это действительно впечатляет — чувствовать и наблюдать за всеми способами, которыми вы можете манипулировать и контролировать Ring-Con, закрепляя в нем Joy-Con. Он распознает множество степеней силы, движения и положения, создавая причудливо захватывающий опыт. Даже простой ремешок для ног работает хорошо, предлагая приятное дополнение к нижней части тела, которое распознает положение вашей ноги при выполнении таких упражнений, как приседания.
7/20 1-2-переключатель
Геймеры были очарованы этой впечатляющей демонстрацией возможностей Joy-Con после запуска Switch в марте 2017 года. Несмотря на то, что 1-2-Switch получила неоднозначные отзывы, в которых упоминалась простота демонстрационной версии, она по-прежнему выделяется как одна из наиболее технологически впечатляющих игр Switch с точки зрения управления и тактильных ощущений.
В дополнение к демонстрации сложной новой технологии вибрации, игра предлагает множество дурацких мини-игр, которые улавливают самые тонкие движения. Они варьируются от виртуального поединка в настольном теннисе до соревнования по поеданию сэндвичей, которое улавливает движения вашего рта с помощью инфракрасного датчика слежения. Wii Sports —съешь свое сердце!
9/20 Super Mario Odyssey
Как и в случае с большинством 3D-игр про Марио, Nintendo внедрила достаточно новых, инновационных элементов, которые улучшают игру, но не перегружают ее. Так обстоит дело с их последней эпопеей о Марио, Odyssey.
Поскольку многие наступательные приемы в этой игре вращаются вокруг броска вашей кепки, ключевым моментом здесь являются надежные элементы управления движением, и Nintendo их обеспечивает. Вы можете делать множество простых или более тонких движений Joy-Cons, чтобы подбрасывать Кэппи по-разному. Вы можете выполнять броски вверх/вниз, вращения или броски в самонаведение. Эти быстрые переводы на экране в сочетании с грохотом HD отлично смотрятся и добавляют изюминку в игровой процесс.
Симулятор хирурга 15/20
Эта брезгливо реалистичная игра, основанная на хирургии, не наделала много шума, когда вышла в Steam в 2013 году. Тем не менее, игра подходит для Switch и его нюансы гироскопа управляются довольно хорошо. Симулятор хирурга напоминает более кровавую и аутентичную версию игры Operation.
Вы будете возиться с различными инструментами и оборудованием, работая с пациентами, делая точные движения с помощью Joy-Cons, которые переводятся на экран. Элементы управления иногда могут быть немного шаткими, но обладают уникальным, удивительно точным ощущением. Вы можете отключить элементы управления движением, если это не так, и даже можете попросить другого игрока присоединиться и протянуть руку помощи.
Переключатель приложений App Switcher/ статический переключатель приложений Static App switcher
Предыдущие два плагина основывались на принципе управления рабочими областями — идея состояла в том, что вы можете размещать отдельные приложения в отдельных специально отведенных для них рабочих областях. Некоторым
не нравится использовать несколько рабочих областей, у таких пользователей в одной рабочей области размещено много окон. В любом случае, если у вас в одной рабочей области имеются десятки окон, то разобраться в них будет нелегко. Стандартным решением является переключатель приложений, которые позволит вам выполнять переключение между окнами, и Compiz поставляется с двумя инструментами, предназначенными для выполнения этой базовой задачи — переключателем приложений Application Switcher и статическим переключателем приложений Static Application Switcher.
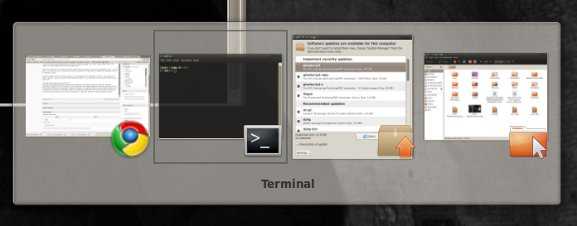
Оба практически идентичны, основное отличие в том, что App Switcher будет при переключении окон переводить окна в в режим приглушенного изображения, тогда как Static Application Switcher будет их полностью удалять и будет показывать только выбранное окно. На скриншоте, приведенном выше, используется Static Application Switcher.
Отключаем Пунто Свитчер
Проще всего избавиться от вмешательства Punto Switcher в естественный набор текста можно путем его временного отключения, однако иногда этого оказывается недостаточно, а иногда выполнение данной процедуры и вовсе является невозможным. И все же у нашей сегодняшней задачи есть сразу несколько решений – от простых и наиболее очевидных до радикальных мер. Начнем с первых.

Вариант 1: Временное отключение
По умолчанию Пунто Свитчер работает в фоне, скрываясь в системном трее (подменю на панели задач). Для того чтобы его отключить, нужно просто выйти из приложения.
Итак, если значок Punto Switcher отображается на панели задач (рядом с индикатором языковой раскладки), нажмите по нему правой кнопкой мышки (ПКМ). Если иконка приложения скрыта, разверните меню системного трея, найдите ее там и кликните ПКМ. В открывшемся контекстном меню выберите последний пункт – «Выйти».
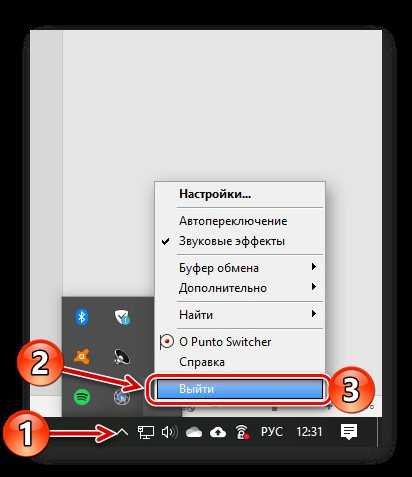
Работа Пунто Свитчер будет прекращена до тех пор, пока вы сами его не запустите.
Вариант 2: Экстренное завершение работы
Бывает и так, что значок Пунто Свитчер не отображается на панели задач и в меню трея, но при этом вы точно знаете, что приложение работает, и хотите его отключить. Для этого нужно просто отключить фоновую службу.
- Вызовите «Диспетчер задач», нажав «CTRL+SHIFT+ESC» или воспользовавшись контекстным меню панели задач (ПКМ по любому свободному месту на ней).
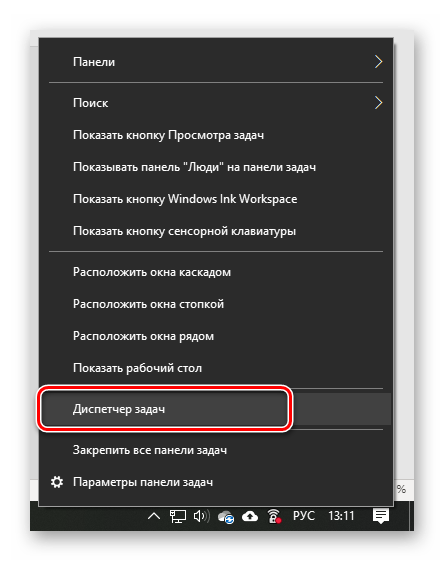
В открывшемся окне перейдите во вкладку «Подробности», найдите там службу с названием «punto.exe», выделите ее нажатием ЛКМ и нажмите по кнопке «Снять задачу».

Работающий до этого в фоне процесс Punto Switcher будет отключен, приложение закрыто, а значит, не сможет влиять на смену вами языковой раскладки и ввод необходимого текста.
Вариант 3: Деактивация автозапуска
Как мы уже выяснили, по умолчанию Пунто Свитчер работает в фоне, а запускается и вовсе вместе со стартом операционной системы. Если же приложение требуется использовать только по мере необходимости, следует отключить его автозапуск.
- Откройте настройки Punto Switcher, нажав ПКМ по его значку в трее и выбрав соответствующий пункт в контекстном меню.
В разделе «Общие», который будет открыт по умолчанию, в его вкладке «Основные» снимите галочку напротив пункта «Запускать при старте Windows». Поочередно нажмите по кнопкам «Применить» и «ОК» для подтверждения внесенных изменений.

С этого момента вы сами решаете, когда использовать Пунто Свитчер – он больше не будет запускаться вместе со стартом ОС.
Вариант 4: Полное удаление
Если же необходимость в использовании Punto Switcher вовсе отпала, его можно и нужно полностью удалить, дабы не засорять операционную систему. Делается это точно так же, как и с любой другой программой.
- Откройте системную оснастку «Программы и компоненты». Проще всего это сделать через окно «Выполнить», в которое следует ввести команду appwiz.cpl и нажать «ОК».

Найдите в списке установленных приложений Пунто Свитчер, выделите его нажатием ЛКМ, а затем воспользуйтесь кнопкой «Удалить» на верхней панели.
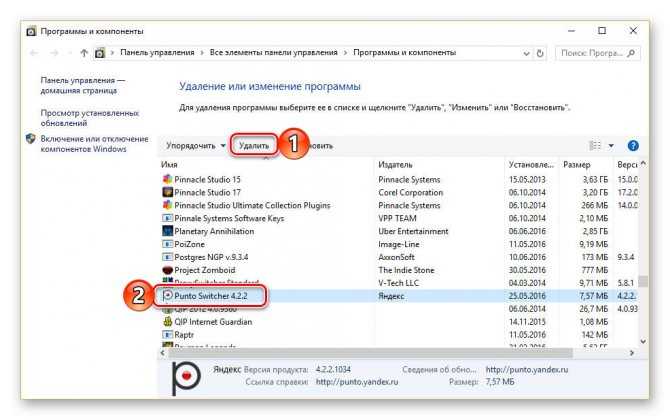
В появившемся окне с запросом подтвердите решительность своих намерений, нажав «Да», и дождитесь, пока продукт от Яндекса будет деинсталлирован – эта процедура протекает в автоматическом режиме и занимает минимум времени.
1/20 Arms
Эта сногсшибательная боевая игра на Switch выглядит как настоящее воплощение радостной эры Wiimote нового поколения. Игроки отмечают, что практически забывают, что держат в руках эти маленькие контроллеры, когда наносят удары по своим виртуальным противникам. Действительно, замысловатые и быстрые переводы на экране создают впечатление, что Joy-Cons — простое продолжение вашего тела.
Поэтому неудивительно, что этот боец получил несколько похвал в дополнение к продано более двух миллионов копий. Количество движений впечатляет, и вы можете тонко выполнять ряд действий, таких как удары кулаком, бросок, уклонение и блокирование.
Разделение экрана на Андроид
Функции, о которых я рассказал ранее, помогают быстро переключаться между запущенными программами. Допустим, когда вы прочитали все новости в нашем телеграм-канале, после чего решили перейти к просмотру видео в YouTube. Однако, начиная с Android 7.0, на смартфонах появилась еще более полезная опция — разделение экрана на телефоне. Она делит рабочее пространство на части, позволяя выполнять 2 задачи одновременно. Например, читать инструкцию на Androidisider.ru и приводить ее в действие. Круто, правда? Вот, как сделать разделение экрана:
- Откройте список запущенных приложений.
- Задержите палец на программе, которая будет отображаться сверху (при использовании альбомной ориентации — слева).
- Нажмите кнопку разделения экрана.
- Выберите второе приложение.

Разделение экрана уместно на смартфоне с большим дисплеем
Функция работает как в вертикальной, так и в горизонтальной ориентации экрана. А еще вы можете менять размеры окон, адаптируя их под выполнение своих задач.
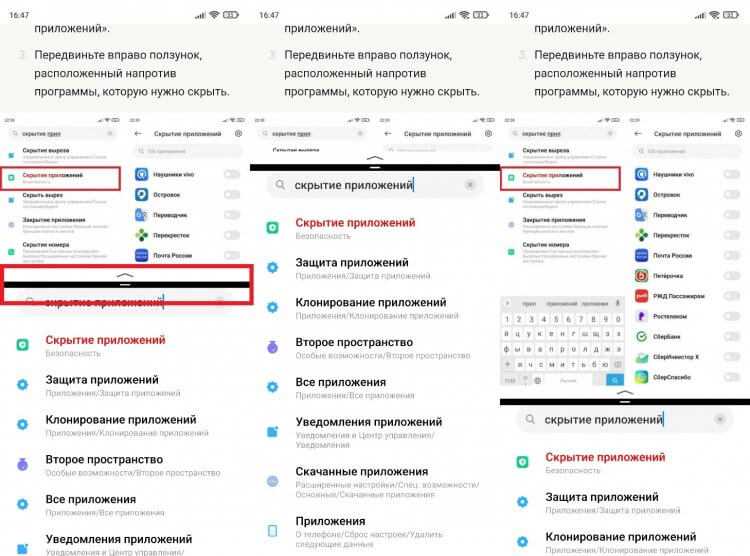
Изначально экран делится поровну, но при помощи переключателя можно изменить размер окон, а также быстро выйти из этого режима
Если вы решите выйти из режима разделения экрана, то понадобится потянуть разделитель вверх или вниз до упора в зависимости от того, какую программу вы хотите оставить открытой.
Режим «Картинка в картинке»
Разновидностью разделения экрана является режим картинки в картинке, который появился в Android 8.0. Он больше подходит не для прикладных приложений, а для совмещения, например, чтения новостей и просмотра видео. В отличие от предыдущей опции, этот режим включается не через меню многозадачности, а внутри отдельно взятой программы.
Допустим, вы смотрите видео в браузере и хотите вывести его в отдельное окно. Тогда нужно открыть настройки веб-обозревателя, включить показ видео поверх других приложений, а затем — свернуть браузер, вернувшись на главный экран.

После сворачивания приложения воспроизведение перейдет в режим окна
Если вы смотрите видео через плеер, то никаких дополнительных настроек выставлять не нужно. Единственное — нужно проверить выдачу программе разрешения на отображение поверх других приложений. Что касается окошка видео, то его можно перемещать в любую сторону. Для закрытия нужно либо нажать на крестик, либо сместить окно в угол.
Как сделать плавающее окно
Насколько мне известно, в чистом Android до сих пор не реализована функция плавающих окон (альтернатива режима «Картинка в картинке» для прикладных программ). Однако ее уже давно добавили разработчики сторонних оболочек от MIUI (Xiaomi) до One UI (Samsung), поэтому с высокой долей вероятности она присутствует и на вашем смартфоне.
Суть работы здесь такая же, как и у картинки в картинке, однако в отдельное окно выводится не видеоролик, а интерфейс приложения. Посмотрите, как включить плавающие окна:
- Откройте меню многозадачности.
- Задержите палец на программе, которую нужно вывести в окно.
- Нажмите кнопку перехода в режим плавающего окна.

Эта функция доступна не на всех смартфонах
Как и в случае с видео, окно можно перемещать. Но вот изменить размер у вас вряд ли получится. Во всяком случае на моем Xiaomi такая функция недоступна. Можно разве что сместить приложение в угол, чтобы уменьшить его. При наступлении момента, когда вам нужно понять, как убрать плавающие окна, просто растяните программу, проведя вниз пальцем от полоски, расположенной в нижней части окошка.
Расширяем возможности Punto Switcher
 Очень удобная программа, но я бы хотел вам рассказать еще об одной функции, которая позволяет расширить возможности буфера обмена. Для этого надо перейти в разделе Общие на вкладку Дополнительные и поставить галочку Следить за буфером обмена. Далее вам необходимо нажать Показать историю буфера обмена, и вы уже можете перейти к вашему буферу обмена.
Очень удобная программа, но я бы хотел вам рассказать еще об одной функции, которая позволяет расширить возможности буфера обмена. Для этого надо перейти в разделе Общие на вкладку Дополнительные и поставить галочку Следить за буфером обмена. Далее вам необходимо нажать Показать историю буфера обмена, и вы уже можете перейти к вашему буферу обмена.
Где это может пригодиться?
Например, я хочу создать объявление, отследить, насколько у конкурентов хорошее объявление, и насколько оно снижает цену за клик. Давайте я перейду в Прогноз бюджета, можно и в саму выдачу перейти, я просто отсюда это сделаю. Например, мне интересны пластиковые окна, и я хочу посмотреть, какие объявления у конкурентов.
Допустим, вот это объявление меня заинтересовало, я его себе копирую Ctrl+C (копирую в буфер обмена): отдельно выделяю и копирую заголовок, объявление, домен — ссылка на сайт. И теперь у меня в буфере обмена все три сохранены. Теперь, чтобы воспользоваться этим, я настроил доступ к истории буфера обмена на сочетание клавиш Ctrl+’ (а до этого Punto Switcher настроил, чтобы он сохранял буфер обмена).
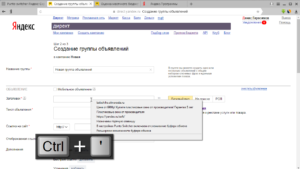 Нажимаю Ctrl+’, и мы видим, что у нас в буфере обмена хранятся последние значения, которые я сохранил, и последовательно вставляем нужные значения в соответствующие поля. Жмем Дальше и смотрим, как влияет объявление на цену клика.
Нажимаю Ctrl+’, и мы видим, что у нас в буфере обмена хранятся последние значения, которые я сохранил, и последовательно вставляем нужные значения в соответствующие поля. Жмем Дальше и смотрим, как влияет объявление на цену клика.
Заключение
Вот такие программы, которыми я пользуюсь. Когда я ими не пользовался, то не понимал, насколько можно облегчить себе жизнь. Если вы также хотите присоединиться к тем людям, которые владеют этими программами, то обязательно скачивайте их себе.
С вами был Денис Герасимов, пока-пока!
Как экстренно выключить Switcher?
Вполне может быть, что ярлык Punto не будет показываться в панели быстрого запуска, в том числе и в трее. Но, пользователь точно знает, что данная утилита продолжает функционировать и желает её выключить. Чтобы это сделать, отключим её функцию в диспетчере задач:
- Откроем диспетчер, кликнув по клавишам Ctrl+Alt+Del и в появившемся окошке выберем «Диспетчер задач»;
- После этого, у нас запустится данная утилита;
- В этом приложении выбираем меню «Подробности». В данной вкладке нам нужно найти файл, который называется «punto.exe». Затем, нам нужно кликнуть по ней и в ниспадающем меню выбрать «Снять задачу». Можно перейти в «Процессы» и там выключить программу;
- Функционирующая до того программа Пунто Свитчер перестанет работать. Отсюда, данная утилита не будет оказывать своё влияние на написание текста и смену языка в компьютере.



![Автоматическая смена обоев на рабочем столе windows [обзор]](http://kubwheel.ru/wp-content/uploads/2/b/2/2b2f81daa7acfdd192aa54b0bdf0124e.jpeg)

























