Сброс настроек приложения «Фотографии»
Другим путем решения проблемы является сброс приложения «Фотографии». Этот параметр сбрасывает все конфигурации и пользовательские данные, связанные с изображениями, и переводит приложение в состояние, которое было сразу после установки.
Разверните меню Пуск, щелкните на значок шестеренки для входа в Параметры Windows. Перейдите в раздел «Приложения».
Прокрутите список, пока не найдете «Фотографии» и щелкните на кнопку «Дополнительные параметры».
Нажмите на кнопку «Сбросить». В новом окне будет указано, что все настройки и информация о входе будут потеряны. Подтвердите сброс.
Перезагрузите компьютер и проверьте, решена ли проблема с открытием JPG.
Другие способы обойти ошибку
Если приложение не получается установить на компьютере, возможно этому препятствуют политика прав в системе. Полный набор прав есть только у администратора. Получить доступ ко всем разделам системы могут только приложения, которые запускаются под этой учётной записью. Поэтому во время установки система проверяет, являетесь ли вы администратором и доверяете ли приложению получить доступ к определённым участкам памяти. Выполните эти рекомендации:
- Перейдите в папку с приложением, с которым возникают проблемы в процессе установки;
- Выберите файл setup.exe ПКМ;
- В меню выберите пункт «Открыть от имени администратора»;
- Подтвердите запуск приложения.
EXE файлы не запускаются в Windows 10
Исполняемые файлы (exe) в Windows используются для установки приложений. Иногда вы можете столкнуться с ошибкой «Невозможно запустить это приложение на вашем пк» при запуске exe-файла. Может быть так, что при нажатии по исполняемому файлу, просто ничего не происходит. Одним словом, вы не можете установить игру или программу, так как EXE поврежден. Невозможность запуска исполняемых файлов (.exe) в Windows 10 может возникать из-за поврежденных системных файлов, поврежденного реестра или вредоносного ПО. Давайте разберем, как исправить, когда файлы exe не работают в Windows 10.
1. Сканирование на вирусы
В большинстве случаев вирусы в системе могут быть виновниками, когда файлы exe не запускаются. Рекомендую воспользоваться именно антивирусным сканером как Zemana или Dr.Web. После удаления вредоносного ПО с системы, исполняемые файлы должны работать, если не помогло, то приступ к следующему способу.
2. Восстановление системных файлов
Если вы способ у вас было обнаружено много вирусов, то высока вероятность, что некоторые системные файлы могут быть битыми и нерабочими. В этом случае нужно восстановить поврежденные системные файлы. Для этого запустите командную строку от имени администратора и введите ниже две команды по очереди, после чего, перезагрузите ПК.
- sfc /scannow
- DISM /ONLINE /CLEANUP-IMAGE /RESTOREHEALTH
3. Поврежденный реестр
Если значение в реестре для «.exe» файлов было изменено вредоносной программой или сторонней, то исполняемые файлы не будут запускаться. Проверим!
Шаг 1. Для этого нажмите Win+R и введите regedit, чтобы открыть редактор реестра. В реестре перейдите по пути:
- HKEY_CLASSES_ROOT\.exe
- Справа нажмите два раза мышкой на параметр (По умолчанию)
- Удостоверьтесь, что значение exefile
Шаг 2. Далее переходим по еще одному пути
- HKEY_CLASSES_ROOT\exefile\shell\open\command
- Справа нажимаем два раза (По умолчанию)
- Задаем значение «%1» %*
4. Восстановить Program Files по умолчанию
Возможно изменился сам путь к папке Program Files, где расположены программы, и в этом случае, исполняемые файлы «exe» не будут открываться. Давайте проверим!
Шаг 1. Нажмите Win+R и введите regedit, чтобы открыть редактор реестра. В реестре перейдите по пути:
- HKEY_LOCAL_MACHINE\SOFTWARE\Microsoft\Windows\CurrentVersion
- Справа нажмите два раза по ProgramFilesDir
- И установите путь C:\Program Files
Шаг 2. Проверим путь для 64 бит программной папки ProgramFiles (x86).
- Нажмите на ProgramFilesDir (x86)
- Установите путь C:\Program Files (x86)
5. Ассоциации файлов
Неправильная ассоциация файлов может вызвать проблему запуска исполняемых файлов exe. Запустите командную строку от имени администратора и введите:
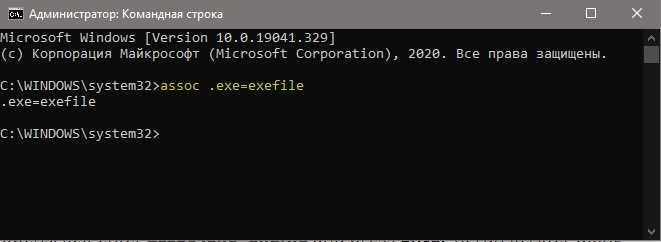
Вариант 3: «загуглить» информацию
Идем в Яндекс или Google и пишем запрос следующего толка: «формат PY — чем открыть?». В итоге попадаем на один из сайтов и получаем нужную информацию.
Минус метода заключается в том, что не всегда удается сразу найти нужную информацию — иногда требуется дополнительное время, а начинающие пользователи по неопытности могут скачать вирусное ПО.
Чтобы не поулчить неприятности, рекомендуем искать неизвестные форматы на проверенном сайте — https://www.azfiles.ru/.
Проблему с невозможностью открыть файл можно решить любым из вышеописанных способов. Пожалуй, самый прагматичный — использование специальных программ: в будущем, когда в очередной раз появится проблема такого же типа, найти нужную программу пользователь сможет моментально. Самый быстрый способ — поиск в сети, но здесь нужно быть аккуратнее. «Стандартный» вариант решения проблемы спасает не всегда, но и его нельзя списывать со счетов.
Не хватает памяти
Если вы видите сообщение WhatsApp «Сбой загрузки, не удалось завершить загрузку», стоит проверить наличие свободного места в памяти смартфона. Порой мы не замечаем, что хранилище почти заполнено!
Найти подробную информацию о состоянии памяти можно в настройках устройства. Откройте вкладку «Общие» или «Хранилище» (зависит от особенностей смартфона).
Как исправить, когда Ватсап пишет «Сбой загрузки», если не хватает свободного места? Элементарно – нужно удалить с телефона ненужные приложения или данные, чтобы освободить немного местечка.
Кроме того, вы можете сделать следующее:
- Откройте мессенджер и перейдите к настройкам;
- Отыщите вкладку «Данные и хранилище» и нажмите на кнопку «Управление»;
Далее жмите на стрелочку «Просмотр и удаление объектов» в каждом отдельном чате;
Кликайте «Выбрать», выделяйте галочками ненужные данные и удаляйте их с помощью специальной кнопки!
Понимая, что значит сбой загрузки в Ватсапе, можно быстро подобрать оптимальное решение проблемы и вернуться к полноценному формату общения. Теперь вновь доступны фотографии, видеоматериалы, аудио и файлы – можете не ограничивать себя в обмене разнообразными медиаданными.
Настройка сопоставления типов файлов
Проверьте, правильно ли установлены сопоставления типов файлов JPG. Многие сторонние программы автоматически изменяют сопоставление под себя при установке и, следовательно, если они не работают, то JPG вообще не будут открываться. Попробуйте изменить настройки на просмотр изображений по умолчанию и посмотрите, решена ли проблема.
Откройте Панель управления командой control из окна «Выполнить»(Windows + R).
В правом верхнем углу переключите просмотр на крупные значки и перейдите в раздел «Программы по умолчанию».
Выберите второй вариант сопоставления типов файла или протоколов.
Нажмите на расширения jpg и выберите программу из всплывающего окна.
Перезагрузите компьютер, чтобы назначения могли обновиться и посмотрите, открывает ли Windows этот формат.
Решение 3.Измените настройки просмотра
Иногда ‘Загрузки’ не открываются и не отвечают, поскольку файлы содержат эскизы, загрузка которых обычно занимает много времени. Чтобы решить эту проблему, вы можете изменить настройки его просмотра: показывать только значок вместо отображения эскизов ваших файлов.
Шаг 1. В проводнике щелкните Файл> Изменить папку и параметры поиска .
Шаг 2: Под Посмотреть вкладку, выберите Всегда показывать значки, а не эскизы вариант.
Шаг 3: нажмите Применять и Хорошо .
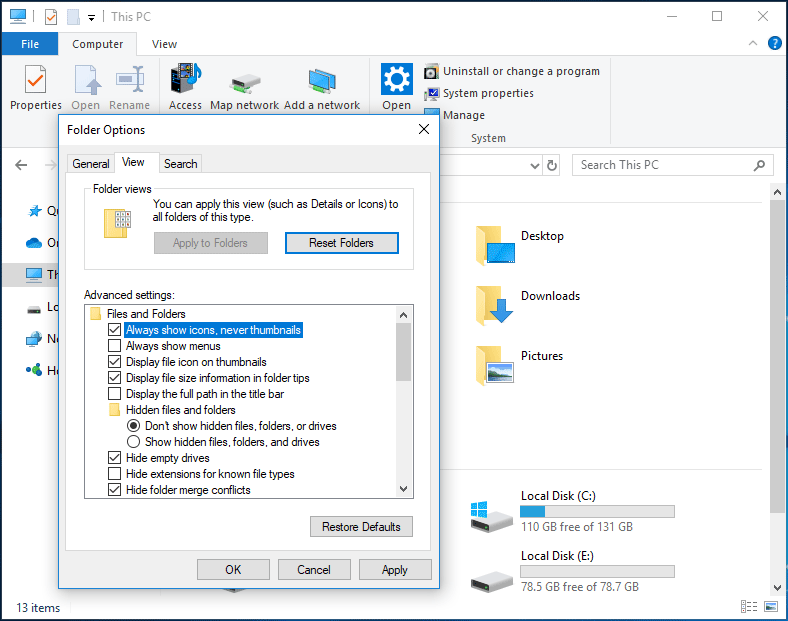
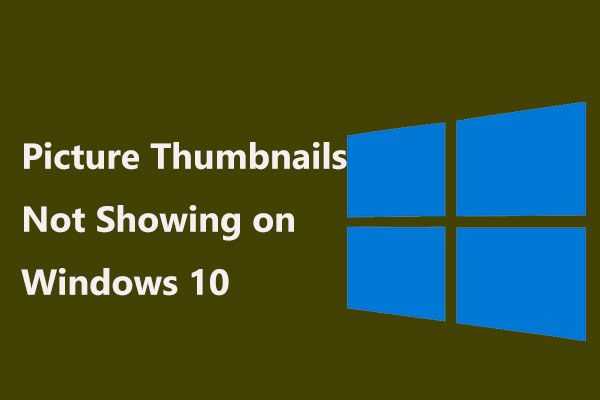 4 способа исправить эскизы изображений, не отображаемые в Windows 10
4 способа исправить эскизы изображений, не отображаемые в Windows 10
Миниатюры ваших изображений не отображаются в проводнике Windows 10? Успокойтесь, и теперь мы покажем вам, как решить эту проблему с помощью 4 методов.
Читать больше
Проблемы с загрузкой
Если загружаемый файл содержит вредоносную программу, Яндекс.Браузер заблокирует его. Подробнее см. раздел Блокировка опасных файлов.
Попробуйте возобновить загрузку:
Если загрузка не возобновляется, попробуйте скачать файл заново:
Также на загрузку может влиять антивирус, установленный на вашем компьютере. Попробуйте временно отключить антивирус и загрузить файлы снова.
Если вы хотите отключить проверку файлов:
Уведомление об окончании загрузки появляется, если:
Проверьте, включены ли в браузере уведомления об окончании загрузки:
Формат загружаемой картинки зависит от сервера. Сервер может генерировать формат WebP, если он определил Яндекс.Браузер как программу, распознающую WebP. В этом случае браузер не может повлиять на выбор формата.
Не везде картинки скачиваются в WebP. Например, изображение с Яндекс.Картинок будет сохранено в формате JPEG.
Очистить интернет-данные и кеш
Теперь перейдем к обходным решениям, связанным с браузером. И мы начнем с самого простого — очистки кеша и данных. Как правило, накопленный кеш не является проблемой, но он может оказать некоторое влияние на ваши загрузки.
Поэтому, прежде чем переустанавливать браузер, обязательно очистите интернет-кеш и данные. Вот как очистить данные и кэш в Google Chrome (процедура аналогична и другим браузерам):
- Нажмите на (трехточечное) меню
- Открытая история
- Теперь выберите Очистить данные просмотра
- Убедитесь, что история просмотра и кеш выбраны (вы также можете выбрать другие данные для более глубокой очистки)
- Подождите, пока браузер очистит данные
- Проверьте местоположение загрузки
Если вы также хотите очистить данные автозаполнения, ознакомьтесь с этим простым руководством, чтобы узнать, как легко это сделать.
Последний вариант разблокировки не открывающихся msi и exe файлов
Вот пришло время и для последнего способа, который является рабочим на все 100%, но почти никто не рекомендует им пользоваться или делать это только в крайнем случае так, как данный вариант полностью отключает защиту компьютера от вредоносных файлов.
В общем, вы как всегда делаете на свой страх и риск, в независимости от того, кто и что вам порекомендовал, потому что никто кроме вас за это ответственности не несет.
Но, несмотря на это я просто не имею права не показать данный способ разблокировки exe файлов.
Далее, «Безопасность» — «Другой…»
В параметрах находим пункт «запуск программ и небезопасных файлов» и включаем его, сохранив настройки кнопкой «ОК».
Должно появится окно с предупреждением о том, что включив данное свойство компьютер может подвергаться повышенному риску. Но, так как мы настроены окончательно избавиться от проблемы с накрывающимися файлами «exe» и «msi», соглашаемся и пробуем запустить установочный файл.
Обычно данный пример работает безотказно но, я конечно же, рекомендую попробовать сначала первый вариант ну, а данным способом уже воспользоваться в безысходности.
Ну, что с заблокированными «exe» файлами разобрались, если данная инструкция окажется для вас полезной, не забудьте нас поддержать подписавшись на наш Youtube канал и группу в ВК.
Почему при попытке запустить скачанный файл в Windows 10 ничего не происходит
Данная ситуация возникает из-за системы безопасности, что интегрирована в ОС Windows 10. Она препятствует запуску файла, что был скачан из сети. Причём не имеет особого значения, какого характера была сеть – локальная или глобальная (Интернет). Во всех случаях запуск файла блокируется.
Пытаться искать в настройках встроенного антивируса (Защитник Windows) опцию, которая бы отвечала за настройку функционирования данного инструмента также бессмысленно. Хотя, казалось бы, именно там и должно осуществляться управление этим инструментом. Однако это не так. Ниже будет рассказано, что необходимо предпринять, дабы снять блокировку со скачанного файла, дабы его можно было в дальнейшем без проблем запустить и выполнить необходимые задачи.
Проверить совместимость программы
Если проблема возникла после обновления до Windows 10, возможно, проблема связана с совместимостью. И запуск средства устранения неполадок совместимости, вероятно, поможет решить проблему.
- Завершите задачу uTorrent из диспетчера задач или закройте приложение если оно запущено.
- Щелкните правой кнопкой мыши значок ярлыка Torrent, расположенный на рабочем столе, выберите, устраните неполадки совместимости.
- Появится мастер устранения неполадок, выберите параметр Устранение неполадок программы.
- Затем он спросит: «Какие проблемы вы заметили?», Отметьте проблему, с которой вы столкнулись, нажмите «Далее» и следуйте инструкциям на экране.
- Это автоматически обнаружит и исправит ошибку запуска, если проблема совместимости мешает открытию приложения.
Почему при попытке запустить скачанный файл в Windows 10 ничего не происходит
Данная ситуация возникает из-за системы безопасности, что интегрирована в ОС Windows 10. Она препятствует запуску файла, что был скачан из сети. Причём не имеет особого значения, какого характера была сеть – локальная или глобальная (Интернет). Во всех случаях запуск файла блокируется.
Пытаться искать в настройках встроенного антивируса (Защитник Windows) опцию, которая бы отвечала за настройку функционирования данного инструмента также бессмысленно. Хотя, казалось бы, именно там и должно осуществляться управление этим инструментом. Однако это не так. Ниже будет рассказано, что необходимо предпринять, дабы снять блокировку со скачанного файла, дабы его можно было в дальнейшем без проблем запустить и выполнить необходимые задачи.
Как исправить проблему с запуском скачанного файла в Windows 10
Как мы выяснили выше, возможность запуска файла была заблокирована системой. Дабы снять блокировку, необходимо осуществить следующие шаги:
- На тот файл, который не получается запустить в Windows 10, необходимо навести курсор мышки и кликнуть правой клавишей. Результатом этого действия станет показ контекстного меню, в котором необходимо выбрать пункт под названием Свойства. Традиционно он идёт последним по списку, так что ошибиться тут едва ли возможно.
ОсторожноOK
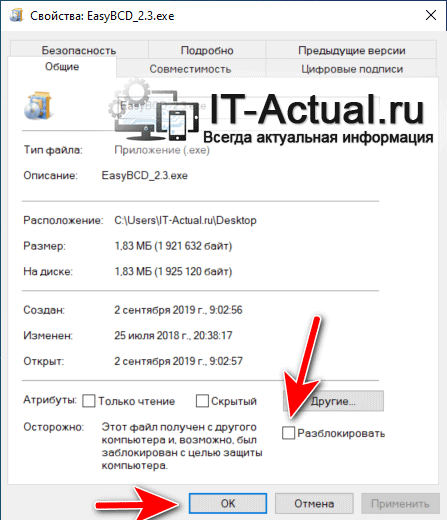
Всё, теперь запуску скачанного файла ничего не мешает. Задача полностью выполнена.
Вот мы и решили проблему с тем или иным скачанным из сети файлом, который отказывается запускаться в операционной системе Windows 10.
В свою очередь, Вы тоже можете нам очень помочь.
Поделившись результатами труда автора, вы окажете неоценимую помощь как ему самому, так и сайту в целом. Спасибо!
В чем была проблема?
Если вам удалось решить проблему, поделитесь своим опытом для других. Что помогло:
Исполняемые файлы (exe) в Windows используются для установки приложений. Иногда вы можете столкнуться с ошибкой «Невозможно запустить это приложение на вашем пк» при запуске exe-файла. Может быть так, что при нажатии по исполняемому файлу, просто ничего не происходит. Одним словом, вы не можете установить игру или программу, так как EXE поврежден. Невозможность запуска исполняемых файлов (.exe) в Windows 10 может возникать из-за поврежденных системных файлов, поврежденного реестра или вредоносного ПО. Давайте разберем, как исправить, когда файлы exe не работают в Windows 10.
Почему появляется ошибка The setup files are corrupted
Среди игроков, кто сталкивается с неизвестными ошибками в компьютере, принято в первую очередь переводить её текст. Из него можно понять, о чём системы пытается нам рассказать. Это действительно так, зачастую в сообщении есть полезные рекомендации. Перевод на русский язык данной ошибки следующий: установочный пакет приложения повреждён, скачайте, пожалуйста, новый и попытайтесь его установить. Теперь в причине уже можно разобраться. Компьютер считает, что файл не пригоден к установке и советует заменить его на новый.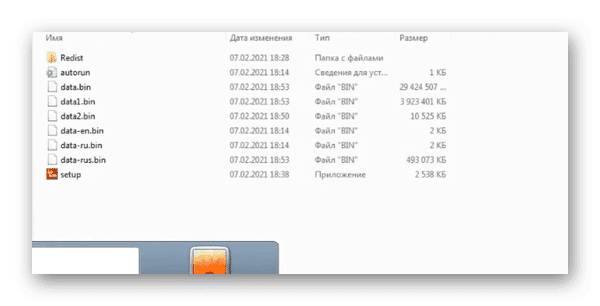
При этом нередко происходит так, что загруженный файл имеет огромный размер. Пользователь мог скачивать его часами, и рекомендация просто взять и поменять кажется неуместной. В этом случае разумно попытаться исправить эту ошибку. Возможно, компьютерная система вовсе ошибается, а файл не может быть открыт по другим причинам. Способы исправить существуют. Перед тем, как загружать новую игру или программу примените их.
Не используйте менеджер загрузок
Существуют буквально тысячи менеджеров закачек. Но правда в том, что вам это не нужно!
В те времена, когда браузеры были не такими продвинутыми, как сегодня, может быть, этот тип программного обеспечения имел определенную ценность, но сегодня не так много. Ваш браузер предоставит вам все необходимые инструменты для загрузки, и этого должно быть более чем достаточно.
Использование менеджера загрузки может только негативно повлиять на ваши загрузки. Итак, если у вас есть один установленный на вашем компьютере, перейдите и удалите его, и используйте свой браузер для загрузки файлов.
Перезагрузите компьютер
Сброс вашей системы должен быть вашим последним средством, но если ничего из вышеперечисленного не помогло, возможно, это единственное жизнеспособное решение. Вот как можно перезагрузить компьютер:
- Нажмите Пуск.
- Открыть настройки.
- Откройте Обновление и Безопасность.
-
Выберите Восстановление.
- Нажмите Get Started под Reset this PC.
- Выберите Сохранить мои файлы.
- После завершения процедуры вы получите свежую копию Windows
Если у вас возникли проблемы с открытием приложения «Настройка», обратитесь к этой статье, чтобы решить эту проблему. Кроме того, если вам нужна дополнительная информация о том, как восстановить заводские настройки вашего ПК, прочитайте эту статью и узнайте все, что вам нужно знать.
Вот и все. Мы, безусловно, надеемся, что хотя бы одно из этих решений помогло вам решить проблему с загрузкой файлов в Windows. Если у вас есть какие-либо вопросы, комментарии или предложения, раздел комментариев находится чуть ниже.
Контрольные суммы приложения
На сайтах для загрузки игр и программ предлагаются некие контрольные суммы для проверки. Они служат для того, чтобы проверить загруженный файл на растерянные в пути пакеты данных. Если сравнить две суммы – из сайта и в пакете с игрой и они совпадают, значит файл был загружен в полном объёме без потерь. В Интернете можно загрузить специальные утилиты, которые автоматически проверяют пакет данных и выявляют битые файлы. 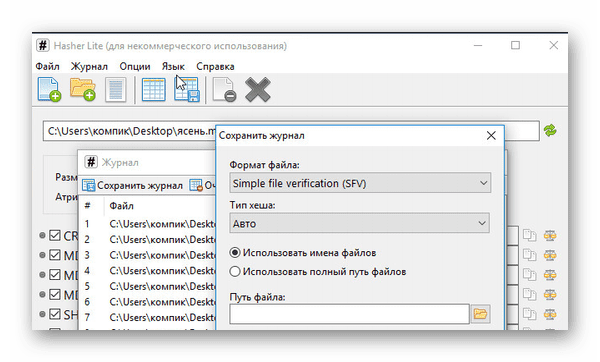 Узнать номинальное число можно на сайте, на котором была получена ссылка на скачивание приложения или компьютерной игры.
Узнать номинальное число можно на сайте, на котором была получена ссылка на скачивание приложения или компьютерной игры.
Видеоинструкция
Столкнувшись с ошибкой установки: The setup files are corrupted. Please obtain a new copy of the program, по подсказкам из видео вы сможете её решить.
Использование режима совместимости и запуска от имени администратора на Windows 10
Виндовс 10 не дает запустить программу? Пользователь может воспользоваться режимом совместимости либо запустить приложение от имени администратора. Для включения режима совместимости можно кликнуть правой кнопкой мышки по проблемному софту. Перейдя во вкладку «Свойства», потребуется тапнуть на режим совместимости.
Обратите внимание! К сожалению, не каждая программа позволяет использовать эту функцию
Важно задать параметры режима совместимости, указывая версию операционной системы, в которой софт запускался без ошибок. Запуск приложения может выполняться от имени администратора
При этом можно менять разрешение экрана. Настройки должны быть сохранены. При повторном запуске софт откроется с учетом внесенных изменений в параметры
Запуск приложения может выполняться от имени администратора. При этом можно менять разрешение экрана. Настройки должны быть сохранены. При повторном запуске софт откроется с учетом внесенных изменений в параметры
Важно задать параметры режима совместимости, указывая версию операционной системы, в которой софт запускался без ошибок. Запуск приложения может выполняться от имени администратора
При этом можно менять разрешение экрана. Настройки должны быть сохранены. При повторном запуске софт откроется с учетом внесенных изменений в параметры.
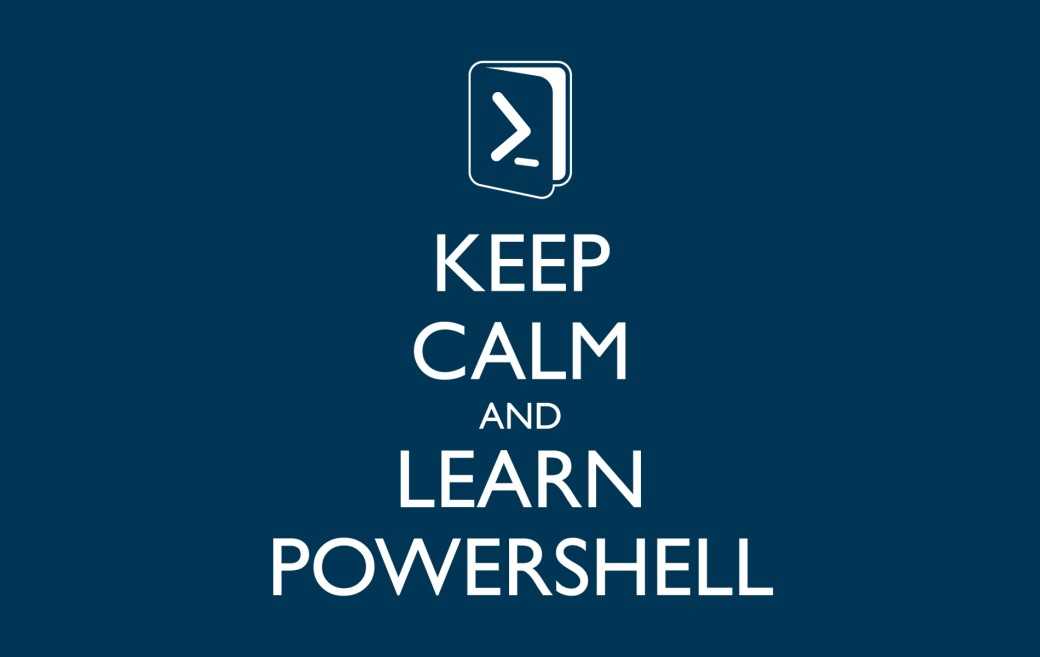
PowerShell позволяет восстанавливать удаленные программы
Почему при попытке запустить скачанный файл в Windows 10 ничего не происходит
Данная ситуация возникает из-за системы безопасности, что интегрирована в ОС Windows 10. Она препятствует запуску файла, что был скачан из сети. Причём не имеет особого значения, какого характера была сеть – локальная или глобальная (Интернет). Во всех случаях запуск файла блокируется.
Пытаться искать в настройках встроенного антивируса (Защитник Windows) опцию, которая бы отвечала за настройку функционирования данного инструмента также бессмысленно. Хотя, казалось бы, именно там и должно осуществляться управление этим инструментом. Однако это не так. Ниже будет рассказано, что необходимо предпринять, дабы снять блокировку со скачанного файла, дабы его можно было в дальнейшем без проблем запустить и выполнить необходимые задачи.
Настройки мессенджера
Переходим к самому интересному – вы узнаете, что делать при сбое загрузки в Ватсапе, если отключены определенные опции мессенджера.
Не секрет, что в приложении пользователям доступны обширные настройки. В том числе, можно выбрать параметры автозагрузки данных. Если ранее вы отключили возможность получать фото, аудио и другие медиа – не удивляйтесь возникшим проблемам!
Давайте разбираться, как убрать сбой загрузки в Ватсапе через настройку параметров мессенджера!
На Айфоне:
- Войдите в программу и кликните по кнопке настроек снизу справа;
- Перейдите к разделу «Данные и хранилище»;
- Вы увидите вкладки «Фото», «Аудио», «Видео» и «Документы»;
- Откройте каждую и выберите тип подключения – только по Wi-Fi или по беспроводной сети и сотовой связи.
Сбой загрузки в WhatsApp, когда невозможно загрузить медиафайл, возникает при отключении опции автозагрузки. Выберите любой вариант, отличный от «Никогда», чтобы снова получать входящие.
На Андроиде:
Нажмите на три точки наверху справа и перейдите к настройкам через выпадающее меню;
Войдите в раздел «Данные и хранилище»;
В блоке «Автозагрузка медиа» найдите вкладки «Мобильная сеть и Wi-Fi»;
Выберите типы загружаемых данных (фото, видео, документы и аудио).
Ваша задача – определить, при подключении к какой сети будут скачиваться медиаданные. Избегайте варианта «Нет», этим вы запрещаете скачивание нужных материалов.
Исправления Windows — Не удается открыть файл из-за проблем с его содержимым
Сообщение об ошибке «Не удается открыть файл из-за проблем с его содержимым» — довольно частое явление, когда вы пытаетесь открыть офисные документы, такие как файлы .docx или .xml. На этой странице мы создали три решения, в том числе стороннюю программу для восстановления Word файла вам в помощь! Итак, вы можете выбрать любое решение.
Исправление 1. Используйте функцию Открыть и восстановить
Встроенная в Word функция «Открыть и восстановить», вероятно, может решить проблему повреждения, обнаруженного в документе.
Шаг 1. Запустите Word.
Шаг 2. В меню «Файл» («File») Microsoft Office нажмите кнопку «Открыть» («Open»).
Шаг 3. В диалоговом окне открытия выберите пустой Word файл.
Шаг 4. Щелкните стрелку вниз на кнопке «Открыть» («Open»), а затем нажмите «Открыть и восстановить» («Open and Repair»).
Исправление 2. Используйте Google Docs
Шаг 1. Отправьте поврежденный Word файл в ваш Gmail аккаунт.
Шаг 2. Щелкните на вложение, чтобы открыть его в средстве предварительного просмотра Документов Google.
Шаг 3. Нажмите на «Открыть в Google Docs» («Open With Google Docs»). Документ должен открыться и быть доступным для просмотра.
Шаг 4. Нажмите «Файл» > «Скачать как» > «Microsoft Word (.docx)».
Шаг 5. Используйте Microsoft Word, чтобы открыть только что загруженный документ.
Исправление 3. Используйте программу восстановления Word
Если два указанных выше решения не работают и проблема все еще существует, когда вы открываете документ Word, вы можете продолжить устранение неполадок с помощью EaseUS disk data recovery для восстановления и исправления поврежденных файлов DOCX MS Office 2019/2016/2013/2010/2007. Настоятельно рекомендуется для избавления от ошибки «Не удается открыть файл из-за проблем с его содержимым» в вашем документе Word. Это приложение устраняет все типы сообщений об ошибках, которые отображаются в файле Word при просмотре его содержимого.
EaseUS Data Recovery Wizard
- Эффективно восстанавливает потерянные или удаленные файлы, документы, фотографии, аудио, музыку, электронную почту
- Восстанавливает файлы с SD-карты, очищенной корзины, карты памяти, флэш-накопителя, цифровой камеры и видеокамеры
- Поддерживает восстановление файлов, таких как восстановление Word, восстановление Excel, восстановление PNG, восстановление GIF, JPG, JPEG и восстановление видео.
1. Загрузите и установите на свой компьютер EaseUS Data Recovery Wizard.
2. Используйте установленную программу для поиска и восстановления потерянных данных. Выберите раздел диска или папку, из которой «пропали» ваши данные. Затем нажмите кнопку «Сканировать».
3. Когда сканирование будет завершено, найдите в списке результатов нужные вам файлы и папки.
Выберите их и нажмите кнопку «Восстановить». При выборе места для сохранения восстановленных данных не следует использовать тот же диск, который вы сканировали!
За исключением восстановления файлов, программа для восстановления данных EaseUS способна восстанавливать потерянные файлы с отформатированного диска/раздела, опустошенной корзины, потерянного раздела, поврежденного/поврежденного жесткого диска и т. д.
Не пропустите: Как восстановить несохраненные документы Word в Windows 10
Отключаем блокировку всех msi и exe файлов
Если нам придется первым вариантом воспользоваться два три раза, это ещё нормально, но, если же это будет происходить постоянно, уверен, что многим это явно будет не по душе. Поэтому давайте попытаемся разблокировать не открывающиеся exe файлы раз и навсегда.
Итак, загружаем утилиту, которая поможет в разблокировке установочных файлов. Скачать можно нажав вот сюда.
Сделав это, открываем командную строку и там с помощью команды «cd» переходим в папку с утилитой. В моем случае данный путь имеет такой вид:
Если путь бы указан верно, следующая строка будет уже отображаться с этим путём.
Что бы вы поняли, что да как, я попробую вам объяснить на своем примере:
C:UsersUserDownloads – путь к папке куда у меня качаются файлы из интернета.
Поясню, я указал саму команду, а потом путь к директории куда последний раз были скачаны файлы с интернета, то есть в папку «Downloads».
Так вот, после запуска команды пройдёт несколько секунд очистки потоков. По завершению закройте окно «Cmd» и проверьте? Запускаются ли сейчас exe и msi файлы.





![Не удается загрузить файлы из интернета в windows 10 [fix]](http://kubwheel.ru/wp-content/uploads/d/3/2/d3298df09df97322c1d8f714e6a1d825.png)














![Невозможно загрузить файлы из интернета в windows 10 [полное руководство]](http://kubwheel.ru/wp-content/uploads/2/1/1/2119527ba7354099197d33b4f51d6c7b.png)






