Выполняем настройки
После запуска cmd можно заняться его настройкой с помощью контекстного меню, которое открываем щелчком правой кнопки мыши по заголовку окна. Затем выбираем опцию Умолчания и выполняем настройки.
Настраиваем возможность использования мыши для выделения текста:
- переходим во вкладку Общие;
- включаем флажок Выделение мышью;
- нажимаем кнопку Ok.

Теперь мы можем выделять фрагмент текста левой кнопкой мыши и нажатием клавиши Enter копировать его в буфер обмена.
Пользуемся вкладками Цвета, Шрифт и Расположение для выполнения остальных настроек.
Заметим, что все настройки установленные с помощью опции Умолчания сохраняются для всех последующих сеансов работы cmd. Если требуется выполнить задачу настройки только для текущего сеанса, следует воспользоваться опцией Свойства контекстного меню.
Управление приложениями, процессами и производительностью
Всякий раз, когда операционная система или пользователь запускает службу, приложение или команду, Microsoft Windows запускает один или более процессов для управления соответствующей программой. Несколько утилит командной строки упростят вам мониторинг программ и управление ими. К этим утилитам относятся:
- Pmon (Process Resource Manager) — показывает статистические данные по производительности, включая использование памяти и процессора, а также список всех процессов, выполняемых в локальной системе. Позволяет получать детальные «снимки» задействованных ресурсов и выполняемых процессов. Pmon поставляется с Windows Resource Kit;
- Tasklist (Task List) — перечисляет все выполняемые процессы по имени и идентификатору процесса, сообщает информацию о сеансе пользователя и занимаемой памяти;
- Taskkill (Task Kill) — останавливает выполнение процесса, заданного по имени или идентификатору. С помощью фильтров можно останавливать процессы в зависимости от их состояния, номера сеанса, процессорного времени, занимаемой памяти, имени пользователя и других параметров.
Вот в принципе все, что я хотел рассказать об основах командной строки Windows.
Нравится35Не нравится4
Файлы — cmd. Работа с файлами из консоли. Часть 2.
Вторая часть поста, в котором будут рассмотрены основные команды для работы с файлами. В первой части было рассказано про то, как удалить файл и каталог используя cmd.exe, если Вы не читали, то советую прочитать. В этом посте будут рассмотрены команды, которые позволят пользователю…
- Перемещать файлы.
- Переименовывать файлы.
- Выводить содержимое файлов в консоль.
- Записывать в файл (txt) результат выполнения команды.
Как всегда, все команды будут представлены Вашему вниманию в сопровождении коротких, но ясных описаниях, а так же будут прилагаться «Пошаговые» скриншоты.
Первым делом, я расскажу, как переместить файл из одной директории в другую.
Управление отображением текста и команд
Команда ECHO служит двум целям: для записи текста в вывод (например, в окно командной оболочки или текстовый файл) и для включения/выключения эхо-отображения команд. Обычно при выполнении команд сценария сами команды и вывод этих команд отображаются в консольном окне. Это называется эхо-отображением команд (comand echoing).
Чтобы использовать команду ECHO для отображения текста, введите echo и текст, который надо вывести:
echo The system host name Is: hostname
Чтобы с помощью ECHO управлять эхо-отображением команд, введите echo off или echo on, например:
echo off echo The system host name is: hostname
Чтобы направить вывод в файл, а не в окно командной оболочки, используйте перенаправление вывода, например:
echo off echo The system host name is: > current.txt hostname » current.txt
Теперь посмотрим, как подавляется эхо-отображение команд. Запустите командную оболочку, введите echo off, затем другие команды. Вы увидите, что приглашение командной строки больше не выводится. Вместо него появляется только то, что набирается в консольном окне, и вывод выполненных команд. В сценариях команда ECHO OFF отключает эхо-отображение команд и приглашение командной строки. Добавляя в свои сценарии команду ECHO OFF, вы предотвращаете загромождение окна командной оболочки или файла текстом команд, если Вас интересует лишь вывод от этих команд.
Начинаем работать
Знакомство с обработчиком команд Windows начинаем со списка команд, который получаем с помощью директивы help. Набираем ее в командной строке и делаем запуск на выполнение нажатием клавиши Enter:
Список состоит из двух колонок — названия команды и ее описания.

Получить подробную справку можно двумя способами: или
Пример: получаем справку по chkdsk: или
Пользуемся правой кнопкой мыши для вставки содержимого буфера обмена на экран обработчика cmd.
Команда cls предназначена для очистки экрана:
Для выхода из cmd пользуемся директивой exit:
Как видите, все просто. Теперь разберемся, зачем нужны команды cmd, как ими пользоваться и какие задачи они позволяют решить.
Способ 2: Программа Блокнот
При рассмотрении предыдущего способа вы должны были заметить, что по умолчанию созданный текстовый документ открывается через приложение Блокнот, в котором и производится дальнейшее редактирование. Соответственно, можно обойтись без контекстного меню «Проводника», просто запустив этот софт и начав редактирование.
- Откройте меню «Пуск» и нажмите левой кнопкой мыши по поисковому полю.
- Введите название приложения и запустите его через результаты поиска.
- Начните вводить или вставьте заранее скопированный текст.
- По завершении вызовите меню «Файл» и выберите пункт «Сохранить». Вместо этого можно применить стандартное сочетание клавиш Ctrl + S.
- В окне сохранения для начала укажите путь, куда хотите поместить файл, затем задайте ему имя и подтвердите действие.
При желании это приложение можно вовсе вынести на рабочий стол или закрепить на панели задач.
Конфигурирование IP
В этой статье приведу скриншоты по настройке подключения интернета под Windows XP. Чтобы открыть окно со списком сетевых интерфейсов, в меню «Пуск» выберите «Подключение — отобразить все подключения»
Откроется папка со списком сетевых интерфейсов.
Как вы видите, у меня открылся достаточно большой список сетевых интерфейсов. Неужели у меня столько сетевых карт? Конечно, нет. В этом списке содержатся как интерфейсы, соответствующие реальным сетевых картам, так и соединения через дозвон, а также виртуальные сетевые интерфейсы. Переберем соединения, которые вы видите на скриншоте.
Верхнее, соедниение типа «высокоскоростное», это соединение для подключения типа PPPoE к сети Старнет. Подключения такого типа могут работать после
того как вы установили соединение с локальной сетью и используются провайдерами как один из механизмов авторизации для выхода в интернет. Обычно четкие инструкции по настройке таких подключений находятся в локальных сетях соответствующих провайдеров.
Самый нижний значок — это подключение к интернету через мобильник (через GPRS). Я его иногда использую, когда нормального выхода в интернет нет, а очень срочно нужно что-то посмотреть. Настройки таких подключений — это отдельная тема, к которой я обещаю позде вернуться.
Два значка, содержащие в своем названии VPN — это виртуальные интерфейсы. Одно из них было создано одним провайдером при подключении, другое (OpenVPN) я создал сам для туннелирования трафика, но это еще одна большая тема, связанная с обходом ограничений, установленных конкретным провайдером, сразу описать все принципы невозможно
Да, сразу скажу — все эти значки можно переименовывать, что я и сделал, чтобы не путаться в них (и вам советую). Windows любит называть их как «Подключение по локальной сети», «Подключение по локальной сети (2)» и так далее
Итак, самый важный значок, названный мной «Ethernet», а изначально носивший гордое имя «Подключение по локальной сети». Именно он ответственен за подключение через сетевой кабель, ведущий к моему компьютеру.
Прежде чем я перейду к описанию настроек подключения, скажу, что щелкая по значкам сетевых подключений правой кнопкой мыши, мы попадаем в контекстное меню, которое имеет опции включить/выключить, а также пункт свойства для редактирования настроек. Я рекомендую проводить изменения настроек, предварительно выключив сетевой подключение, а затем включать снова.
Итак, основное меню настроек подключения к локальной сети. Пролистайте вниз список компонент и найдите протокол интернета (TCP/IP). Да, кстати, рекомедную поставить обе галочки, как показано на рисунке
Нажмите кнопку «свойства». Вы попадете в окно настройки сетевых параметров.
У меня стоит настройка по умолчанию — получать адрес автоматически (от DHCP-сервера). Кроме того, я и DNS-сервера получаю автоматически, хотя иногда имеет смысл и ввести их вручную чтобы пользоваться альтернативными DNS-серверами, а не теми, что предложил провайдер.
Маловероятно, что вам понадобятся «дополнительные настройки» (кнопка снизу), а вот альтернативная конфигурация — вещь интересная. Если вы часто используете свой ноутбук в двух сетях, в одной из которых есть DHCP-сервер, а в другой нужно прописывать адрес вручную, то имеет смысл прописать этот адрес именно в альтернатичной конфигурации. Не найдя DHCP-сервер за некоторое время система сама станет использовать альтернативные настройки.
Да, кстати. Изменять сетевые настройки можно и командной строки.
Однако часто этой информации недостаточно для того, чтобы понять, какой все-таки адрес присвоен вашей сетевой карте, а также провести диагностику проблем подключения. Приведу список команд, которые можно использовать.
Для начала необходимо открыть командную строку. Делается это так: нажимаете кнопку пуск, выбираете пункт «выполнить».
Альтернативные способ — нужно нажать клавишу Win (между Ctrl и Alt) и R одновременно, этот способ работает также и на Висте
Появляется окошко, в которое нужно вписать cmd
и нажать ОК
Появляется та самая командная строка
В ней можно набирать и «вводить» команды, нажимая Enter. Результаты можно копировать — если нажать правую кнопку можно выделить нужный кусок, далее нужно еще раз нажать правую кнопку мыши.
Посмотреть информацию о компьютере, ОС и т.п.
FSUTIL VOLUME DISKFREE C: – запрос свободного пространства на диске C (можно указать любой другой). Более подробную информацию о распределении пространства на указанном диске вы можете получить по команде fsutil volume allocationreport C:
DRIVERQUERY – выводит на экран список всех драйверов устройств. Наиболее интересные параметры команды:
- /V – показать подробную информацию о состоянии драйверов.
- /SI – покажет список только драйверов, имеющих цифровую подпись.
SYSTEMINFO – показывает всю информацию о компьютере: версию ОС, код продукта, инфу о процессоре, объем физической и виртуальной памяти, IP-адрес и прочее.
Примеры использования Set-Content
Пример 1: Замена содержимого нескольких файлов в директории
Проверяем наличие файлов в текущей папке:
Get-ChildItem -Path .\Test*.txt Test1.txt Test2.txt Test3.txt
Записываем строку во все три файла и проверяем их содержимое:
Set-Content -Path .\Test*.txt -Value 'Hello, World' Get-Content -Path .\Test*.txt Hello, World Hello, World Hello, World
Командлет Get-ChildItem использует параметр -Path для вывода списка файлов .txt, которые начинаются с Test в текущем каталоге. Командлет Set-Content использует параметр -Path для указания файлов вида *.txt.
Параметр -Value предоставляет текстовую строку «Hello, World», которая заменяет существующее содержимое в каждом файле. Командлет Get-Content использует параметр -Path для указания файлов вида *.txt и отображает содержимое каждого файла в консоли PowerShell.
Пример 2: Создание новых файлов и запись в них
Set-Content -Path .\DateTime.txt -Value (Get-Date) Get-Content -Path .\DateTime.txt 16.08.2021 8:41:37
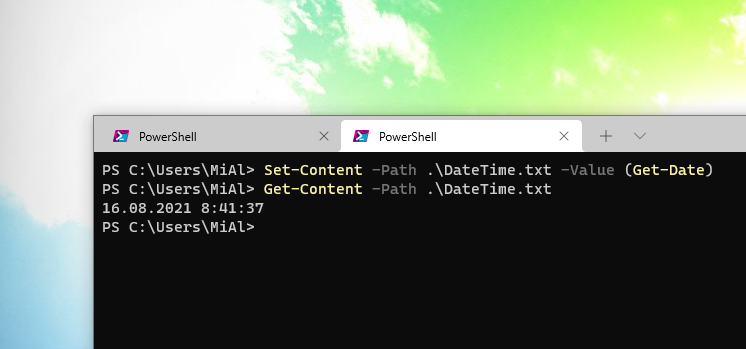
Set-Content использует параметры -Path и -Value для создания нового файла с именем DateTime.txt в текущем каталоге. Параметр -Value использует командлет Get-Date для получения текущей даты и времени. Set-Content записывает объект DateTime в файл в виде строки. Командлет Get-Content использует параметр -Path для отображения содержимого DateTime.txt в консоли PowerShell.
Пример 3: Замена текста в файле
Get-Content -Path .\Notice.txt
Warning
Replace Warning with a new word.
The word Warning was replaced.
(Get-Content -Path .\Notice.txt) | ForEach-Object {$_ -Replace 'Warning', 'Caution'} | Set-Content -Path .\Notice.txt
Get-Content -Path .\Notice.txt
Caution
Replace Caution with a new word.
The word Caution was replaced.
Командлет Get-Content использует параметр -Path для указания файла Notice.txt в текущем каталоге. Команда Get-Content заключена в круглые скобки, так что команда завершается перед отправкой по конвейеру.
Содержимое файла Notice.txt отправляется по конвейеру командлету ForEach-Object. ForEach-Object использует автоматическую переменную «$ _» и заменяет каждое вхождение «Warning» на «Caution». Объекты отправляются по конвейеру в командлет Set-Content. Set-Content использует параметр -Path для указания файла Notice.txt и записывает обновлённое содержимое в файл.
Последний командлет Get-Content отображает обновлённое содержимое файла в консоли PowerShell.
Пример 4: Использование фильтров с Set-Content
Set-Content -Path C:\Temp\* -Filter *.txt -Value "Empty"
Получить список файлов в папке через командную строку
Командная строка Windows дает возможность легко узнать, какие файлы находятся в той или иной папке на компьютере. Для этого достаточно знать полный адрес папки и прописать команду в командной строке.
Чтобы узнать полный адрес папки, список файлов в которой вы хотите определить, найдите эту папку в проводнике Windows, после этого зажмите на клавиатуре клавишу Shift, и на найденную папку нажмите правой кнопкой мыши. Появится контекстное меню, в котором нужно выбрать пункт “Скопировать как путь”.
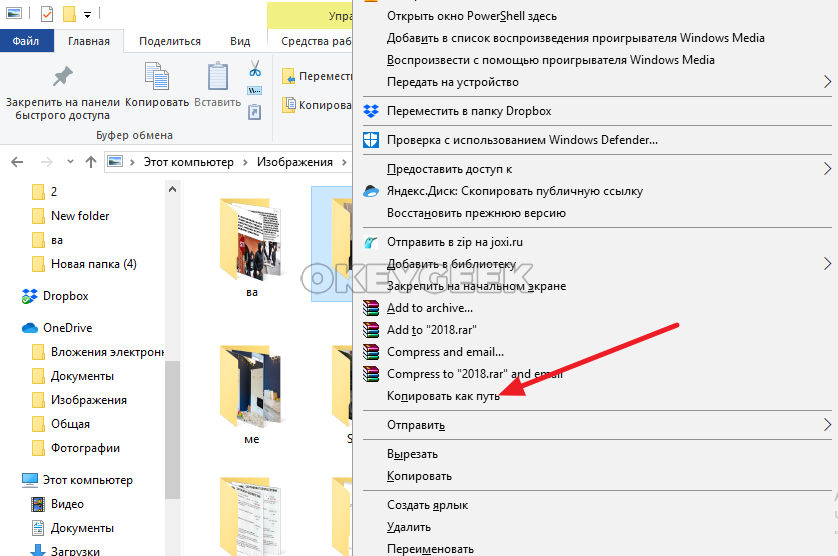
После этого в буфер обмена будет скопирован полный адрес папки.
Далее откройте командную строку. Введите команду cd c:\papka\, где c:\papka\ — это пусть к папке, из которой нужно получить список файлов. В шаге выше данный путь копировался. Соответственно, можно просто нажать Ctrl+V, чтобы его вставить, но после этого необходимо удалить кавычки, которые копируются вместе с путем. Нажмите Enter, чтобы выполнить команду.
Далее пропишите команду dir /a /-p /o:gen >files.txt и нажмите Enter.
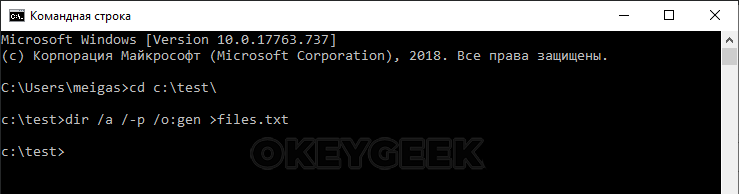
После этого будет создан файл files.txt в папке, в которой вы определяете список файлов.
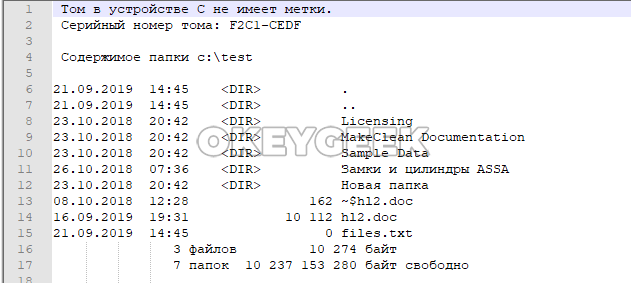
Важно
Файл files.txt не получится открыть обычным блокнотом, поскольку информация в нем сохраняется в кодировке Windows 866. Необходимо предварительно конвертировать файл, либо открывать его с помощью приложений, которые поддерживают такую кодировку, например, Notepad++.
Создание текстового файла в PowerShell
PowerShell также имеет набор встроенных командлетов для сохранения текстовых данных в файл.
Out-File
Использование Out-File в PowerShell по своей функциональности сходно с оператором перенаправления вывода в командной строке. Вывод консоли перенаправляется в заданный файл.
Пример использования:
"Текстовая строка" | Out-File -FilePath .file.txt
В этом примере в текущей папке PowerShell будет создан файл с именем file.txt и содержимым «Текстовая строка».
New-Item
Создание нового текстового файла в PowerShell возможно с помощью командлета New-Item. Пример команды, в которой создается текстовый файл file.txt, содержащий «Текстовая строка» в текущем расположении:
New-Item -Path . -Name "file.txt" -ItemType "file" -Value "Текстовая строка"
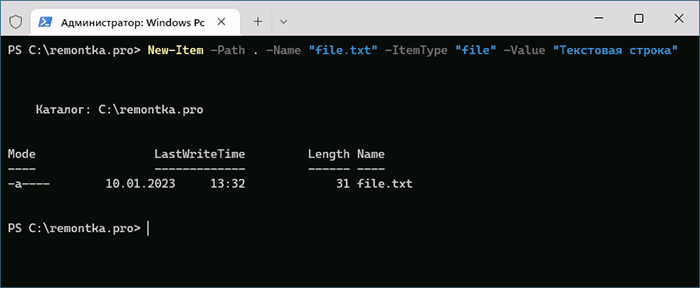
Set-Content и Add-Content
Ещё два командлета PowerShell для работы с текстовыми файлами:
- Set-Content — перезаписывает содержимое файла
- Add-Content — добавляет содержимое в конце выбранного файла
Их использование можно увидеть на примере следующей команды:
Add-Content -Path .file.txt -Value "Ещё одна текстовая строка"
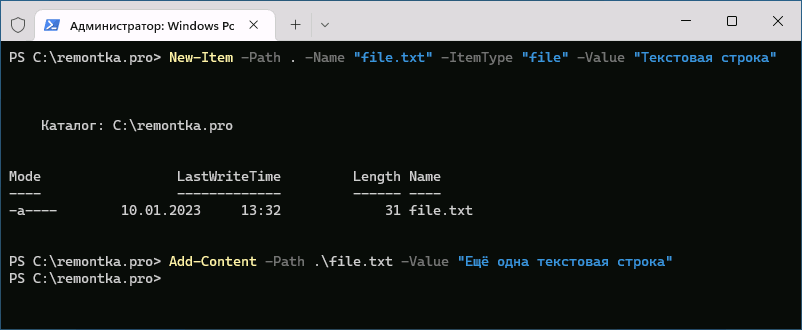
Понятие командной строки
Поддержка командной строки встроена в операционную систему Microsoft Windows и доступна через окно командной оболочки. Командная строка поддерживается во всех версиях Windows и служит для запуска встроенных команд, утилит и сценариев. Несмотря на мощь и гибкость командной строки, некоторые администраторы Windows никогда ее не используют. Если вам хватает графических средств администрирования, можно применять только их, щелкая мышью элементы пользовательского интерфейса.
Однако опытные администраторы Windows, квалифицированные специалисты по технической поддержке и «продвинутые» пользователи не могут обойтись без командной строки. Зная, как правильно применять командную строку, в частности, какие средства командной строки выбрать, как и когда их использовать, чтобы они работали эффективно, можно избежать многочисленных проблем и добиться четкого выполнения операций
Если вы занимаетесь поддержкой нескольких доменов или сетей, то для автоматизации ежедневных операций не только важно, но и необходимо иметь представление об экономящих время способах работы с командной строкой
С каждой новой версией Windows командная строка совершенствовалась, а ее возможности расширялись. Командная строка претерпела значительные изменения, связанные не только с повышением производительности, но и с увеличением гибкости. Теперь с помощью командной строки Windows можно решать задачи, которые нельзя было решить в предыдущих версиях Windows.
Среду командной оболочки Windows запускают разными способами, в частности указывая параметры при запуске Cmd.exe или используя собственный стартовый файл, хранящийся в каталоге %SystemRoot%\System32.
Кроме того, командная строка может работать в пакетном режиме для выполнения набора команд. В пакетном режиме командная строка считывает и выполняет команды одну за другой.
Работая с командной строкой Windows, Вы должны понимать, откуда берутся используемые Вами команды. «Родные» команды (встроенные в операционную систему) бывают двух видов:
- Внутренние – существуют внутри командной оболочки, у них нет отдельных исполняемых файлов;
- Внешние — реализованы в отдельных исполняемых файлах, которые обычно хранятся в каталоге %SystemRoot% \System32.
Работа в текстовой оболочке операционной системы (ОС)
Оболочка операционной системы — программа, посредством которой пользователь
может осуществлять взаимодействие с ОС: запускать другие программы и работать
с файлами. В современных ОС используются графические оболочки, однако есть
возможность и текстовые.
Графические оболочки, как правило, не предоставляют механизмов для автоматизации
повторяющихся действий, все действия выполняются интерактивно, при участии
пользователя.
Текстовые оболочки допускают как интерактивный режим — пользователь вводит
команды и наблюдает их результат, так и «пакетный» (batch) — пользователь
может создать файл со списком команд, которые будут выполняться автоматически.
Кроме того, в текстовых оболочках присутствуют средства, позволяющие
комбинировать работу нескольких программ — вывод одной программы связывать
со входом другой.
На сегодняшней лекции мы будем рассматривать основные команды и принципы
работы в оболочках на Windows и Bash на Linux и macOS.
Для запуска оболочки на Windows нужно найти пункт меню «Командная
строка» в группе «Служебные — Windows» в меню «Пуск»:
- «Пуск» → «Служебные — Windows» → «Командная строка» (Windows 10)
- «Пуск» → «Программы» → «Служебные» → «Командная строка (Windows 7)
Для запуска оболочки на Linux и macOS нужно найти приложение «Терминал» или
«Консоль» (в разных дистрибутивах Линукса оно может называться по-разному)
Командная строка Windows:
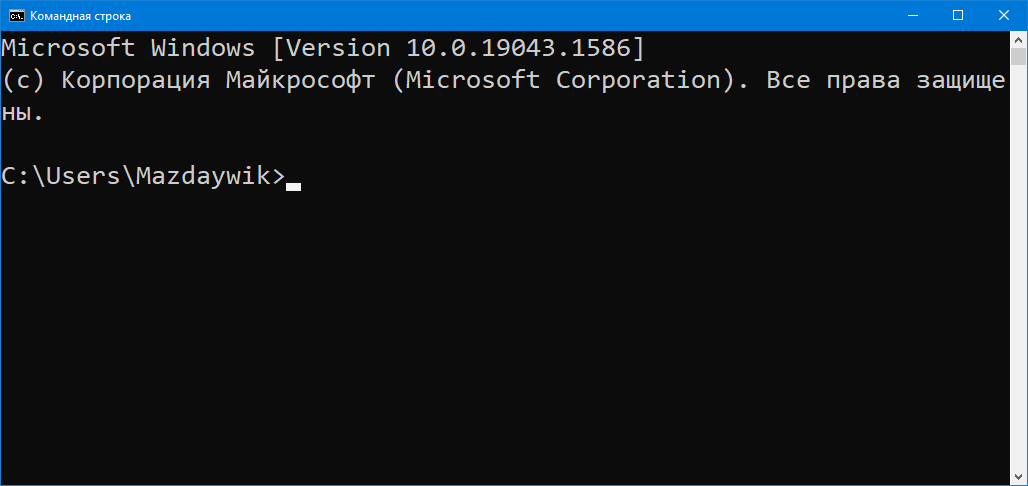
Командная строка Linux или macOS (выглядит примерно так):
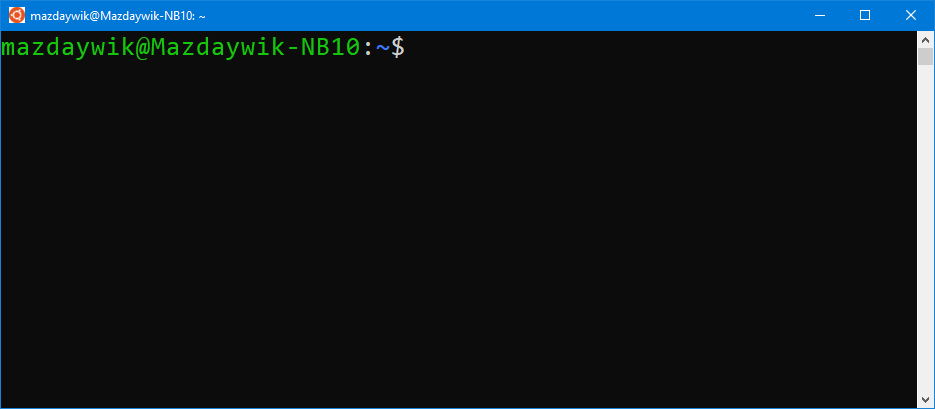
У оболочки есть так называемое приглашение — место на экране для ввода
команды. В командной строке Windows приглашение выглядит так:
В нём отображается путь к текущей папке (у оболочки, как и у любой другой
программы, есть текущая папка) и знак . Пользователь вводит команды после
знака .
В оболочке Bash (используемой по умолчанию на Linux и macOS), приглашение
выглядит так:
В нём отображается имя текущего пользователя, имя компьютера, знак ,
путь к текущей папке (знаком отображается домашняя папка) и знак ,
после которого пользователь вводит команды.
Команды оболочки позволяют перемещаться по папкам, манипулировать файлами
(копировать, переименовывать, перемещать, удалять) и запускать другие
программы. Команды в Командной строке Windows и Bash различаются.
Общий синтаксис команды:
Здесь — это имя команды, параметры — указание режимов работы
команды и имён файлов, которыми команда манипулирует. Бывают команды, которые
вообще не принимают параметры.
Имя команды отделяется от параметров пробелом, сами параметры тоже разделяются
пробелами. Если имя команды или параметр сам должен содержать пробелы, то он
заключается в кавычки: (работают и на Windows, и на Linux/macOS)
или (работают только на Linux/macOS).
Команды бывают встроенные — обрабатываются самой оболочкой, либо являются
именами программ.
Команды для использования реестра
Реестр Windows хранит конфигурационную информацию операционной системы, приложений, пользователей и оборудования. Эти данные содержатся в разделах (keys) и параметрах (values) реестра, которые размещаются в определенном корневом разделе (root key), который контролирует, как и когда используются разделы и параметры.
Если Вы знаете пути к разделам и понимаете допустимые типы данных в разделах, то можете использовать команду REG для просмотра разделов и параметров и манипуляций над ними самыми разнообразными способами. REG поддерживает несколько подкоманд:
- REG add — добавляет в реестр новый подраздел или элемент;
- REG delete — удаляет из реестра подраздел или элемент;
- REG query — выводит список элементов раздела и имена подразделов (если они есть);
- REG compare — сравнивает подразделы или элементы реестра;
- REG сору — копирует элемент реестра по указанному пути раздела на локальной или удаленной системе;
- REG restore — записывает в реестр ранее сохраненные подразделы, элементы и параметры;
- REG save — сохраняет копию указанных подразделов, элементов и параметров реестра в файл.
Создаем папку на рабочем столе
Этот процесс довольно простой и не занимает много времени. Большинство пользователей научились выполнять его самостоятельно, так как все действия интуитивно понятные. Но не все знают, что есть три различных способа выполнения поставленной задачи. Именно о них и пойдет сейчас речь.
Способ 1: Командная строка
«Командная строка» — этот та часть операционной системы, о которой большинство пользователей даже не догадывается. С ее помощью можно проводить любые манипуляции с Windows, соответственно, создать новую папку на рабочем столе тоже получится.
- Запустите «Командную строку». Проще всего это сделать через окно «Выполнить», которое открывается после нажатия клавиш Win+R. В нем вам нужно вписать и нажать Enter.Подробнее: Как открыть «Командную строку» в Windows 10, Windows 8 и Windows 7
- Впишите следующую команду:Где вместо «UserName» укажите название учетной записи, под которой вы вошли в систему, а вместо «FolderName» — название создаваемой папки.На изображении ниже приведен пример ввода:
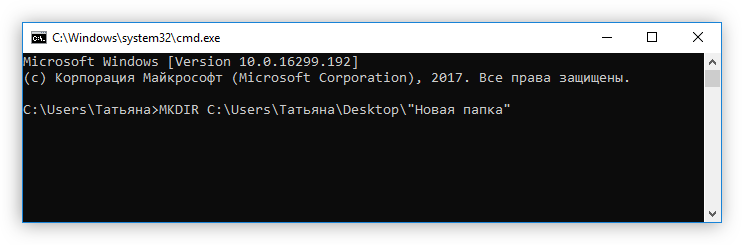
Нажмите Enter для выполнения команды.
После этого на рабочем столе появится папка с названием, которое вы указали, «Командную строку» можно закрывать.
Способ 2: Проводник
Создать папку на рабочем столе можно, используя файловый менеджер операционной системы. Вот что нужно сделать:
- Запустите «Проводник». Для этого достаточно нажать на иконку папки, расположенную на панели задач.Подробнее: Как запустить «Проводник» в Windows
- Перейдите в нем на рабочий стол. Находится он по следующему пути:Вы также можете попасть на него, нажав по одноименному пункту на боковой панели файлового менеджера.
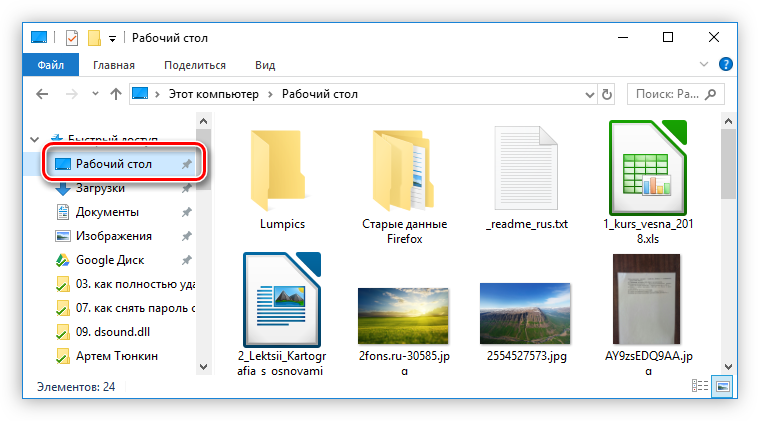
Нажмите правую кнопку мыши (ПКМ), наведите курсор на пункт «Создать» и кликните в подменю по пункту «Папку».
Также это действие можно выполнить, нажав сочетание клавиш Ctrl+Shift+N.
Впишите имя папки в появившееся поле.
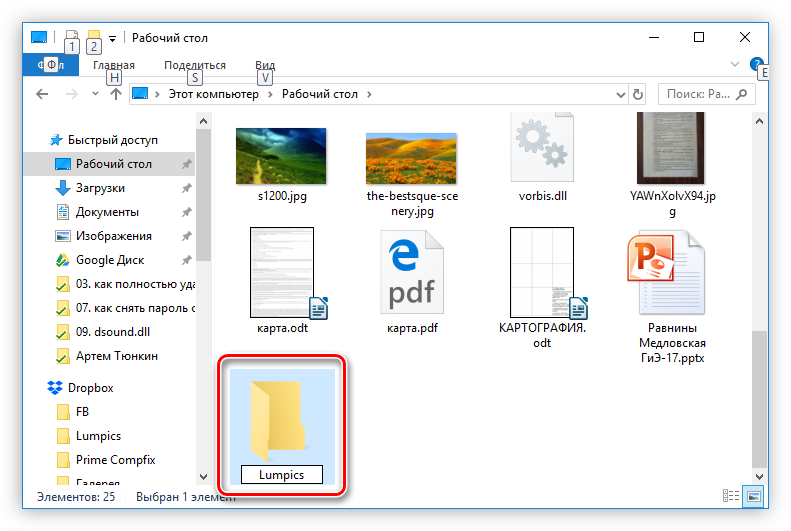
Нажмите Enter для завершения создания.
Теперь можете закрывать окно «Проводника» — только что созданная папка будет отображаться на рабочем столе.
Способ 3: Контекстное меню
Самым простым способом поистине считается этот, так как для его выполнения не нужно ничего открывать, а все действия выполняются с помощью мыши. Вот что нужно делать:
- Перейдите на рабочий стол, свернув все мешающие окна приложений.
- Нажмите ПКМ в том месте, где будет располагаться создаваемая папка.
- В контекстном меню наведите указатель курсора на пункт «Создать».
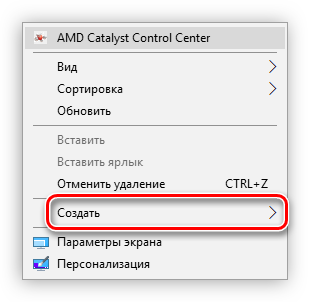
В появившемся подменю выберите пункт «Папку».
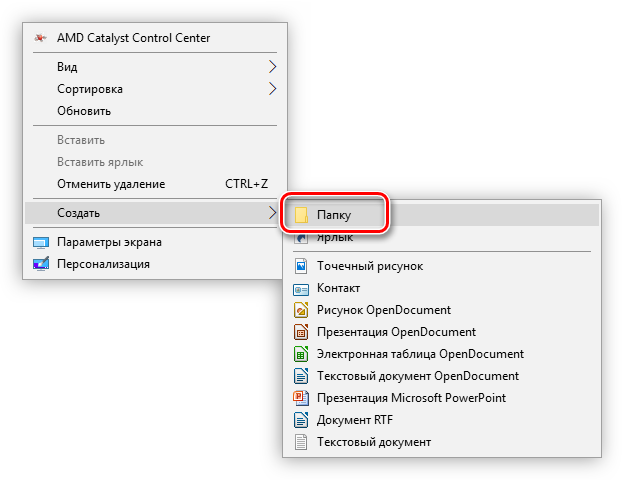
Впишите имя папки и нажмите клавишу Enter для его сохранения.
На рабочем столе будет создана новая папка в указанном вами месте.
Silencing Standard or Error Output Streams
You can also turn off either Standard Output or Standard Error by redirecting the output to a NUL instead of a file.
Using the example above, if you only want Standard Output and no Standard Error at all, you can use the following command:
dir test.exe 1> myoutput.txt 2>nul
This will result in the same output file as the first example above where you only redirected the Standard Output, but with this command the error won’t echo inside the console. It won’t create an error log file either.
This is useful if you don’t care about any errors and don’t want them to become a nuisance.
You can perform any of the same output commands above from inside a BAT file and the output from that line will go to the output file you specify. This is a useful way to see whether any commands within a BAT file had any errors when they tried to run.















![Как перенаправить вывод командной строки в файл [легко] — fileext](http://kubwheel.ru/wp-content/uploads/6/5/6/6565fe61b6ed72c2c262d3cf93ff3b0b.png)










