Что делать, если ноутбук не видит принтер: действуем по шагам
Установка драйверов
Для правильного функционирования многих, подключенных к компьютеру устройств, требуются драйверы. Это специальное программное обеспечение, с помощью которого операционная система получает доступ к аппаратным возможностям оборудования (в данном случае принтера). Иногда случается так, что драйверы работают корректно, а потом в результате системного сбоя они перестают функционировать. Причем Windows может и не оповестить пользователя о проблеме. Да и вообще, сама может быть не в курсе происходящего.

Поэтому следует начать именно с установки/переустановки драйверов. Не стоит пользоваться различными драйвер-паками. Намного практичнее будет поискать нужные файлы на официальном сайте разработчика устройства. И время от времени следует возвращаться к нему, ведь многие крупные компании регулярно выпускают апдейты для своего программного обеспечения.
Для того чтобы проверить состояние текущих драйверов, нужно зайти в «Диспетчер устройств». Для этого выполните следующие действия:
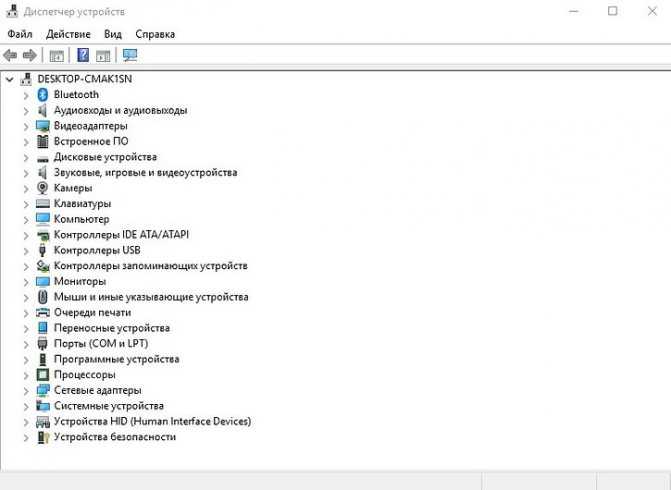
Если вы увидите название вашего принтера, то можно с уверенностью сказать, что проблема не в кабеле и не в Wi-Fi модуле. Однако если рядом с наименованием устройства вы видите желтый или красный восклицательный знак, то, скорее всего, драйверы работают неправильно. Также можно нажать правой клавишей мыши по принтеру и выбрать пункт «Свойства». Если в описании вы увидите надпись «Устройство работает нормально», то можно переходить к следующему способу устранения проблемы.
Если вы хотите полностью убедиться, что проблема не в программном обеспечении, попробуйте полностью удалить все драйверы и поставить их заново. Причем следует попробовать установку различных версий ПО. Потому что случается так, что на определенном железе и операционной системе требуется какая-то конкретная версий драйвера, и не обязательно она будет самая последняя. Тут уже всё зависит от конкретного случая. Какой-то панацеи не существует. По этой же причине бывает, что ноутбук видит принтер, как другое устройство.
Выбор устройства печати
Еще одна распространенная причина, почему ноутбук не находит принтер — неправильно выбранное устройство в средствах для печати. По умолчанию должен быть выбран принтер, на котором вы хотите выполнить печать. Это нужно для того, чтобы задания в автоматическом режиме отправлялись на устройство, которое в приоритете стоит выше остальных. Сделать это очень просто.
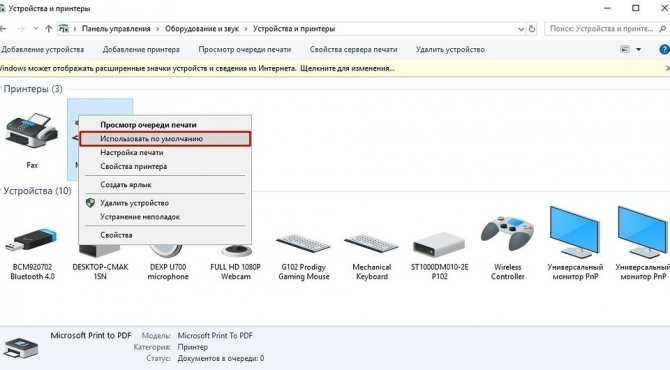
Проверка службы печати
Все вышеописанные действия бесполезны в случае, если у вас отключена служба, отвечающая за печать. Такое часто происходит, когда пользователь в погоне за оптимизацией работы операционной системы деактивирует службы, которые ему не нужны. И хоть каждый процесс в отдельности «кушает» очень мало системных ресурсов, если приостановить работу нескольких десятков служб, это может слегка разгрузить ваш компьютер и особенно процессор. Подобная манипуляция очень распространена среди владельцев слабых компьютеров. Поэтому может быть, вы когда-то отключали ненужные процессы, а потом про это забыли. Для того чтобы проверить фоновые приложения, потребуется зайти в специальный диспетчер.
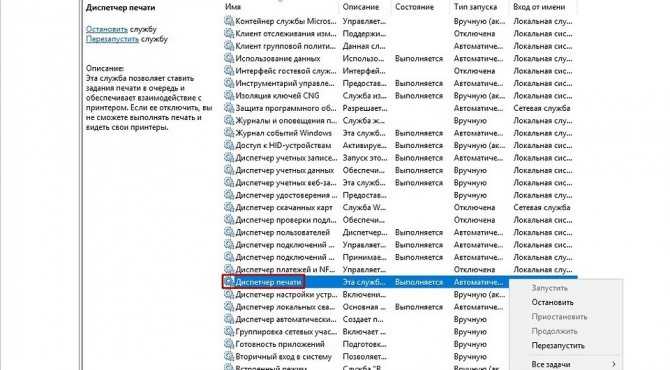
Если она отключена, то поменяйте тип запуска на «Автоматически». Если вылетает ошибка, то попробуйте ее сначала запустить и только потом поменять тип запуска. В графе «Состояние» должна быть надпись «Выполняется».
Автоматическая установка
Когда оба устройства соединены между собой проводом, техника находится во включенном состоянии, компьютер должен обнаружить новое подключение. После, начнется распознавание принтера. Во многих случаях распознавание завершится успешно, компьютер или ноутбук завершать установку, после чего значок аппарата появится в оснастке «Устройства и принтеры».
Можно будет начать печатать документы. Но дополнительно рекомендуется установить полнофункциональное ПО с диска или скачанного файла, чтобы полноценно управлять техникой. Это позволит контролировать состояние техники, производить обслуживание.
Как исправить- Принтер по умолчанию не может быть установлен
Если при добавлении принтера в Windows 10 вы получаете сообщение «Принтер по умолчанию не может быть установлен», вот как установить принтер по умолчанию с помощью манипуляции реестра.
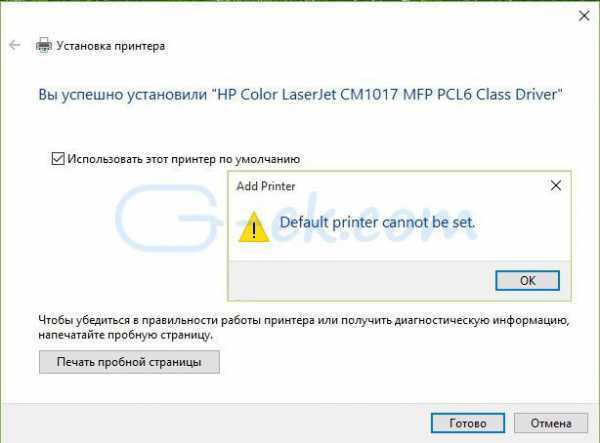
Хотя мы можем использовать различные принтеры в Windows10, в большинстве случаев, мы выбираем один принтер который используется часто. Как правило, Windows 10 должна отметить данный принтер по умолчанию.
При добавлении нового принтера в Windows 10, мастер установки даст вам возможность установить его в качестве принтера по умолчанию. С помощью этой опции вы можете легко установить новый принтер по умолчанию, но иногда вы можете получить сообщение «Принтер по умолчанию не может быть установлен», как показано ниже.
В качестве выхода из сложившейся ситуации, вы можете открыть приложение Параметры Windows, нажав сочетание клавиш Win + I
Нажав — Устройства > Принтеры & сканеры и установите нужный принтер по умолчанию. Но если это не работает, вы можете попробовать установить принтер поумолчанию в реестре, как указано ниже.
FIX: Принтер по умолчанию не может быть установлен в Windows 10 / 8.1 / 8/7
Отказ от ответственности: Дальнейшие шаги будут включать в себя изменения реестра. Так что будьте осторожны при редактировании записей реестра и создайте точку Восстановление системы.
1. Нажмите Win + R и введите Regedit в диалоговом окне Выполнить, Нажмите кнопку ОК, открыв редактор реестра.
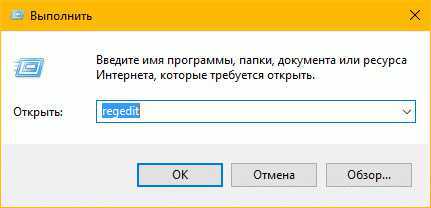
2. В окне редактора реестра перейдите к следующему разделу:
HKEY_CURRENT_USER\Software\Microsoft\Windows NT\CurrentVersion\Windows
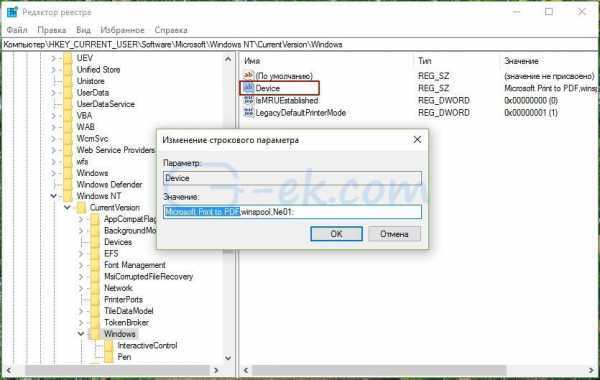
3. В разделе реестра Windows, вы должны найти параметр Devices. Данные Параметра имеет три значения, первое и есть принтер по умолчанию для ОС Windows. Второе и третье значение содержит данные (службы диспетчера очереди печати) и информацию о подключении, соответственно. Необходимо изменить первое Значение на нужное нам:
4. В поле Значение, необходимо изменить первое значение с именем принтера, на принтер который требуется установить по умолчанию. Имя Принтера должно быть точно таким же, как значится в списке принтеров доступным в Панель управления> Все элементы панели управления> Устройства и принтеры или Параметры Windows > Устройства > Принтеры & сканеры. Изменив первое значение нажмите OK.
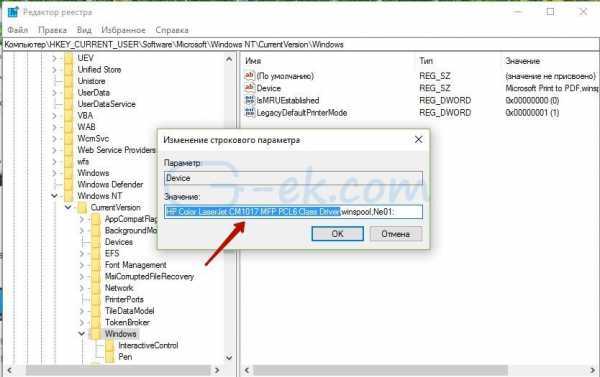
Теперь вы можете открыть в панель управления, и вы увидите, что принтер по умолчанию обновился благодаря внесенным изменениям в реестре:
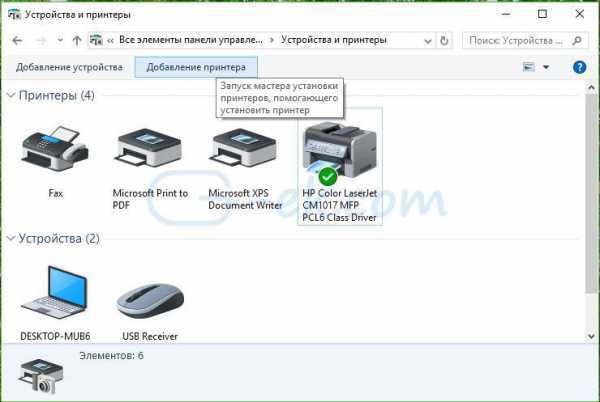
g-ek.com
Многие из вас, наверняка уже не раз устанавливали разного рода устройства в Windows 10 и скорее всего, в большинстве случае, все протекало у вас «в штатном режиме», так как «десятка» имеет весьма качественное программное обеспечение в лице установщика, который все выполняет практически без сбоев. Вот только бывают ситуации, когда устанавливаемый принтер не возможно установить, как принтер работающий по умолчанию, что собственно и приводит к большому количеству проблем. В такой ситуации, вам необходимо принудительно установить принтер по умолчанию в Windows 10. Для начала, давайте попробуем зайти в раздел «Классической панели управления» → «Устройства и принтеры» → произвести установку принтера «Основным» вручную:
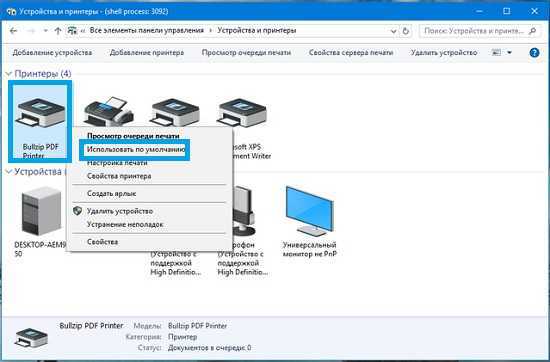
Если же вышеописанный способ вам не поможет, то пора переходить к использованию твика реестра в Windows 10. Для начала, вам необходимо произвести установку принтера → выбираем установленный принтер устройством по умолчанию, но только не используя интерфейс Windows, а напрямую. Открываем «Редактор реестра» при помощи команды «regedit» → переходим по следующему пути: HKEY_CURRENT_USER\Software\Microsoft\Windows NT\CurrentVersion\Windows → находим строковый параметр «Devices» и кликаем по нему два раза → произведим замену строки, чтоб перед элементом «,winspool,» было прописано имя вашего нового принтера.
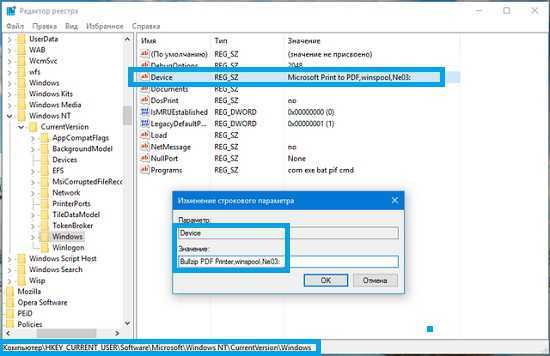
В данном примере, мы используем принтер «Bullzip PDF Printer», а следовательно, строка из предыдущего шага у нас будет выглядеть так: «Bullzip PDF Printer,winspool,Ne03:»
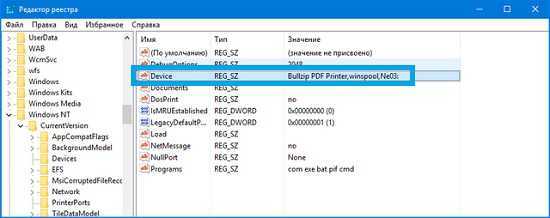
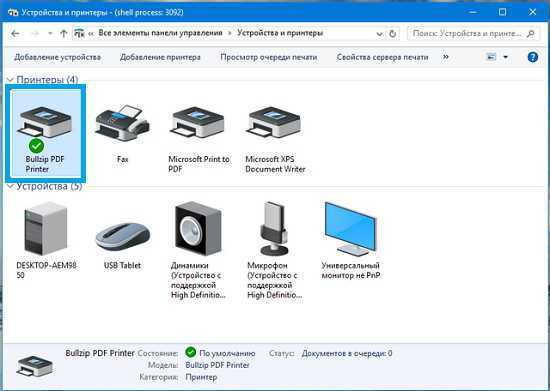
И последним шагом, вам нужно будет сделать следующее: заходите в раздел приложения «Параметры Устройства» → «Принтеры и сканеры» → производите отключение опции «Разрешить Windows управлять принтером по умолчанию». Данный шаг не позволит операционной системе после окончательного выбора принтера по умолчанию пользователем, его заменять на тот, который она считает наиболее подходящим.
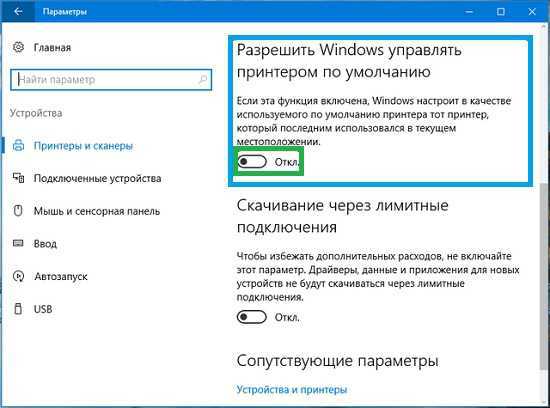
nm-store.org
Как подключить к ПК беспроводные наушники
Решив подключить Bluetooth-гарнитуру к настольному компьютеру, первым возникает вопрос, есть ли у последнего встроенный модуль. В отличие от ноутбука он встречается в редких и дорогих системных блоках. Если модуля нет, его нужно будет приобрести отдельно.
Выбирая гарнитуру для ПК, нужно обращать внимание на ее параметры. Наличие Bluetooth не является гарантией того, что они смогут работать вместе. Существуют специальные профили и кодеки для технологии Bluetooth, которые предназначены для другой работы
Некоторые разрешают только звонки, другие слушают музыку, а третьи предназначены для обмена файлами. Хорошая новость в том, что современные модели поддерживают все профили, поэтому сложно справиться с тем, что гарнитура не сможет воспроизводить музыку с ПК
Существуют специальные профили и кодеки для технологии Bluetooth, которые предназначены для другой работы. Некоторые разрешают только звонки, другие слушают музыку, а третьи предназначены для обмена файлами. Хорошая новость в том, что современные модели поддерживают все профили, поэтому сложно справиться с тем, что гарнитура не сможет воспроизводить музыку с ПК.
Подключение наушников
Для синхронизации ПК на Windows 7 или 10 (существенных отличий для разных операционных систем нет) с Bluetooth-гарнитурой необходимо сделать следующее.
- Убедитесь, что на вашем компьютере есть Bluetooth. Для этого можно посмотреть в трее, рядом с часами должен быть соответствующий значок. В панели управления в разделе «устройства» посмотреть, доступен ли этот тип подключения. Кроме того, вы можете открыть командную строку (WIN + R) и ввести «msc». Беспроводной модуль должен быть зарегистрирован в списке.
- Если встроенный Bluetooth не предусмотрен, покупается внешний адаптер. Подключается по USB, для работы нужно установить драйвер — лучше всего скачать с сайта компании, выпустившей его. Текущая версия программы избавит вас от возможных проблем.
- на гарнитуре должен быть активирован режим поиска. Вы можете узнать, как это сделать, в инструкции, но обычно это делается долгим нажатием на питание. Сопровождается быстро мигающим светодиодом.
- Теперь на ПК заходим в настройки Bluetooth. Нажав на значок в трее, перейдите в «устройства» — «Bluetooth» и нажмите «+». Гарнитура появится в списке. При его выборе откроется окно с вводом кода, как правило, это «1234» или «0000», но вариант может быть другим — в этом случае это объясняется в инструкции. В некоторых случаях код может не требоваться.
1. Откройте параметры звука
2. Выберите нужный микрофон (гарнитуру)
3. Отрегулируйте его громкость.
Как включить микрофон в наушниках с одинарным разъемом? Или как использовать микрофон и наушники одновременно? Если вдруг микрофон сразу не заработает, нужно произвести минимальные настройки в системе Windows:
- Windows 10. На панели часов: щелкните правой кнопкой мыши по динамику → откройте параметры звука → в центре страницы блок «Вход» → выберите нужный микрофон из выпадающего списка (из нужной гарнитуры) → свойства устройства → установите комфортную громкость, сначала попробуйте 80-85.
- Windows 7. На панели часов: щелкните правой кнопкой мыши динамик → записывающие устройства → щелкните правой кнопкой мыши микрофон → свойства → уровни → и установите уровень примерно 85-95.
Измените уровень
- Иногда вам нужно выбрать конкретный микрофон в качестве записывающего устройства по умолчанию. Делается в том же меню. Это часто происходит, когда в списке записывающих устройств есть несколько записывающих устройств. Другой вариант, если ваш компьютер не видит гарнитуру (особенно беспроводную), — это загрузить для нее проприетарное программное обеспечение и / или драйверы. Также может быть полезно обновление драйверов звуковой карты, как описано в отдельной статье.
- Также стоит попробовать перезагрузить компьютер. Иногда помогает это приземленное действие. Особенно, если вы внесли некоторые изменения / обновления программного обеспечения в процессе устранения неполадок.
- Если компьютер не видит беспроводные наушники с микрофоном, нюансы их подключения описаны в отдельной статье.
Как подключить принтер к ноутбуку Windows 10 с помощью диска с драйверами
Поиск и установка драйверов через центр обновлений Windows могут быть выполнены только при подключении ноутбука или компьютера к Интернету. Если же устройство не имеет выхода в Сеть, нужно воспользоваться установочным диском, который прилагается к принтеру. Этот способ может также пригодиться при работе со старым оборудованием или в других случаях, когда система не может подобрать нужное ПО.
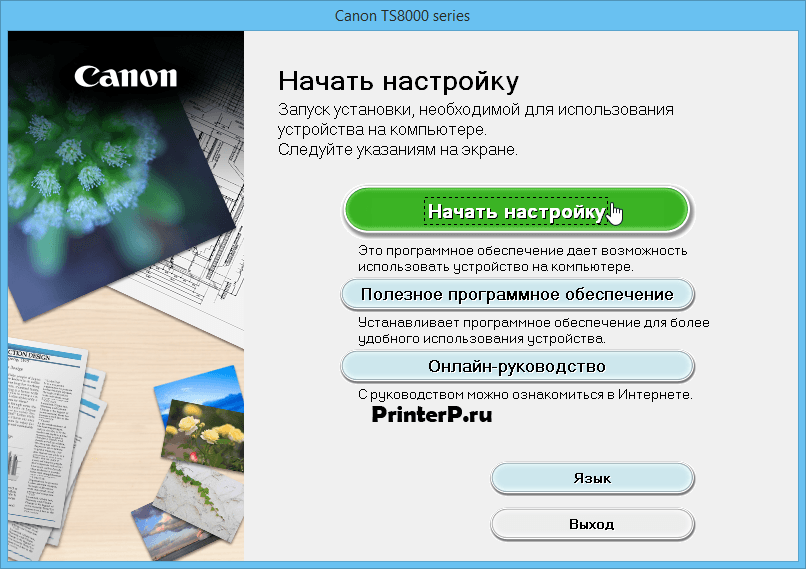
Установка с диска драйверов для принтера Canon
Как на компьютер с Windows 10 добавить принтер с установочного диска:
- Вставить диск в DVD-привод и дождаться автозапуска мастера установки. Если этого не произошло, выполнить запуск вручную.
- После открытия стартового окна перейти к настройке.
- Принять лицензионное соглашение и дать установщику разрешение на выполнение всех действий.
- Выбрать рекомендуемый мастером тип установки, перейти далее.
- Если на диске находится несколько пакетов драйверов для разных устройств, выбрать из предложенного списка название своей модели.
- В качестве типа используемого подключения выбрать USB.
- Дождаться окончания установки драйвера.
- Перезагрузить компьютер, проверить работоспособность оборудования.
Обратите внимание! Если найти нужное ПО через центр обновлений не удаётся, а установочного диска нет, можно скачать пакет драйверов с официального сайта производителя аппарата: найти раздел с программным обеспечением, выбрать модель устройства, версию и разрядность операционной системы, а затем скачать и установить предложенные файлы
Автоматическое переключение принтера в зависимости от местоположения
Что это такое? Когда вы приходите на работу, Windows направляет вас на рабочий принтер, а когда возвращаетесь домой, направляет вас на домашний принтер. Таким образом, вам не придется постоянно заходить в настройки и менять принтеры, если у вас не установлен принтер по умолчанию.
Разрешите Windows управлять принтером по умолчанию
В разделе «Принтеры и сканеры» установите флажок «Разрешить Windows проверять принтер по умолчанию».
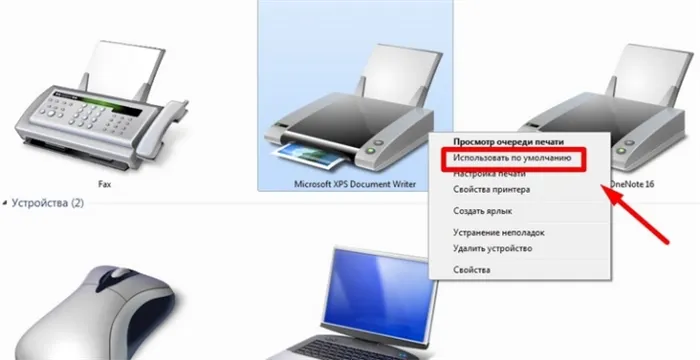
Эта функция имеет недостаток в некоторых приложениях. Если вы постоянно меняете принтеры в офисе, в качестве принтера по умолчанию будет использоваться принтер, который использовался в этом месте в последний раз.
Подтверждение выбора принтера
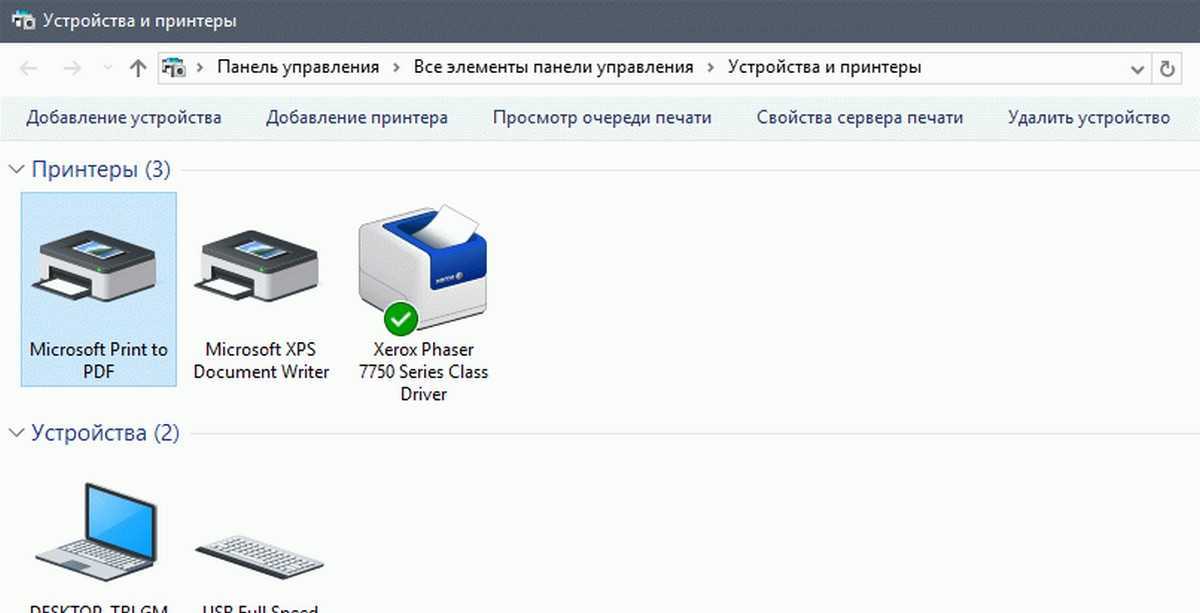
Когда нужно подтверждать выбор принтера?
Подтверждение выбора принтера может потребоваться при выполнении определенных действий, например:
- Печать документа;
- Сохранение файла в формате PDF или XPS;
- Отправка документа по электронной почте с помощью печати в PDF-файл.
Как происходит подтверждение выбора принтера?
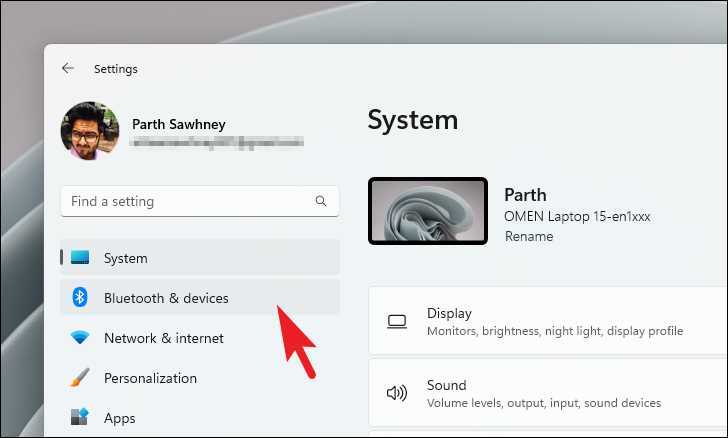
После того, как пользователь выбирает нужный принтер, в большинстве случаев появляется диалоговое окно, в котором предлагается:
- Выбрать настройки печати, например, двухсторонняя печать, количество копий и т.д.;
- Просмотреть предварительный просмотр документа перед печатью;
- Подтвердить выбор принтера и начать печать.
В случае отправки документа по электронной почте через функцию печати в PDF-файл, пользователь также должен подтвердить выбор принтера и настроек печати, а затем выбрать место сохранения и имя файла.
Зачем нужно подтверждение выбора принтера?
Подтверждение выбора принтера и настроек печати помогает избежать случайных ошибок и защищает от нежелательного расходования бумаги и чернил, особенно в случае, если есть несколько принтеров в сети или если нужно распечатать несколько документов в один момент.
Использование функции печати в PDF-файл также помогает сохранить документ в удобном для пользователя формате, который может быть отправлен по электронной почте или загружен на веб-сайт.
Использование специализированных утилит
https://support.hp.com/ru-ru/document/c03287502
Запустите утилиту HP Print and Scan Doctor. У нее алгоритм очень простой. На первом шаге она ищет установленные принтеры, а на втором устраняет причину, почему он не работает в вашей Windows 10.
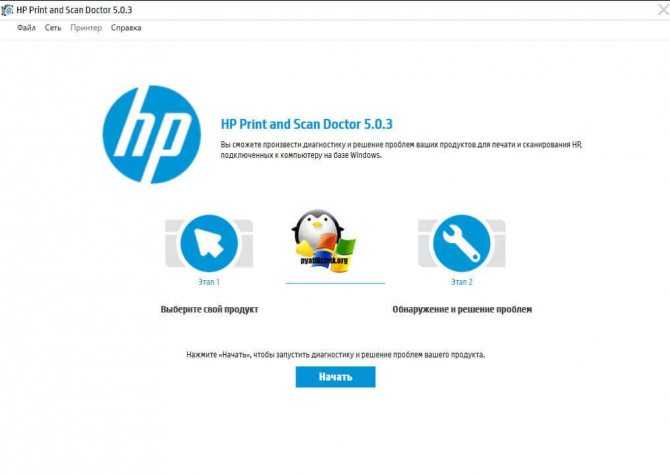
Вот так вот выглядит процесс сканирования операционной системы на предмет наличия в ней принтеров.
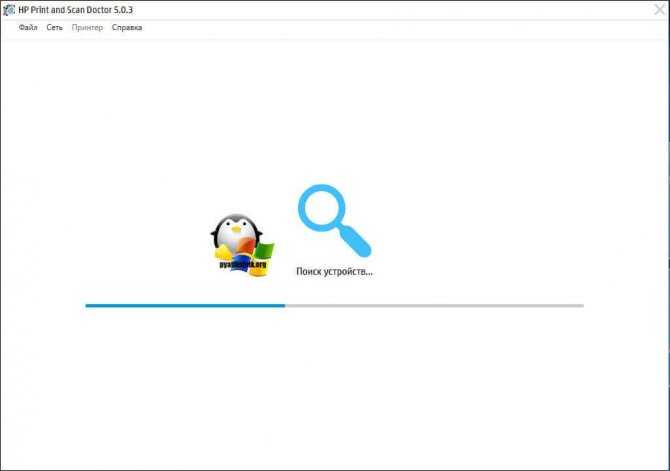
Вот так вот просто производится настройка сетевого принтера windows 10 и когда windows 10 не видит принтер hp. У меня в системе нашелся HP LaserJet 400, я его выбираю.
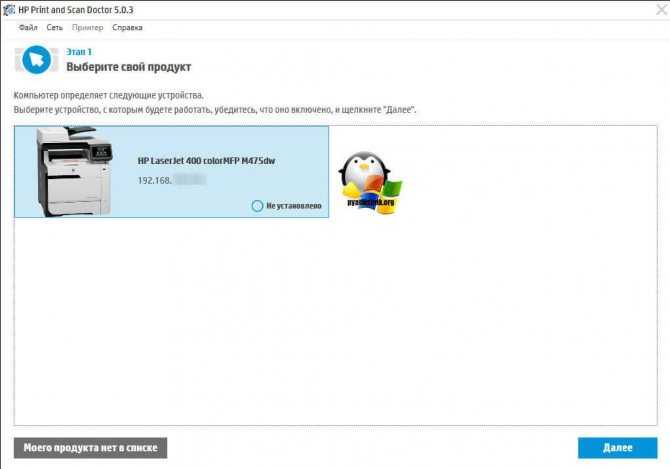
После поиска проблем, вам выдают решение вашей проблемы, почему не работает принтер в windows 10. Далее делаем, что говорит мастер диагностики HP Print and Scan Doctor.
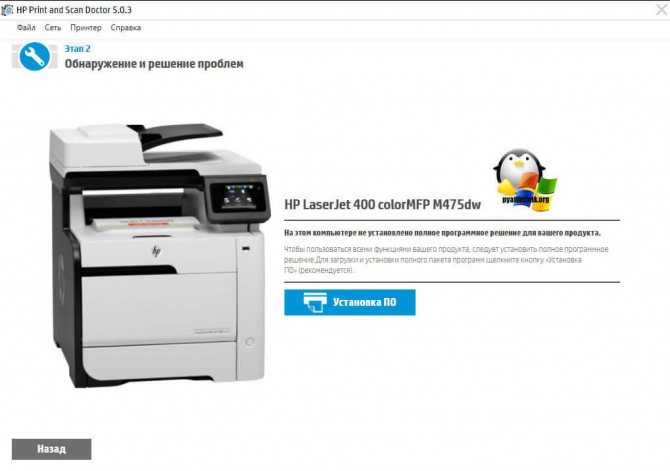
У компании Epson, утилита диагностики EPSON Status Monitor
https://www.epson.ru/es/upload/ManualTypes/100189/ref_g/trble_1.htm#epson%20status%20monitor%20b
Решение 7. Установите последние обновления
Если принтер по умолчанию продолжает меняться на вашем компьютере, проблема может быть вызвана определенными ошибками в вашей системе. Лучший способ решить эту проблему — установить последние обновления Windows. Microsoft постоянно исправляет ошибки и выпускает новые обновления, поэтому, если у вас возникают проблемы с вашим принтером, мы советуем вам обновить вашу систему.
По умолчанию Windows 10 обычно устанавливает отсутствующие обновления автоматически, но иногда вы можете пропустить одно или два обновления. Однако вы можете проверить наличие обновлений вручную, выполнив следующие действия:
- Нажмите клавишу Windows + I, чтобы открыть приложение «Настройки».
-
Теперь перейдите в раздел « Обновление и безопасность ».
-
Нажмите кнопку Проверить наличие обновлений.
Если доступны какие-либо обновления, Windows автоматически загрузит их в фоновом режиме. После загрузки обновлений просто перезагрузите компьютер, чтобы установить их.
Как только ваша система обновится, проверьте, сохраняется ли проблема с принтером по умолчанию.
Ручная установка принтера
В «десятке», ровно как в «восьмерке» и «семерке» есть штатный мастер добавления принтеров. Инструмент позволяет добавить печатающий аппарат, указывая любые параметры, которые имеются «на руках».
После, на выбор Windows предоставляет несколько вариантов установки.
- Мой принтер довольно старый.
- Выбрать общий принтер по имени. Необходим, если делается подключение принтера по сети. На следующем шаге нужно задать точное имя главного компьютера, куда изначально был установлен аппарат, и точное имя принтера.
- Добавить принтер по его TCP/IP-адресу или имени узла. Практически аналогичная функция предыдущей, но позволяет сделать добавление в любую сеть, например, напрямую к принтеру или принт-серверу.
- Добавить по Bluetooth, беспроводной принтер или сетевой. Опция тоже необходимая для добавления беспроводного устройства по сети или без проводов.
- Добавить локальный или сетевой принтер с параметрами, заданными вручную. Это наиболее распространенный способ, поэтому именно его рассмотрим дальше.
Сперва сто́ит определиться с портом подключения. В большинстве ситуация менять порт не нужно, поэтому на этом шаге ничего трогать не нужно. Но иногда следует вместо порта «LPT» выбрать «USB».
Далее появится окно, где нужно выбрать производителя и модель оргтехники.
Если список сильно ограничен, нужно сделать обновление базы кнопкой «Центр обновления Windows» (пометка 3 на изображении выше). Обновление займет некоторое время, в зависимости от скорости интернета и загруженности сервера. После обновления список должен пополниться новыми брендами и моделями.
Затем начнется инсталляция на «десятку».
Потом можно настроить базовые параметры печатающей оргтехники.
- При необходимости смените имя оборудования.
- Разрешите общий доступ, если в дальнейшем будет создаваться локальная сеть для печати с нескольких компьютеров на одном принтере. Или оставьте настройку нетронутой, потом все равно настройку можно будет откорректировать через «Свойства принтера».
- Сделать принтер главным, чтобы все отправленные задания на печать поступали по умолчанию на него. Также в любых печатающих программах в окне «Печать» устройства будет сразу выбрано.
- На последнем шаге установки будет предложено сделать печать пробной страницы, чтобы проверить корректность добавления, следовательно, и работу «печатника».
Как назначить принтер по умолчанию в Windows 10
В ОС Windows 10 существует несколько способов назначения принтера устройством для печати по умолчанию. Один из вариантов актуален только для «десятки», в то время как другой может быть использован и в других версиях Windows.
Вариант 1: Параметры Windows 10
Данный вариант подходит исключительно пользователям Windows 10. С помощью «Параметров» системы пользователь может за несколько кликов настроить использование того или иного принтера в операционной системе в качестве устройства по умолчанию.
Делается это следующим образом:
- Запустите «Параметры». Это можно сделать, нажав на кнопку «Пуска» и кликнув там по иконке в виде шестерёнки. Вместо это можно также использовать сочетание клавиш Win+I.
- Среди разделов «Параметров» переключитесь на «Устройства».
Здесь, в левом меню, нужно переключиться на «Принтеры и сканеры».
В одноимённом блоке выберите тот принтер, который собираетесь использовать в качестве устройства по умолчанию. Кликните по нему, чтобы появились кнопки управления. Теперь кликните по кнопке «Управление».
В параметрах самого принтера нажмите на «Использовать по умолчанию».
Вариант 2: Панель управления
Этот вариант уже можно назвать универсальным для пользователей всех более-менее новых Windows.
- Выполните открытие «Панели управления». Сделать это можно, например, через поисковую строку по системе. Для открытия последней используйте сочетание клавиш Win+S или кликните по иконке лупы.
- В данную строку введите наименование искомого объекта и выберите «Панель управления» в результатах поиска.
В графе «Просмотр» установите значение «Крупные значки» или «Мелкие значки». Среди предложенных разделов переключитесь в «Устройства и принтеры». Для удобства можно использовать строку поиска по «Панели управления».
Среди перечня подключённых принтеров и устройств найдите тот, который вы хотите использовать в системе по умолчанию. Кликните по нему правой кнопкой мыши и выберите из контекстного меню пункт «Использовать по умолчанию».
Вариант 3: Командная строка
Тоже универсальный вариант для пользователей практически любой операционной системы Windows:
- Запустите «Командную строку». Выполнить запуск лучше всего через поисковую строку, так как там есть возможность запустить её от имени администратора. Пропишите в поиск наименование искомого объекта (можно обойтись сокращением cmd). В результатах поиска воспользуйтесь кнопкой «Запустить от имени администратора».
В «Командную строку» нужно ввести команду, отвечающую за отображение всех подключенных принтеров. Команда выглядит так: wmic printer get name, default. Для применения команды нажмите клавишу Enter.
Теперь введите такую команду: wmic printer where name=»PrinterName» call setdefaultprinter. Вместо «PrintName» нужно ввести имя принтера, который планируется использовать по умолчанию. Имя вводите в кавычках.
Спустя пару секунд вы должны получить уведомление о том, что изменения были успешно применены.
Возможные проблемы
В настройках Windows 10 может быть включена функция, отвечающая за автоматическое переключение принтера, используемого по умолчанию. Если это так, то переключение будет производится автоматически, если вам потребуется использовать принтер, отличный от того, что вы ранее задали по умолчанию.
Отключить эту функцию можно так:
- Откройте «Параметры» операционной системы и переключитесь там в категорию «Устройства».
- В левой панели переключитесь на пункт «Принтеры и сканеры». Пролистайте окошко до нижней части. Там нужно будет снять отметку с пункта «Разрешить Windows управлять принтером, используемым по умолчанию».
Такая проблема актуальна только для Windows 10 и решается только таким образом.
Как подключить принтер к ноутбуку через WiFi в Windows 10
Современная офисная оргтехника поддерживает работу через беспроводную сеть. Произвести настройку оборудования могут только уверенные пользователи. Несмотря на несложность процесса, процедура вызывает много вопросов, поэтому мы создали подробную инструкцию.
Чтобы подключить устройство к ноутбуку через WiFi, необходимо придерживаться следующего алгоритма:
- В роутере активируется WPS. На некоторых моделях за это отвечает большая кнопка на корпусе. Если она отсутствует, то настройка выполняется через адресную строку браузера, путем внесения изменений роутера.
- Оргтехника подключается к сети (копка WiFi на корпусе нажимается или удерживается до изменения цвета индикатора).
- На компьютере открывается меню «Параметры».
В строке поиска пишется запрос «принтеры» и нажимается «Принтеры и сканеры».
Нажимается надпись: «Добавить принтер или сканер», после этого начинается поиск. Переходится по выделенным синим цветом строке.
Чтобы техника работала по беспроводной сети, выбирается соответствующая радиокнопка (предпоследняя) выделенная на скриншоте снизу.
Операционная система выполнит автоматический поиск доступного оборудования, а пользователю достаточно выбрать его из представленного списка. Теперь вы знаете как добавить принтер в Windows 10 самостоятельно, не обращаясь за помощью к специалисту.
Тестирование работы принтера по умолчанию
Подготовка к тестированию
Перед тестированием работы принтера по умолчанию, необходимо убедиться, что данный принтер установлен в системе как основной. Это можно проверить через настройки устройств печати. Для этого нужно перейти в меню «Параметры» (клавиша Win + I) и выбрать «Устройства». Далее следует выбрать пункт «Принтеры и сканеры» и проверить, что выбранный принтер имеет статус «используется по умолчанию».
Тестирование принтера по умолчанию
После проверки настроек и установки принтера по умолчанию, можно начать тестирование его работы. Для этого необходимо напечатать тестовый документ и убедиться, что он был напечатан выбранным принтером, который был установлен в качестве основного.
Результаты тестирования
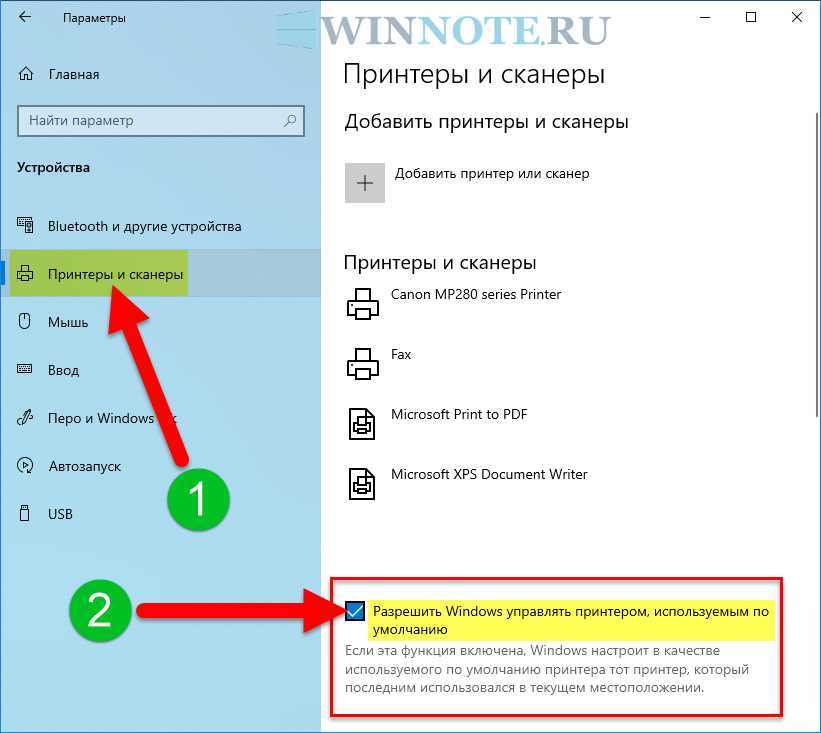
После тестирования работы принтера по умолчанию, можно составить отчет о результате. Это может помочь определить возможные проблемы и недостатки работы принтера, а также принять меры для их устранения. В отчете следует указать дату и время тестирования, название принтера, который использовался, и результаты его работы.
В результате тестирования, можно сделать вывод о том, насколько эффективно работает выбранный принтер по умолчанию. Если проблемы полностью не устранились, то следует проанализировать результаты тестирования и продолжить поиск решений.
Как открыть «Управление печатью»
Поскольку печать считается одной из основных задач, сервер печати изначально включен в список компонентов системы Windows. Это значит, что дальше устанавливать его не нужно, но можно сразу запустить.

В окне «Выполнить»
Большинство системных утилит поддерживают запуск как из командной строки, так и из окна «Выполнить». Это довольно удобно, потому что эти утилиты открываются из любого окна и поэтому к ним легко получить доступ. Для этого выполните следующие действия:
- Откройте окно “Выполнить”. Для этого воспользуйтесь сочетанием клавиш «Win» + «R».
- В открывшемся окне введите команду «printmanagement.msc».
Если вместо требуемого окна появляется ошибка «Не удается найти команду», это означает, что данная функциональность ограничена администратором или требуемый компонент отключен.
Чтобы связать компонент, введите в интегрированный поиск текст «Управление дополнительными функциями». Щелкните Добавить компонент. Найдите пункт «Консоль управления печатью» и установите флажок рядом с ним. Щелкните Установить. Если нужный компонент не найден, вам нужно открыть PowerShell («Win» + «X») и ввести команду: «Get-WindowsCapability -Name PRINT.MANAGEMENT * -Online | Add-WindowsCapability –Online». Повторите алгоритм с первой точки.
Если команда наконец сработала, вы должны открыть окно с названием «Диспетчер печати». В активной области будут отображаться принтеры и их свойства.
В некоторых сборках Windows этот метод не всегда работает, а добавление нового компонента в команду нерационально (но необходимо). Поэтому мы предлагаем второй, более простой способ.
Используя «Поиск»
Возможности поиска в Windows 10 намного шире, чем в предыдущих версиях Windows. С помощью этой утилиты пользователь может выполнить команду, найти программу, встроенную утилиту, параметры, файл или даже выполнить поисковый запрос в Интернете. Чтобы выполнить опцию поиска, вам необходимо следовать приведенному ниже алгоритму:
- Откройте панель поиска. Для этого нажмите на значок лупы в системном трее или зажмите комбинацию клавиш «Win» + «S».
- В открывшемся поле введите команду «Управление печатью» или фразу «Управление печатью».
- Откройте найденный результат.
Готовый. Однако, если ничего не найдено, то, скорее всего, вы неправильно установили требуемый компонент или ваша операционная система не поддерживает описанную функцию. Однако есть третий способ, возможно, он поможет.
Средства администрирования Windows
Инструменты администрирования – довольно мощный инструмент, обеспечивающий быстрый доступ ко многим встроенным утилитам для работы как с операционной системой, так и с оборудованием. Алгоритм действий:
В меню «Пуск» найдите системную папку. Разверните его.
- Внутри найдите раздел «Администрирование».
- Откроется новое окно, в котором вам нужно найти подраздел «Управление печатью».
Готовый. По сути, все вышеперечисленные методы приведут к одному и тому же результату. Примечание. Эти методы не работают в Windows 10 Домашняя. В этом случае пользователю доступна только утилита «Принтеры и сканеры», которую легко найти через встроенный поиск.






























