Процесс преобразования формата
Сейчас мы разберемся, как проходит преобразование формата флешки в MBR. Эту операцию стоит проделывать в том случае, когда флеш-накопитель очень старый. Дело в том, что в этом случае его формат будет GPT, что вызовет конфликты при установке ОС.
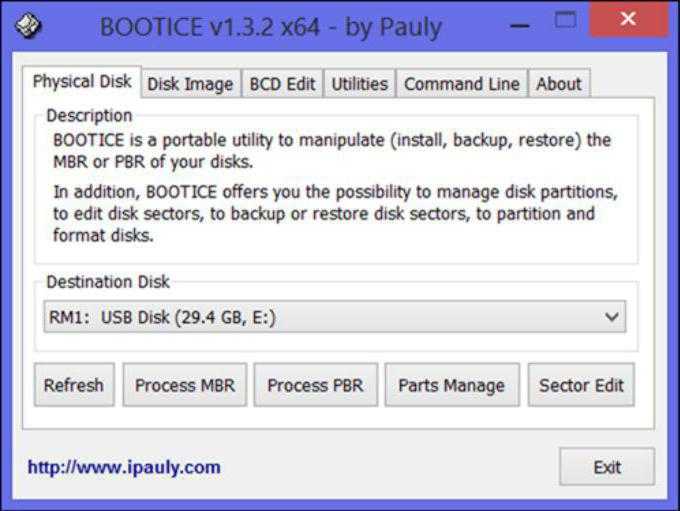
Итак, чтобы осуществить преобразование, вам нужно будет нажать на кнопку Bootice, что находится рядом с FBinst Tool. После нажатия откроется окно. В нем нужно перейти на вкладку Physical Disk. На ней вы должны увидеть ряд кнопок, среди которых должна быть Process MBR. Кстати, в том случае, если ваша флешка уже имеет данный формат, она не будет подсвечиваться. Как несложно догадаться, чтобы преобразовать вашу флешку в MBR, вам потребуется нажать эту самую кнопку.
В появившемся окне выберете, какой тип MBR вы хотите, и нажмите кнопку Current MBR Type. Все, ваша флешка теперь преобразилась.
Как работать с WinSetupFromUSB
Запустите скачанный файл и в открывшемся окне укажите более удачное расположение. По умолчанию указывается папка Temp, которую ещё попробуй найди. Значительно проще изменить место извлечения данных с архива, чем после распаковки пытаться найти нужное расположение. Рекомендуем просто указать системный или любой другой диск и нажать кнопку Extract.
В расположении распаковки архива найдите подходящую версию программы в соответствии с разрядностью Вашей системы. При необходимости можно посмотреть разрядность системы. Обязательно выполните запуск программы от имени администратора Windows 10.
Создание загрузочной флешки
Мы уже разъяснили, откуда загружать программу и как ее устанавливать. Продолжая разговор об WinSetupFromUSB, инструкция по созданию загрузочной флешки будет предоставлена прямо сейчас.
Чтобы начать работу, вам нужно будет при себе иметь всего две вещи — это саму флеш-карту и образ загруженной операционной системы с Интернета. Проследите, чтобы расширение было ISO. Если это у вас есть, то мы можем приступать.

- Первым делом воткните флеш-карту в компьютер. В окне программы выберите ее наименование. В том случае, когда флешка не найдена, попытайтесь обновить информацию путем нажатия кнопки Refresh.
- Теперь надо определить операционную систему, которая будет записана на эту флешку. Для этого поставьте галочку рядом с соответствующей версией дистрибутива и, нажав кнопку «…», укажите путь к скачанному ISO-образу.
- Осталось нажать лишь кнопку GO, для того чтобы началась записываться загрузочная флешка WinSetupFromUSB.
Как записать флешку, мы разобрались, теперь же перейдем к особой функции, которую предоставляет данная программа.
БИОС не видит загрузочную флешку: как исправить
Вообще, нет ничего лучше для установки ОС на свой компьютер, чем собственноручно сделанная загрузочная флешка. В ней вы будете уверены на 100%. В некоторых случаях получается, что сам носитель сделан неправильно. Поэтому мы рассмотрим несколько способов, как изготовить его для самых популярных версий Windows.
Кроме того, нужно выставить правильные параметры в самом БИОСе. Иногда причина отсутствия накопителя в списке дисков может быть именно в этом. Поэтому после того, как разберемся с созданием флешки, мы рассмотрим еще три способа для настройки самых распространенных версий BIOS.
Способ 1. Флешка с установщиком Windows 7
В данном случае мы воспользуемся Windows USB/DVD Download Tool.
- Первым делом отправляйтесь на сайт Майкрософт и загружайте оттуда утилиту для создания загрузочного флеш-накопителя.
- Инсталлируйте ее и приступайте к изготовлению флешки.
- С помощью кнопки «Browse», которая откроет проводник, укажите место, в котором находится ISO-образ ОС. Нажмите на «Next» и переходите к следующему действию.
В окне с выбором типа установочного носителя укажите «USB device».
Дальше начнется, собственно, процесс создания накопителя.
Закройте окно обычным способом и приступайте к установке системы с только что созданного носителя.
Попробуйте воспользоваться загрузочным накопителем.
Данный способ подходит для Виндовс 7 и старше. Чтобы записать образы других систем, воспользуйтесь нашей инструкцией по созданию загрузочных флешек.
В следующих инструкциях Вы сможете увидеть способы по созданию такого же накопителя, но не с Windows, а с другими операционными системами.
Способ 2: Настройка Award BIOS
Чтобы зайти в Award BIOS, нажмите на F8 во время загрузки операционной системы. Это наиболее распространенный вариант. Также бывают следующие комбинации для входа:
А теперь поговорим о том, как правильно настроить БИОС. В большинстве случаев проблема именно в этом. Если у Вас Award BIOS, сделайте вот что:
- Зайдите в БИОС.
- С главного меню перейдите, используя стрелки на клавиатуре, в раздел «Integrated Peripherals».
Проверьте, чтобы переключатели USB контроллеров стояли в положении «Enabled», при необходимости, переключите сами.
Перейдите в секцию «Advanced» с основной страницы и найдите пункт «Hard Disk Boot Priority». Он выглядит так, как показано на фото ниже. Нажимая «+» на клавиатуре, передвиньте на самый верх «USB-HDD».
В результате все должно выглядеть так, как показано на фото ниже.
Снова переключитесь на основное окно секции «Advanced» и установите переключатель «First Boot Device» на «USB-HDD».
Вернитесь на основное окно настроек своего БИОСа и нажмите «F10». Подтвердите выбор клавишей «Y» на клавиатуре.
Теперь после перезагрузки ваш компьютер начнет установку с флешки.
Способ 3: Настройка AMI BIOS
Комбинации клавиш для входа в AMI BIOS те же самые, что и для Award BIOS.
Если у Вас AMI BIOS, выполните такие простые действия:
- Зайдите в БИОС и найдите сектор «Advanced».
Переключитесь на него. Выберите секцию «USB Configuration».
Выставьте переключатели «USB Function» и «USB 2.0 Controller» в положение «Включено» («Enabled»).
Перейдите на вкладку «Загрузка» («Boot») и выберите секцию «Hard Disk Drives».
Передвиньте пункт «Patriot Memory» на место («1st Drive»).
Результат ваших действий в этой секции должен выглядеть вот так.
В секции «Boot» зайдите в «Boot Device Priority» и проверьте — «1st Boot Device» должен точно совпасть с тем результатом, что получен на предыдущем шаге.
Если все выполнено правильно, переходите на вкладку «Exit». Нажмите «F10» и в появившемся окошке – клавишу ввода.
Компьютер уйдет в перезагрузку и начнет новый сеанс работы запуском с Вашей флешки.
Способ 4: Настройка UEFI
Вход в UEFI осуществляется точно так же, как и в BIOS.
Эта продвинутая версия БИОСа имеет графический интерфейс и работать в ней можно с помощью мышки. Чтобы выставить там загрузку со съемного носителя, выполните ряд простых действий, а конкретно:
- На главном окне сразу выберите раздел «Settings».
В выбранном разделе мышкой установите параметр «Boot Option #1» так, чтобы он показывал флешку.
Выходите, проводите перезагрузку и устанавливайте понравившуюся вам ОС.
Теперь, вооруженные правильно сделанной загрузочной флешкой и знанием настроек BIOS, вы сможете избежать лишних волнений при установке новой операционной системы.
Чтобы компьютер запускался не с винчестера, а с USB-накопителя, надо поменять приоритет загрузки BIOS. Такая флешка используется для восстановления системы, сброса пароля и других «спасательных» миссий. Но как выбрать носитель, если он не отображается в настройках БИОСа? Проблему можно решить самостоятельно. При условии, что накопитель исправен и с него считываются данные.
Установка и запуск
После того, как программа скачана, ее, разумеется, необходимо открыть. Для этого достаточно просто запустить скачанный файл. Он будет выглядеть так, как показано на рисунке №6.

№6. Скачанный установочный файл программы
Как видим, установочный файл представляет собой заархивированный образ рассматриваемой программы. После запуска мы в этом убеждаемся – видим окно, которое показано на рисунке №7.

№7. Окно, открывающееся при запуске установочного файла WinSetupFromUSB
В этом окне необходимо выбрать, куда будет распаковываться настоящий файл WinSetupFromUSB. По умолчанию там будет стоять папка, в которой находится скачанный файл.
Чтобы выбрать другое его месторасположение, необходимо нажать на кнопку, показанную на рисунке №7 красной рамкой. После этого появится окно, выделенное зеленой рамкой на том же рисунке.
Там, собственно, и следует выбрать, куда распаковывать запускаемый файл WinSetupFromUSB и нажать кнопку «ОК». Она такая там одна.
После этого нажимаем кнопку «Extract», то есть «Распаковать», выделенную синим цветом. Далее мы увидим процесс распаковки наглядно.
Данное окно также показано на рисунке №8.

№8. Окно распаковки программы
Это окно дает возможность в любой момент поставить процесс на паузе (соответствующая кнопка выделена зеленым цветом на рисунке №8), вернуть все в исходное состояние (кнопка в красной рамке) или вовсе выйти (кнопка в синей рамке).
Теперь в том месте хранилища нашего компьютера, которое мы указали, находим папку под названием «WinSetupFromUSB-1-6». Она будет выглядеть примерно так, как показано на рисунке №9.

№9. Внешний вид папки «WinSetupFromUSB-1-6»
Интересно, что эта папка не обязательно будет первой в списке, даже если поставить сортировку по дате создания. Поэтому не удивляйтесь, если не заметите ее сразу.
Такое явление особенно часто встречается в Windows 7. Содержимое данной папки показано на рисунке №10.

№10. Содержимое папки «WinSetupFromUSB-1-6»
Как видим, здесь есть версия для 32-битных версий Windows (подчеркнуто на рисунке №10 красным цветом) и для 64-битных (подчеркнуто синим цветом).
Соответственно, чтобы запустить рассматриваемую программу, необходимо запустить программу согласно вашей версии операционной системы.
Подготовка флешки
Создание мультизагрузочной флешки с помощью WinSetupFromUSB требует подготовки накопителя.
- Осуществляем подключение устройства к компьютеру.
- Затем запускаем утилиту. В самом верхнем поле проверяем, чтобы отображался нужный диск, в нашем случае накопитель.
- рис.1. Теперь нажимаем на опцию, которая называется «Bootice»
-
рис.2. Когда появится новое окно, нажимаем на опцию под названием «Perform Format»
Данный шаг заключается в форматировании устройства. Стоит учесть, что все данные, которые присутствуют на флешке, будут потеряны.
- рис.3. Понадобится нажатие на USB-HDD mode (Single Partition). После выбора данного пункта кликаем на кнопку под названием «Next Step»
Затем обозначаем необходимый формат как NTFS. При желании пишем метку для usb-накопителя. После нажимаем на опцию «ОК». Система оповестит о форматировании. Нажав на «ОК», пользователь даст согласие на запуск этого процесса.
- рис.4. После завершения форматирования на экране вы увидите специальное уведомление, где нужно нажать на «ОК»
На этом подготовка флешки не заканчивается. Перед тем как сформировать загрузочный накопитель, потребуется выполнить следующие несложные действия:
- Снова заходим в раздел «Bootice».
- Кликаем на опцию под названием «Process MBR».
- Выбираем в новом окне пункт «GRUB for DOS».
- Нажимаем на «Install /Config»
- В новом окне нет необходимости изменять установленные параметры, поэтому нажимаем пункт под названием «Save to Disk».
- Затем возвращаемся в главное окно утилиты, предварительно закрыв Bootice и Process MBR.
После выполнения данных шагов, касающихся подготовки накопителя, приступаем к более важному этапу – создание мультизагрузочного девайса. С помощью следующей инструкции вы узнаете, как сделать мультизагрузочную флешку
Следуя рекомендациям, даже начинающий пользователь с легкостью справиться с данной задачей.
Выбираем источники для мультизагрузки
Чтобы создать мультизагрузочный накопитель, следует посмотреть на главное окно программы, где будут отображены поля, предназначенные для указания пути к дистрибутивам с ОС и утилитами, созданными для восстановления.
- Стоит отметить, что каждый дистрибутив Windows требует указания пути к директории
Предварительно рекомендуется провести монтирование образов необходимых дистрибутивов. Вместо монтировки можно распаковать образы ISO в отдельную папку, расположенную на компьютерном устройстве. Распаковка осуществляется с использованием любого архиватора.
Отмечаем галочкой опцию Windows 2000/XP/2003.
Затем кликаем на кнопку, на которой изображено многоточие.
После необходимо указать путь к директории или же диску с установкой Windows XP.
В следующем поле осуществляем аналогичные действия, касающиеся Виндовс 7.
Важно учесть, что ничего не указывается для LiveCD.
Следующим шагом является нажатие на опцию «Go».
- Запустится копирование необходимых файлов на флешку
После завершения данного процесса загрузчик будет готов для дальнейшего использования.
ПОСМОТРЕТЬ ВИДЕО
Процесс форматирования флешки в USB Flash Drive
Сейчас поговорим о том, как форматировать флешку в программе WinSetupFromUSB. Инструкция прилагается.
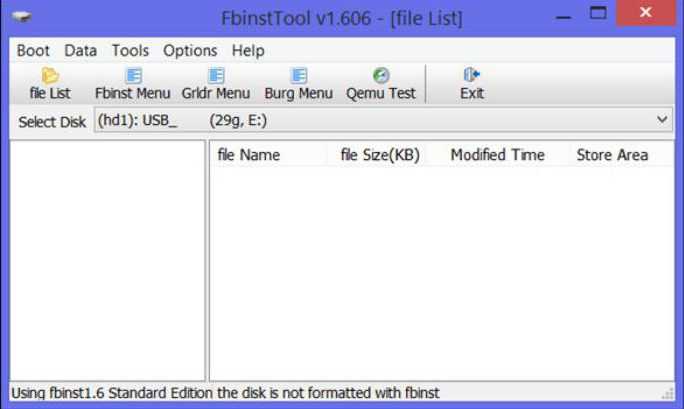
- В окне программы, в графе USB disk selection and format tools, нажмите на кнопку FBinst Tool.
- В появившемся окне нажмите на вкладку Boot в верхней панели. В меню выберете пункт Format option.
- Теперь, в появившемся окне, поставьте галочки рядом с zip и force. После чего нажмите кнопку Format.
- Как можно заметить, появится файл с названием PartitionTable.pt. Вам нужно в проводнике войти в папку программы и перейти в папку files. Найдите там файл grub4dos. Мышкой перенесите его в окно программы, где располагается PartitionTable.pt.
- Теперь на верхней панели нажмите Fbinst Menu. Вы должны увидеть три строки: 1-я — «default 0», 2-я «timeout 0» и 3-я — «menu F1 grldr «grldr»». Если это не так, то введите их вручную.
- Нажмите Ctrl+S, чтобы сохранить изменения.
Вот и все, вы теперь знаете, как форматировать флешку в USB Flash Drive с помощью программы WinSetupFromUSB.
Где скачать WinSetupFromUSB
Программа присутствует на многих ресурсах с софтом, но мы не рекомендуем скачивать ее оттуда. Большая вероятного того, что вместе с дистрибутивом утилиты в нагрузку вы получите и посторонние приложения. И хорошо, если это будет обычный «мусор», а если вредоносные программы? Самый лучший вариант — закачка WinSetupFromUSB с официального источника, сайта разработчика: . Сейчас для загрузки на компьютер доступен обновленный релиз, а не бета-версия. На данный момент (декабрь 2016) можно скачать уже версию 1.6.
Утилиту не нужно устанавливать. В загруженном архиве есть две версии — для Windows x32 и x64. Запустите нужную и следуйте инструкции.
Установка Windows XP
- Успешно загрузившись со съемного диска, Windows XP поприветствует вас. Следуя инструкциям программы установки, нажмите Enter ()
- Нарушение лицензионного соглашения продуктов Microsoft карается законом. Так что подтвердите нажатием кнопки F8 уверенность в собственных действиях и продолжите установку системы.
- В этом окне представлен весь список жестких дисков, на которые возможно установить Windows XP (по умолчанию отображаются лишь HDD с технологией передачи данных IDE). Выберите нужный вам диск и переходите к следующему шагу.
- Форматирование жесткого диска является обязательным, так что убедитесь в сохранности всех ваших файлов и лишь потом выбирайте третий пункт “Форматировать раздел в системе NTFS”.
- После подготовки HDD и копирования на него необходимых системных файлов, программа установки Windows XP перейдет к завершающим процессам. Для начала установите Язык системы и методы ввода.
- Укажите имя пользователя. Поле с организацией можно оставить незаполненным.
- Введите серийный код, который имеет вид XXXXX-XXXXX-XXXXX-XXXXX-XXXXX
- Выберите имя компьютера и установите пароль администратора (последнее необязательно)
- Далее настройте дату и время, а также часовой пояс.
- Сетевые параметры оставьте по умолчанию
- Если компьютер/ноутбук являются домашними, то оставьте его в группе WORKGROUP. Если же в организации, где вы работаете, имеется доменная сеть, то уточните информацию у своего системного администратора.
- Поздравляем! Windows XP успешно установлена и готова к полноценной работе.
Загрузочные флешки с готовыми к установке операционными системами – очень удобная и полезная вещь для любого пользователя. Имея в запасе несколько таких “маленьких спасателей”, вы сможете быстро и легко помочь себе или своим друзьям/коллегам восстановить неисправную ОС Windows или же установить им новую.
Приятного Вам использования!
WinSetupFromUSB это программа для автоматизации процесса установки на флэшку или USB-HDD различных Live-CD сборок и ОС. Она использует загрузчик Grub4dos с возможностью выбора нескольких вариантов загрузки. Для примера создадим загрузочную флэшку Kingston 1Gb с возможностью установки с неё Windows.
Для начала скачиваем
WinSetupFromUSB
убеждаемся что на нашей флешке нету нужной информации.
1. Запускаем саму программу и выбираем нашу флешку.
2.
Теперь мы должны подготовить флешку к установке. Создаём раздел и делаем его загрузочным. Для этого можно воспользоваться двумя утилитамиBootice
иRMPrepUSB
.
Для примера воспользуемсяBootice
. Нажимаем на кнопкуBootice
и выбираемPerform Format
.
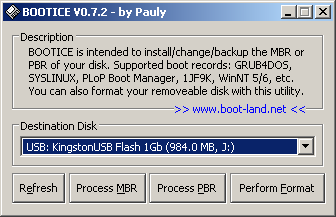
3. В следующем окне нужно выбираемUSB-HDD mode (Single Partion)
и нажимаемNext Step
.
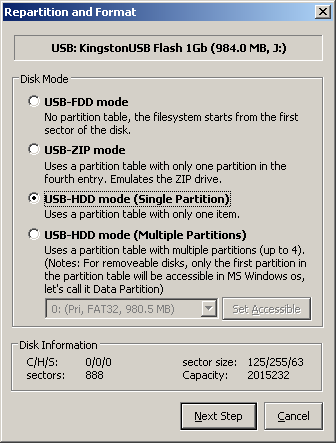
4. Здесь мы выбираем метку диска и файловую систему NTFS. и отформатируем флэшку в NTFS. Это позволит немного увеличить скорость считывания файлов в текстовом режиме установки (для некоторых флеш возможен обратный эффект замедления работы).
5. НажимаемОК
, программа выдаст предупреждение, что флешка будет отформатирована.
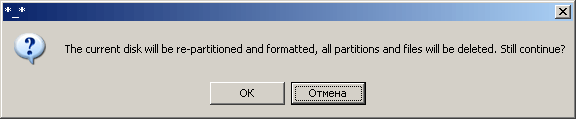
6.
Далее несколько раз подтверждаем действия программы. Жмём наOK
.
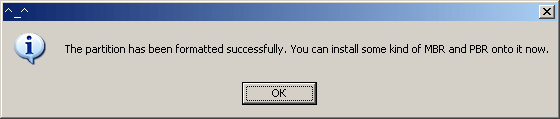
7. После создания разделов закрываем окно Bootice и возвращаемся к главному окну программы.
Ставим флаг напротивWindows 2000/XP/2003 Setup
и выбираем место где распакованы установочные файлы Windows XP. Имея образ ISO ОС Windows ХР можно легко распаковать WinRar`ом.

8.
Нажимаем на кнопкуGO
(перед запуском можно отметить флагShow Log
и наблюдать в отдельном окне все действия производимые программой).
По окончании работы утилита выдаст Job done
.
После загрузки с флэшки, появится загрузочное меню Grub4Dos, в котором выбираетеWindows 2000/XP/2003 Setup
, а послеFirst part of Windows XP Professional SP3 setup from partion 0
.
После первого этапа установки и перезагрузки нужно снова загрузиться с флэш и теперь выбратьSecond part of 2000/XP/2003 setup / Boot first internal hard disk
Если мы этого не cделать установщик потеряет расположение установочных файлов на флэш и установка закончится с ошибкой.
Поздравляю Вы создали загрузочную флешку с помощью программы WinSetupFromUSB!
Возможности программы WinSetupFromUSB
В бесплатной программе WinSetupFromUSB поддерживаются различные дистрибутивы операционных систем, аварийных спасательных дисков от производителей антивирусов, образы со средой предустановки системы, различные загрузочные диски и утилиты.
Основные возможности программы WinSetupFromUSB:
- Поддержка операционной системы Windows (Windows XP, Windows 2000, Windows 2003, Windows Vista, Windows 7, Windows 8, Windows1, Windows 10, Windows Server 2008, Windows Server 2012) различной разрядности: 32 разрядные и 64 разрядные системы.
- Поддержка большого количества дистрибутивов операционной системы Linux (Linux Mint, Ubuntu/Xubuntu/Kubuntu, Debian, Fedora, CentOS, Mageia, OpenSUSE, Gentoo и т. д.)
- Поддержка BSD операционных систем (FreeBSD, OpenBSD и т. д.)
- Возможность создания аварийного диска восстановления из ISO образа, созданного на основе Linux, от различных производителей антивирусов (ESET SysRescue, Avast Rescue Disc, Kaspersky Rescue Disk 10, Dr.Web LiveDisk и т. д.)
- Поддержка ISO образов Windows PE (предустановочная среда Windows)
- Поддержка WinBuilder, WinFLPC,BartPE, UBCD4Win и т. д.
- Поддержка ISO образов совместимых с эмуляцией CD Grub4dos, например Ultimate Boot CD, большинство DOS утилит, загрузочных дисков Acronis, Paragon и т. д.
- Начиная с версии WinSetupFromUSB 1.1, поддерживается создание загрузочного USB накопителя, способного загружаться в режиме BIOS и в режиме UEFI.
- Меню загрузки Syslinux с использованием одного из источников: Syslinux или Isolinux в качестве загрузчика
- Поддержка создания мультизагрузочных флешек
Как создать загрузочную флешку с помощью WinSetupFromUSB? Процесс создания загрузочной флешки проходит в несколько последовательных этапов:
- Выбор USB флеш накопителя.
- Форматирование флешки в формат FAT32 или в формат NTFS.
- Выбор ISO образа операционной системы или другого загрузочного ISO образа.
- Запись ISO образа на флешку.
Программа WinSetupFromUSB работает на английском языке в операционной системе Windows. Приложению не требуется установка на компьютер. Скачать WinSetupFromUSB можно с официального сайта разработчика.
WinSetupFromUSB скачать
После загрузки, распакуйте архив с программой, поместите папку в удобное для вас место (на Рабочий стол, на диск компьютера, на флешку). Запустите программу из папки, выбрав файл соответствующей разрядности Windows, установленной на данном компьютере: для 32 битной операционной системы, или для 64 битной операционной системы (подробнее о том, как узнать разрядность Windows, читайте здесь).
Мультизагрузочная флешка — создание
Что потребуется для создания мультизагрузочной флешки
Существуют различные варианты создания флешки для мультизагрузки. Более того, Вы можете скачать готовый образ носителя со многими вариантами загрузки. Но в данной инструкции мы все будем делать вручную.
Непосредственно для подготовки флешки и последующей записи на нее нужных файлов будет использована программа WinSetupFromUSB (версия 1.0 Beta 6). Есть и другие версии этой программы, но мне больше всего по душе именно указанная, а потому и пример создания я буду показывать именно в ней.
Также будут использованы следующие дистрибутивы:
- ISO образ дистрибутива Windows 7 (точно так же можно использовать Windows

- ISO образ дистрибутива Windows XP
- ISO образ диска с утилитами восстановления RBCD 8.0 (взято с торрента, для моих личных целей компьютерной помощи подходит лучше всего)
Кроме этого, естественно, понадобится и сама флешка, из которой мы будем делать мультизагрузочную: такая, чтобы на нее поместилось все, что требуется. В моем случае хватит 16 Гб.
Подготовка флешки
Подключаем подопытную флешку и запускаем WinSetupFromUSB. Убеждаемся, что в списке носителей вверху указан именно нужный USB накопитель. И нажимаем кнопку Bootice.
В появившемся окне нажимаем «Perform Format», перед превращением флешки в мультизагрузочную, ее необходимо отформатировать. Естественно, все данные с нее будут потеряны, надеюсь, Вы это понимаете.
Для наших целей подойдет пункт USB-HDD mode (Single Partition). Выбираем этот пункт и нажимаем «Next Step», указываем формат NTFS и по желанию пишем метку для флешки. После этого — «Ок». В появляющихся предупреждениях о том, что флешка будет отформатирована, нажимаем «Ok». После второго такого диалогового окна, некоторое время визуально ничего не будет происходить — это происходит непосредственно форматирование. Дожидаемся сообщения «The partition has been formatted successfully…» и нажимаем «Ок».
Теперь в окне Bootice следует нажать кнопку «Process MBR». В появившемся окне следует выбрать «GRUB for DOS», после чего нажать «Install/Config». В следующем окне не нужно ничего менять, просто нажмите кнопку «Save to Disk». Готово. Закрываем окно Process MBR и Bootice, возвращаясь к главному окну программы WinDetupFromUSB.
Выбираем источники для мультизагрузки
В главном окне программы Вы можете видеть поля для указания пути к дистрибутивам с операционными системами и утилитами восстановления. Для дистрибутивов Windows требуется указать путь к папке — т.е. не просто к ISO файлу. Поэтому, прежде чем приступать, смонтируйте образы дистрибутивов Windows в системе, или же просто распакуйте ISO образы в папку на компьютере с помощью любого архиватора (архиваторы умеют открывать файлы ISO как архив).
Ставим галочку напротив Windows 2000/XP/2003, нажимаем кнопку с изображением многоточия тут же, и указываем путь к диску или папке с установкой Windows XP (в этой папке содержатся подпапки I386/AMD64). Аналогично прделываем с Windows 7 (следующее поле).
Для диска LiveCD ничего указывать не нужно. В моем случае на нем используется загрузчик G4D, а потому в поле PartedMagic/Ubuntu Desktop variants/Other G4D просто указываем путь к файлу .iso
Нажимаем «Go». И дожидаемся, когда все, что нам нужно, скопируется на флешку.
По завершении копирования программа выдает какое-то лицензионное соглашение… Я всегда отказываюсь, т.к. на мой взгляд оно не имеет отношения к только что созданной флешке.
А вот и результат — Job Done. Мультизагрузочная флешка готова к использованию. На оставшиеся 9 гигабайт я обычно записываю все остальное, что мне необходимо для работы — кодеки, Driver Pack Solution, наборы бесплатных программ и другую информацию. В итоге, для большинства задач, за которыми меня вызывают, мне вполне достаточно этой единственной флешки, но для солидности я, конечно, беру с собой рюкзак, в котором есть отвертки, термопаста, разлоченный 3G USB-модем, набор компакт-дисков для различных целей и другие причиндалы. Иногда пригождаются.
А вдруг и это будет интересно:
- Лучшие бесплатные программы для Windows
- Syncthing — синхронизация файлов Windows, Linux, MacOS и Android
- Память встроенной видеокарты Intel HD или Iris Xe, AMD Radeon — как посмотреть, увеличить или уменьшить
- Файл открыт в System при удалении файла — как исправить?
- Как открыть порты в Windows и посмотреть список открытых портов
- Как добавить путь в переменную среды PATH в Windows
- Windows 11
- Windows 10
- Android
- Загрузочная флешка
- Лечение вирусов
- Восстановление данных
- Установка с флешки
- Настройка роутера
- Всё про Windows
- В контакте
- Maxim 04.08.2021 в 21:29
Dmitry 05.08.2021 в 11:36




























