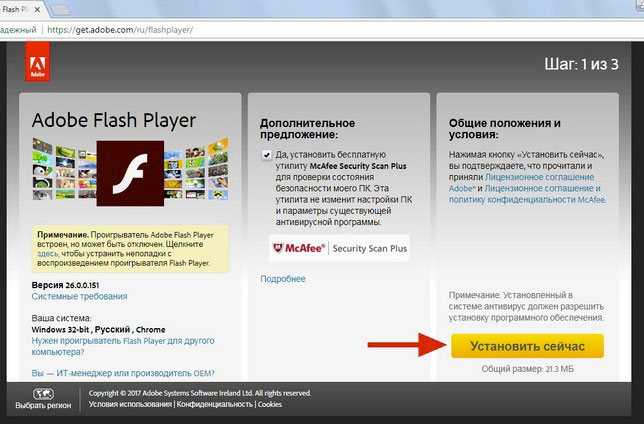Дополнительные причины того, что тормозит Хром
Прежде всего стоит учитывать, что современные браузеры в целом и Google Chrome в частности достаточно требовательны к аппаратным характеристикам компьютера и, если на вашем компьютере слабый процессор, малый объем оперативной памяти (4 Гб на 2018 год — уже мало), то вполне возможно, что проблемы могут быть вызваны именно этим. Но это не все возможные причины.
Среди прочего, можно отметить такие моменты, которые могут оказаться полезными в контексте исправления проблемы:
- Если Chrome долго запускается — возможно, причина в сочетании малого объема оперативной памяти и малого количества места на системном разделе жесткого диска (на диске C), стоит попробовать очистить его.
- Второй момент, также касающийся запуска — некоторые расширения в браузере инициализируются еще при запуске, а в диспетчере задач в уже запущенном Chrome ведут себя нормально.
- Если медленно открываются страницы в Chrome (при условии, что с Интернетом и в других браузерах всё в порядке) — возможно, вы включили и забыли отключить какое-то расширение VPN или Proxy — Интернет через них работает сильно медленнее.
- Также учитывайте: если, к примеру, на вашем компьютере (или другом устройстве, подключенном к той же сети) что-то активно использует Интернет (например, торрент-клиент), это естественным образом приведет к замедлению открытия страниц.
- Попробуйте очистить кэш и данные Google Chrome, см. Как очистить кэш в браузере.
В том, что касается расширений Google Chrome, они чаще всего бывают причиной медленной работы браузера (а также его вылетов), при этом не всегда их можно на этом «поймать» в том же диспетчере задач, потому один из методов, которые я советую — попробовать отключить все без исключения (даже нужные и официальные) расширения и проверить работу:
- Зайдите в меню — дополнительные инструменты — расширения (или введите в адресную строку chrome://extensions/ и нажмите Enter)
- Отключите все без исключения (даже те, что вам на 100 процентов нужны, мы делаем это временно, только для проверки) расширения и приложения Chrome.
- Перезапустите браузер и проследите — как он ведет себя на этот раз.
Если окажется, что с отключенными расширениями проблема исчезла и тормозов больше нет, попробуйте включать их по одному, пока не будет выявлено проблемное. Ранее аналогичные проблемы могли вызывать плагины Google Chrome и аналогичным образом можно было их отключать, но в последних версиях браузера управление плагинами убрали.
Дополнительно, на работу браузеров может влиять вредоносное ПО на компьютере, рекомендую выполнить проверку с помощью специальных средств для удаления вредоносных и потенциально нежелательных программ.
Видео инструкция
И последнее: если медленно открываются страницы во всех браузерах, а не только Google Chrome, в данном случае следует искать причины в работе сети и общесистемных параметрах (например, убедиться, что у вас не прописан прокси-сервер и т.п., подробнее об этом можно прочитать в статье Не открываются страницы в браузере (даже если они все-таки со скрипом открываются).
Отключить расширения
Одновременный запуск множества расширений Chrome может потреблять системные ресурсы, замедлять сканирование и приводить к ошибкам «Страница не отвечает». Некоторые расширения также могут создавать конфликты с контентом сайта и мешать правильной работе страниц.
Вы можете довольно легко выяснить, является ли это причиной ошибок «Страница не отвечает». Начните с выбора значка расширений справа от адресной строки Chrome. Затем выберите «Управление расширениями» и выключите все активные расширения.
Если после этого вы не столкнетесь с ошибкой «Страница не отвечает», повторно включите расширения одно за другим. Это должно помочь вам определить, что использует слишком много системных ресурсов или вызывает другие проблемы в Chrome.
Блокировка рекламы
Реклама в сети Интернет не только раздражает своей масштабностью и навязчивостью, но и влияет на работу программных продуктов. На многих сайтах размещаются пестрящие баннеры, которые чрезмерно используют память устройства. Если баннер один, масштабы проблемы практически не заметны, но если параллельно открыто несколько таких вкладок, тут уже без торможения не обойтись.
Отключить рекламу в Гугл Хром можно с помощью расширения AdBlock. Оно блокирует всплывающие окна и убирает со страниц навязчивые баннеры. При этой расширение позволяет добавить часть сайтов в белый список, и тогда реклама на них будет отображаться в обычном режиме.
Причины возникновения проблемы
Перед тем, как пытаться что-то сделать с неадекватным поведением Google Chrome нужно определить причину возникновения проблемы. Тогда можно будет ее оперативно решить. Да и причин-то не особо много.
- Лишние расширения. Всевозможные дополнения для Хрома – это хорошо и удобно. Но при запуске каждого из них браузер создает отдельный процесс. В итоге, оперативная память оказывается полностью забита. Поэтому случаются тормоза.
- Открыто много вкладок. Каждая вкладка Хрома со старта занимает около 150 МБ оперативной памяти (пустая вкладка). Размер может увеличивать в соответствии с типом контента. Если вкладок открыто слишком много, то RAM будет катастрофически не хватать.
- Наличие вирусов. Часто браузеры и другие приложения могут глючить из-за того, что на компьютер пользователя пробрались вирусы. Если их вовремя не устранить, то ситуация может стать еще хуже и серьезнее.
- Банальная нехватка памяти. Если ваш ПК довольно старый, со слабеньким процессором и 2 ГБ оперативной памяти, то надеяться на то, что Chrome будет нормально на нем работать не стоит. Ему требуется как минимум 3 ГБ RAM для стабильной работы.
Выше рассмотрены основные причины тормозов при использовании веб-обозревателя Google Chrome. Пользователь может справиться почти со всеми из них. О том, как это сделать мы расскажем прямо сейчас.
Отключаем расширения
Первая и самая распространенная причина того, что Хром работает очень медленно – наличие огромного количества расширений. Далеко не все они нужны. А полезности вообще лучше умолчать. Львиную долю из них можно отключить. А делается это так.
- Запускаем Гугл Хром.
- Нажимаем на три точки в верхнем правом углу, перемещаемся на пункт «Дополнительные инструменты», кликаем по строке «Расширения».
- Далее выбираем ненужные и жмем на каждом на кнопку «Удалить».
- После этого перезагружаем браузер.
После рестарта ненужные обновления не будут больше нагружать веб-обозреватель. Это первое, что нужно сделать в том случае, если Гугл Хром виснет. Лучше стабильная работа, чем различные примочки, расширяющие функционал.
Ищем и устраняем вирусы
Вредоносное программное обеспечение – еще одна причина того, что Chrome может работать крайне нестабильно. Для решения проблемы понадобится какое-нибудь антивирусное ПО. Лучше использовать Антивирус Касперского или продукты от ESET. Рассмотрим пример с NOD32.
- В системном трее ищем значок антивируса. Дважды кликаем по нему.
- Далее перемещаемся на вкладку «Сканирование компьютера».
- Щелкаем по пункту «Просканировать…».
Начнется процесс сканирования. Он будет происходить автоматически. Вирусы будут устраняться тоже в автоматическом режиме. Потом можно будет просмотреть подробный отчет о количестве найденных и устраненных вредоносных объектов.
Другие варианты решения проблемы
Если ничего из вышеперечисленного особо не помогло, то это значит, что у вас катастрофически не хватает оперативной памяти для нормальной работы Хрома. Остается только два варианта: либо работать с меньшим количеством вкладок, либо увеличивать объем RAM.
Настройка производительности Google Chrome через диспетчер задач
Мало кто из пользователей Google Chrome подозревает, что у браузера имеется свой собственный диспетчер задач. Он позволяет посмотреть информацию о потреблении ресурсов компьютера той или иной вкладкой браузера, а также производить различные манипуляции над открытыми вкладками. Рассмотрим, как можно применить диспетчер задач браузера Google Chrome, чтобы ускорить его работу:
Первым делом нужно запустить сам диспетчер задач. Это можно сделать при помощи комбинации “горячих клавиш” — Shift+ESC. Если данная комбинация не срабатывает, тогда в правом верхнем углу нажмите на три точки для перехода в меню, выберите “Дополнительные инструменты” — “Диспетчер задач”;
Откроется окно со списком запущенных вкладок, а также с информацией об использовании каждой из вкладок ресурсов компьютера
Если у вас открыт “тяжелый” сайт, который потребляет много ресурсов, вы сразу это заметите, обратив внимание на информацию в графе ЦПУ. Чем выше число в данной графе у отдельной вкладки, тем больше ресурсов она затрачивает
Обратите внимание: Больше всего ЦПУ потребляют вкладки, на которых имеется динамический контент. Например, это может быть онлайн-кинотеатр или игра на Flash. В последнее время к ним присоединились майнинг-сайты.
Если вам требуется узнать больше информации о каждом из открытых сайтов, нажмите правой кнопкой мыши в любом месте диспетчера задач и установите дополнительные параметры для отображения. Это могут быть различные данные сетевого плана или непосредственно касающиеся ресурсов компьютера;
Обратите внимание на информацию в графе “Объем потребляемой памяти”. Можно видеть, что практический каждый из открытых сайтов потребляет от 100 до 400 Мб оперативной памяти. Соответственно, чтобы держать много открытых сайтов одновременно в браузере, и они не тормозили, нужно иметь достаточное количество оперативной памяти. Именно увеличение оперативной памяти может стать наилучшим решением, если тормозит Google Chrome;
Также советуем обязательно обратить внимание на информацию, которая содержится в графе “Память GPU”. Здесь отображается информация о загрузке графического процессора при открытии той или иной вкладки. Если вы видите, что какая-то из вкладок или сразу несколько потребляют большое количество ресурсов GPU, нужно попробовать обновить драйвера видеокарты или отключить аппаратной ускорение графики в браузере.
В графе “Задача” вы можете видеть, что отображаются не только сайты, но и работа расширений, поскольку они также потребляют ресурсы компьютера. Посмотрите статистику работы запущенных расширений, возможно, некоторые из них следует отключить, чтобы браузер работал быстрее.
Как можно видеть, диспетчер задач браузера Google Chrome дает много полезной информации и позволяет выяснить, из-за чего именно тормозит работа приложения. Однако, если решить проблему самостоятельно после анализа статистики не получилось, можно выполнить еще несколько действий, которые позитивно скажутся на скорости работы браузера.
Лишние плагины в Гугл Хром – отключить и ускориться
Помимо тулбаров у браузера имеются плагины, их количество так же велико. Наверное, уже понятно, что дополнительный процесс понижает скорость. Когда юзер не использует плагин, его можно отключить или остановить, при этом, если в будущем вам нужна будет работа приложения, ее можно возобновить.
Плагины находятся в самом приложении, найти их можно только после запуска обозревателя. В графе, куда вводят запрос или адрес сайта нужно написать: chrome://plugins и щелкнуть кнопочку Enter, после этого откроется такое окно:
Не пугайтесь, если вы не знакомы со многими компонентами, это список того, что установлено в браузере. Под каждым названием указано работает элемент или выключен. При тщательном поиске пользователь обнаружит – не несет пользу среднестатистическому юзеру, и его рекомендуется отключить, причем делать это стоит без зазрения совести, на серфинг в интернете никак не повлияет. Достоинство заключается в том, что отключение даже одного плагина поможет ускорить работу google chrome.
При работе Java, обозреватель и ОС подвержены вирусным атакам. Если браузер и дальше продолжил тормозить, то рекомендуется отключить все компоненты, кроме Flash.
Сбой работы Flash Player
Случается так, что в браузере не прогружается отдельный контент, чаще всего тормозит видео. Происходит это в 99% случаев из-за проблем с плагином Flash Player. Основная масса видеоконтента на сайтах до сих пор отображается в данном формате.
Для исправления проблемы с торможением необходимо обновить плагин. Простым вариантом будет обновить весь браузер до последней версии (см. выше) и он автоматически потянет все новые версии приложений.
Если версия не требует обновления, необходимо обновить Flash в ручном режиме. Для этого скачиваем с официального сайта Adobe последнюю версию плеера для своего браузера
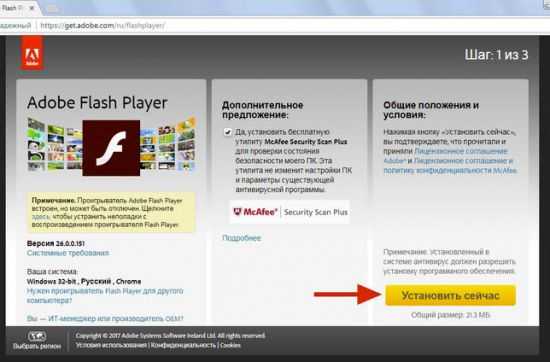
и запускаем процесс установки.
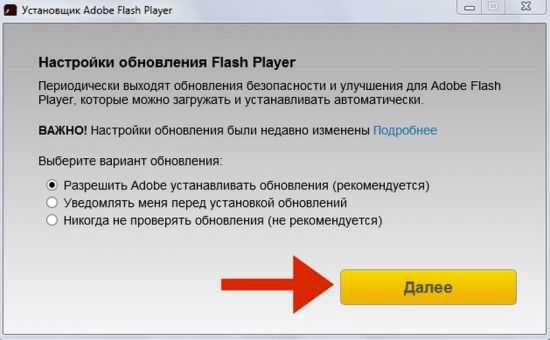
После обновления перезапускаем браузер.
Отключите расширения
Но, не всегда в лагах с браузером виноват он сам. В большинстве случаев виновниками выступают расширения, которые вы устанавливали сами или они установились автоматически, но с вашим согласием.
Вам нужно зайти во вкладку «расширения”, которые находятся в настройках или просто пропишите chrome://extensions/ в адресной строке. По очереди отключайте все имеющиеся в браузере расширения. Для этого вам нужно просто снять галочку напротив него, для максимального эффекта дополнения можно удалять — нажав на значок корзины. Частенько после отключения и удаления нужно перезапустить браузер.
Проверять работу браузера необходимо после отключения каждого из расширений, при этом перезагружая хром. В случае, когда в тормозах браузера виновато расширение, которое вам необходимо, попробуйте все же оставить его, но при этом удалить все остальные, ненужные. Дело в том, что некоторые расширения конфликтуют друг с другом. Отключив одно, вы сможете пользоваться другим и браузер уже тормозить не будет.
Что делать, если не запускается веб-браузер Гугл Хром
Причин, почему не открывается обозреватель Гугл Хром в windows, может быть огромное количество. Здесь могут быть замешаны системные сбои, вызванные внеплановым отключением питания, действия вирусных программ и вредоносных скриптов, повреждения исполняемых файлов Google Chrome, блокировка фаерволом и многое другое. В данной статье собрана информация о том, что делать, если ваш Гугл Хром не запускается, а также описывается, почему подобные проблемы могут возникать.
Перезагрузка персонального компьютера
Самое первое, что рекомендуется делать, если какая либо программа (в том числе и веб-браузер Гугл Хром) зависла и не открывается – это перезапустить ваш персональный компьютер. Вполне возможно, что какая-то необходимая для работы браузера служба windows подвисла и перестала правильно функционировать. В этом случае, после перезагрузки все будет работать, как и раньше.
Если же ваш браузер не запускается достаточно часто – стоит обратить внимание на другие способы решения данной проблемы, которые описаны далее
Конфликт с антивирусом
Другая распространенная причина, почему не работает Гугл Хром – конфликтные ситуации с установленным на вашем компьютере антивирусными программами. Для диагностики данной проблемы достаточно просто временно отключить антивирус и попробовать запустить браузер Гугл Хром.
Если он открывается нормально, значит, вы нашли источник неприятностей. В этом случае вам нужно просто добавить браузер в список исключений. О том, как это делать, можно прочитать в руководствах по использованию вашего конкретного антивируса для windows.
Не забудьте после проверки и настройки активировать работу программного обеспечения обратно, чтобы не оставлять опасные уязвимости в операционной системе.
Конфликт с брандмауэром windows
Еще одна программа, которая может конфликтовать и Гугл Хром и служить причиной, почему он не открывается – встроенный в ОС windows брандмауэр. Это специальное приложение, которое призвано обеспечивать безопасность ваших персональных данных во время работы по сети и в интернете.
Как и в случае с антивирусным программным обеспечением для диагностики данной проблемы достаточно просто временно отключить работу брандмауэра. Чтобы приостановить его, пользователям windows требуется делать следующее:
- Кликните по значку сетевого подключения в трее windows (левее даты и системных часов).
- Щелкните по гиперссылке «Центр управления…».
- В навигационном меню в левой части открывшегося окна выберите раздел «Брандмауэр windows».
- В том же меню слева откройте вкладку «Включение и отключение».
- Установите отметки напротив двух пунктов, подписанных как «Отключить (не рекомендуется)».
- Попробуйте запустить Гугл Хром. В случае если браузер нормально открывается – значит его необходимо добавить в список исключений утилиты.
- Для этого перейдите в категорию «Дополнительные параметры».
- В новом окне кликните по разделу «Правила для исходящего подключения».
- В меню справа щелкните по опции «Создать правило».
- На этом шаге ничего не изменяйте и нажмите «Далее».
- Укажите путь к exe-файлу Гугл Хром. Его можно посмотреть, зайдя в свойства ярлыка браузера (вкладка «Ярлык», пункт «Объект»).
- Выберите пункт «Разрешить подключение» и перейдите далее.
- Еще раз щелкните «Далее», ничего не изменяя.
- Придумайте любое имя для созданного вами правила и нажмите «Готово».
- Включите встроенный в windows брандмауэр обратно.
Вы также можете проверить свою операционную систему с помощью специальной утилиты от разработчика Google, которая называется Chrome Cleanup Tools. Загрузите ее с официального сайта https://www.google.com/chrome/cleanup-tool/, предварительно прочитав условия пользовательского соглашения.
Утилита не требует установки перед началом работы – сразу после запуска она начнет сканировать вашу систему на предмет наличия всевозможных скриптов, процессов и приложений, которые могут помешать корректной работе обозревателя Chrome. Если какие-либо подозрительные программы будут найдены — Chrome Cleanup попытается разрешить возникающие конфликты или предложит вам удалить мешающее ПО.
Переустановка обозревателя
В случае, если ни одно из предложенных выше действий не помогло вам решить проблему с запуском программы – ее необходимо переустановить. Для этого удалите Google Chrome через Панель Управления, а после этого скачайте свежую версию с официальной страницы загрузки — https://www.google.ru/chrome/browser/desktop/ и установите ее.
Почему тормозит браузер Гугл Хром
Сама по себе проблема зависаний или торможений не является критичной. Зачастую медленная работа браузера или любой другой программы вызвана перегрузкой процессора или изменениями в настройках, которые негативно сказываются на общей работе обозревателя. Устранить данную проблему можно самостоятельно, без радикальных мер и привлечения специалистов. Но перед тем как приступить к действиям, сначала нужно разобраться в источнике зависаний. Почему Google Chrome стал медленно загружать страницы и обрабатывать отдельные задачи пользователя:
- одновременно открыто сразу несколько емких процессов;
- компьютер обладает небольшой оперативной памятью;
- устройство забито большим количеством мусора и остаточными файлами;
- устаревшая версия браузера;
- наличие вирусов;
- в браузере установлено большое количество расширений;
- браузер требует очистки кэша.
Каждую из вышеперечисленных причин можно легко исправить и вернуть правильную работу веб-обозревателю. Но сначала нужно определить, что именно стало поводом для медленной работы Гугл Хрома. К сожалению, сделать это можно только методов попыток, исключения той или иной причины, а после каждый раз проверять исправность браузера. Поэтому запаситесь терпением и свободным временем, чтобы исключить торможение Google Chrome.
Удаляем расширения
Google Chrome, как многие другие современные браузеры, предусматривает установку большого количества самых разных расширений. Они могут выполнять различные функции и делать использование приложения очень удобным.
Отключение части или же всех расширений в очень многих случаях позволяет разрешить проблему рассматриваемого типа.
Сделать это можно так:
- открываем меню, нажав на значок с тремя полосками в верхней правой части экрана;
- находим раздел «дополнительные инструменты»;
- кликаем на «расширения»;
- напротив всех плагинов присутствует «удалить из Chrome» — кликаем на эту надпись;
- откроется соответствующее окно – жмем на «удалить».
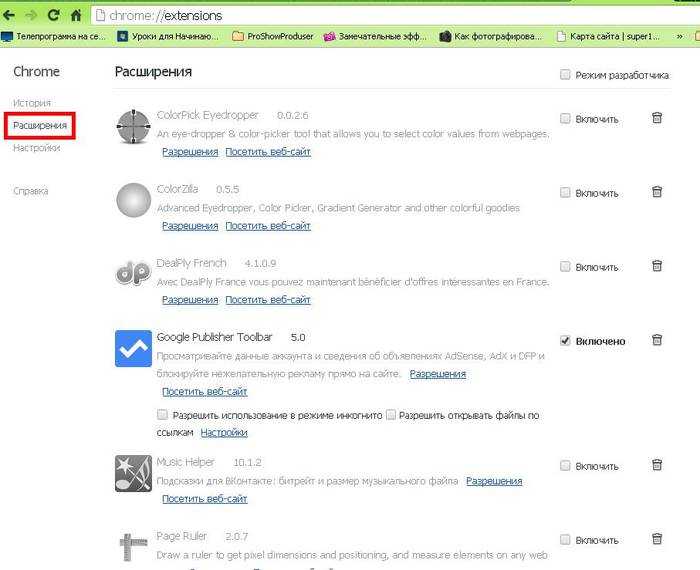
Некоторые расширения по различным причинам могут влиять не только на скорость работы браузера, но также всего компьютера
Важно внимательно наблюдать за перечнем установленных плагинов
Пути решения проблемы если тормозит браузер хром
В зависимости от того, какая причина тормозит работу хрома и нужно начинать её устранение. Если гугл хром при работе тормозит из-за присутствия большого количества лишних программ и плагинов, человеку стоит решать проблему таким способом:
- открыть список плагинов, находящихся в системе по умолчанию методом введения в адресную строку значения about: plugins или зайти в настройки браузера и запустить раздел расширения;
- напротив, ненужного плагина или программы от стороннего разработчика найти отметку мусорного ведра;
- кликнуть правой кнопкой компьютерной мыши на эту отметку;
- если удалить плагин или программу невозможно найти изображение флажка, нажать на него, принудительно остановить работу плагина или приложения;
- перезапустить программу, выключить и включить компьютер или мобильное устройство.
Если после исполнения таких действий ситуация скорости загрузки в хроме не изменилась, а браузер и дальше тормозит стоит проверить параметры истории программы. Для проверки и очистки истории браузера необходимо делать так:
Если браузер конкретно тормозит, а человек не имеет желания долго разбираться в его настройках, ему просто стоит скачать специальную утилиту. Для произведения этого процесса необходимо:
Если проблема скрывается в самом браузере, эта проблема будет полностью решена при помощи таких методов, а другие проблемы требуют вмешательства в рабочую систему ПК или мобильного устройства.
Решение проблем с браузером Google Chrome
Попробуйте перезапустить браузер
На компьютере:
- Закройте и перезапустите Chrome.
- Windows: нажмите Ctrl + Q.
- Mac: нажмите Command + Q.
- Попробуйте ещё раз загрузить страницу.
Совет: на вашем компьютере, вы можете восстановить все ранее открытые вкладки:
- Windows: нажмите Ctrl + Shift + T.
- Mac: нажмите Command + Shift + T.
На мобильном устройстве:
- Откройте меню с приложениями:
- iOS: нажмите дважды кнопку «Главная страница».
- Android: нажмите иконку в нижней части экрана.
- Проведите пальцем вверх внутри окна Chrome, чтобы их закрыть.
Перезапустите устройство
Иногда правильная загрузка страницы мешают другие программы или приложения. Выключите и перезагрузите компьютер или мобильное устройство, а затем попробуйте ещё раз загрузить страницу.
Закройте все другие вкладки
Возможно, что на компьютере недостаточно доступной памяти, чтобы загрузить страницу. Для запуска страниц, приложений, расширений и программ, компьютер использует оперативной памяти. Если ее слишком мало, они могут работать медленно или вообще перестать работать.
Закройте все вкладки кроме той, на которой отображается ошибка или ошибка загрузки, а затем попробуйте её загрузить снова.
Проверьте наличие конфликтующего программного обеспечения
Можно проверить наличие конфликтного программного обеспечения Windows, введя в адресной строке about:conflicts. Если у вас есть программное обеспечение, о котором известно, что оно вызывает аварийные завершения работы Google Chrome, оно будет выделено на этой странице. Также будут описаны рекомендуемые действия по устранению конфликта.
Во многих случаях конфликтующее программное обеспечение является злонамеренным программным обеспечением, которое необходимо удалить с помощью антивирусного программного обеспечения.
Проверьте, нужен ли вам новый профиль браузера
Если сообщение об ошибке отображается не впервые, возможно, ваш профиль браузера поврежден. Сначала попробуйте удалить подпапку «Default» из папки «User Data» и проверьте, устранена ли проблема.
Для этого выполните следующие действия:
- Откройте окно Выполнить (нажмите Win + R).
- Введите в поле один из указанных ниже каталогов (в зависимости от операционной системы).
- Нажмите OK.
- В открывшемся окне, переименуйте папку «Default» на «Backup».
- Переместите папку «Backup» из папки «User Data» на один уровень выше в папку «Chrome».
Если ошибка все еще повторяется, создайте новый профиль на замену существующему.
Попробуйте открыть страницу в другом браузере
Чтобы выяснить, является ли источником проблемы страница сайта или браузер Chrome, попробуйте открыть эту страницу в другом браузере. Вы можете использовать другой веб-браузер, такой как Firefox или Safari.
Если страница открывается в другом браузере, выполните следующие действия:
- Удалите и переустановите Chrome. Причиной проблем может быть Ваш профиль в Chrome. Удалите Chrome и обязательно установите флажок удалить данные браузера. Затем переустановите Chrome.
- Удалите и переустановите расширения. Причиной проблемы может быть одно из расширений Chrome. Удалите все расширения, а затем добавляйте их один за другим.
-
Решите проблемы с аппаратным ускорением. Возможно, что проблемой является неправильное взаимодействие между компьютером или устройством и браузером.
Чтобы исправить это, выполните следующие действия:
- Откройте меню Chrome → Настройки → Показать дополнительные настройки → Система.
- Снимите флажок Использовать аппаратное ускорение, если доступно.
- Перезапустите Chrome.
Если сайт не работает в другом браузере, причиной может быть проблема с сетью или с самим сайтом. Более подробную информацию вы найдете ниже.
Проблема с сетью или неправильная работа сайта
Если страница не загружается в другом браузере, причиной может быть проблема с сетью или с самим сайтом.
Сначала перезагрузите модем и маршрутизатор.
Если это не поможет, свяжитесь с владельцем веб-сайта и проинформируйте его, что вы не можете загрузить страницу.
Проверьте наличие проблем с защищенными системными файлами
- Откройте окно Выполнить (нажмите Win + R).
- Введите следующую команду: (убедитесь, что между sfc.exe и /scannow оставлся пробел). Запустится утилита Microsoft, она просканирует и исправит проблемы с защищенными системными файлами на компьютере.
Откройте Google Chrome и проверьте сообщение об ошибке.
Блокировка рекламы
Чем больше становится пропускная способность интернет-канала, тем больше рекламы присутствует на экране пользователей. Именно она может стать тем фактором, который не позволяет рассматриваемому приложению стабильно функционировать. Разрешаются подобные неполадки простой блокировкой рекламы.
Выполнить данное действие можно таким образом:
После завершения инсталляции на экране ПК появится окно настройки данного плагина.
Стоит поставить галочки напротив всех трех пунктов:
В большинстве случаев рассмотренное выше расширение позволяет справиться с неполадками, связанными с очень медленным функционированием. Также имеется встроенная блокировка в браузере. Инструкцию по ее настройке и информацию о других расширениях для блокировки всплывающих окон в Хроме смотрите в отдельной подробной статье https://g-chrome.info/nastrojka/ubrat-vsplyvayushhii-okna (проверено, могу рекомендовать этот сайт).
Сбой работы Flash Player
Случается так, что в браузере не прогружается отдельный контент, чаще всего тормозит видео. Происходит это в 99% случаев из-за проблем с плагином Flash Player. Основная масса видеоконтента на сайтах до сих пор отображается в данном формате.
Для исправления проблемы с торможением необходимо обновить плагин. Простым вариантом будет обновить весь браузер до последней версии (см. выше) и он автоматически потянет все новые версии приложений.
Если версия не требует обновления, необходимо обновить Flash в ручном режиме. Для этого скачиваем с официального сайта Adobe последнюю версию плеера для своего браузера
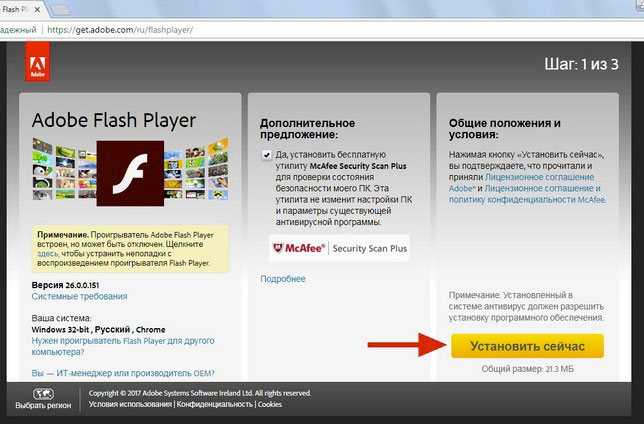
и запускаем процесс установки.
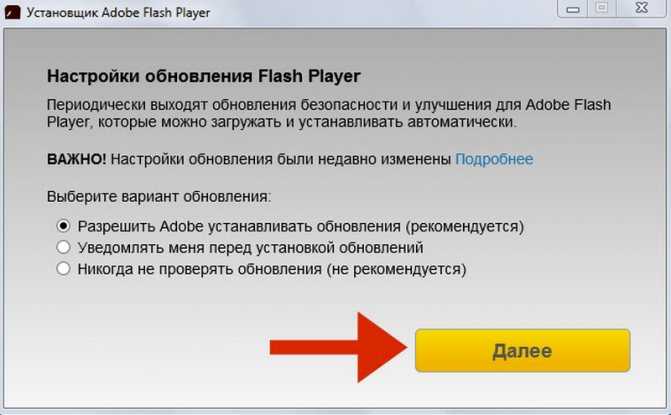
После обновления перезапускаем браузер.
Удаление (отключение) ненужных расширений
Расширения для Chrome значительно облегчают жизнь пользователя, но для стабильной работы браузера лучше всего устанавливать не более двух-трех таких дополнений. Многие пользователи, не задумываясь, устанавливают в Chrome десятки расширений, руководствуясь их «нужностью». Однако такая функциональная перегруженность Гугла тормозит его работу. В результате, «электронные помощники» оказываются настоящими вредителями.
Чтобы ускорить работу Chrome за счет отключения расширений, необходимо:
- Зайти в основное меню браузера.
- Перейти в раздел «Дополнительные инструменты» > «Расширения».
- В открывшемся окне пользователь сможет удалить ненужные элементы или временно отключить их, сместив ползунок влево – в положение “Выкл.”.
Пути решения проблемы если тормозит браузер хром
В зависимости от того, какая причина тормозит работу хрома и нужно начинать её устранение. Если гугл хром при работе тормозит из-за присутствия большого количества лишних программ и плагинов, человеку стоит решать проблему таким способом:
- открыть список плагинов, находящихся в системе по умолчанию методом введения в адресную строку значения about: plugins или зайти в настройки браузера и запустить раздел расширения;
- напротив, ненужного плагина или программы от стороннего разработчика найти отметку мусорного ведра;
- кликнуть правой кнопкой компьютерной мыши на эту отметку;
- если удалить плагин или программу невозможно найти изображение флажка, нажать на него, принудительно остановить работу плагина или приложения;
- перезапустить программу, выключить и включить компьютер или мобильное устройство.
Если после исполнения таких действий ситуация скорости загрузки в хроме не изменилась, а браузер и дальше тормозит стоит проверить параметры истории программы. Для проверки и очистки истории браузера необходимо делать так:
Если браузер конкретно тормозит, а человек не имеет желания долго разбираться в его настройках, ему просто стоит скачать специальную утилиту. Для произведения этого процесса необходимо:
Если проблема скрывается в самом браузере, эта проблема будет полностью решена при помощи таких методов, а другие проблемы требуют вмешательства в рабочую систему ПК или мобильного устройства.