Подключение к интернету
Теперь пытаемся подключиться к интернету на нашем Д-Линке. Главный мой совет, т.к. интернет-провайдеров в нашем большом мире очень много, и под всех не подстроишься:
Сделать это придется один раз и на долгие годы, так что ничего страшного нет. Вдруг именно ваш провайдер имеет какие-то специфичные технологии, бывает и такое. Но обычно все успешно подключается и при самостоятельных действиях.
Переходим по этому пути и попадаем вот сюда:
На последней странице главное выбрать свой тип соединения – PPPoE или IPoE. Тут посмотрите на свой договор с провайдером – там обычно указывается и тип соединения, и логин, и пароль. На рисунке показано подключение через IPoE – здесь ничего дополнительного не нужно вводить, но если у вас требуется ввести логин и пароль – ставьте PPPoE и соответствующие поля появятся.
Подключение
Прежде чем переходить к настройкам, все нужно грамотно подключить
Обратите внимание на заднюю панель роутера:
Что здесь важно сделать, чтобы успешно выполнить подключение нашего роутера D-Link DIR-300:
Что здесь важно сделать, чтобы успешно выполнить подключение нашего роутера D-Link DIR-300:
- Установить маршрутизатор в удобном месте – чтобы и Wi-Fi добивал примерно во все комнаты, чтобы и до провода провайдера хватало расстояния, чтобы можно было подключить по проводу компьютер или ноутбук.
- Подключить питание, убедиться, что горит хотя бы один из индикаторов – значит роутер включен и можно работать дальше.
- Подключаем провод вашего провайдера интернета из подъезда в порт INTERNET – никакое другое место не подойдет, для внешнего кабеля только этот порт.
- Подключите по проводу в любой порт LAN (их 4) свой компьютер или ноутбук, с которого будете производить настройку.
Все! Пока ничего больше не делаем здесь. Заодно можно посмотреть на переднюю панель – там во время подключения будут загораться соответствующие индикаторы:
Слева-направо:
- Подключено питание – загорается, когда вы включаете ваш роутер в сеть. Индикация, что с питанием все хорошо.
- INTERNET – когда подключаете кабель провайдера, здесь начнутся изменения. Если загорелось в итоге зеленым – все хорошо. Быстрое мигание на любом индикаторе – передача данных, это нормально, пугаться не стоит.
- Wi-Fi – если включен, то горит.
- 1-2-3-4 – подключенные устройства по проводу. Если включили свой компьютер или ноутбук, то здесь загорится нужный индикатор. Проконтролируйте, что он горит. Плохое соединение – одна из возможных проблем при подключении к панели управления.
Настройка подключения с интернет
Для настройки сети необходимо выполнить следующие действия, предварительно зайдя в настройки роутера, как это было описано выше.
И произвести следующие действия в меню настроек, которые находятся в левом верхнем углу:
- зайти во вкладку «Сеть»;
затем, нажать на пункт «Соединение», который расположен под вкладкой; в основной области нужно найти кнопку «Добавить» и нажать на нее, после этого откроется меню добавления сети;
- следует провести настройки, согласно приведенному изображению;
после завершения введения параметров, следует сохранить изменения; теперь, когда сеть добавлена, необходимо выставить ее как шлюз по умолчанию. Для этого существует специальная колонка, где имеется возможность выставления маркера.
Создание PPPоE соединения для Дом ру
Такой провайдер, как Дом.ру, является достаточно распространенным, потому, настройку подобного соединения для него следует рассмотреть в частном порядке:
- заходим в меню «Пуск» -> «Панель управления»;
далее, в «Управление сетями и общим доступом»; в нижней области выбираем «Настройки нового подключения или сети»;
Далее появляется окно, в котором следует:
- выбираем пункт «Подключение к интернету»;
после нажатия «Далее», может появиться еще одно окно, если подключение уже создано. Необходимо выбрать пункт «Все равно создать новое подключение» и выбираем пункт «Нет, создать новое подключение»; выбираем «Высокоскоростное подключение»; теперь, в полях «Имя пользователя» и «Пароль», следует ввести те данные, которые Вам предоставил провайдер. Для их обработки потребуется некоторое время; завершения обработки, можно нажимать появившуюся кнопку «Приступить к обзору Интернета».
Установка соединения завершена.
Настройка роутера dir 620 Ростелеком
Для того, что бы настроить соединение с провайдером Ростелеком, необходимо выполнить следующие действия, несколько отличные от установки соединения с Дом.ру:
- необходимо нажать «Windiws+R», в появившемся окне следует ввести ncpa.cpl. Это позволит открыть список сетевых подключений;
теперь выберете то, через которое подключен роутер, и откройте его «Свойства», кликнув правой кнопкой мыши и выбрав соответствующий пункт; вам будет предложен список компонентов, из которых следует выбрать «Протокол Интернета версии 4 TCP/IPv4» и зайти в его свойства; теперь следует установить автоматическое получение IP и DSN, если таковое не установлено.
Следует отметить, что включать данное соединение не нужно, так как оно автоматически запускается роутером. Настройка pptp, при этом, так же, происходит автоматически. Поэтому, при его запуске на компьютере, интернет будет только на одном устройстве и роутер, фактически, будет бездействовать.
Подключения для работы в сети Билайн
Билайн, помимо 3g- и 4g-интернета предоставляет возможность использовать домашний интернет, который, так же, имеет свои особенности при настройке:
- необходимо зайти в раздел «Настройки нового подключения или сети». О том, как это сделать, сказано выше;
выбираем «Подключение к рабочему месту»; далее, нажимаем на «Использовать мое подключение к Интернету (VPN)». Если возникает окно, с предложением настройки, то жмем «Отложить настройку»; в графах «Интернет-адрес» и «Имя местоназначения», следует вписать «tp.internet.beeline.ru» и «Beeline», соответственно, опустив при этом кавычки. Отметить галочкой пункт «Не подключаться сейчас…» и нажать «Далее»; в появившихся полях логина и пароля следует вписать те данные, которые были предоставлены провайдером, для осуществления подключения со стороны пользователя, жмем «Создать» и закрываем окно; теперь следует зайти в раздел «Изменение параметров адаптера», который расположен там же, где и «Настройки нового подключения или сети», но в верхнем левом углу; находим подключение, которое мы создали только что и заходим в его свойства. Перемещаемся на вкладку «Параметры»; напротив параметра «Включать домен входа в Windows», убираем галочку; переходим на вкладку «Безопасность» и выбираем тип «VPN — L2TP IPSec VPN» и ставим галочку напротив «Протокол проверки пароля CHAP».
Настройка завершена, можно запускать подключение. Когда система даст запрос на местоположение, то следует выбрать «Общественное место».
Настройка локального IP адреса (DHCP)
Для этого необходимо зайти в свойства «Протокол Интернета версии 4 TCP/IPv4», как это сделать описано выше. В соответствующих полях IP-адреса и MAC-адреса ввести необходимые данные. Чаще всего, это 192.168.1.33, для IP и 255.255.255.0, для Маски. Сохраняем, закрываем окна.
Как подключить роутер D LINK DIR 300
Перед тем как приступать непосредственно к настройке маршрутизатора, необходимо его подключить. Для этого потребуется проделать следующие действия:
- Устройство через блок питания (который идет в комплекте) подключить к сети;
- На обратной стороне роутера внимательно рассмотреть разъемы для подключения RJ-45 проводов и подключить провод от интернета к тому, который служит для входного сигнала. В нашей модели роутера D LINK DIR 300 это первый по счету вход RJ-45;
- Далее потребуется подключить роутер D LINK DIR 300 к компьютеру для первоначальной настройки. Делается это через провод RJ-45. Компания D-Link кладет в коробку с маршрутизатором небольшой провод RJ-45 синего цвета. Подключите его одной стороной к маршрутизатору, а другой к компьютеру.
Прошивка D-Link DIR-300
Роутер подключен и включен в розетку. Запускаем любой, Ваш любимый браузер и вводим в адресную строку: 192.168.0.1 и нажмите Enter. Появится окно запроса логина и пароля. Стандартные логин и пароль для роутера DIR-300 — admin и admin соответственно. Если они по какой-то причине не подходят, сбросьте роутер на заводские настройки, нажав и удерживая около 20 секунд кнопку reset на задней его стороне, после чего вновь зайдите на 192.168.0.1.
После правильно ввода логина и пароля, Вам будет предложено задать новый пароль. Можете это сделать. Затем Вы окажетесь на главной странице настроек роутера, которая может иметь следующий вид:
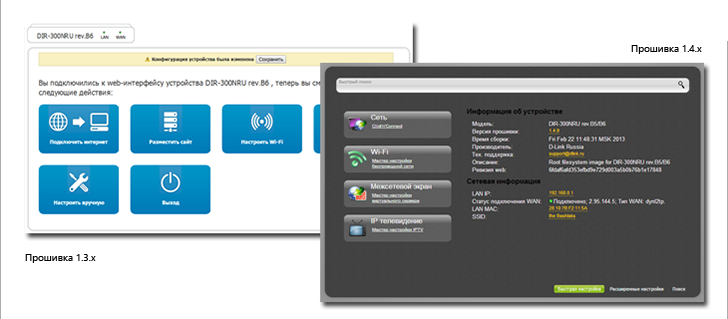
Для того, чтобы прошить роутер DIR-300 новой прошивкой в первом случае, выполните следующие операции:
- Нажмите «Настроить вручную»
- Выберите вкладку «Система», в ней — «Обновление ПО»
- Нажмите «Обзор» и укажите путь к файлу, который мы скачали на этапе подготовки к настройке роутера.
- Нажмите «Обновить».
Дождитесь окончания процесса прошивки. Тут следует отметить, что может возникнуть ощущение, что «Все зависло», также браузер может выдать сообщение об ошибке. Не пугайтесь — обязательно подождите 5 минут, выключите роутер из розетки, снова включите его, подождите минуту, пока он загрузится, снова зайдите на 192.168.0.1 — скорее всего, прошивка успешно обновилась и Вы можете переходить к следующему этапу настройки.
Прошивка роутера D-Link DIR-300 во втором случае происходит следующим образом:
- Внизу страницы настроек выберите «Расширенные настройки»
- На вкладке «Система» нажмите изображенную там стрелку «вправо» и выберите пункт «Обновление ПО».
- На новой странице нажмите «Обзор» и укажите путь к файлу новой прошивки, после чего нажмите «Обновить» и дождитесь завершения процесса.
На всякий случай напоминаю: если в процессе прошивки полоса прогресса «бегает бесконечно», кажется, что все зависло или браузер показывает ошибку, не выключайте роутер из розетки и не предпринимайте никаких других действий в течение 5 минут. После этого просто зайдите на 192.168.0.1 снова — Вы увидите, что прошивка обновилась и все в порядке, можно переходить к следующему этапу.
Настройка Wi-Fi точки доступа
На появившейся странице можно указать имя точки доступа SSID, по которому Вы будете узнавать свою беспроводную сеть среди соседских. Также тут можно изменить и другие параметры, но в большинстве случаев этого не требуется. Сохраните настройки.
Установка пароля на Wi-Fi
После этого на все той же вкладке Wi-Fi выберите пункт «Настройки безопасности». Здесь мы можем поставить пароль на Wi-Fi роутера D-Link DIR-300. Для чего в поле «Сетевая аутентификация» следует выбрать WPA2-PSK, а в «Ключ шифрования PSK» нужно ввести желаемый пароль на точку доступа и сохранить настройки.
Вот и все, роутер DIR-300 можно считать настроенным, теперь Вы можете подключать к нему любые устройства, поддерживающие соединение по Wi-Fi, а также по локальной сети. Если Вы используете цифровое телевидение, то на главной странице настроек в пункте «Настройка IPTV» укажите один из портов в качестве выделенного под ТВ и подключите к нему телевизионную приставку.
Может быть полезным и интересным:
- Новый Браузер Brave, который платит пользователю
- Wi-Fi без доступа к Интернету, соединение ограничено
- Если не заходит на 192.168.0.1 или 192.168.1.1
Трекбэк с Вашего сайта.
D-Link DIR-300 — настройка подключения к Интернет
Сама идея настройки роутера заключается в том, чтобы маршрутизатор самостоятельно устанавливал подключение к сети Интернет, после чего раздавал его всем подключенным устройствам. Таким образом, настройка подключения — основной шаг при настройке DIR-300 и любого другого роутера.
Для того, чтобы настроить подключение, Вам следует знать, какой тип подключения использует Ваш провайдер. Эту информацию всегда можно взять на его официальном сайте. Вот информация для наиболее популярных в России провайдеров:
- Билайн, Корбина — L2TP, адрес VPN-сервера tp.internet.beeline.ru — см. также: ,
- Ростелеком — PPPoE — см. также
- Аист — PPTP, адрес VPN-сервера server.avtograd.ru, настройка имеет ряд особенностей, см.
- ТТК — PPPoE — см.
- Дом.ру — PPPoE —
- Interzet — Static IP (Статический IP адрес), подробнее —
- Онлайм — Dynamic IP (Динамический IP адрес)
Если у Вас какой-либо другой провайдер, то суть настройки роутера D-Link DIR-300 не изменится. Вот, что нужно сделать (общее, для любого провайдера):
На странице настроек Wi-Fi роутера нажмите «Расширенные настройки»
На вкладке «Сеть» нажмите пункт «WAN»
Нажмите «Добавить» (не обращайте внимание на то, что одно соединение, Динамический IP, уже присутствует)
На следующей странице укажите тип соединения Вашего провайдера и заполните остальные поля. Для PPPoE — логин и пароль для доступа к Интернет, для L2TP и PPTP — логин, пароль и адрес VPN сервера, для типа соединения «Статический IP» — IP адрес, основной шлюз и адрес DNS сервера
В подавляющем большинстве случаев, остальные поля трогать не нужно. Нажмите кнопку «Сохранить».
Снова откроется страница со списком соединений, где будет только что созданное Вами подключение. Также вверху справа будет индикатор, сообщающий о том, что нужно сохранить изменения. Сделайте это.
Вы увидите, что Ваше соединение разорвано. Обновите страницу. Скорее всего, если все параметры подключения были заданы верно, после обновления оно будет в состоянии «подключено», а Интернет будет доступен с данного компьютера.
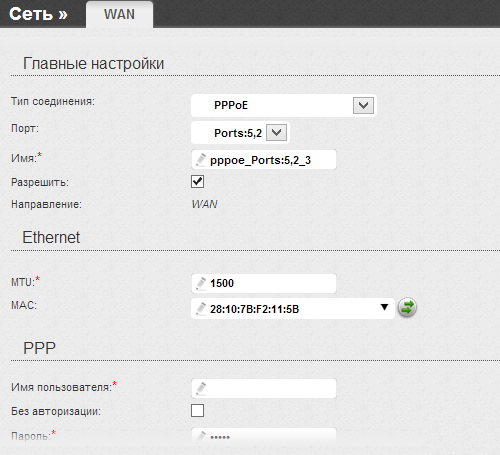
Следующий этап — настройка параметров беспроводной сети на D-Link DIR-300.
DIR 300 репитер: этапы настройки
Для начала нужно выполнить настройки роутера D Link DIR 300 как ретранслятора. Основная сложность в этом вопросе заключается в том, что классическая прошивка не предполагает функционирование прибора в роли репитера. По этой причине в панели управления устройства нет никаких страниц и разделов с режимами функционирования. Если настроить роутер так, чтоб он смог распознаваться как клиент, маршрутизатор превратится в полноценный ретранслятор. Таким образом, пользователь получает возможность расширять зону действия сети вай-фай. Если будут применены два маршрутизатора, один из них выступает как центральный. И от него к побочному роутеру будет подаваться сигнал вай-фай, который будет дублироваться и распространяться на более обширную площадь. Перед тем как начать настраивать устройство, эксперты рекомендуют выполнить проверку базового роутера.
Обращаем внимание на такие моменты:
- Маршрутизатор функционирует с активированным DHCP.
- IP и ДНС настроены на автополучение.
- Указан тип соединения, первоначально заданный поставщикомом интернет-услуг.
- Маршрутизатор имеет все нужные настройки, обеспечивающие сетевую безопасность.
- Ключевой пункт – устройство подсоединено к компьютеру через порт LAN. WAN не трогаем, так как он предназначается для кабеля поставщика услуг.
Если вы проверили все пункты, можно переходить именно к параметрам нашего прибора:
- Выполняем вход в панель управления роутера. Чтобы попасть в веб-интерфейс, откройте на компьютере любой веб-обозреватель и впишите соответствующий адрес (IP можно посмотреть на этикетке, наклеенной на корпусе устройства снизу). Подтверждаем действия нажатием «Энтер».
- Теперь система предложит вам авторизоваться. Для этого вводим актуальные данные – логин и пароль. Если предварительно вы не меняли эти параметры, то значения будут admin и admin. Кликаем на «Войти».
- В основном меню веб-интерфейса находим раздел, посвященный вай-фай подключению. Далее выбираем «Клиент», здесь нужно будет установить галочки в соответствующих полях.
- Затем необходимо указать параметры сети.
Будьте внимательны: чтобы настроить маршрутизатор Д-Линк на функционирование в режиме повторителя, пользователю придется выставить одни и те же параметры. Лучше скопировать их с главного роутера. Когда все поля будут заполнены, задаем команду «Применить». Теперь нужно вернуться в основное меню и выбрать пункт «Добавить». Теперь указываем «Сеть/WAN». Ваша задача – создание нового подключения. Здесь нужно указать «Динамический IP» в пункте «Тип соединения» и WiFiClient в «Интерфейс». Обязательно сохраните выполненные изменения, нажав на «Применить». Перед вами откроется новое окно, где будет предложено выполнить сохранение новых настроек гаджета. Если настройки конфигурации были произведены корректно, роутер подсоединится к базовому маршрутизатору и сможет раздавать сеть на более обширную площадь.
Dir 300 настройка Wi-Fi как клиента
Для выполнения поставленной задачи есть стандартный алгоритм:
- Аналогичным образом зайти в меню параметров маршрутизатора.
- В разделе «Wi-Fi» найти подраздел «Клиент» и тапнуть по нему.
- Включить режим вай-фай клиента, переведя ползунок напротив в активное положение.
- Сохранить изменения и вернуться на основное меню расширенных настроек маршрутизатора.
- Кликнуть по разделу «Сеть» и перейти в параметр «WAN».
- Рядом со строкой «Динамический IP» необходимо нажать на кнопку «Удалить».
- В появившемся окошке тапнуть по строке «Добавить».
- Создать новое подключение, указав «Динамический IP» и выставив в поле «Тип шифрования» значение WPA
После выполнения вышеуказанных действий режим DIR 300 Wi-Fi клиент будет активен. Однако процесс активации такого режима может длиться на протяжении нескольких минут. По окончании маршрутизатор нужно будет перезапустить.
Как использовать в качестве приемника сети
Wi-Fi router изначально используется как приёмник сети. Аппарат раздаёт интернет от провайдера на другие устройства, а также обеспечивает сетью компьютер, к которому он подключен.
Пользователи смартфонов смогут подключиться к точке доступа этого маршрутизатора, введя пароль, и пользоваться сетью со своего мобильника.
Настройка режима Клиент на роутере Делинк
Важно! Чтобы маршрутизатор D-Link мог делиться сетью с другими устройствами, в его настройках необходимо активировать соответствующий режим, который обычно отключен по умолчанию. Поэтому при возникновении проблем с синхронизацией телефона и маршрутизатора необходимо, в первую очередь убедиться, что режим раздачи адаптера активен
Поэтому при возникновении проблем с синхронизацией телефона и маршрутизатора необходимо, в первую очередь убедиться, что режим раздачи адаптера активен.
Использование как повторителя/репитера/усилителя сигнала
Ретранслятор представляет собой устройство, которое способно перехватывать сигнал, исходящий от Wi-Fi роутера, создавать аналогичную точку доступа, тем самым увеличивая радиус действия модема.
В маршрутизаторах D-Link DIR-300 можно активировать режим повторителя. Однако для выполнения поставленной задачи понадобится ещё один router D-Link, который продублирует вокруг себя сеть, исходящую от основного модема.
Таким образом, Wi-Fi маршрутизатор D-Link DIR-300 имеет несколько особенностей, а также отличается эффективностью и стабильностью работы. Информация, представленная в данной статье, позволяет понять, как настроить вай-фай роутер Д Линк Дир 300.
Функционал маршрутизатора
DIR-300 поддерживает все популярные типы WAN-подключений – PPPoE, IPoE, L2TP, PPTP, поэтому может работать с любым провайдером, осуществляя динамическую и статическую IP-маршрутизацию.
![]()
Перечень поддерживаемых типов соединений.
Скорость и нагрузка
Благодаря аппаратному обработчику пакетов, роутер достигает максимальной производительности при обработке протоколов IPoE и PPPoE. При работе с пакетами PPTP и L2TP, DIR-300 уверенно выдает 70 – 90 Мбит/с, однако, при увеличении потоковой нагрузки в этих режимах наблюдается значительный нагрев устройства и задержки в работе интерфейса.
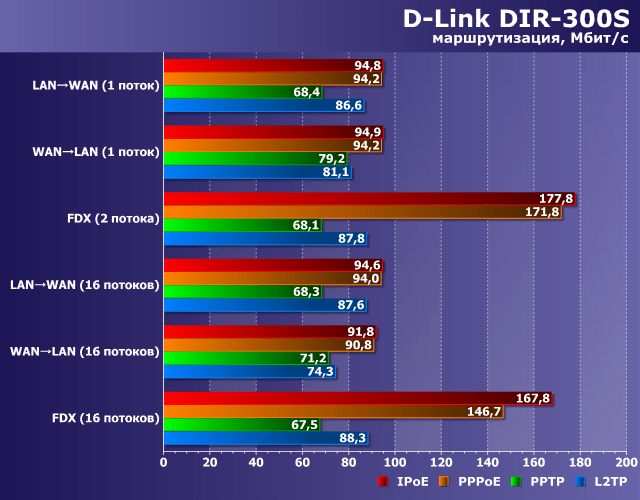
Несмотря на свои относительно скромные аппаратные характеристики и доступную цену, Wi-Fi роутер D-Link DIR-300 обладает широким набором сетевых возможностей, а также имеет встроенные средства межсетевой защиты, поддерживающие IPv4 и IPv6-фильтрацию пакетов и гибкую настройку правил применения политик безопасности к адресам и портам как источника, так и получателя.
Сетевые функции
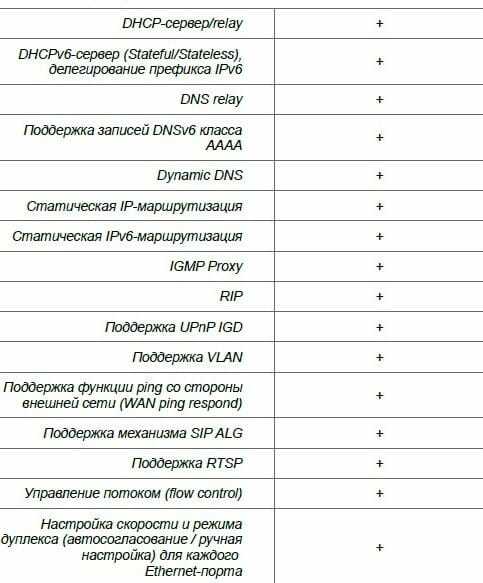
DHCP – протокол, отвечающий за назначение IP-адресов устройствам, подключенным к роутеру. Если функция «DHCP-сервер» включена, то маршрутизатор автоматически присваивает адреса устройствам, а если выключена, то потребуется прописать IP-адреса вручную. Режим Relay используется для назначения адресов внешним DHCP-сервером: например, сервером провайдера или другим роутером в локальной сети.
Новые версии DIR-300 умеют работать с протоколом IPv6 с возможностью запроса префикса у вышестоящего маршрутизатора (DHCP PD). В режиме Stateless клиенты формируют IPv6-адреса на основе префикса самостоятельно, а в режиме Stateful – получают их из заданного в настройках диапазона.
Система DNS отвечает за преобразование IP-адресов в привычные буквенные доменные имена.
Функция Dynamic DNS (DDNS) обеспечивает доступ к клиенту домашней сети, позволяя в реальном времени преобразовывать постоянно меняющийся динамический IP-адрес в постоянное доменное имя. Эта функция нужна для организации игрового или FTP-сервера. Также для этих целей используется функция DMZ, открывающая защищенный доступ к компонентам локальной сети с любого компьютера в интернете.
Протокол IGMP обеспечивает передачу multicast-трафика, что необходимо для просмотра IPTV на компьютере или через специальную ТВ-приставку.
Поддержка протокола UPnP позволяет избежать ручной настройки портов, обеспечивая автоматический доступ приложений к сетевым ресурсам.
Поддержка технологии VLAN позволяет разбить локальную сеть на несколько виртуальных подсетей, распределяя доступ на канальном уровне.
Функция WAN ping respond будет полезна, например, при звонке в техподдержку провайдера, позволяя специалистам удаленно пропинговать маршрутизатор и установить его доступность.
Шлюз ALG обеспечивает работу таких протоколов, как SIP и FTP, позволяя использовать VoIP-телефонию и предоставлять доступ к FTP-папкам, а протокол RTSP может быть полезен для организации видеонаблюдения, позволяя захватывать видеопоток с IP-камер и управлять воспроизведением.
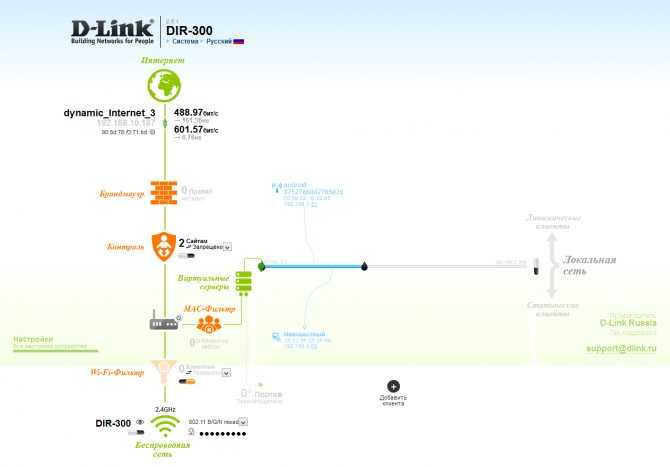
В моделях DIR-300S и DIR-300A реализован сервис Яндекс.DNS, позволяющий установить для каждого устройства сети заданный уровень фильтрации контента и уровень защиты от вредоносных сайтов.
![]()
Сервис Яндекс.DNS в DIR-300S и DIR-300A
Режимы работы Wi-Fi
Мы уже знаем два наиболее распространенных варианта создания сети Wi-Fi. Либо с использованием точки доступа Wi-Fi (AP), либо с использованием так называемого маршрутизатора Wi-Fi, который помимо обеспечения подключения к Интернету включает функции точки доступа.
Преимущество использования маршрутизатора Wi-Fi заключается в упрощении подключения сетевых устройств. С маршрутизатором Wi-Fi у нас есть «всё в одном»: маршрутизатор и точка доступа. Кроме того, большинство из них включают четыре порта Ethernet для подключения до четырех устройств через кабель к маршрутизатору.
Недостатком маршрутизаторов Wi-Fi является то, что они предлагают определённые ограничения в возможностях подключения Wi-Fi. Эти ограничения совершенно оправданы в жилых помещениях, где используются эти маршрутизаторы. Но в некоторых случаях, особенно в более профессиональной среде, могут потребоваться дополнительные функции.
Одной из возможностей, предлагаемых точками доступа, является использование различных режимов конфигурации. Здесь мы рассмотрим наиболее распространенные режимы работы, которые может поддерживать точка доступа:
- Режим AP или инфраструктуры. Мы уже обсуждали этот режим. Это самый обычный и тот, который реализован в маршрутизаторах WiFi. Позволяет установить сети Wi-Fi в зоне действия устройства. Позже мы увидим, что этот режим также используется для расширения возможностей Wi-Fi-сети, расширяя число AP.
- Режим WDS (Wireless Distribution System). Этот режим работы позволяет установить прямое подключение беспроводной сети между двумя AP. Это режим, используемый для установки беспроводных мостов, который позволяет подключаться к двум отдельным сетям. Проблема состоит в том, что не входит в стандарт WiFi, так что может вызвать проблемы при использовании с AP другого производителя.
- Режим WDS с AP. Этот режим является комбинацией двух предыдущих. Позволяет AP, настроить беспроводной мост с другим AP, и в то же время установить сеть Wi-Fi. Этот режим широко не используется из-за вопросов производительности.
- Режим Repeater (также называемый режим Range Extender). Этот режим работы стал популярным в жилых помещениях, так как позволяет расширить покрытие WiFi сети, представленной Wi-Fi маршрутизатором ПРОВАЙДЕРА. На самом деле, были проданы отдельные устройства WiFi, которые работают в этом режиме, известные как репитеры WiFi.
- Режим Wireless Client. В этом режиме AP, ведёт себя в качестве клиента WiFi. Используется в некоторых случаях для создания беспроводного моста с AP другого производителя.
Формально режим WDS Wireless Client, не является сетью WiFi, потому что он не позволяет подключать устройства с Wi-Fi. Его функция – создание беспроводных мостов. Тем не менее, они рассматриваются в этой статье, поскольку, беспроводные мосты, в некоторых случаях могут быть хорошим решением для беспроводного подключения.
В следующих разделах мы увидим примеры основных видов использования режимов описанных выше.
Технология Wireless Distribution System (WDS)
Позволяет расширить зону покрытия беспроводной сети путем объединения нескольких WiFi точек доступа в единую сеть без необходимости наличия проводного соединения между ними (что является обязательным при традиционной схеме построения сети). Можно воспользоваться созданием виртуальный Wi-Fi точек доступа, .
Отрицательные стороны WDS :
- пропускная способность сети падает до 50% по сравнению с обычным подключением.
- уменьшается скорость работы по WiFi т.к. для связи точек используется один канал
- проблема совместимости между разными производителями
- шифрование только WEP.
Положительные стороны WDS :
- отсутствие проводного соединения между точками доступа Wi-Fi
- сохранение MAC-адресов клиентов сети
WDS функционирует на базе MAC адресов по аналогии с сетевым коммутатором — свитчем. URE — это повторитель сигнала, сигнал ретранслируется без обработки, как у проводного повторителя — хабом, когда принятый пакет просто повторяется во все порты, или с антенным крабом.
Настройка маршрутизатора в режиме клиента Wi-Fi
- Сеть. Содержит все основные настройки для подключения к интернету.
- Wi-Fi. Помогает настроить собственную беспроводную сеть.
- Межсетевой экран. Для настройки к данным находящимся в локальной сети через интернет.
- IP телевидение. Помогает настроить роутер для возможности использовать IPTV, если такая функция есть у провайдера.
Важно! Для качества сигнала имя сети не будет иметь значения, устройства будут подключаться к более сильному и стабильному сигналу. В ситуациях, когда сети имеют разные имена, есть возможность отслеживать, к какому именно источнику произошло подключение. Перейдите на страницу расширенных настроек роутера и в пункте Wi-Fi нажимайте двойную стрелку вправо, пока не увидите пункт Клиент , кликните по нему
Параметры MBSSID и BSSID настраиваются, когда роутер используется для одновременного обслуживания нескольких беспроводных сетей
Перейдите на страницу расширенных настроек роутера и в пункте Wi-Fi нажимайте двойную стрелку вправо, пока не увидите пункт Клиент , кликните по нему. Параметры MBSSID и BSSID настраиваются, когда роутер используется для одновременного обслуживания нескольких беспроводных сетей.
Настройка IPTV на DIR-300 NRU B6
Если у Вас не подключена услуга Интерактивное Цифровое Телевидение — пропускайте этот шаг.
Длянастройки IPTV на DIR-300 NRU B6Вам необходимо сначала зайти в разделДополнительно> VLAN.
![]()
Видим таблицу создания и редактирования VLAN:
![]()
Как Вы можете заметить, по умолчанию все LAN-порты привязаны к локальной сети LAN. Чтобы выделить порт под приставку — сначала надо отделить его от общего списка портов локальной сети. Для этого кликаем мышью на строку LAN. Откроется список портов:
![]()
Внизу, в поле Порт выбираем любой порт. Вообще, обычно под приставку занимается 4-й порт. Его мы и выберем. Нажимаем кнопку Удалить порт, а затем Сохранить изменения
Попадаем назад в список VLAN.Внимание! Есть два варианта доставки IPTV-трафика до абонента. Мы рассмотрим оба варианта.1 вариант
Для IPTV не используются внешние теги VLAN — например цифровое телевидение Билайн, ТТК. Кликаем на строку WAN, откроется меню внешнего соединения:
![]()
Здесь в поле Порт выбираем выделенный под STB-приставку 4-й порт, в поле Тег ставим значение untagged. Нажимаем кнопку Сохранить изменения. В результате в таблице VLAN должно получиться так:
![]()
2 вариант. IPTV-трафик приходит в тегированном виде, т.е. используются VLAN — например, цифровое телевидение Ростелеком в Саратовской области или в Татарстане. В этом случае нажимаем в правом нижнем углу окна веб-интерфейса кнопку Добавить. Откроется окно создания VLAN:
![]()
В поле Имя пишем iptv, Тип ставим Прозрачный, в поле VLAN ID указываем идентификатор VLAN для Вашего оптического кольца, который надо уточнить в технической поддержке Вашего провайдера. В поле Порт выбираем выделенный ранее 4-й порт, а в поле Тег ставим тип untagged. Нажимаем кнопку Сохранить.
Роутер D-LINK в качестве репитера (усилителя) Wi-Fi сети
Способ, который описан выше, так же подходит для усиления Wi-Fi сети. Но, при настройке в режиме «Клиент», у вас будет две Wi-Fi сети. А когда работает репитер, то Wi-Fi сеть одна, просто усиленная. И устройства автоматически переключаются между основным роутером, и репитером (вторым роутером).
Как оказалось, все можно настроить. И использовать маршрутизатор D-LINK для увеличения радиуса покрытия Wi-Fi сети.
Нужно для начала настроить режим «Клиент». Все точно так же, как я показывал выше. Когда все настроите, и интернет через роутер будет работать, нужно задать точно такие же настройки Wi-Fi сети, как на главном маршрутизаторе.
Для этого откройте вкладку «Wi-Fi». В поле «Имя сети (SSID)» нужно прописать название сети точно такое, как на роутере, Wi-Fi сеть которого вы хотите усилить, и к которому подключили D-LINK.
Открываем еще вкладку «Wi-Fi» – «Настройки безопасности». Там нужно прописать точно такой же пароль, который используется для подключения к Wi-Fi сети, которую усиливаем. Нажмите на кнопку «Применить», и еще, нажмите на сообщение, что бы сохранить настройки.
Перезагрузите роутер. После перезагрузки, должна появится одна Wi-Fi сеть, которая будет усилена роутером D-LINK.
Wi-Fi приемник из маршрутизатора D-LINK
По сути, режим «Клиент», это и есть режим адаптера. Ведь роутер по Wi-Fi подключается к другому роутеру, и передает интернет по сетевому кабелю. Настраиваем все точно так же, как я показывал в первом разделе этой статьи. Только, если вам не нужен интернет по Wi-Fi от второго маршрутизатора, а только по кабелю, то в процессе настройки уберите галочку с пункта «Вещать беспроводную сеть».
После настройки, роутер превратится в настоящий Wi-Fi приемник. Он будет принимать интернет от вашей Wi-Fi сети, и передавать его по кабелю на телевизор, стационарный компьютер и т. д.
Послесловие
Я все проверил, протестировал, и на моем D-LINK DIR-615 все эти режимы работали просто отлично. Да, в настройках все сделано немного запутано и не понятно. Можно было отдельно вынести настройки моста, сделать отдельный режим ретранслятора и приемника. Но, как оказалось, даже через обычный режим клиента, можно использовать маршрутизатор для самых разных задач.
468
408818
Сергей
D-link
Настраиваем D-LINK DIR-300 в качестве репитера — Записки волшебника с Марса — ЖЖ
Previous Entry | Next Entry
Настраиваем D-LINK DIR-300 в качестве репитера
Доброго времени суток, господа и дамы. Недавно возникла проблема: нужно связать десктоп без какого-либо «воздушного» оборудования с точкой доступа, раздающей интернет дома. Так как на дворе вовсю наступает будущее, сверлить стены и класть витуху — моветон, поэтому мы пойдем другим путем, тем более в руки случайно попала точка D-LINK DIR-300. Перво-наперво зашиваем в точку dd-wrt (те, кто считают себя гентушниками по жизни, шейте OpenWRT) так как с заводской прошивкой точка не умеет быть репитером
Внимание, у кого такой же девайс, обратите внимание на ревизию: А1 или В1 — это абсолютно разные устройства, шьются разными прошивками и по-разному: А1 через пляски с tftp, В1 просто из веб-морды. К счастью, у меня в руках оказалось устройство ревизии В1, что сэкономило мне немного времени
После успешной загрузки роутера вводим название-пароль учетки, именно под этой учетной записью мы далее будем заходить на устройство. А теперь расскажу про настройки. Сначала выкидываем девайс в подсеть, отличную от основной точки (пример: источник (192.168.1.1) повторитель (192.168.2.1)), по вкусу включаем DHCP, в качестве Gateway выбираем адрес источника (192.168.1.1). В настройках WAN тыкаем AUtomatic-configuration DHCP и включаем STP. Нажимаем Save & Apply.
| Апрель 2013 | ||||||
| Вс | Пн | Вт | Ср | Чт | Пт | Сб |
|---|---|---|---|---|---|---|
| 1 | 2 | 3 | 4 | 5 | 6 | |
| 7 | 8 | 9 | 10 | 11 | 12 | 13 |
| 14 | 15 | 16 | 17 | 18 | 19 | 20 |
| 21 | 22 | 23 | 24 | 25 | 26 | 27 |
| 28 | 29 | 30 |
View All Archives
Page Summary
-
(Анонимно)
: dir 300 как репитер -
(Анонимно)
: очень пригодилось ) -
(Анонимно)
: (без темы) -
(Анонимно)
: (без темы) - : (без темы)
-
(Анонимно)
: (без темы)
Категории
View my Categories page
Разработано LiveJournal.com
Designed by Lilia Ahner
























