Подключение сетевых дисков в Windows через групповую политику
Вы можете использовать групповые политики для гибкого подключения сетевых папок с файловых серверов в виде отдельных сетевых дисков Windows. Исторически для подключения сетевых дисков использовались логон bat скрипты с командой net use U: \\server1\share . Однако групповые политики намного гибче, отрабатывают быстрее и обновляются в фоновом режиме (не нужно выполнять перезагрузку или логоф пользователя для подключения сетевых дисков через GPO).
В этой статье мы покажем, как использовать GPO для подключения сетевых дисков в Windows: рассмотрим подключение общей сетевой папки отдела на основе групп безопасности AD и персональных сетевых дисков пользователей на сетевом хранилище.
Создайте в Active Directory новую группу для отдела менеджеров и добавьте в нее учетные записи сотрудников. Можно создать и наполнить группу из графической консоли ADUC или воспользоваться командлетами PowerShell для управления группами AD (входят в модуль AD PowerShell):
New-ADGroup «SPB-managers» -path ‘OU=Groups,OU=SPB,dc=test,DC=com’ -GroupScope Global -PassThru –VerboseAdd-AdGroupMember -Identity SPB-managers -Members a.novak, r.radojic, a.petrov, n.pavlov
Предположим, у вас есть файловый сервер, на котором хранятся общие сетевые каталоги департаментов. UNC путь к общему рабочему каталогу менеджеров, который нужно подключить всем сотрудникам отдела — \\server1\share\managers .
Теперь нужно создать GPO для подключения данного сетевого каталога в виде диска.
- Откройте консоль управления доменными GPO — Group Policy Management Console ( gpmc.msc );
- Создайте новую политику и прилинкуйте ее к OU с учетными записями пользователей, перейдите в режим редактирования политики;
- Перейдите в секцию GPO User Configuration ->Preferences ->Windows Settings ->Drive Maps. Создайте новый параметр политики New ->Mapped Drive;
- На вкладке General укажите параметры подключения сетевого диска:
-
- Action: Update (этот режим используется чаше всего);
- Location: UNC путь к каталогу, который нужно подключить;
- Label as: метка диска;
- Reconnect: сделать сетевой диск постоянным (будет переподключаться каждый раз при входе, даже если вы удалите политику – аналог параметра /persistent в net use);
- Drive Letter – назначить букву диска;
- Connect as: опция сейчас не доступна, т.к. Microsoft запретила сохранять пароли в Group Policy Preferences.
-
- Переключитесь на вкладку Common, включите опции “Run in logged on users’s security context” и “Item-level Targeting”. Затем нажмите на кнопку “Targeting”;
- Здесь мы укажем, что данная политика должна применяться только к пользователям, которые состоят в группе безопасности AD, созданной ранее. Выберите New Item ->Security Group -> укажите имя группы;
- Сохраните изменения;
- После обновления политик в сессии пользователя подключиться сетевой диск, доступный из File Explorer и других программ.
Создадим еще одно правило политики, которое подключает персональные сетевые каталоги пользователей в виде сетевых дисков. Допустим, у вас есть файловый сервер, на котором хранятся личные папки пользователей (на каждую папку назначены индивидуальные NTFS разрешения, чтобы пользователи не могли получить доступ к чужим данным). Вы хотите, чтобы эти каталоги автоматически подключались в сеанс пользователя в виде сетевых дисков.
Создайте для каждого пользователя отдельный каталог, соответствующий его имени в AD ( sAMAccountName ) и назначьте нужные NTFS права.
Создайте еще одно правило подключения дисков в той же самой GPO.
В настройках политики укажите путь к сетевому каталогу с личными папками пользователей в виде \\server1\share\home\%LogonUser% . В качестве метки диска я указал %LogonUser% — Personal .
Сохраните изменения и обновите политики на компьютерах пользователей командой:
Теперь у пользователей должны подключиться новые сетевые диски — персональные каталоги с файлового сервера. Пользователи смогут использовать их для хранения личных данных. Такой сетевой диск будет подключаться на любом компьютере, на который выполнил вход пользователь.
Таким образом в одной GPO вы можете создать множество отдельных параметров с различными условиями подключения сетевых дисков пользователям.
Для выборки различных критериев компьютеров или пользователей при подключении дисков используется функционал таргетинга GPP (в основе лежат wmi фильтры).
Как перенаправить результат выполнения команд в файл
Часто, при выполнении сложного bat файла в автоматическом режиме проверить результаты его работы бывает затруднительно по многим причинам. Поэтому проще записывать результаты работы команд batch файла в текстовый файл (лог-файл). а потом анализировать правильность работы bat файла по этому логу.
Перенаправить результат работы команд bat файла в лог-файл достаточно просто. Далее будет показано, как это можно сделать.
Создайте bat-файл следующего содержания (скопируйте эти строки в Блокнот и сохраните файл с расширением bat):
@echo off echo Start %time% echo Create test.txt echo test>C:\test.txt echo Copy Test.txt to Old_test.txt copy C:\test.txt C:\Old_test.txt echo Stop %time%
Первая строка отключает вывод самих команд. Таким образом, в лог-файл будут записаны только результаты их выполнения.
Вторая строка записывает в лог-файл время начала работы пакетного файла.
Третья строка записывает в лог-файл пояснение того, что следующая команда создаст файл test.txt
Команда из четвертой строки создает файл test.txt с корне диска С. Файл создается для примера. Эта команда записывает в файл C:\test.txt слово test
Пятая строка выводит в лог-файл пояснение, что следующая команда выполняет копирование файла из одного места в другое.
Команда в шестой строке копирует созданный файл C:\test.txt в файл C:\Old_test.txt, т.е. создается копия файла под новым именем.
Последняя, седьмая строка содержит команду вывода времени завершения работы пакетного файла. В сумме с записью в лог-файл времени начала работы пакетного файла эти два значения времени дают возможность оценить время работы пакетного файла.
Сохраните этот пакетный файл под именем, например, 1.bat
Предположим, что отчет о работе пакетного файла мы бы хотели хранить в отдельной папке и каждый день записывать отчет с новым именем файла, чтобы была возможность в любой из дней обратиться к логам за предыдущие дни. Причем, имя лог-фала хотелось бы иметь в виде даты работы пакетного файла. Чтобы все это реализовать создадим на диске С (например) папку с именем LOG, т.е. полный путь к ней будет выглядеть C:\LOG. Созданный пакетный файл 1.bat будем запускать следующей командой:
1.bat>C:\LOG\%date~-10%.txt
Если пакетный файл будет запускаться из Планировщика, то нужно указать полный путь с bat-файлу. Помните, что если в пути есть пробелы, то надо использовать либо кавычки, либо формат 8.3. Т.е., если путь к bat-файлу C:\Program Files\1.bat, например, то в командной строке Планировщика для запуска bat-файла нужно указать одну из следующих строк:
"C:\Program Files\1.bat">C:\LOG\%date~-10%.txt C:\Progra~1\1.bat>C:\LOG\%date~-10%.txt
После запуска файла 1.bat в папке C:\LOG будет создан файл с именем, равным дате запуска bat-файла, например, 13.01.2004.txt Это и будет отчет о работе пакетного файла 1.bat
Запуск bat-файла, пример которого показан в первом листинге вверху страницы, указанной выше командой, приведет к созданию лог-файла такого содержания:
Start 19:03:27,20 Create test.txt Copy Test.txt to Old_test.txt Скопировано файлов: 1. Stop 19:03:27,21
Таким образом, для выполнения перенаправления результатов работы bat-файла в лог-файл нужно использовать символ перенаправления > Синтаксис таков:
Путь\ИмяФайла.bat>Путь\ИмяЛогФайла.txt
Расширение лог-файла может быть любым. При желании, отчет о выполнении пакетного задания можно оформить даже в виде страницы html (соответствующие теги могут быть выведены в лог-файл так, как выводились комментарии в примере 1.bat) и скопировать его на корпоративный сервер.
BAT скрипт для резервного копирования папки
Набросал ещё один маленький BAT скрипт для резервного копирование папки. Внесите свои данные и через scheduler настройте расписание резервного копирования.
Функции
- С помощью xcopy делает резервные копии папки.
- Каждый бэкап сохраняется в отдельную подпапку вида DD.MM.YYYY_hhmmmss.
- С помощью 7-Zip архивирует резервные копии.
- Удаляет старые резервные копии.
set DirName=my_folderset SourceDir=C:\%DirName%set BackupDir=B:\%DirName%\daily\set NumFolders=10
0,2%set h=%h: =0%set FullBackupDir=%BackupDir%%date%_%h%%time:
xcopy %SourceDir% %FullBackupDir%%DirName%\ /E /F /H /R /K /Y /D 2>nul >nul
«%a7z%» a -tzip -bb0 -bd -sdel «%FullBackupDir%%DirName%.zip» «%FullBackupDir%» 2>nul >nul
for /f «tokens=* delims=» %%D in (‘dir %BackupDir% /ad /b /o-d’) do ( if not %%D==»» ( if not !NumFolders!==0 ( set /a NumFolders-=1 ) else ( rd /s /q %BackupDir%%%D 2>nul >nul ) ))
- DirName — название папки
- SourceDir — что бэкапим
- BackupDir — куда бэкапим
- NumFolders — сколько подпапок с бэкапами хранить
- a7z — путь к 7z.exe
Пример настройки расписания
В Task Scheduler настраиваем новое задание.
Выбираем пользователя, от имени которого будет выполняться резервное копирование. После сохранения задания нас спросят пароль от него. Ставим галку Run whether user is logged or not — запускать даже если юзер не залогинен.
В триггерах настраиваем расписание. У меня резервное копирование происходит раз в сутки.
Указываем ссылку на наш BAT файл.
Проверяем настройки. OK.
Теперь папка будет резервироваться раз в день. С настройкой NumFolders=10 в BAT файле мы будем хранить данные за последние 10 дней.
Если хотите хранить ежедневные и ежемесячные резервные копии — сделайте два BAT файла и два расписания резервного копирования в разные папки.
Указание параметров подключения
Параметр логина и пароля
Для подключения к сетевому диску необходимо указать логин и пароль. Это можно сделать при помощи персональной команды в бат-файле. Для этого нужно указать параметры /USER:USERNAME и /PASSWORD:PASSWORD, где USERNAME — имя пользователя, а PASSWORD — пароль.
Пример команды:
net use z: \\server\share /USER:JohnDoe MyPassword
Параметр имени хоста
Для подключения к сетевому диску также необходимо указать имя хоста, на котором расположен диск. Это можно сделать через параметр /SERVER:HOSTNAME, где HOSTNAME — имя хоста.
Пример команды:
net use z: \\server\share /SERVER:192.168.1.2
Параметр имени подключения
Для удобства можно задать имя подключения к сетевому диску через параметр /SAVECRED и /PERSISTENT:YES. Первый параметр сохраняет логин и пароль, а второй — сохраняет подключение после перезагрузки компьютера.
Пример команды:
net use z: \\server\share /USER:JohnDoe MyPassword /SAVECRED /PERSISTENT:YES
Автоматизация удаления документов по типу
Задача очистки жесткого диска от временных файлов может быть решена с помощью следующей строки:
del /f /s /q C:\*.tmp
Следует разъяснить используемые параметры
/f
Происходит удаление всех документов, даже при наличии у них атрибута «только чтение»
/s
Выполняется удаление файлов из всех подкаталогов.
/q
Не всплывает окна, просящего подтверждения действиям удаления.
C:
Прописывается диск, для которого будет производиться удаление документов. В данном случае, разрешается указывать более конкретный путь, например, до некоторой папки.
*.tmp
Тип удаляемых документов.
Следует аккуратно использовать параметр /q. С ним удаление будет происходить без каких-либо запросов и это может привести к весьма неприятным последствиям.
Как создать папку из bat файла
Для создания папки используется команда MKDIR или ее сокращенный аналог MD. Для создания папки из bat файла нужно использовать следующую команду:
MD FolderName
После выполнения такой команды будет создана папка FolderName в папке, откуда запущен bat файл. Чтобы создать файл в отличном от запуска bat файла месте, например в корне диска D, используйте явное указание расположения новой папки.
Команда будет выглядеть так:
MD D:\FolderName
При создании папок можно пользоваться системными переменными. Например, можно создать в корне диска D папку с именем текущего пользователя. Для этого понадобится переменная %USERNAME%, а команда будет выглядеть следующим образом:
MD D:\%USERNAME%
Можно еще более усложнить команду и создать папку с именем текущего пользователя на системном диске его компьютера. Команда для этого будет выглядеть так:
MD %SYSTEMDRIVE%\%USERNAME%
При создании папок или файлов можно использовать любые системные переменные или их части. Следующий пример демонстрирует создание на системном диске компьютера пользователя папки с именем равным текущей дате.
set datetemp=%date:~-10% MD %SYSTEMDRIVE%\%datetemp%
Эта конструкция работает следующим образом.
Первая команда создает в памяти переменную datetemp, которая будет уничтожена по окончании работы bat файла. То тех пор, пока bat файл не закончил свою работу есть возможность оперировать со значением этой переменной. Переменной datetemp присваивается 10 символов справа налево от системной переменной DATE, т.е. от текущей даты. Переменная DATE имеет формат Дн ДД.ММ.ГГГГ. Первые символы слева — имя дня недели и поэтому мы их отбрасываем и присваиваем временной переменной datetemp только текущую дату.
Этим не ограничивается список возможностей при создании папок. Вы можете опрерировать переменными так, как удобно Вам, создавая папки с уникальными, легко читаемыми названиями. Получить список всех переменных можно при помощи команды SET.
Как автоматизировать запуск bat файлов
Очень часто необходимо автоматизировать запуск bat файлов для выполнения ими рутинных операций. Для запуска bat файлов по расписанию наиболее подходит Планировщик, входящий в стандартную поставку Windows. С это помощью можно очень гибко настроить запуск пакетного файла в определенные дни или часы, с определенным интервалом. Можно создать несколько расписаний и т.д.
Для локального запуска batch файлов можно пользоваться решениями от третьих фирм, благо платных и бесплатных альтернатив стандартному Планировщику великое множество.
Batch файлы так же могут использоваться как логин-скрипты в доменах. При таком их использовании они будут исполняться при каждом входе пользователя в сеть не смотря на его желание. С их помощью можно автоматизировать сбор информации о машинах или о программном обеспечении, установленном на компьютерах пользователей, принудительно менять настройки Windows, устанавливать незаметно для пользователя программное обеспечение и автоматизировать решение других задач, ручное исполнение которых заняло бы очень много времени.
Добавляем в файл команду, например, для копирования
Далее, собственно, нам в этот файлик нужно ввести команду, которая будет воспроизводиться по средством консоли (cmd) при запуске этого файла. В данном случае мы воспользуемся командой xcopy ибо именно она позволяет копировать файлы, каталоги и подкаталоги. Учитывая все пути у нас получится следующая команда:
Разъясняю что тут к чему:
- xcopy — это сама команда;
- C:\test\testcopy — это источник, т.е. папка откуда копируются файлы и каталоги;
- C:\test\backup — это результат, т.е. место, куда будут скопированы файлы и каталоги;
- /f /i /y /s — дополнительные параметры синтаксиса для команды xcopy (см.синтаксис ниже по тексту).
Количество строчек может быть любым, т.е. если Вам надо скопировать 100 папок, Вы пишете 100 строчек в одном файле и меняете в них только пути.
Далее, касательно синтаксиса (какие дополнительные параметры есть, какие можно дописать и зачем они нужны).
Какие есть (т.е. те, что я указал в данном примере):
- /f — выводит имена исходных файлов и файлов-результатов в процессе копирования
- /i — создает новый каталог в случае, если тот отсутствует в конечном пути
- /y — перезаписывает файл в случае, если он уже есть
- /s — копирует каталоги и подкаталоги, если они не пусты. Если параметр /s не задан, команда xcopy будет работать только с одним каталогом.
Далее нам надо сменить формат файла с txt на bat. Делается это следующим образом.
Сетевой диск WebDAV на Linux для доступа к Яндекс диск
Для того чтобы подключить сетевой диск на Linux понадобится выполнить четыре действия:
- Открыть файловый менеджер Nautilius (стандартный инструмент для ОС Linux).
- Нажать левой кнопкой на меню «Соединить», после чего откроется окно с настройкой соединения.
- В поле сервер ввести адрес https://webdav.yandex.ru, выставить порт 443, выбрать тип «Безопасный WebDAV
», пункт папка оставить без изменений, имя пользователя и пароль заполнить регистрационными данными Яндекса. - После нажатия на кнопку подключения в Nautilius появится сетевой диск с файлами.
Подключение консольного клиента на Linux
Второй способ для Linux предлагает увеличенную скорость доступа к онлайн-хранилищу и снижает нагрузку на оборудование в сравнении с WebDAV.
Один минус — пакет устанавливается без графического интерфейса. Команды по настройке и работе с файлами выполняются через терминал.
- Скачать официальный пакет консольного клиента и установить или выполнить процесс через консольную команду, подробно расписанную на официальной странице загрузки.
- Подтвердить установку клавишей Enter.
- Выполнить вход консольной командой username с вводом логина и пароля в терминале.
Подробный список команд для работы с клиентом в Linux представлен на странице загрузки приложения. Такой способ подойдет для пользователей, уверенно управляющих терминалом.
Использование комментариев в файлах BAT
Чтобы разбираться в том, что именно осуществляет заданный BAT документ, рекомендуется применять комментарии
Использование их для главных блоков особенно важно в случае значительного объема текстовой информации. Просматривая файл через некоторое время, у Вас не возникнет проблем с пониманием особенностей его работы
Написание комментариев можно осуществить несколькими способами. Когда приходится иметь дело с довольно большим количеством текста, рекомендуется следующий подход:
goto start
—————————————
Этот пакетный файл предназначен
для автоматизации рутинных операций,
выполняемых ночью для синхронизации
содержимого корпоративного ftp-сервера
с ftp-серверами филиалов
—————————————
Пакетный файл написан 01/01/2016
Последнее исправление внесено 10/02/2016
—————————————
И т.д.
:start
Подобный вариант обеспечивает запуск пакетного документа, после чего выполняется переход контроля непосредственно команде, которая помещается после start. В некоторых ситуациях будет выгодным использовать иной подход. Например, хорошо подходит применение команды rem или два двоеточия. Они оптимально подходят для небольших по своему размеру комментариев с длиной в одну строчку.
rem Комментарий
:: Комментарий
Если Вы хотите обеспечить для себя удобство последующего разбора своих записей, рекомендуется не забывать про возможности комментирования. Не стоит описывать каждый шаг, но основные блоки должны иметь информацию о себе. Комментарии считаются правилом хорошего тона в программировании.
Подключение дисков под другим пользователем
Обе команды позволяют выполнять подключение используя других пользователей. Для каждой из команд этот подход отличается.
В случае команды ‘New-PSDrive’ вам нужно будет выполнить ‘Get-Credential’ и поместить в него учетные данные. Традиционный способ поместить эти данные в переменную:
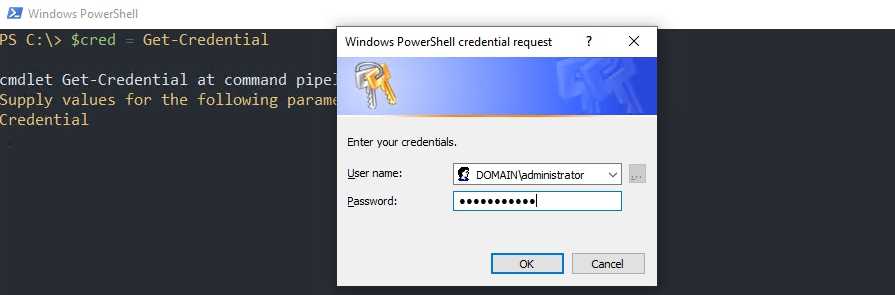
Эта переменная будет хранить ссылку на объект в памяти, который нельзя будет экспортировать на другой компьютер. Как упростить процесс, если вы планируете использовать учетные данные на разных компьютерах, рассмотрено в другой статье.
После этого мы передаем переменную в параметр ‘-Credential’:

В случае с ‘New-SMBMapping’ эта операция выполняется проще. У вас есть 3 параметра, которые нужно заполнить:
- UserName — логин;
- Password — пароль;
- SaveCredential — нужно ли сохранять учетные данные.
Пример подключения с сохранением учетных данных:
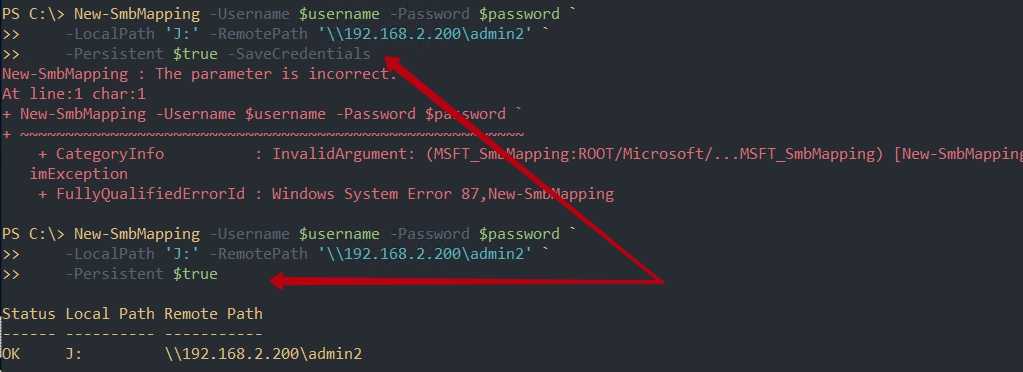
Проблема, которую не получилось решить на разных версиях Powershell, связана с параметром ‘-SaveCredentials’. Его указание приводит к ошибке «New-SmbMapping : The parameter is incorrect.». Его отсутствие — не сохраняет введенные учетные данные и после перезагрузки связь с диском может пропасть если не добавить соответствующую запись в ‘Credential Manager’.
Пример BAT файла:
Внимание!
По умолчанию в командной строке используется точечный шрифт. В связи с этим вместо кирилицы будут отображаться «кракоязбры»
Для того, чтобы русский текст отображался правильно, нужно сделать сделующее: в открытом окне командной строки нажмите правой кнопкой мыши на заголовке окна. Откроется меню — в нем выберите пункт «Свойства». В открывшемся окне перейдите на вкладку «Шрифты» и выберите шрифт Lucida Console. Нажмите кнопку «ОК». Всё, теперь шрифты в командной строке будут отображаться нормально.
При запуске данного пакетного файла вам будет предложено выбрать один из двух вариантов настройки — дом или работа. В примере кода меняем название сетевого подключения на своё, если оно отличное от по умолчанию, т.е. «Подключение по локальной сети». Так же меням сетевые настройки — IP, маску, шлюз и DNS сервера. После смены сетевых настроек будет предложено посмотреть текущие сетевые настройки (команда ipconfig /all). Отвечаем да или нет в зависимости от того нужно вам это или нет.
BATCH
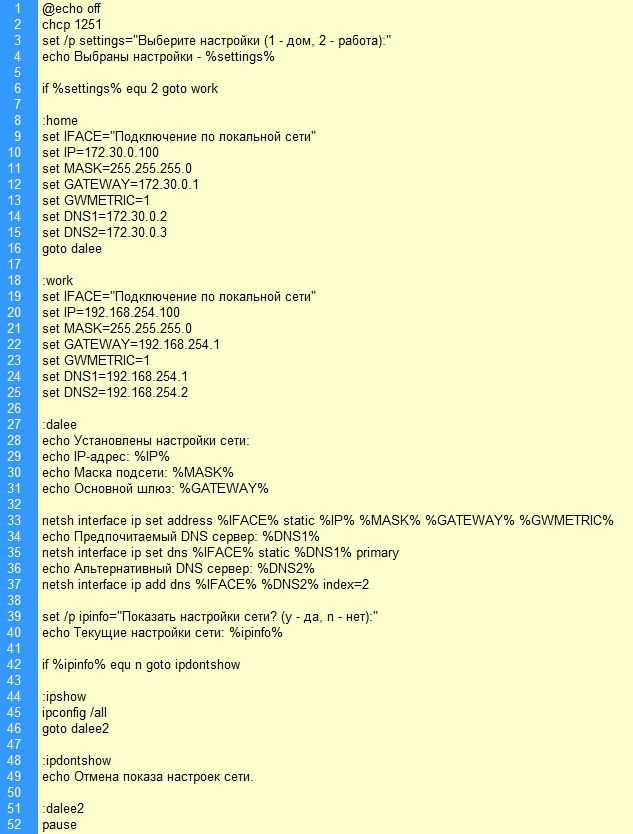 Копировать код
Копировать код
Вот так будет выглядеть окно данного пакетного файла при запуске.
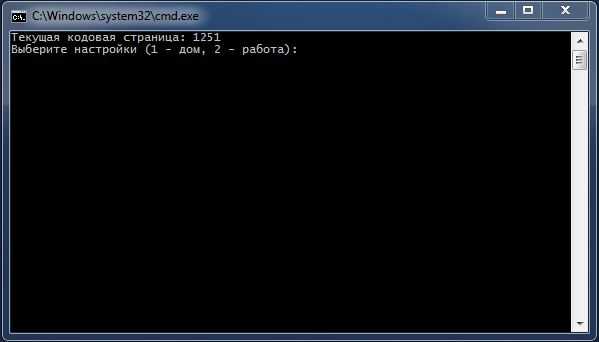 |
| Рис. 1 |
| « Назад |
Возможные проблемы и их решение
При появлении проблемы подключения важно определить, какую именно ошибку сообщает программа – чтобы делать правильные действия для её устранения
Ошибка 67 — не найдено сетевое имя
Ошибка 67 означает, что не удалось найти сервер по указанному в команде сетевому имени. В английской версии Windows эта ошибка описывается как «The network name cannot be found».
В первую очередь необходимо проверить, правильно ли в команде набран протокол и адрес webdav сервера, например, для Яндекс.Диска должно быть:
Https://webdav.yandex.ru
Во-вторых, проверить разрешение сетевого имени – сервер должен быть доступен:
C:\Windows\System32>ping webdav.yandex.ru
Pinging webdav.YANDEX.ru with 32 bytes of data:
Reply from 87.250.251.53: bytes=32 time=46ms TTL=51
Reply from 87.250.251.53: bytes=32 time=35ms TTL=51
Reply from 87.250.251.53: bytes=32 time=62ms TTL=51
Reply from 87.250.251.53: bytes=32 time=38ms TTL=51
Ping statistics for 87.250.251.53:
Packets: Sent = 4, Received = 4, Lost = 0 (0% loss),
Approximate round trip times in milli-seconds:
Minimum = 35ms, Maximum = 62ms, Average = 45ms
Если сервер неизвестен или не отвечает, то явно что-то не так с интернет подключением.
Если сетевое имя сервера указано корректно, сервер успешно пингуется, но подключение с правильными параметрами всегда завершается ошибкой 67, то причиной проблемы является блокировка подключения со стороны локальной сети. Например, у меня на работе происходит именно так, потому что доступ к интернет хранилищам по WebDav заблокирован администраторами намеренно, наверное, чтобы предотвратить слив информации на сторону. Чтобы убедиться, что причина именно в этом, необходимо попробовать подключение с точно такими же параметрами, но из другой сети, лучше из домашней, потому что операторы обычно не блокируют WebDAV коммуникации. Если проверка подтвердила, что локальные админы блокируют подключение, то решить проблему можно только через них.
Ошибка 1244 — пользователь не зарегистрирован
Полный текст ошибки: «Запрошенная операция не была выполнена, так как пользователь не зарегистрирован».
Эта ошибка означает, что сервер не получил правильные логин и пароль пользователя. Причины могут быть разные, как неправильный ввод имени или пароля, так и ввод их в неправильном месте команды.
Поэтому при этой ошибке я проверяю, что пароль введён правильно и находится между адресом сервера и параметром /user .
Также сложность может возникнуть, если пароль содержит спецсимволы, имеющие особое значение в командных cmd/bat файлах, потому что эта часть строки может быть интерпретирована неправильно. Чтобы это проверить, можно попробовать временно указать звёздочку вместо пароля, тогда программа запросит пароль после запуска. Если подключение при вводе пароля по запросу сработает, то надо проверить пароль на наличие недопустимых символов. Например, у меня один из паролей содержал символ амперсанда ‘&’, и это приводило к ошибке 1244. Обойти ошибку удалось, заключив пароль в кавычки. Но если в пароле есть символ кавычек, то это обойти, скорее всего, не удастся – лучше изменить пароль, исключив из него кавычки.
Настройки на терминальном сервере 1С
1. Проверьте настройки служб терминалов через « Пуск — Программы — Администрирование — Службы удаленных рабочих столов — Конфигурация сервера узла сеансов удаленных рабочих столов ».
В свойствах конфигурации подключения во вкладке « Параметры подключения » не должен быть отмечен чек-бокс « Диск » в блоке « Отключить следующее ».
2. Для учетной записи пользователя на сервере проверьте настройки профиля через « Локальные пользователи и группы — Пользователи ».
В свойствах профиля во вкладке « Среда » должны быть разрешены устройства клиента.
В частности, активна опция « Подключение дисков клиента при входе ».
3. Проверьте настройки групповой политики.
В разделе « Конфигурация компьютера — Административные шаблоны — Компоненты Windows — Службы удалённых рабочих столов — Узел сеансов удалённых рабочих столов — Перенаправление устройств и ресурсов » политика « Не разрешать перенаправление дисков » должна быть отключена или не задана (по умолчанию).
Прочие рекомендации:
- установите обновления системного ПО через «Центр обновления Windows», если таковые имеются;
- сделайте перезапуск (перезагрузку) терминального сервера 1С — бывает, что помогает обычный reboot.
Подключение сетевого диска с помощью командной строки
Также вы можете подключать сетевые диски с помощью командной строки. Это делается при помощи команды NET USE. Например, для того чтобы подключить сетевой диск нужно выполнить следующую команду:
Где Z – это буква диска, которую вы хотите использовать для сетевого диска, а \notebooktmp – это сетевой адрес нужно вам папки. На скриншоте внизу демонстрируется выполнение данной команды.
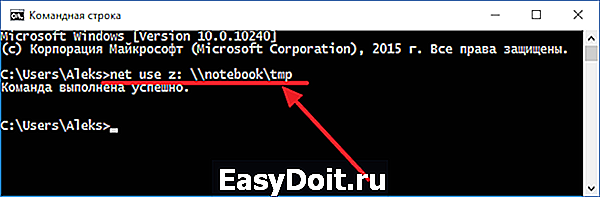
Для того чтобы подключенный диск восстанавливался при каждом входе в систему нужно выполнить следующую команду:
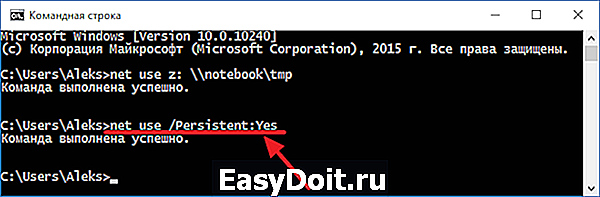
Если выполнить net use /Persistent:No, то подключенный диск не восстановится после перезагрузки. Для удаления подключенных дисков можно использовать команду net use z: /delete. Где Z – это буква сетевого диска, который нужно удалить.
routerus.com
WPAD
Web Proxy Auto-Discovery Protocol используется, если в настройках браузера активна Automaticly detect setting.
Настойка Web Proxy Auto-Discovery Protocol
Настраивается соответствующими записями на серверах DNS или DHCP. При получении настроек через DNS должно соблюдаться условие публикации файла: только HTTP, только 80-й порт. В DHCP может использоваться любой порт. Если ты смотришь на URL настроек WPAD и там используется нестандартный порт, то знай, что настройки получены по DHCP ;).
Например, компьютер находится в домене r1.d2.phdays.com. В поисках файла настройки браузер последовательно обращается к таким URL:
Вариант № 2:
Смена сетевых настроек через BAT файл. Создаем текстовый документ, открываем его, жмем кнопку «Файл», выбираем пункт «Сохранить как». Откроется окно сохранения файла. В меню «Тип файла» выбираем пункт «Все файлы» (по умолчанию будет стоять «Текстовый документ»), выбираем кодировку ANSI (если изменено на другое). Далее к названию файла дописываем «.bat», таким образом у вас должно получиться примерно такое название файла: «Текстовый документ.bat». Жмем кнопку «Сохранить». Далее можно изменить название файла на свое. Теперь жмем правой кнопкой мыши на bat файле и в меню выбираем пункт «Изменить». Вводим в окно следующие команды:
BATCH
 Копировать код
Копировать код
Команда «chcp 1251» устанавливает кодировку. Если этого не сделать, то через BAT файл нельзя будет сменить настройки на сетевом интерфейсе с названием, состоящим из русских символов.
Как Яндекс.Диск удалить с телефона
Вот, что вам нужно сделать:

В данной статье мы с вами разобрали, как можно удалить приложение «Яндекс.Диск» с вашего компьютера или Android-гаджета. Как видите, это совсем не сложно и не требует от вас никаких усилий (это может сделать даже человек, который впервые за компьютером). К тому же теперь у вас есть четкая пошаговая инструкция , и вы можете ее использовать. Надеюсь, она вам поможет. На этом прощаюсь со всеми, всем приятного дня!
Огромное количество пользователей желают установить на свои устройства Яндекс.Диск. Но не меньше тех, кто желает избавиться от него. Связано это с тем, что некоторые пользователи отдают предпочтение облачным хранилищам, а другие хотят от них избавиться.
Процесс удаления довольно простой. От пользователей не требуется иметь какие-либо знания и навыки. Достаточно полностью следовать инструкции. Простые правила помогут извлечь облачное хранилище, а также расположенные в нем файлы. Приступаем к активным действиям.
Извлечение Яндекс.Диск
Первым делом отключаем соединение с сетью интернет. После этого необходимо навести курсор мышки на иконку с программой и кликнуть по ней. Найти ее можно на панели задач. После этого заходим в контекстное меню и находим пункт с названием «Настройки». Кликаем по нему левой кнопкой мышки.
В открывшейся панели с настройками Яндекс.Диска пользователи смогут увидеть раздел «Аккаунт». Здесь необходимо выполнить отключение компьютера от этого облачного хранилища. В конце процесса нажимаем «Ок», чтобы все выполненные ранее манипуляции вступили в силу.
После этого переходим непосредственно к извлечению программы.
Необходимо снова кликнуть правой кнопкой мышки по иконке софта.
После откроется новое окошко. В нем находим пункт «Выход» Выбираем его. Далее переходим в меню «Пуск». Здесь можно увидеть много разных позиций, среди которых выбираем «Панель управления». В появившихся настройках кликаем по пункту «Удаление программы».
Далее откроется большой список проинсталлированных программ, среди которых непременно будет Яндекс.Диск. Выделяем имя файла и нажимаем «Удалить». Функция извлечения расположена в самом верху большого списка утилит.
Пользователи могут использовать не только стандартные средства операционной системы . Также в качестве помощников можно выбрать специальные программы . В интернете можно найти огромное количество таких утилит. Они способны быстро справиться с поставленной задачей.
Так что просто загружаем на компьютер Uninstall Tool или любую другую утилиту с такими возможностями. Такого рода сервисы способны отключить все блокирующие процессы, которые могут препятствовать извлечению облачного хранилища. С помощью профессиональных приложений можно навсегда очистить жесткий диск устройства от Яндекс.Диск.
Так что теперь остается лишь избавиться от папки с этим софтом. Удаляем и ее. Но перед этим желательно еще раз открыть папку, чтобы удостовериться в отсутствии в ней важных документов. Если ничего ценного не обнаружено, тогда смело удаляем оставшуюся папку.






![Win:bat-files [alexey leonchik]](http://kubwheel.ru/wp-content/uploads/2/6/c/26c10548f103939972b3c20fa2a7ad7e.jpeg)



















