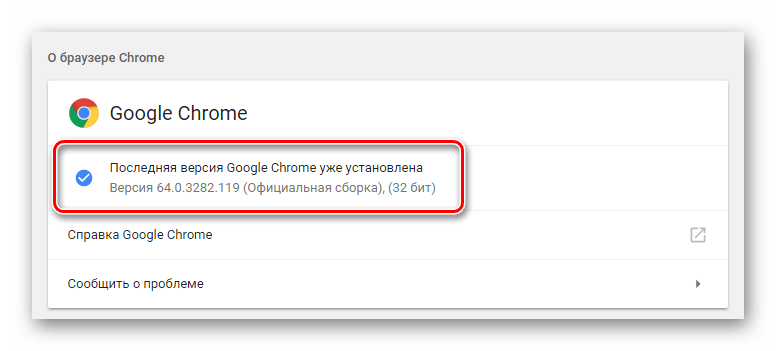Как включить голосовое управление Андроид
Для работы голосового управления необходимо постоянное подключение к
Интернет! Хотя в ограниченных размерах это может работать и без Интернет, но
в этом случае качество распознавания вашего голоса будет настолько плохим,
что пользоваться голосовым управлением фактически будет невозможно.
«Приложение Google»
чаще всего уже бывает установлено в тех версиях Андроид, которые
используют производители смартфонов. «Синтезатор речи Google»
производители смартфонов устанавливают реже.
Проверить их наличие на вашем устройстве
не сложно. Откройте «» и пролистайте список приложений:
Если «Приложение Google
»
нет в этом списке, тогда его нужно установить из
Плей Маркета .
Проверить установлен или нет синтезатор речи
тоже можно
через настройки («Настройки — Личные —
Данные — Язык и ввод
«) должно быть две опции «Голосовой ввод
»
и «Синтез речи
«:
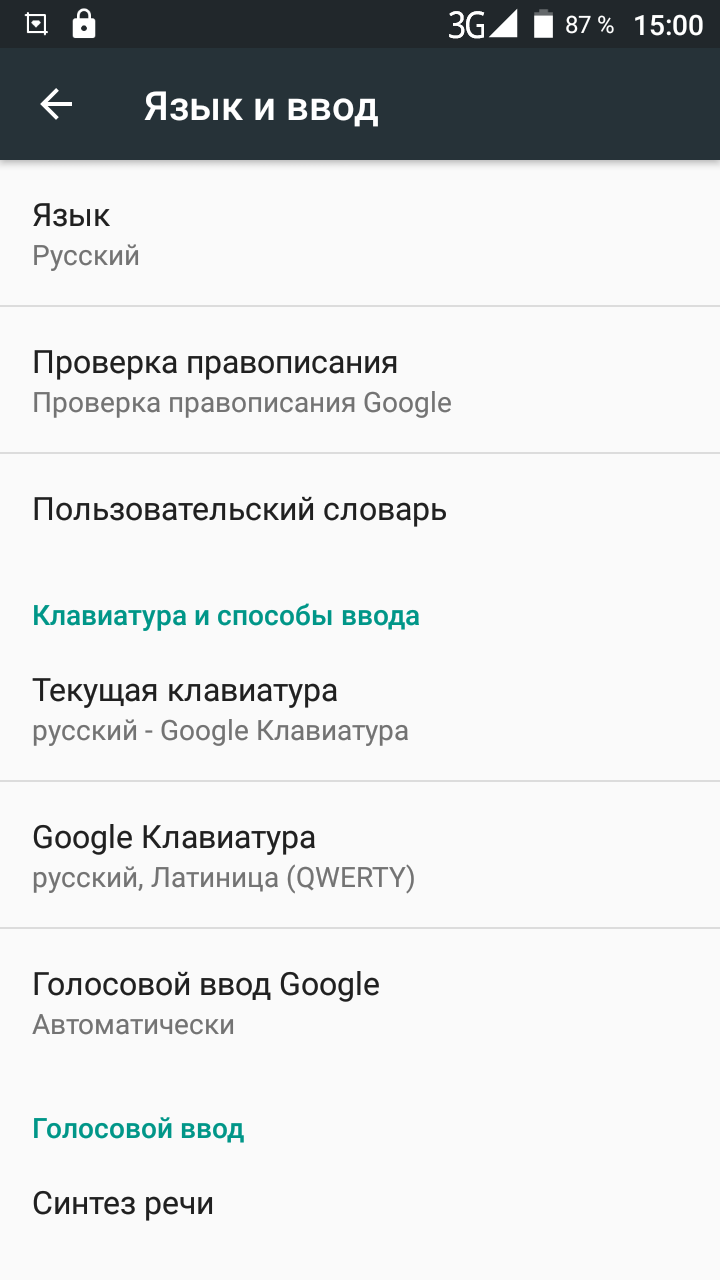
Если и «Приложение Google»
и «Синтезатор речи» установлены, тогда в настройках можно включить голосовое
управление.
Вначале в разделе «Настройки — Устройство —
Приложения
» нужно убедиться что «Приложение Google»
не отключено. А если отключено, тогда включить его.
После этого, в разделе «Настройки — Личные
Данные —
» открыть экран
настроек «Поиск и
Google Now
«:

Вот так этот экран выглядит:
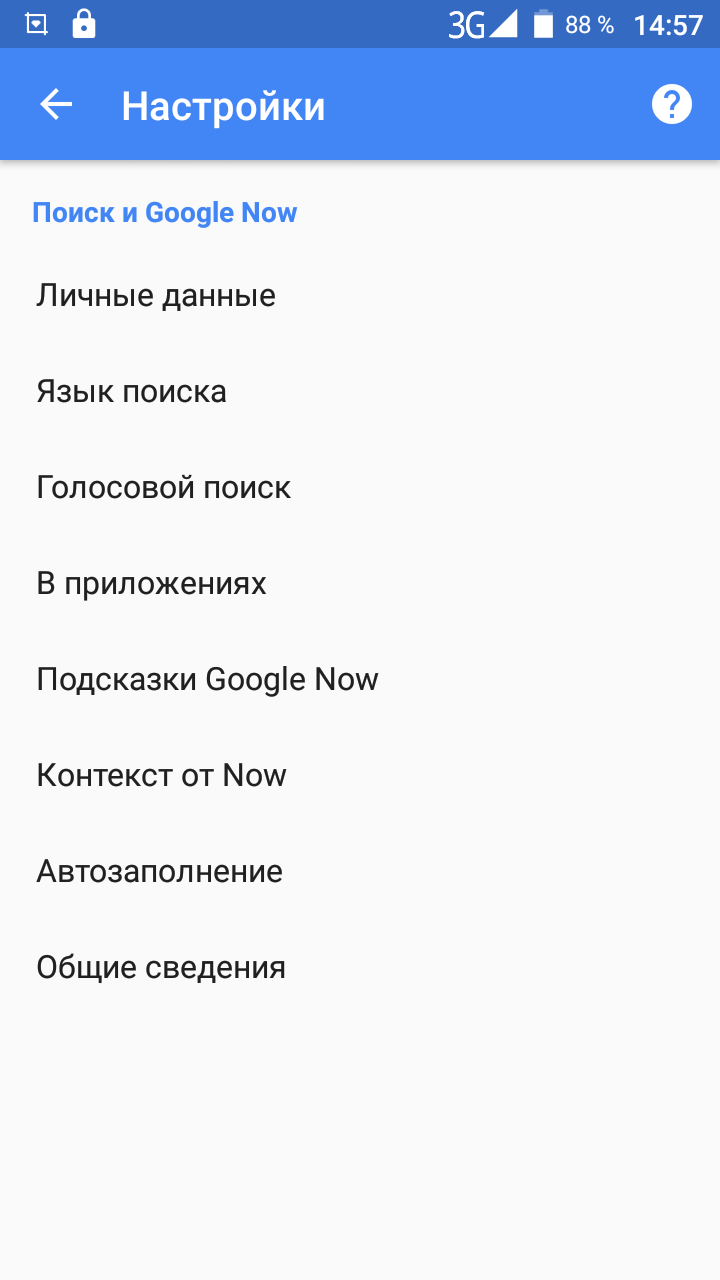
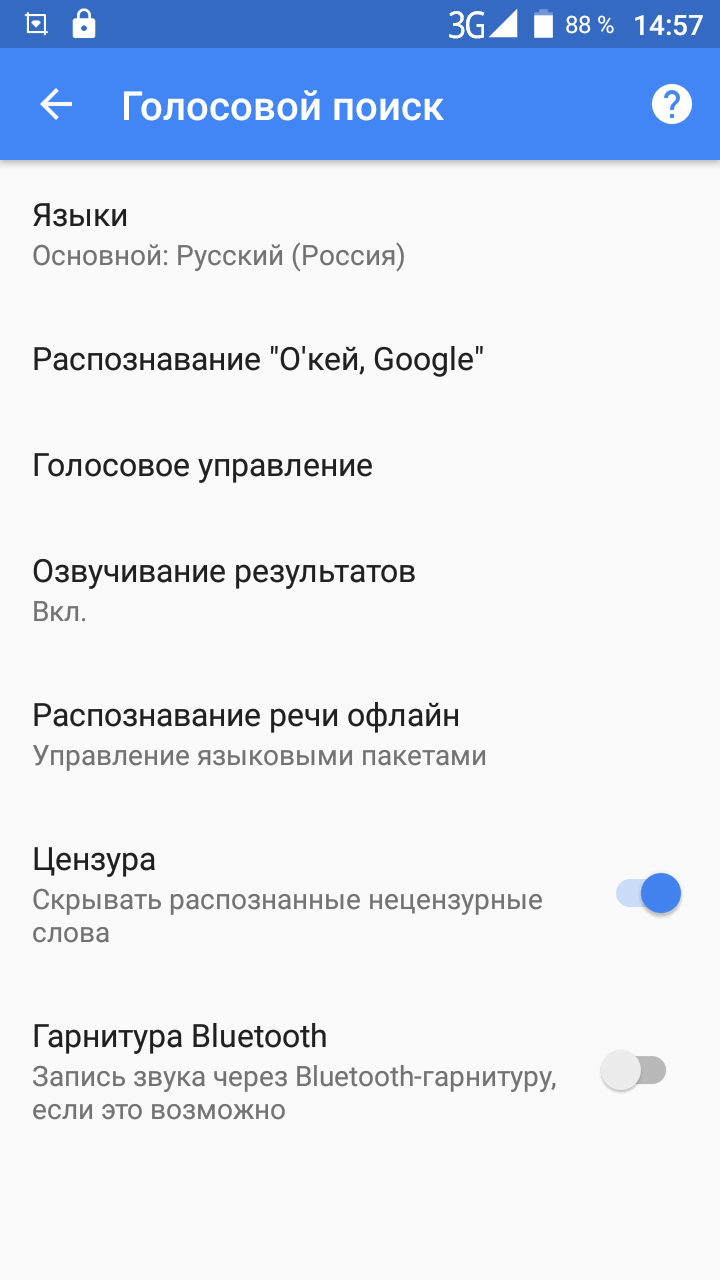
Затем открыть экран «Распознавания Окей Google». Здесь нужно указать настройки для
«Распознавания Окей Google»:
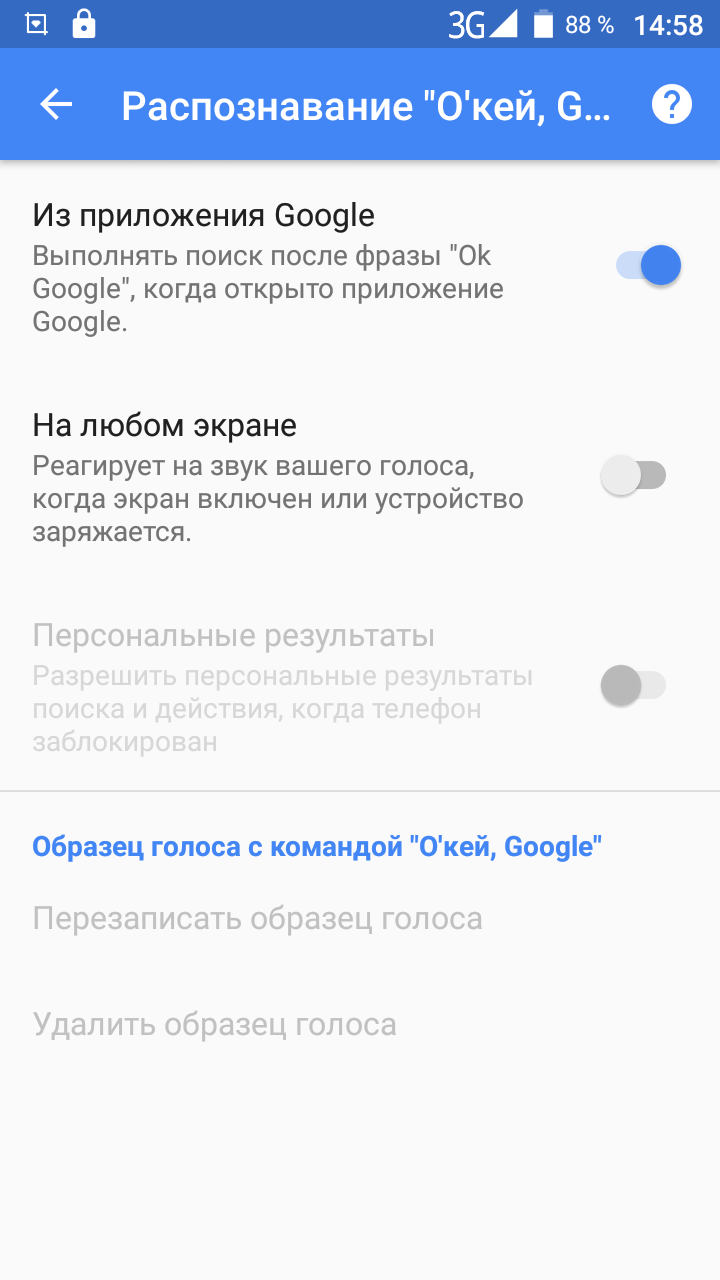
- Из активного «приложения Google».
Вначале вам нужно будет вручную запустить это приложение, например ярлыком с
Рабочего стола, а затем вы сможете выполнить голосовую команду. - Если включить опцию «На любом
экране
«, тогда вы сможете выполнить голосовую команду в любое время,
при включенном экране. Даже на экране блокировки. Вам нужно будет только
произнести фразу «Окей Гугл», чтобы активировать голосовой помощник
Google.
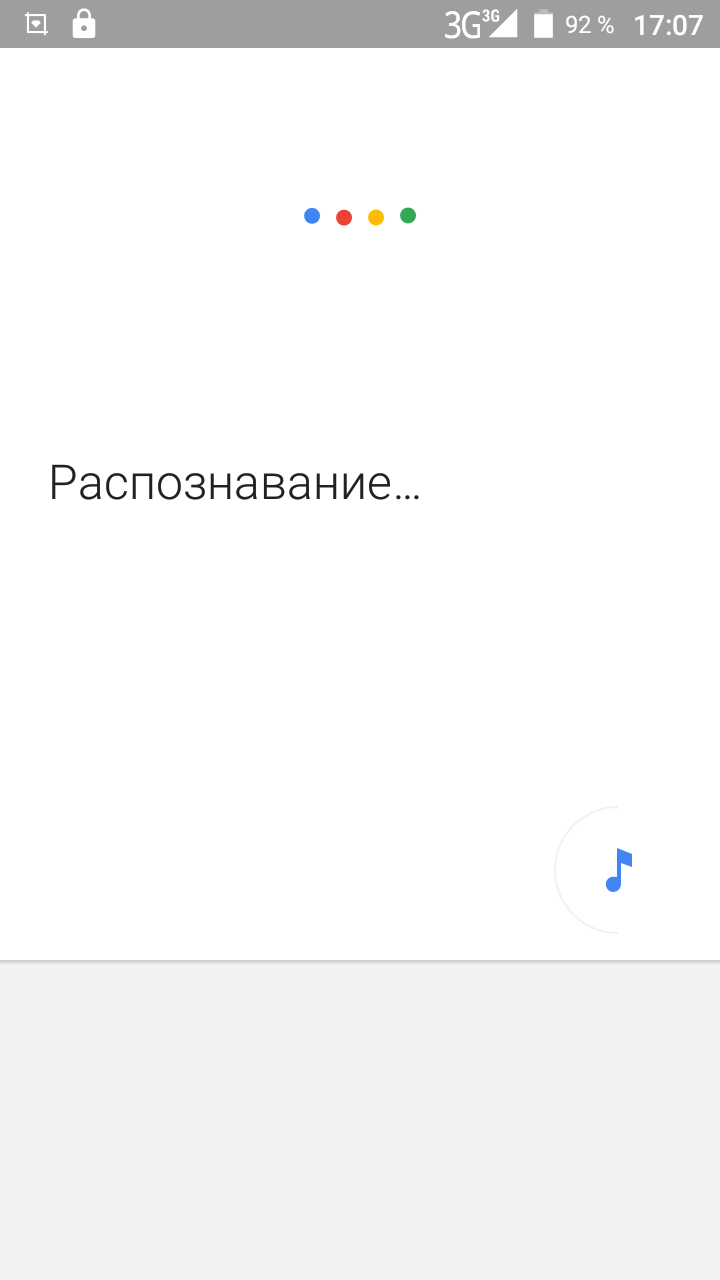
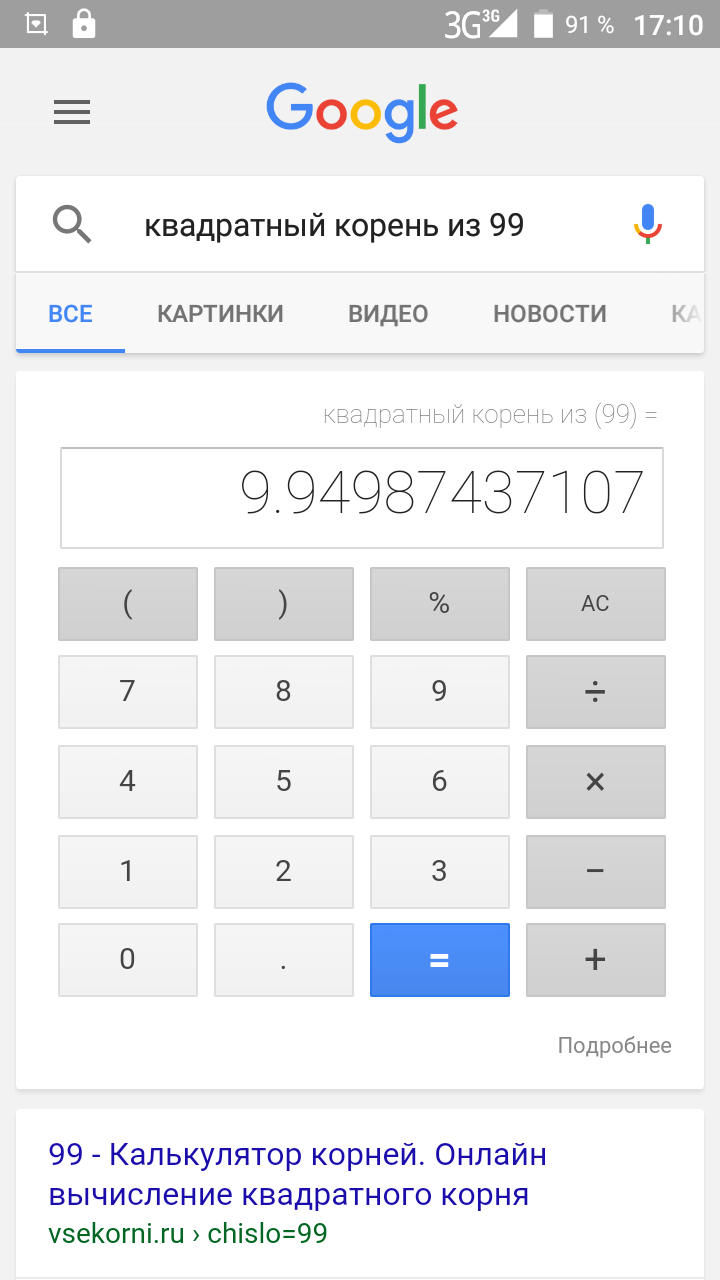
Используем сервис поиска голосом
Что такое «Окей Google», мы выяснили. И как начать работу с сервисом, тоже. Теперь осталось разобраться в использовании приложения.
С компьютерами работать проще всего. Для успешного использования «Окей Google» на ПК, требуется:
- Подключить микрофон или любое другое записывающее устройство к компьютеру.
- Открыть Google.
- Нажать на микрофон в правой части поисковой строки «Гугла». При правильных настройках этот шаг можно пропустить.
- Сказать «Окей Google», а затем назвать данные для запроса. К примеру, «Окей Google, куда сходить с малышом в Калининграде?»
- Ознакомиться с результатами поиска.
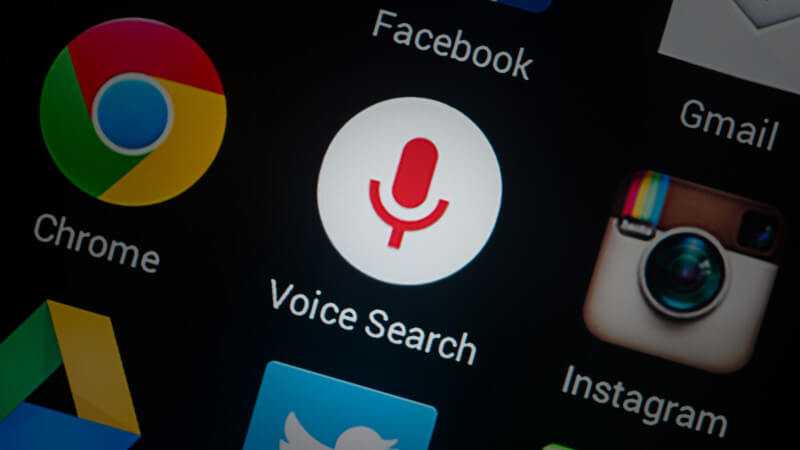
На мобильных устройствах при работе с браузером действовать предлагается аналогичным образом. Если юзер установил специализированное приложение от «Гугла», нужно:
Запустить утилиту Google Chrome. Сказать «ОК Гугл» в микрофон телефона. Можно просто тапнуть по изображению микрофона. Назвать свой запрос для поисковика
Важно: для работы с сервисом требуется подключение к Сети.
Сервис голосового поиска не так давно стал доступен и для русскоязычных пользователей. Его популяризация сопровождалась достаточно активной рекламной кампанией. Если и Вы тоже задавились вопросом об установке Окей Гугл на свой смартфон или планшетный компьютер, значит, и Вам попадалась на глаза подобная реклама. Однако прежде чем устанавливать сервис, необходимо разобраться с тем, как и на каких устройствах он работает.
Похожие приложения
Полноценных аналогов Google поиску пока не существует. В Сети представлено несколько вариантов программ-помощников для конкретных сфер управления или определенного типа устройств.
- Cortana. Голосовой помощник для системы Яндекс. Сравнительно новая утилита, еще не зарекомендовавшая себя на программном рынке. Принцип практически не отличается от работы Гугл-поисковика, однако Cortana имеет ряд существенных недостатков. Утилита доступна только для ОС Windows 7, 8/8.1 и Windows 10. В добавок к ограниченному выбору ОС, Cortana является отдельным браузером, который не может похвастаться стабильной работой.
- Talking Phone. Утилита для дистанционного управления, позволяющая настраивать оповещения о состоянии вашего устройства. Функционал крайне ограничен, в качестве плюса можно отметить возможность выбора голосовой напоминалки: в программе встроен мужской и женский голос.
- Remember all. Симпатичный планировщик, который возьмет на себя функцию вашего органайзера. Ничего другого Remember all не умеет, но о запланированных встречах будет напоминать исправно. Создание заметок осуществляется при помощи голосового управления, приложение синхронизировано с Google-календарем, что позволяет поддерживать актуальный формат даты и времени.
- Siri. Долгожданный русскоязычный ассистент, предназначенный для устройств Apple. Широкая командная база сочетается с юмором разработчиков: ассистент умеет шутить и реагирует на юмористические фразы. Недостаток словарного запаса приложение лихо компенсирует из Сети, постоянно радуя новыми фразочками. Недостаток Siri – совместимость только с устройствами Apple и необходимость заводить привязанный UDID к аккаунту разработчиков Apple.
Используем расширение
До недавнего времени, пока OK Google не был включен в Chrome, он существовал как расширение и устанавливался энтузиастами не только в браузере Google, но и в Mozilla, Opera и т.д.
Теперь в этом нет необходимости, так как вы можете скачать Chrome и пользоваться всеми его функциями, включая голосового помощника. Более того, даже в магазине расширений нужного с ОК Google уже нет. Есть только одно дополнение к уже существующей функции, которая позволяет запускать голосовой поиск на любой странице, а не только в поиске. Но это расширение не является официальным, поэтому сложно сказать больше о его безопасности, функциональности и настройке (рис. 3).
Поэтому лучше попробовать установить на Мозиллу или Оперу другие голосовые помощники, тем более, что с ними существуют расширения, и не только. Конечно, удобство их использования и эффективность могут вызывать сомнения, но, возможно, среди них есть что-то стоящее. Это стоит проверить на себе.
Рисунок 3. Использование специального расширения для работы
Однако пользоваться расширениями для голосового поиска вам вряд ли придется долго, так как эта функция становится частью любого браузера. И, возможно, Opera, FireFox и другие тоже постепенно освоят этот плагин.
Также стоит отметить, что это не зависит от того, запущен ли OK Google с ПК или ноутбука, через Wi-Fi или через прямое сетевое подключение. Все будет работать стабильно при правильной установке Хрома и микрофона.
Окей Гугл на компьютере
Знаете ли вы, что широко рекламируемого сейчас голосового помощника Ok Google вы можете включить на компьютере или ноутбуке, а не только телефоне под управлением Android? Если нет — то ниже описание того, как можно установить окей гугл на компьютер буквально за минуту.
Кстати, если вы ищите, где скачать окей гугл, то ответ очень простой — если у вас установлен Google Chrome, то ничего скачивать не нужно, а если нет — то просто загрузите этот браузер с официального сайта chrome.google.com.
Обновление (октябрь 2015): Google убрал «Окей Гугл» из браузера Chrome, по официальной информации, причина тому — малое использование функции. Так что в последних версиях браузера проделать описанное ниже не получится. Сработает ли в более старых, если их где-то взять, не знаю, не проверено.
Включение Ok Google
Для того, чтобы включить функцию окей гугл в Google Chrome — зайдите в настройки браузера, нажмите «Показать дополнительные настройки», а после этого отметьте пункт «Включить голосовой поиск по команде «Окей, Google». Если такого пункта вдруг нет, удостоверьтесь, что у вас установлена последняя версия браузера, если нет — зайдите в настройки, выберите пункт «О браузере Google Chrome» и он самостоятельно проверит и скачает последнюю версию.
Готово, теперь эта функция будет работать, при условии, что работает ваш микрофон, он установлен в качестве записывающего устройства по умолчанию в Windows и у вас есть подключение к Интернету.
При этом, сказать: «Окей гугл» можно только на главной странице поиска или в результатах поиска Google — браузер, работающий в фоновом режиме и другие страницы не воспринимают команд.
Примеры команд
Google понимает множество команд на русском языке, отлично (по сравнению с тем, что было еще год назад) распознает русскую речь, но несмотря на большое количество команд, их набор все-таки ограничен. Бывает, что если ту же команду задаешь на английском языке — получаешь точный ответ, а на русском — только результаты поиска. (Кстати, одна из поразивших меня в последнее время вещей: данный голосовой помощник «на слух» воспринимает то, на каком языке я говорю, без дополнительных настроек. Опробованы русский, английский и немецкий, при этом последний у меня почти никакой).
Некоторые примеры голосовых команд окей гугл для компьютера (на телефоне добавляются функции запуска приложений голосом, отправки смс сообщений, настройка напоминаний календаря и тому подобные):
- Сколько времени (по умолчанию отвечает текущее время по местоположению, можно в запросе добавить другой город).
- Какая погода в…
- Как доехать от меня до или от такого-то пункта до такого-то.
- Покажи картинки + описание, покажи видео + описание.
- Кто такой и что такое плюс имя, слово и тому подобное.
- Сколько рублей в 1000 долларов.
- Перейти на сайт и название сайта.
Сами команды не обязательно проговаривать так, как написано. Также я не могу дать и полного списка — сам экспериментирую с телефоном, когда нечего делать и наблюдаю, что ответы получаются на все большее количество разных запросов (то есть они добавляются со временем). Если ответ есть — вам не только покажут результат, но и произнесут его голосом. А если ответа нет, то вы увидите результаты поиска по сказанным вами словам. В общем, рекомендую установить окей гугл и попробовать, по крайней мере это может быть интересно.
А вот какой-то пользы я от таких возможностей пока не ощутил, единственный чужой пример, который показался интересным — во время готовки спрашивать что-то наподобие «сколько миллилитров в одном стакане», чтобы не прикасаться к устройству не всегда чистыми руками. Ну и прокладка маршрутов в автомобиле.
Плюс, если брать мой личный пример, но не связанный напрямую именно с «Ok Google» — я давно использую голосовой поиск в телефонной книге на Android (который может работать и оффлайн) чтобы за секунду набрать любой из сотен номеров там.
А вдруг и это будет интересно:
- Лучшие бесплатные программы для Windows
- Syncthing — синхронизация файлов Windows, Linux, MacOS и Android
- Как открыть порты в Windows и посмотреть список открытых портов
- Как изменить тип сети Windows 11 — общественная или частная
- WSCC — все системные утилиты Windows в одном интерфейсе
- Как установить программу без прав Администратора в Windows
- Windows 11
- Windows 10
- Android
- Загрузочная флешка
- Лечение вирусов
- Восстановление данных
- Установка с флешки
- Настройка роутера
- Всё про Windows
- В контакте
- ЖК 21.01.2015 в 20:13
Dmitry 23.01.2015 в 11:21
dos 26.01.2015 в 01:07
Установка Окей Гугл
Если с установкой на телефон с платформой Андроид все предельно просто – в Google Play нужно нажать соответствующую кнопку – то на компьютере все еще проще!
Правда, опять же, для этого нужен браузер Google Chrome.
Там есть одна-единственная кнопка, на которую нужно нажать – «Скачать Chrome». Нажимаем.
После этого следует открыть скачанный файл.
В браузере Opera, к примеру, сделать это проще всего – нужно нажать на пиктограмму загрузок (на рисунке выделена зеленым цветом), найти файл, связанный с Chrome (выделен красным) и сделать двойной щелчок на нем.
Также это можно сделать путем простого открытия папки с загрузками.
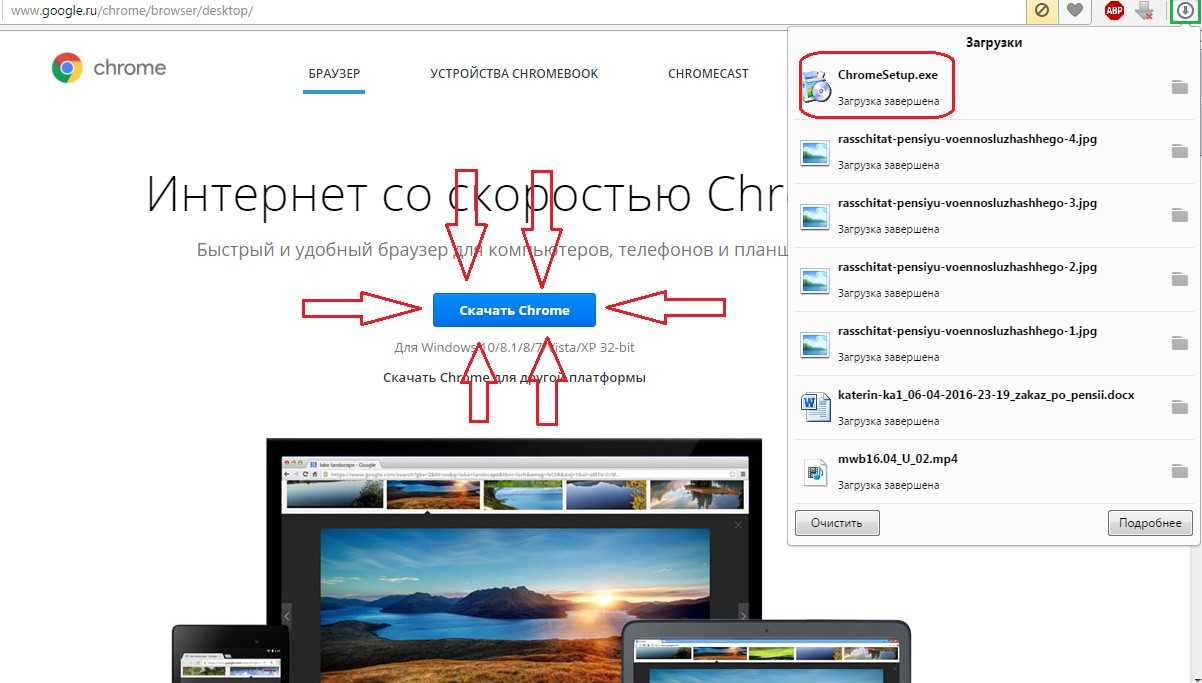
Страница скачивания браузера Google Chrome
Небольшое примечание: После того как вы нажмете на кнопку «Скачать Chrome», появится такое окно, как показано на рисунке ниже.
Там можно поставить или убрать галочки в поле, выделенном красным цветом.
Пункт «Установить Google Chrome в качестве браузера по умолчанию» будет означать, что этот браузер станет основным, то есть через него будут открываться все ссылки и там будут записаны все учетные записи.
Если вы в основном пользуетесь другой программой для интернет-серфинга, лучше убрать галочку с этого пункта.
Второй пункт «Разрешать автоматическую отправку статистики…» означает, что все ваши данные (иногда и пароли) будут отправляться специалистам Google.
Если вам не хочется, чтобы личная информация стала доступной сотрудникам Google, лучше не ставить галочку на этом пункте.
Это интересно: в Windows 10 используется технология, которая позволяет сотрудникам Microsoft знать все о том или ином пользователе – его пароли, личные данные, заметки, историю браузера и многое другое. Это стало одной из причин небольшой популярности Windows 10 на рынке. Как видим, практически во всех современных популярных сервисах пользователь может дать возможность администраторам свободно использовать его личные данные, причем иногда сам того не ведая, как в случае с Windows 10. Но при установке Google Chrome этого можно избежать.
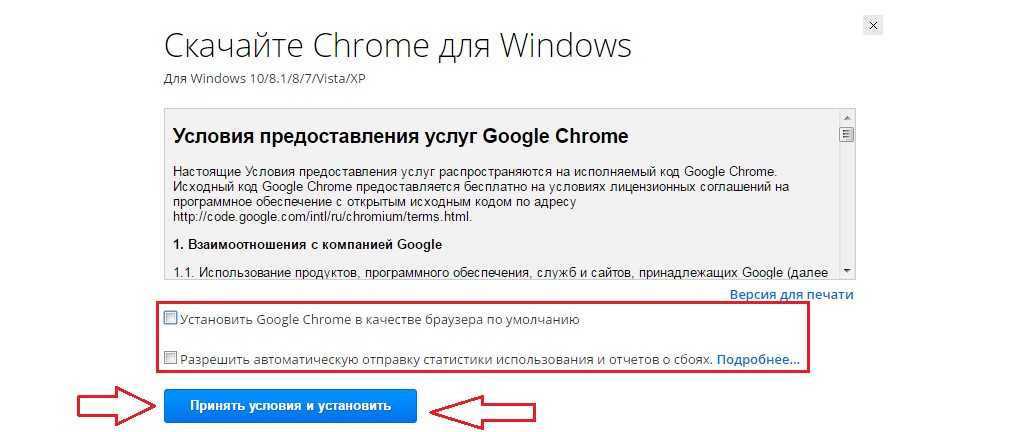
Окно при скачивании Google Chrome
После этого будет происходить установка браузера.
Как пользоваться «Алисой»
«Алиса» — голосовой помощник, разработанный российской компанией «Яндекс» и вышедший в открытый доступ в октябре 2017 года. Отечественное производство наложило свой отпечаток на искусственный интеллект. Алиса гораздо живее и веселее аналогов, хоть ей пока и недостает функций. Главное ее отличие от конкурента из Google заключается в способности вести естественный диалог с пользователем. «Яндекс» создал не только надстройку к браузеру, но и полноценную утилиту для Windows 7, 8, 8.1 и 10.
Функциональность программы
В то время, как «Окей, Гугл» обращается к сервисам Google для решения задач пользователя, Алиса использует разнообразные продукты «Яндекса» — почту, музыку, карты и т. д. Также виртуальная помощница может запускать сторонние приложения, названия которых имеются в базе нейросети.
При помощи Алисы можно:
- искать информацию в поисковике «Яндекс»;
- узнавать дату и точное время;
- быстро открывать сервисы «Яндекса»;
- управлять ПК или смартфоном;
- прокладывать маршруты на Яндекс. Картах;
- узнавать прогноз погоды;
- вызывать такси;
- проверять курсы валют.
Наиболее интересна функция живого диалога с роботом. Сказав программе «Алиса, давай поболтаем», можно переключить помощницу из поискового режима в разговорный и болтать с ней, как с чат-ботом. Для составления фраз Алиса использует не только заранее записанные разработчиками сценарии, но и различные печатные источники. Она постоянно самообучается благодаря использованию нейросетей.
«Яндекс» создал уникальный искусственный интеллект. Алиса умеет поддерживать самые разные темы, имеет собственное мнение по многим вопросам, иногда дерзит и даже раздражается, самостоятельно прекращая разговор. С голосовой помощницей можно играть в города или угадайку. Еще одна интересная функция — «гадание». Пользователь задает вопрос, а Алиса выдает случайную фразу из книг или короткий ответ по типу «шара судьбы». Закончить разговор можно фразой «Алиса, хватит болтать». После этого снова включится режим поиска.
Установка помощника на Windows
Программное обеспечение голосового поиска «Яндекса» для компьютера с Windows 7 и выше состоит из двух частей: Яндекс. Браузера и Яндекс. Строки. Первый представляет собой обычный веб-обозреватель на базе движка Google Chrome со встроенной Алисой. Через его версию для Android или iOS помощница работает на мобильных устройствах. «Строка» же это надстройка для панели задач Windows, позволяющая использовать поиск, не запуская браузер.
Запустить Алису на ПК можно двумя способами:
- установить Яндекс. Браузер. Помощница будет установлена по умолчанию. Для ее использования достаточно открыть новую вкладку и начать говорить в микрофон;
- установить Яндекс. Строку. Рядом с кнопкой «Пуск» появится фиолетовый значок Алисы, при нажатии на который активируется поиск голосом.
На смартфоне голосовой поиск настраивается аналогичным образом. В настройках Яндекс. Браузера есть раздел «Голосовой помощник», через который можно добавить ярлык Алисы на рабочий экран устройства для быстрого доступа. Несмотря на то что здесь нет отдельного приложения для помощницы, она может управлять смартфоном через браузер.
Как устанавливается и настраивается голосовой поиск на ноутбуке «Ок, гугл»
Для начала необходимо проверить обновление – жмете значок с правой верхней стороны и спускаетесь к «Настройкам».
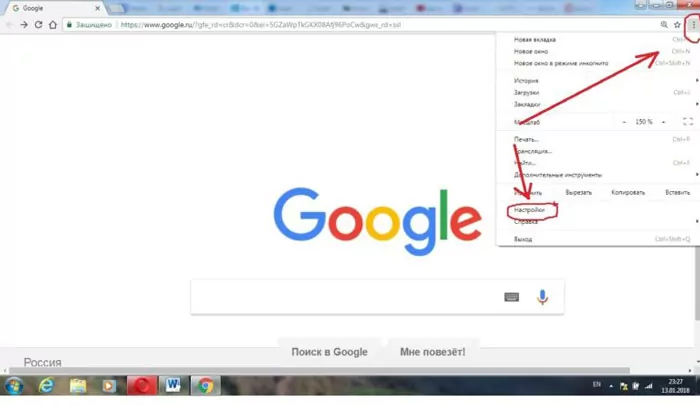
В этом поле выбираете нижнюю строку «О браузере Chrome».
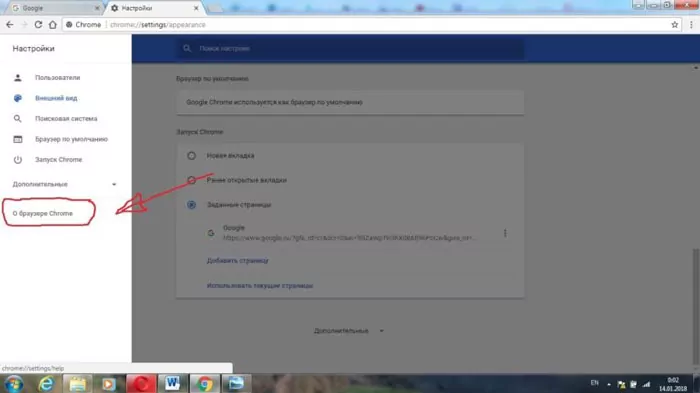
После клика по ней появится уведомление.
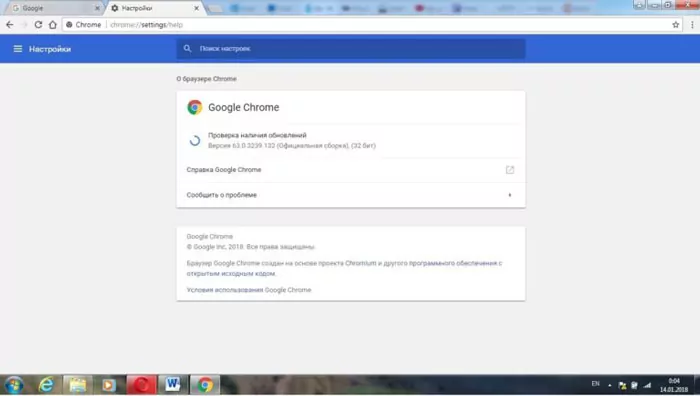
Начнется проверка обновлений, если у вас функционирует старая версия, то программа автоматически все меняет. После чего в поле активируется строчка «Последняя версия Google Chrome уже установлена». Далее можно использовать опцию.
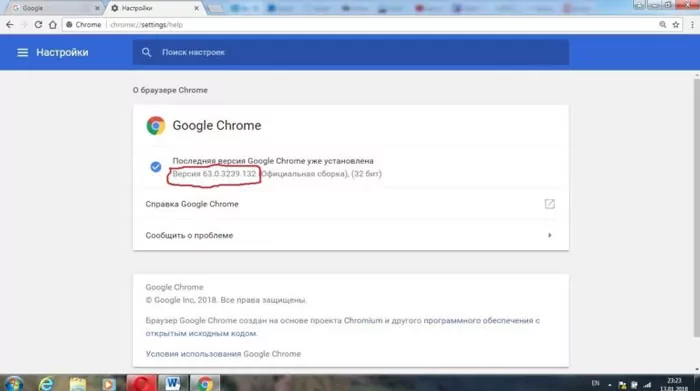
На основной страничке появится в поисковой строчке значок микрофона – непосредственно функция «Окей, Гугл». Для того чтобы воспользоваться ей, следует тапнуть по значку, при этом обозреватель запросит доступ к микрофону, необходимо разрешить.
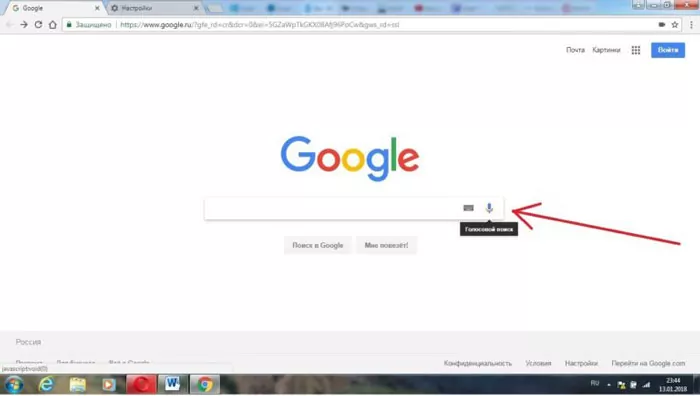
Можно тестировать опцию. Делаете левый клик мышкой по микрофончику, он активируется. Можете произнести любой свой запрос, при этом говорить «Окей, Гугл» нет необходимости. Команду нужно проговаривать четко и понятно. Поисковик обработает запрошенную информацию и выведет на монитор результат, а робот озвучит результат.
Если «Google Chrome» не находит конкретный ответ на вопрос, он откроет итоги перечнем ссылок. Во время запуска сервис еще будет предлагать зарегистрировать профиль в сервисе. Благодаря этому можно сохранять нужные параметры: геометки, маршруты, напоминания в календаре и прочее.
Окей Гугл на компьютере
Примеры команд
Применение «О’кей, Google» на мобильных гаджетах с платформой Андроид, конечно, намного шире. С помощью голосового помощника можно даже отправлять SMS-сообщения, запускать программы, напоминать о важных датах календаря и мероприятиях, не говоря уже о поиске всевозможной информации, прокладке маршрута ит.д. Для персональных компьютеров команд меньше, но все же они есть. Итак, что можно узнать или сделать с помощью голосового сервиса корпорации Google:
- Узнать время в любом населенном пункте земного шара. Если вы в запросе не укажете место, сервис назовет текущее время.
- Узнать погоду в любой точке мира.
- Проложить маршрут от A до B.
- Найти фотографии и описание к ним, найти видео и описание к ним.
- Найти любую информацию из поискового сервиса.
- Найти человека, товар, предмет и прочее по имени или названию.
- Узнать курсы валют и конвертировать, например, рубли в доллары.
- Найти и перейти на любой web-ресурс, указав лишь его название.
Как видите, все просто. А теперь включайте поиск по команде и задавайте свои вопросы.
О’кей, Google, а есть ли жизнь на Марсе?
Окей Гугл на компьютере — Компьютер для новичков
Управлением электронными устройствами с помощью голоса сейчас вряд ли кого-то можно удивить. Кроме того технологии пока еще не совершенны и говорить о полноценном голосовом управлении устройствами еще слишком рано. Более знакомы с его возможностями пользователи мобильных устройств, но для владельцев стационарных компьютеров и ноутбуков открываются некоторые возможности в этой области.
Конечно, уже давно существуют различные программы, пытающиеся реализовать эту идею, с разной степенью успеха. Кроме того, в Windows 10 будет встроен виртуальный самообучающийся голосовой помощник Cortana, знакомый пользователям мобильных устройств c Windows Phone. Пока же владельцы ПК и ноутбуков желающие ощутить себя повелителями машин могут воспользоваться технологией «О’кей Google» известной по мобильным устройствам с Android, правда с более урезанными возможностями.
Что такое «О’кей Google» — это технология голосового поиска в интернете, разработанная поисковой системой Google, доступная на нескольких языках включая русский. Все что вам потребуется это встроенный или внешний микрофон и браузер Google Chrome. Запускаете браузер, нажимаете на иконку в правом верхнем углу окна и выбираете пункт «Настройки».
На вкладке «Настройки» нажимаете на ссылку «Показать дополнительные настройки» в низу страницы. В конце блока «Личные данные» будет пункт «Включить голосовой поиск по команде „О’кей Google“». Если этот пункт отсутствует, то нужно обновить Chrome на более свежую версию.
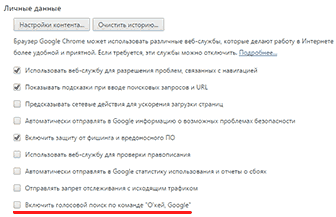
Ставите галочку, при этом появится всплывающее окно, где вам нужно подтвердить желание включить голосовой поиск на своем компьютере. Там же вы можете разрешить или запретить отправку произнесенных вами фраз в Google, для улучшения сервиса распознавания речи.
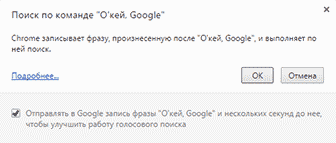
Собственно на этом настройка заканчивается и если микрофон у вас подключен, можно переходить непосредственно к осваиванию голосового поиска на компьютере. Открываете в браузере Chrome сайт www.google.ru. Хотя надо отметить, что на данный момент, система поддерживает только несколько языков, а именно русский, английский, немецкий и французский и на доменах соответствующих языку. Так же первый раз вверху страницы появится всплывающий запрос на разрешение использования микрофона.
В поисковой строке справа будет значок микрофона, возможны два его состояния в зависимости от ситуации. Значок микрофона закрашенный черным цветом, говорит о том, что система находится в режиме активного слушания и ждет вашей голосовой команды.
Просто произносите кодовую фразу «Окей гугл» и следом непосредственно ваш поисковый запрос. Например, «Окей гугл, какая завтра погода в Москве». Сервис выполнит распознавание голосовой команды, преобразует запрос в текст и выполнит, как если бы вы просто его набрали с клавиатуры. В зависимости от того, что вы спросили, вам может быть выдан точный ответ, причем в том числе голосом или выданы результаты поиска.
Когда значок в виде контура, то система находится в пассивном режиме и не отслеживает голосовые команды. Чтобы ее активировать, нужно нажать на значок микрофона. Теперь можно говорить вашу команду, причем уже без кодовой фразы «OK Google».
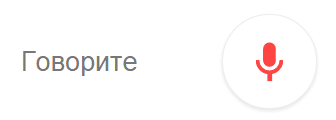
Все очень просто. Система неплохо распознает наиболее часто встречающиеся запросы, но нужно их произносить достаточно громко и четко, иначе возможно распознавание только части запроса или совсем неверная интерпретация. Микрофон также желательно располагать близко к себе.
Конечно, все это интересно и порой забавно побаловаться с голосовым поиском на ПК, но практическая ценность на данный момент не очень велика. Возможно, голосовой поиск будет полезен людям с ограниченными возможностями или в ситуациях, когда у вас грязные руки (кухня, автосервис, в саду и т.д.) или чем-то заняты, а «Окей Google» может сразу дать правильный ответ. Например, «Какой курс доллара?», «Сколько время в Нью-Йорке?» или «Что такое синхрофазотрон?» и так далее.
Компания Yandex тоже предлагает свое видение решения голосового поиска, правда в несколько другом виде и более широкими возможностями. Кроме того, раз речь пошла о поиске в интернете, напомним, что существует возможность искать информацию на конкретном сайте с помощью его встроенного поиска не переходя предварительно на него.
Как просмотреть историю поиска в ok google
Все фразы, которые вы запрашиваете в приложении Google, сохраняются, поэтому историю можно просмотреть за любой день. Это очень удобно, например, если вы забыли, искали ли вы ранее какие-либо данные или нужно быстро перейти на определенный сайт, ранее уже посещаемый вами.
Все данные хранятся в сервисах Google, привязанные к вашей учетной записи. Это стандартные настройки для каждой учетки, поэтому по умолчанию история сохраняется. Но, если вы не включали запись голосового поиска, то она записываться не будет, и эту опцию нужно будет активировать. Чтобы просмотреть историю, делаем следующее:
- В приложении Google переходите во вкладку «Настройки», далее в «Google Ассистент»;
- Здесь выбираете раздел «О вас» и нажимаете «Ваши данные в Ассистенте»;
- Система переадресует вас в сервис «Мои действия», где полностью записывается история всех ваших взаимодействий с гуглом. Более детально о нем можете почитать в нашей отдельной статье, где мы рассмотрели все возможности сервиса, нюансы, основные преимущества и недостатки;
- Самой первой вкладкой будет «Недавние действия». Здесь отображаются ваши запросы, действия с разными приложениями и прочие операции со смартфоном;
- Вы можете пролистнуть вниз, чтобы просмотреть историю поиска, которая отображает конкретные запросы в Google или другой поисковой системе;
- Также есть раздел «Запись голосовых запросов и команд». Здесь будут все фразы, произносимые вами для выполнения действий. Их можно в любой момент прослушать, если ранее опция была активирована.
Как установить Окей Гугл на компьютер или ноутбук
Так как данное приложение очень удобное, то неудивительно, что есть те, кто желал бы использовать его и на компьютере. Правда, для того, чтобы это сделать, вам потребуется эмулятор BlueStacks. Он необходим по той простой причине, что приложение О’кей Гугл разрабатывалось исключительно для мобильных платформ. Для того, чтобы запустить его на компьютере, необходимо совершить ряд действий.
Последнее действие у многих пользователей вызывает вопросы. А между тем и в этом нет ничего сложного.
Прежде всего надо зайти в браузер и выбрать Настройки — Включить голосовой поиск.
После этого вновь откройте окно браузера. Если все сделано правильно, то внизу появится строка «Скажите Окей Google». Здесь можно протестировать приложение и произнести эту фразу. В случае, если на экране появилось сообщение от системы безопасности с запросом на использование микрофона, то можете считать, что вам все удалось. Осталось только дать нужное разрешение и начать пользоваться программой.
Почему не работает функция?
Бывают ситуации, что даже после корректной инсталляции система не работает с голосовыми запросами. Это может происходить по разным причинам. К примеру, может помешать работа антивирусного ПО или рекламного блокировщика. В таком случае вы можете временно деактивировать или откорректировать работу этих программ в настройках.
Еще одна причина – неполадки в работе микрофонного устройства, его некорректные настройки, неисправности. Иногда пользователь сам отключает сервис, а потом забывает активировать. Так что перед использованием проверяйте параметры.
Голосовой поиск на ноутбуке поможет быстро и легко найти то, что нужно. При желании вы можете установить его на свой девайс, и использовать в любое время.
Тестирование Окей Google
Как провести тестирование Окей Google?
Чтобы убедиться, что Окей Google работает правильно на вашем компьютере, вам необходимо провести тестирование. Это можно сделать, нажав кнопку включения голосовой активации на устройстве. После этого скажите «Окей Google», затем задайте простой вопрос, например, «Какая сегодня погода?» и оцените результат.
Какие проблемы могут возникнуть при тестировании Окей Google?
Как и любая технология, Окей Google не всегда работает безупречно. Возможны следующие проблемы:
- Неправильное распознавание речи. Это происходит, когда устройство неверно понимает слова или фразы, которые вы произносите.
- Некорректное выполнение команд. Может возникнуть ситуация, когда Окей Google не выполняет ту команду, которую вы дали.
- Неправильная настройка. Если Окей Google на вашем компьютере не активировалась, то, возможно, вы не настроили ее правильно.
Что делать, если Окей Google не работает?
Если у вас возникли проблемы с Окей Google, есть несколько простых решений:
- Проверьте, включена ли голосовая активация на вашем устройстве.
- Убедитесь, что у вас последняя версия браузера Google Chrome.
- Проверьте настройки микрофона и диктофона на своем компьютере.
- Попробуйте перезагрузить компьютер.
Если эти шаги не помогли, то обратитесь за помощью к технической поддержке Google.
Использование Окей Google на компьютере
Шаг 1: Включите Распознавание голоса
Для использования Окей Google на компьютере необходимо включить функцию распознавания голоса. Чтобы это сделать, откройте браузер Google Chrome и перейдите в «Настройки».
Шаг 2: Включите Окей Google
Найдите раздел «Управление настройками для микрофона» и проверьте, включена ли функция «Окей Google». Если не включена, включите ее.
Шаг 3: Настройте язык и голосовой поиск
Теперь настройте язык, на котором будет производиться поиск, и выберите голосового помощника. Затем возможно придется настройте микрофон и громкость звука.
Шаг 4: Используйте Окей Google
После настройки вы можете использовать Окей Google на компьютере так же, как на мобильном устройстве. Просто скажите «Окей Google» и задайте свой вопрос или команду.
- Например, вы можете попросить Окей Google прослушать музыку, выдать информацию о погоде, рассказать о новостях, произнести напоминание и многое другое.
- Чтобы пользоваться Окей Google на компьютере, не обязательно иметь веб-камеру или микрофон — можно использовать встроенный микрофон ноутбука.
Использование Окей Google на компьютере очень удобно и позволяет сократить время поиска нужной информации. Но помните, что для работы Окей Google необходимо подключение к Интернету.
Включаем голосовой поиск в Google Chrome
В первую очередь нужно отметить, что работает инструмент только в Хроме, поскольку был разработан специально для него компанией Гугл. Раньше требовалось установить расширение и включать поиск через настройки, но в последних версиях браузера все изменилось. Весь процесс осуществляется всего в несколько шагов:
Шаг 1: Обновление браузера до последней версии
Если вы используете старую версию веб-обозревателя, то функция поиска может работать некорректно и периодически давать сбои, поскольку она была полностью переработана. Поэтому сразу необходимо проверить наличие обновлений, и в случае надобности осуществить их установку:
- Откройте всплывающее меню «Справка» и перейдите в «О браузере Google Chrome».
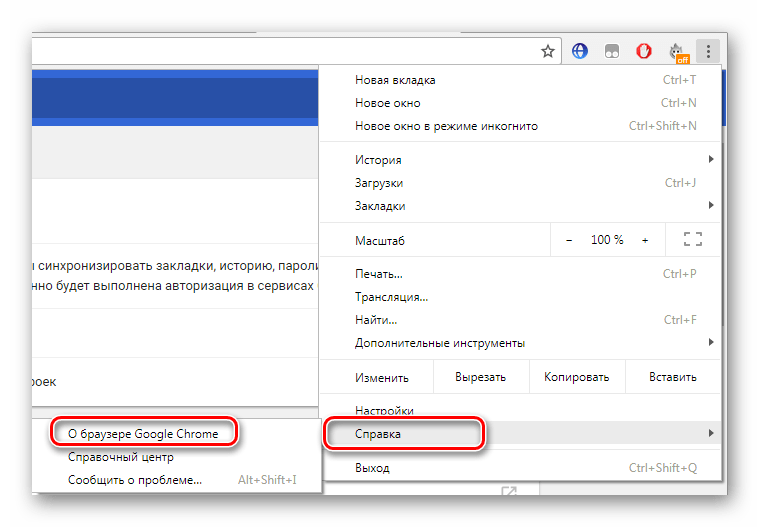
Начнется автоматический поиск обновлений и их установка, если это потребуется.
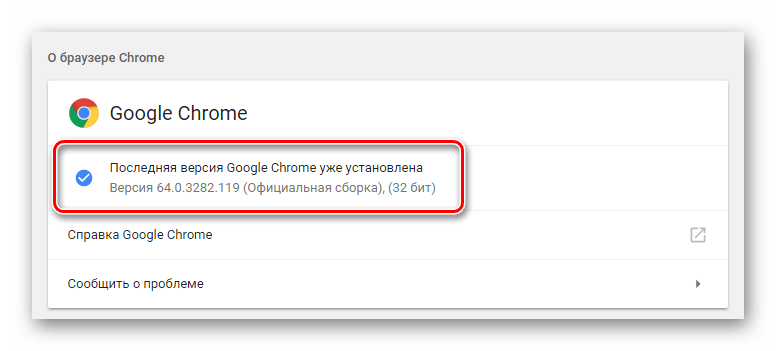
Если все прошло успешно, Хром будет перезагружен, а после этого с правой стороны строки поиска будет отображаться микрофон.
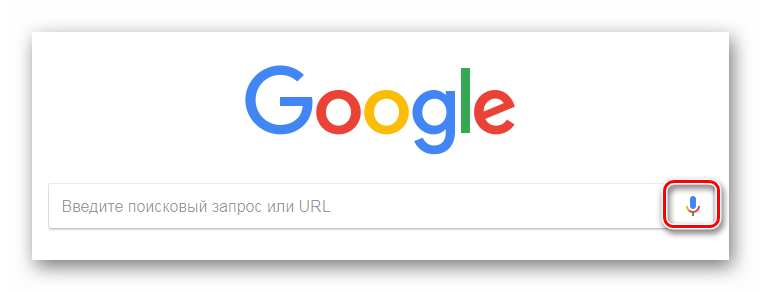
Шаг 2: Включение доступа к микрофону
В целях безопасности браузер блокирует доступ к определенным устройствам, таким как камера или микрофон. Может случиться такое, что ограничение коснется и страницы с голосовым поиском. В таком случае у вас отобразится специальное уведомление при попытке выполнить голосовую команду, где нужно будет переставить точку на «Всегда предоставлять доступ к моему микрофону».
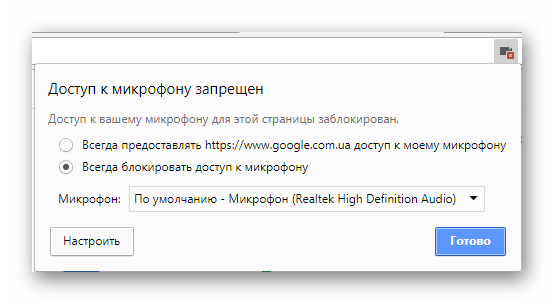
Шаг 3: Финальные настройки голосового поиска
На втором шаге можно было бы закончить, поскольку функция голосовых команд теперь работает исправно и будет всегда включена, но в некоторых случаях требуется произвести дополнительную настройку определенных параметров. Чтобы выполнить ее потребуется перейти на специальную страницу редактирования настроек.
Здесь пользователям доступно включение безопасного поиска, это почти полностью исключит неприемлемый и взрослый контент. Кроме этого здесь присутствует установка ограничений ссылок на одной странице и настройка озвучки голосового поиска.
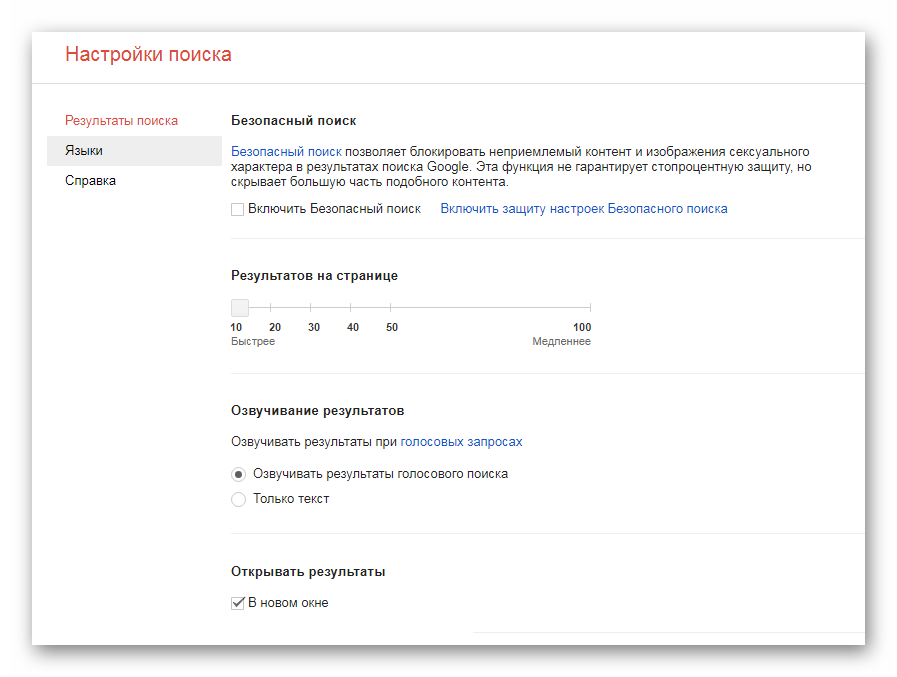
Обратите внимание на языковые параметры. От его выбора также зависит озвучивание голосовых команд и общее отображение результатов
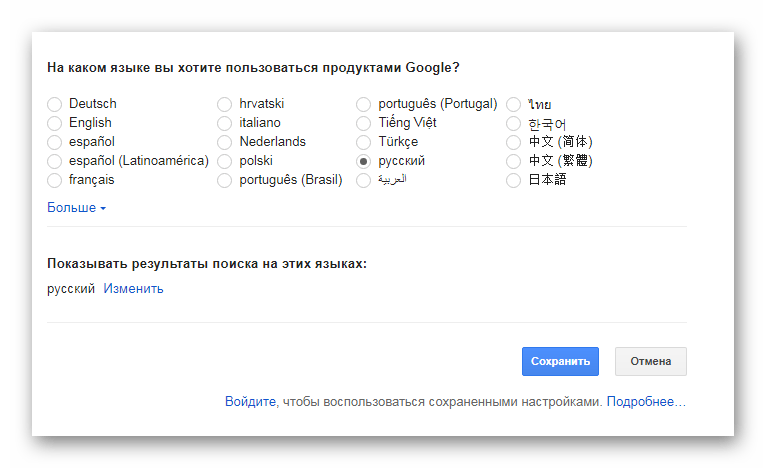
Использование голосовых команд
С помощью голосовых команд вы можете быстро открывать необходимые страницы, выполнять различные задачи, общаться с друзьями, получать быстрые ответы и использовать систему навигации. Более подробно о каждой голосовой команде написано на официальной странице справки Google. Почти все из них работают в версии Chrome для компьютеров.
На этом установка и настройка голосового поиска окончена. Она производится всего за несколько минут и не требует никаких специальных знаний или навыков. Следуя нашим инструкциям, вы можете быстро установить необходимые параметры и начать пользоваться данной функцией.