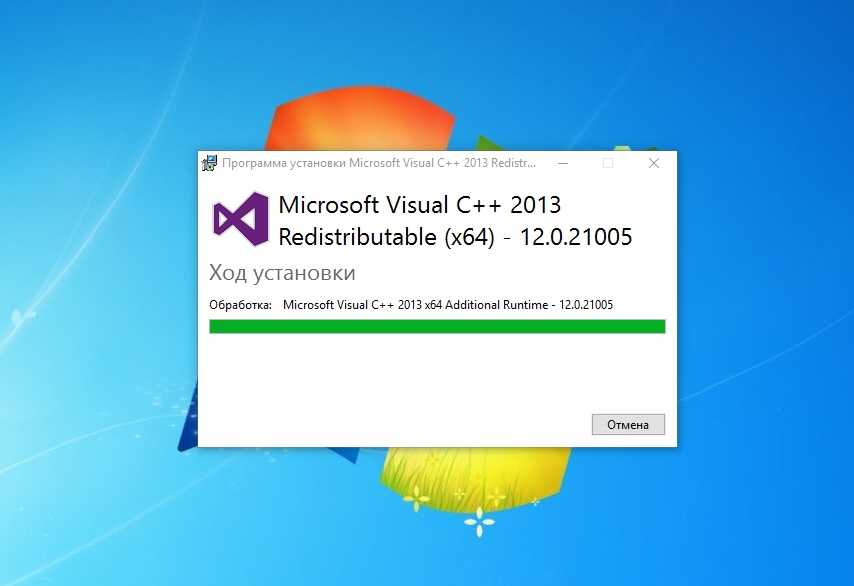Ex Machina, скачанная с торрента не работает. Решение
Если дистрибутив игры был загружен через торрент, то никаких гарантий работы быть в принципе не может. Торренты и репаки практически никогда не обновляются через официальные приложения и не работают по сети, потому что по ходу взлома хакеры вырезают из игр все сетевые функции, которые часто используются для проверки лицензии.Такие версии игр использовать не просто неудобно, а даже опасно, ведь очень часто в них изменены многие файлы. Например, для обхода защиты пираты модифицируют EXE-файл. При этом никто не знает, что они еще с ним делают. Быть может, они встраивают само-исполняющееся программное обеспечение. Например, майнер, который при первом запуске игры встроится в систему и будет использовать ее ресурсы для обеспечения благосостояния хакеров. Или вирус, дающий доступ к компьютеру третьим лицам. Тут никаких гарантий нет и быть не может.К тому же использование пиратских версий — это, по мнению нашего издания, воровство. Разработчики потратили много времени на создание игры, вкладывали свои собственные средства в надежде на то, что их детище окупится. А каждый труд должен быть оплачен.Поэтому при возникновении каких-либо проблем с играми, скачанными с торрентов или же взломанных с помощью тех или иных средств, следует сразу же удалить «пиратку», почистить компьютер при помощи антивируса и приобрести лицензионную копию игры. Это не только убережет от сомнительного ПО, но и позволит скачивать обновления для игры и получать официальную поддержку от ее создателей.

Техническая неисправность
Если при включении игры вы видите черный экран, при этом сама игрушка не запускается, причина может быть в перегреве видеокарты, либо перегреве северного или южного моста на материнской плате.
В таком случае следует разобрать компьютер или ноутбук и тщательно почистить его от пыли, не забудьте разобрать и систему охлаждения для замены термопасты
Процедуру очистки выполняйте осторожно, потому что даже малейшие повреждения материнской платы или комплектующих могут привести их в нерабочее состояние
После завершения процесса очистки, проверьте, гаснет ли экран компьютера во время игры, проблема должна быть решена.
В Ex Machina: Meridian 113 черный экран, белый экран, цветной экран. Решение
Проблемы с экранами разных цветов можно условно разделить на 2 категории.
Во-первых, они часто связаны с использованием сразу двух видеокарт. Например, если ваша материнская плата имеет встроенную видеокарту, но играете вы на дискретной, то Hard Truck: Apocalypse – Rise of Clans может в первый раз запускаться на встроенной, при этом самой игры вы не увидите, ведь монитор подключен к дискретной видеокарте.
Во-вторых, цветные экраны бывают при проблемах с выводом изображения на экран. Это может происходить по разным причинам. Например, Hard Truck: Apocalypse – Rise of Clans не может наладить работу через устаревший драйвер или не поддерживает видеокарту. Также черный/белый экран может выводиться при работе на разрешениях, которые не поддерживаются игрой.
Включение DirectPlay и режима совместимости
Как уже говорилось, некоторые продукты могут быть несовместимы с системой. Особенно это касается старых программ, которые были разработаны до создания Виндовс 10. Разумеется, подобное не является редкостью, поэтому разработчики специально добавили режим совместимости.
Чтобы оптимизировать работу системы и игры, пользователю необходимо:
- Найти ярлык (или исходный файл) программы, которую нужно запустить. Нажать на нее правой кнопкой мыши.
- В представленном списке возможных действий выбрать пункт «Свойства».
- В открывшемся окошке нужно найти вкладку «Совместимость».
- Поставить отметку напротив пункта «Запуск программы в режиме совместимости».
- Поменять фильтр в режиме. Необходимо выбрать систему, которая установлена на ПК — «Windows 10».
- Нажать «Применить», а затем «Ок».
Обратите внимание! Следует понимать, что режим совместимости не всегда дает стопроцентную гарантию. Даже если программа запустилась, она может перестать работать после некоторого времени использования
DirectPlay — специальная системная библиотека. Для современных игр она по сути уже и не нужна, а вот чтобы запустить старую программу может потребоваться. В основном она находится в отключенном режиме просто за ненадобностью. Большинство пользователей даже и не знает о ее существовании.
Тем не менее, при необходимости данную функцию можно включить самостоятельно. Существует всего один способ это сделать. Основные компоненты и составляющие системы находятся в одном месте, поэтому и действовать нужно через него. Инструкция выглядит следующим образом:
- Запустить панель управления через меню «Пуск» или иным наиболее удобным способом.
- Выбрать в представленном списке раздел «Программы и компоненты».
- С левой стороны в дополнительной панели меню необходимо выбрать раздел «Включение и отключение компонентов».
- В представленном списке необходимо спуститься ниже и найти строчку под названием «Компоненты прежних версий».
- Поставив галочку в соответствующем окне, таким образом пользователь сможет развернуть указанный раздел.
- В подразделе необходимо найти функцию «DirectPlay» и активировать ее, поставив галочку в пустой ячейке.
Важно! По завершению всех действий необходимо нажать на «Ок», а после перезагрузить компьютер. Только так внесенные в систему изменения начнут работать
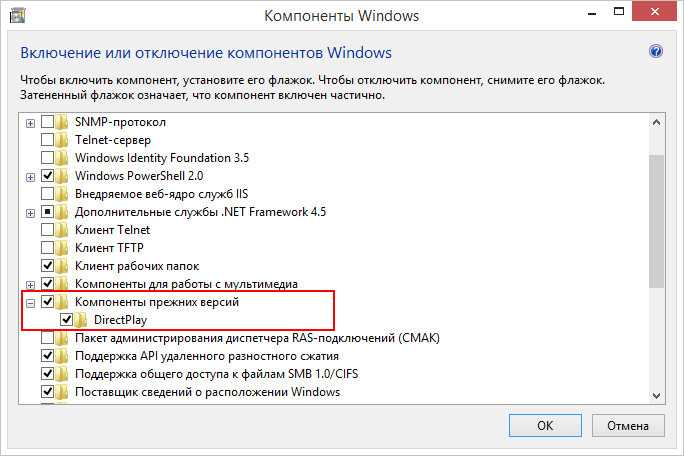
Включение DirectPlay
Большинство проблем с запуском программ или игр на системе Виндовс 10 вполне решаемо. Часть нужных дополнительных программ или компонентов находится в свободном доступе в Интернете и могут быть скачаны пользователем. Однако если после всех предпринятых мер продукт так и не желает активироваться, рекомендуется повторно скачать или переустановить игру, возможно, проблема кроется именно в ней.
Как на Windows 10 запускать DOS-игры?
Можно прождать целую вечность, пока ОС запустит DOS-игру, хотя она так и не сможет это сделать. И это не удивительно, когда дело доходит до развлечений 90-х годов, они были предназначены для максимально древнего интерфейса командной строки. В таких случаях способно помочь лишь одно средство – утилита «DOSBox», эмулирующая DOS-среду. Без DOSBox можете и не надеяться, что у вас что-то получится, поскольку этот эмулятор был создан для того, чтобы игроки могли запускать игры давно ушедшей DOS-эпохи. Кроме того, отметим, что сайт GOG.com в этом плане наиболее удобный: платформа любезно предоставляет тот самый DOSBox и при этом является одним из лучших легальных источников старых игр.Как запускать старые игры через DOSBox?
- Скачиваете DOSBox с официального сайта: ссылка
- Устанавливаете «DOSBox» и дожидаетесь, пока появится соответствующий значок на рабочем столе;
- Теперь нужно найти исполнительный файл запуска DOS-игры (как правило, это «.exe», «.bat», или «.com»);
- После того как нужный файл будет найден, необходимо его перетащить прямо на ярлык эмулятора «DOSBox» и игра тут же запустится.
</span>Как сделать так, чтобы игра через DOSBox запускалась автоматически?
- Если вам не нравится, что каждый раз приходится перетаскивать исполнительный файл, тогда жмите ПКМ по ярлыку эмулятора «DOSBox» и выберите вариант «Свойства»;
-
Перейдите во вкладку «Ярлык», где в поле «Объект» после пробела нужно указать путь к файлу запуска игры, то есть полный текст в этом поле должен выглядеть примерно так:
- Теперь остаётся применить изменения и нажать «Ок» переименовать ярлык эмулятора «DOSBox» на название игры и по желанию настроить значок игры в окошке «Свойства» запустить игру.
</span>
FAQ
Почему игра не запускается на Windows 10?
Есть несколько возможных причин: отсутствие необходимых компонентов, несовместимость с операционной системой, наличие багов в игре, недостаточно мощное железо, рестрикции антивируса или защитника Windows.
Какие компоненты может не хватать для запуска игры на Windows 8?
Это может быть DirectX, Visual C++ Redistributable, .NET Framework, OpenAL и другие. Чтобы определить, какие именно компоненты необходимы для конкретной игры, лучше всего прочитать требования в описании игры или на сайте разработчика.
Какую роль может играть антивирус при проблемах с запуском игры на Windows 7?
Антивирус может блокировать исполняемые файлы игры из-за считывания их как потенциально опасных. В таком случае, нужно добавить файлы в список исключений антивируса или временно отключить его.
Какие действия следует предпринимать, если игра не запускается на Windows?
Сначала стоит проверить наличие необходимых компонентов, попробовать перезапустить компьютер и игру, а также перепроверить системные требования игры. Следующим шагом может быть проверка на наличие багов из-за которых игра может не запускаться. Если ничего не помогает, стоит обратиться к разработчикам игры или на специализированные форумы для игроков.
Как исправить ошибку «Операционная система не поддерживается» при запуске игры на Windows 8?
Возможно, игра несовместима с операционной системой. Лучший вариант — проверить требования игры и убедиться, что она совместима с Windows 8 или не появились ли для нее специальные патчи и обновления.
Может ли запуск игры на Windows 7 зависеть от разрешения экрана?
Да, это возможно. Для запуска некоторых игр необходимо определенное разрешение экрана. Если разрешение не соответствует требованиям игры, она не запустится.
Как можно решить проблемы с запуском старых игр на Windows 10?
Стоит проверить наличие необходимых компонентов, совместимость с операционной системой, а также обратить внимание на настройки совместимости. Можно попробовать запустить игру в режиме совместимости с предыдущей версией операционной системы
Если ничего не помогает, стоит обратиться к разработчику или на форумы по играм для поиска решения проблемы.
Как настроить компьютер для повышения производительности игр на Windows 8?
Можно попробовать отключить неиспользуемые приложения, установить последние обновления и драйвера, отключить визуальные эффекты Windows, а также настроить наивысшую производительность в настройках ПК. Кроме того, можно увеличить память или установить SSD-накопитель для быстрого запуска игр.
Почему игра может работать медленно на Windows 7?
Причин может быть несколько: устаревшие драйвера на видеокарту, недостаточная память, медленный процессор, настройки графики не соответствующие параметрам компьютера. Чтобы решить проблему, нужно попробовать обновить драйвера, добавить память или установить SSD-накопитель, уменьшить ресурсоемкие настройки графики и отключить фоновые приложения.
Steam пишет, что игра запущена, но не отображается
Если ваш Steam говорит, что игра запущена, но не отображается на вашем ПК с Windows 11/10, то одно из этих предложений обязательно решит проблему.
Программы для Windows, мобильные приложения, игры — ВСЁ БЕСПЛАТНО, в нашем закрытом телеграмм канале — Подписывайтесь:)
- Проверьте диспетчер задач
- Перезапустите Steam
- Перезагрузите компьютер
- Проверить целостность игры
- Переустановите игру
Поговорим о них подробно.
1]Проверьте диспетчер задач
Иногда, когда вы закрываете программу, ее экземпляры не закрываются и их можно найти в диспетчере задач. Оттуда мы можем идентифицировать процесс и закрыть его.
Выполните указанные шаги, чтобы сделать то же самое.
- Откройте диспетчер задач, выполнив поиск в меню «Пуск» или с помощью сочетания клавиш. Ctrl+Shift+Esc.
- Затем на вкладке «Процессы» найдите свою игру или любую задачу, связанную с ней.
- Щелкните его правой кнопкой мыши и выберите «Завершить задачу».
Затем попробуйте снова открыть игру и посмотреть, работает ли это.
2]Перезапустите Steam
Если закрытие задачи, связанной с вашей игрой, не помогло или вы не можете найти ничего связанного, попробуйте перезапустить Steam. Вы можете нажать кнопку закрытия в окне Steam, чтобы закрыть его. Но лучший вариант — закрыть его из диспетчера задач. Итак, откройте диспетчер задач, щелкните правой кнопкой мыши Steam и выберите «Завершить задачу». Это довольно просто, вы можете перезапустить Steam и посмотреть, работает ли это. Надеюсь, ваша проблема будет решена.
3]Перезагрузите компьютер
Если вы не можете определить, что вызывает проблему, или если закрытие задачи помогает, попробуйте старый добрый перезапуск. Он имеет аналогичный эффект, поскольку закрывает все процессы, запущенные на вашем компьютере. Итак, продолжайте и перезагрузите систему. Затем снова откройте игру и проверьте, сохраняется ли проблема. Надеюсь, она будет решена.
4]Проверьте целостность игры
Перед выполнением этого решения вы должны проверить, возникает ли эта проблема только при попытке открыть определенную игру или она присутствует во всех играх. Если есть какая-то конкретная игра, которая доставляет вам проблемы, исправляйте ее. Выполните указанные шаги, чтобы сделать то же самое.
- Откройте Стим.
- Перейти к БИБЛИОТЕКА.
- Щелкните правой кнопкой мыши свою игру и выберите Характеристики.
- Затем перейдите к ЛОКАЛЬНЫЕ ФАЙЛЫ и нажмите ПРОВЕРЬТЕ ЦЕЛОСТНОСТЬ ФАЙЛОВ ИГРЫ.
Дождитесь завершения процесса и проверьте, сохраняется ли проблема.
5]Переустановите игру
Если предыдущее решение не работает, то, боюсь, нам нужно переустановить вашу игру. Многие пользователи не хотели бы этого делать, потому что большинство игр большие и в конечном итоге требуют много времени и данных. Но если ничего не работает, то мы должны удалить игру и установить ее заново. Выполните указанные шаги, чтобы сделать то же самое.
- Открытым Стим и перейдите в свою игровую библиотеку.
- Щелкните правой кнопкой мыши свою игру и выберите Удалить.
- Также нажмите Удалить файлы игры? чтобы удалить свою игру.
Затем переустановите игру и проверьте, сохраняется ли проблема.
Надеюсь, ваша проблема будет решена.
Как исправить, что Steam думает, что игра запущена?
Если Steam считает, что игра запущена, но вы знаете, что это не так, вам следует проверить решения, упомянутые ниже. Но вы должны начать с обновления вашего компьютера. Даже если это не решит проблему, поддержание вашего компьютера в актуальном состоянии — отличная практика. Итак, проверьте наличие обновлений и установите последние. После обновления пришло время решить проблему. Мы рекомендуем вам начать выполнение решений с первого, так как решения расположены в таком порядке, что это сэкономит вам много времени.
Как закрыть игру, которая не закрывается?
Если игра не закрывается, лучшее, что вы можете сделать, это завершить ее задачу. Вы можете сделать это из диспетчера задач. Просто откройте диспетчер задач, щелкните правой кнопкой мыши игру и выберите «Завершить задачу». Если ваша игра зависла, нажмите Ctrl + Shift + Esc или Ctrl+ Альт + Дел а затем откройте диспетчер задач.
Вот и все!
Также читайте: Исправьте черный экран Steam или не загружайтесь на ПК с Windows.

Программы для Windows, мобильные приложения, игры — ВСЁ БЕСПЛАТНО, в нашем закрытом телеграмм канале — Подписывайтесь:)
Причины отказа flash-игр:
1. Перегруженность сервера.2. Устаревшая версия с обозревателем.3. Внутри браузера не подключены скрипты.4. Пауза в работе Adobe flash.В последнем случае:перезагружается браузер или игру запускают, используя другой браузер;обновляют adobe flash player или переустанавливают flash плеер (несет ответственность за функционирование всех приложений флеша, но его работа иногда нарушается) по актуальной версии внутри самого браузера или с переходом к сайту Adobe, где присутствуют готовые для скачивания последние билды дополнений (перезагрузка браузера обязательна, чтобы вход был корректным).
Периодические зависания программ из автозагрузки
Бывает и такое, что вы сами не включали какое-то приложение, но оно все равно периодически зависает или тормозит работу компьютера. Причины подобных проблем заключаются в том, что некоторые программы активируются при запуске Windows и не требуют личного включения от пользователя. Это может быть и торрент-клиент, и разнообразные приложения от mail.ru, и многое другое. Но что делать, если вы не хотите удалять подобную программу? В таких случаях вы можете просто закрыть её появление в автозапуске.
Для этого нужно запустить строку «Выполнить» клавишами Win + R (первая находится между Ctrl и Alt) и написать там «msconfig». Это действие откроет вам окно «Конфигурации системы», в котором вам нужно нажать по вкладке автозагрузка. Тут расположен список всех программ, которые запускаются или могут запускаться вместе с вашим компьютером. Находите в нем программу, вызывающую зависания, и убираете галочку рядом с её названием. После этого можно закрыть окно кнопкой «ОК».
Что делать если не запускается игра
Что делать если игра не запускается на Windows 7, 8, 10? Таким вопросом может задаваться пользователь, столкнувшийся с проблемой запуска игры, после её установки. В данной статье мы попробуем раскрыть все возможные причины и способы решения этой проблемы.
Причины ошибки и её решение
Причины возникновения ошибки, или ситуации в целом, могут отличаться в зависимости от многих факторов. Их можно разбить на 2 основные группы:
Для удобства и простоты восприятия информации, начнём описание каждой причины и способа решения проблемы с самых простых и частых, заканчивая более сложными и редкими.
1. Проверка системных требований и совместимости
Проверить системные требования вы можете на странице магазина, обложке диска или на сайте, где игра куплена или скачана.
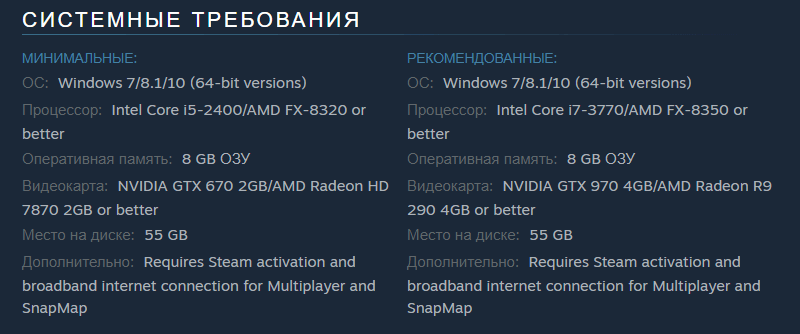
Чтобы узнать характеристики своего ПК и, в дальнейшем, сравнить их с требованиями приложения, можно воспользоваться утилитами для отображения информации о компонентах устройства (Speccy, Aida64 и другие) или воспользоваться стандартными приложениями.
В поиске Windows введите команду msinfo32 и откройте приложение «Сведения о системе», где будет доступна нужная информация.
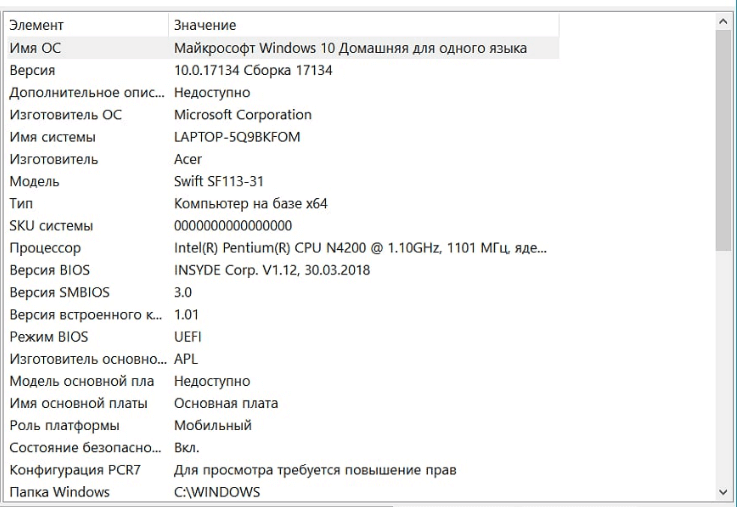
Обратите внимание! Совместимость игры и версии Windows также важна. Многие современные приложения могут не запуститься на Windows XP или, наоборот, старые вряд ли запустятся на Windows 10 без дополнительных манипуляций
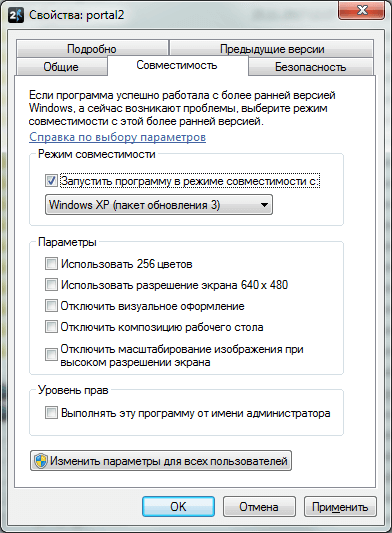
Можно попытаться запустить программу в режиме совместимости, если она довольно старая. Для этого откройте свойства ярлыка или приложения, пройдите в “Совместимость” и выставьте настройки совместимости различными ОС. Попробуйте несколько конфигураций, возможна одна поможет в запуске.
2. Драйвера и программы
Для корректного запуска и работы программ, требуется дополнительное программное обеспечение. Под эти категории подойдут 2 вида ПО: драйверы и компоненты
Но кроме драйверов, нужных для корректного взаимодействия оборудования и системы, требуются программы и библиотеки, для взаимодействия между Windows и приложением.
К таким приложения относятся:
В целом, если вы устанавливаете игру из клиента Steam, все необходимые приложения обновляются или устанавливаются самостоятельно, без участия пользователя. Также, некоторые сборки, имеют аналогичный функционал установки этих приложений из установщика. Но не все сборки, поэтому желательно обновить это ПО после установки.
3. Права на запуск
Некоторые игры, особенно пиратские сборки, требуют права Администратора, для её запуска. В режиме пользователя, без прав Админа, игра может просто не запустится.
Вы можете изменить права кликнул правой кнопкой по ярлыку с игрой, и выбрать «Запустить от имени администратора». Или же изменить свою учётную запись долгосрочно.
Для смены прав пользователя, введите команду netplwiz в окне Выполнить.
Обязательно! Для смены прав, необходимо иметь пароль Администратора, если он есть.
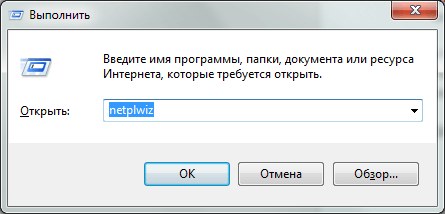
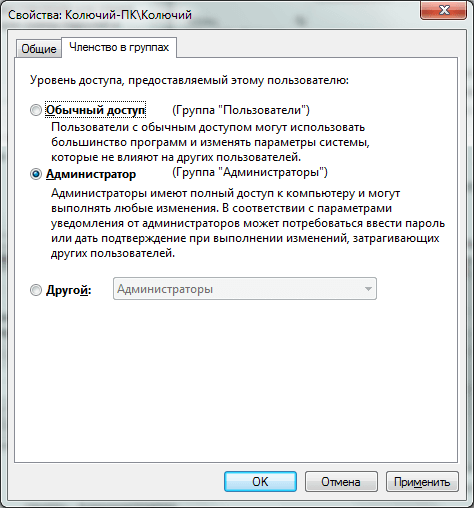
4. Плохая сборка
В случае, если не запускаются игры на Виндовс 7 или 10, но вы выполнили прошлые рекомендации, а они не помогли, есть вероятность, что проблема может заключаться в ошибке установки или самой сборке.
Одной из причин, по которой возникают ошибки при установке или запуске игры, плохая оптимизация установщика и сборки в целом. Таких проблем практически не возникает на лицензионных версиях, например, установленных из Steam.
Что нужно сделать, в таком случае:
5. Антивирус блокирует файлы
В последнее время, пользователи Windows 10 могли заметить, что при установке пиратских сборок, все чаще игры перестали запускаться. Всему причиной Зищитник Windows, который автоматически блокирует и удаляет файлы, необходимые для обхода защиты. Если раньше, у сторонних антивирусов возникало уведомление и файл переносился в карантин, откуда его можно было легко восстановить. Сейчас же, Защитник Windows практически сразу, после установки приложения, удаляет таблетку или кряк.
Чтобы решить эту проблему, можно добавить папку с играми в исключения или же просто отключить Защитник Windows.
Установка дополнительного ПО для работы игр
Дополнительные программы обязательно нужны для нормальной работы системы, в частности, это касается и запуска игр на компьютере. Установкой таких программ рекомендуется заниматься сразу же после изначального запуска ОС.
Сразу возникает вопрос, зачем это нужно. Если этого не делать, можно столкнуться с тем, что ПК будет выдавать многочисленные ошибки. Соответственно, запускать игры он просто не будет.
Основные программы, которые требуются всем ПК и ноутбукам для работы и запуска:
- DirectX — наиболее известный и необходимый из пакетов системных библиотек. Директ Икс позволяет компьютеру напрямую взаимодействовать с аудио и видео оборудованием. На утилиту регулярно выходят новые обновления. В некоторых случаях DirectX включен в установку игры. Однако если системе не хватает именно данной утилиты, появляется соответствующее сообщение при попытке запуска;
- пакет Microsoft Visual C++ — еще одна основная часть системной библиотеки, без которой не будет работать большинство игр. Обычно о том, что какой-то части указанного пакета не хватает, система сообщает путем выявления ошибки об отсутствии файлов формата MSVCR (появляется при нажатии и попытке запуска игры). Следует знать, что распаковка необходимого пакета должна включать в себя не только последние версии, но и все предыдущие (2005-2008-2010 и т. д);
- Microsoft Net Framework — еще одна необходимая составляющая. Утилита просто необходима, когда дело касается современных программ.
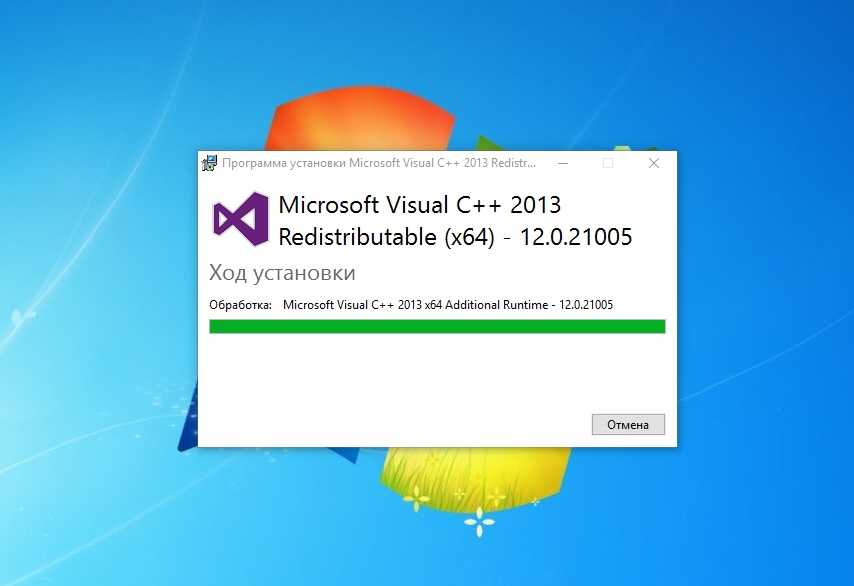
Установка пакета Microsoft Visual C++
Режим совместимости в Windows 10
Изредка очень старые игры могут не запускаться на последней версии операционной системы Windows 10. В пользователя есть возможность включить режим совместимости для игр. Хотя чаще всего режим совместимости используют для программ не оптимизированных под обновление Windows 10. Ранее мы использовали режим совместимости чтобы установить классический Скайп на Windows 10.
- Нажмите правой кнопкой мыши на нужную игру и в открывшемся контекстном меню выберите пункт Свойства.
- Дальше в разделе Совместимость установите отметку на пункт Запустить программу в режиме совместимости с и в списке выберите версию операционной системе в которой игра работала нормально.
Дополнительно можете запустить игру от имени администратора в Windows 10. А также в окно свойств программы можно войти выделив нужное приложение и нажав сочетание клавиш Alt+Enter. Если же Вы не знаете в какой версии операционной системы программа работала нормально попробуйте запустить средство устранения проблем с совместимостью. Другие полезные сочетания клавиш смотрите в статье: Горячие клавиши Windows 10.
Заключение
Причин почему не запускается игра на Windows 10 может быть действительно много. И зачастую проблема кроется не в самой операционной системе, а драйверах оборудования или наличием нужных библиотек. А также стоит сказать об необходимости отключения антивирусного программного обеспечения при установке не лицензированного программного обеспечения. Чего делать мы не можем рекомендовать. Вместо отключения можно попробовать добавить в исключения Защитника Windows 10.
Что делать, если СТАЛКЕР Тень Чернобыля не работает?
Не стоит отчаиваться, если вы уже перебрали все способы и ничего не помогает, игра не работает. Возможно эти советы покажутся слишком размытыми, непонятными, ошибки по-прежнему присутствуют. Еще раз пересмотрите, все ли сделали правильно? При необходимости, загрузите другой дистрибутив СТАЛКЕР Тень Чернобыля, если приобрели в магазине, обратитесь за помощью к продавцу (производителю). Может диск испорчен, не хватает чего-то. Это нормально, вполне естественно, такое случается. Воспользуйтесь другим дистрибутивом и установите игру заново.
В крайнем случае, бывают ситуации, когда операционная система все же несовместима с СТАЛКЕР Тень Чернобыля. Обновите систему средствами Windows (через Центр обновления). Игра будет работать. Если производитель указал на совместимость, значит отвечает за это. Обновите операционную систему.
Переустановка ОС – крайний случай. Не уверен в высказываниях типа «операционная система пиратская. сборка. работать не будет. » или «игрушка взломанная, пиратская – выкинуть. » . Момент, который стоит вашего внимания, это вспомнить, не возникало ли подобных проблем с другими играми, в частности схожими с СТАЛКЕР Тень Чернобыля. И если проблемы наблюдались, это говорит о том, что возможно пришло время что-то обновить в системе либо переустановить
Благодарю за внимание!
S.T.A.L.K.E.R. — компьютерная игра, в многопользовательском жанре шутер от первого лица. В России игра появилась в 2007 году и по сей день спешит нас радовать своими обновлениями. К сожалению, как и все остальные игры, S.T.A.L.K.E.R может не запустится по многим причинам. В своей статье я хочу рассказать о возможных проблемах, которые могут произойти при запуске игры.
Лучше всего в игру заходить с правами администратора.
Если же вы запускаете игру через лаунчер и выскакивает обновление, то его нужно обязательно скачать. В ходе обновления, вам могут предложить скачать некоторые дополнительные программы, которые нужны для нормальной работы игры.
Помешать установить или запустить игру может антивирус, поэтому отключаем его.
При установке игры, желательно выставить все галочки.
Не забываем обновлять драйвера до последней версии. Делайте это с помощью официальных сайтов или же скачивайте различные программы для автоматического обновления.
Также внимательно просмотрите путь к игре, здесь должны находиться только английские буквы.
Что делать, если ничего не помогло?
Вам необходимо проделать определенную работу с вашей системой. Предлагаем сделать это с помощью двух полезных программ.
1. Обновление драйверов с Driver Booster. Это действительно крутой софт, который часто помогает. Обновление старых драйверов на новые – одно из ключевых требований для нормального функционирования игр и программ на компьютере.
Возможно, вы думаете, что Windows всегда оповещает пользователей о наличии новых обновлений. Так и есть, он показывает оповещения, но только на наличие обновлений для Windows и видеокарты. Но, кроме этого, есть еще множество драйверов, которые необходимо регулярно обновлять.
2. Ремонт ПК с Reimage Repair. Запустите эту программу, чтобы проанализировать вашу систему на наличие ошибок (а они будут 100%). Затем вам будет предложено вылечить их, как по отдельности, так и все сразу.
Причин может быть много. Наиболее вероятная – несоответствие вашего компьютера минимальным системным требованиям.
Также есть вариант с нехваткой каких-либо утилит – например, драйверов на видеокарту, либо же библиотек DirectX.
На самом деле, вариативность причин такой проблемы зашкаливает, нужно отслеживать каждый конкретный случай, чтобы сказать более точно.
Почему не устанавливается стим
Нехватка места на жестком диске
Часто при установке Стим возникает ошибка «Not enough space on hard drive» (Недостаточно места на жестком диске). Устранить ее достаточно просто, необходимо удалить ненужные файлы или выполнить установку на другой раздел накопителя.
Как проверить оперативную память компьютера, ноутбука на ошибки
Необходимы права Администратора
Эта ситуация характерна, когда на компьютере две учетные записи «Администратор» и «Пользователь» или «Гость». Если пользователь вошел как «Гость», то установка может быть блокирована т.к. администратор поставил запрет на выполнение некоторых команд.
Как решить проблему:
- скачиваем установочный файл и запускаем его от имени администратора;
- в результате этого, установка должна быть запущена.
Путь установки содержит кириллицу
Если в ходе процесса установки, пользователь указал папку содержащую русские буквы, то может произойти ситуация, когда ПО не запускается. Для исправления ситуации понадобится удалить программу и произвести установку в директорию, где в пути отсутствует кириллица. Стандартный путь клиента по умолчанию выглядит так: «C:Program Files (x86)Steam».
Поврежден инсталлятор
Поврежденный инсталлятор может быть в случае, когда ПО было скачено из неофициального источника. Для устранения неисправности потребуется выполнить удаление программы и скачать клиент с официального сайта, выполнив повторную установку.
Завис процесс
В некоторых случаях, клиент может зависнуть и тогда потребуется выполнить его отключение через «Диспетчер задач». Процесс достаточно простой:
- нажимаем сочетание клавиш «Ctrl+Alt+Del»;
- после запуска диспетчера задач переходим во вкладку «Процессы»;
- ищем «Steam Client» и щелкаем по нему «ПКМ»;
- в контекстном меню выбираем «Снять задачу».
Что делать, если Стим не грузит обновление
Иногда Стим не загружает обновления, или висит надпись updating steam. Для устранения неисправности потребуется выполнить несколько последовательных действий:
- выбираем игру, которую требуется обновить и щелкаем по ней «ПКМ»;
- в открывшемся окне, о;
- после этого переходим в параметры: «Steam» и «Настройки»;
- открываем вкладку «Загрузки» и о;
- выбираем вкладку «Очистить кэш» и после этого потребуется заново зайти в аккаунт.
Второй способ:
- переходим по пути: «Steam» и «Настройки»;
- выбираем «Аккаунт», открываем «Бета-тестирование»;
- щелкаем по кнопке «Сменить» и подключаемся к кругу тестеров;
- затем переходим во вкладку «Загрузки» и меняем свой регион на любой другой.