Как перезагрузить нетбук
Нередко возникает ситуация, когда нужно выполнить перезагрузку операционной системы на нетбуке. Для этого можно воспользоваться следующими способами:
Перезагрузить нетбук можно также сочетанием клавиш.
- меню «Пуск» – «Завершение Работы» – «Перезагрузка» – способ подойдет в том случае, если компьютер реагирует на команды пользователя, мышь или тачпад при этом также функционируют;
- клавиатурной комбинацией Ctrl+Alt+Delete. Затем в появившемся окне выбрать опцию «Завершение работы», а далее «Перезагрузка» – такой метод следует использовать, если тачпад перестает отвечать;
- воспользовавшись командной строкой – для запуска следует нажать сочетание клавиш Win+R, выполнить команду cmd, затем ввести shutdown /r и нажать клавишу Enter, после чего ноутбук перезагрузится через 1 минуту;
- если компьютер завис и не отвечает на команды, можно полностью выключить устройство, нажав и удерживая кнопку питания на корпусе в течение 20-30 секунд.
В последнем случае система завершает работу в аварийном режиме. При повторном включении компьютера пользователю будет предложено несколько вариантов загрузки ОС. Несохраненные документы будут потеряны, также некорректное выключение ноутбука может привести к сбоям в работе системы. Этим способом рекомендуется пользоваться, если другие варианты недоступны.
Откат телефона и планшета на Windows
Обладатели Windows Phone с Windows 10 также могут выполнить сброс операционной системы. Есть два способа: через настройки, когда доступ к системе телефона или планшета есть, или при помощи специальной комбинации, работающей даже тогда, когда устройство выключено и не может загрузиться.
При помощи настроек
Перед началом операции убедитесь, что заряд устройства выше 50%. Если это не так, сначала выполните зарядку, а только потом переходите к нижеописанным шагам.
- Отыщите в списке всех программ настройки устройства и откройте их.
- Перейдите к блоку «Сведения об устройстве».
-
Запустите процесс сброса.
Перейдите к разделу «О системе» в настройках телефона и нажмите «Сброс настроек»
</p>
Процедура на мобильных устройствах обычно осуществляется за 10–20 минут, но может продлиться дольше, если телефон или планшет слабый или перегружен.
При помощи комбинации клавиш
Для сброса устройства с не отвечающим экраном можно выполнить принудительные команды. Зажмите на 10–15 секунд клавиши увеличения звука и блокировки экрана. Как только устройство начнёт вибрировать, зажмите кнопку уменьшения звука и не отпускайте её, пока не увидите восклицательный знак. После этого последовательно зажмите следующие кнопки: увеличение громкости, снижение громкости, блокировка экрана, снижение громкости. Учтите, нажать их необходимо последовательно, а не одновременно. Если все вышеописанные действия выполнены верно, начнётся процесс сброса.
Для сброса мобильного телефона нужно поочерёдно нажать несколько клавиш
Видео: сброс мобильного устройства с Windows
Сброс необходимо выполнять для того, чтобы получить чистую систему, но при этом сохранить собственные данные. Запустить сброс можно через системные настройки, программу от Microsoft или меню восстановления. На ноутбуках присутствуют специальные программы от производителей. Мобильное устройство сбрасывается через встроенные настройки или меню экстренного восстановления.
28 января 2018
Рассмотрим все возможные способы как сбросить до заводских настроек ОС Виндовс 10.
В результате запустится автоматическая переустановка системы.
Как восстановить заводские настройки ноутбука
В этой статье подробно рассмотрим, каким образом восстанавливаются заводские настройки на ноутбуке, как это обычно происходит и когда это может не получиться сделать. Отдельные подробные инструкция для ноутбуков Dell: Восстановление системы на ноутбуке Dell, для ноутбуков Lenovo: Образ восстановления Lenovo и способы сброса ноутбука.
Примечание: на многих современных ноутбуках с предустановленной Windows 10 при условии, что он загружается хотя бы до экрана ввода пароля, вы можете запустить восстановление заводских настроек, зайдя в особые варианты загрузки: на экране блокировки (там где вводится пароль) нажмите по кнопке питания справа внизу, затем, удерживая Shift нажмите по пункту «Перезагрузка». Второй метод — зайти в Параметры — Обновление и безопасность — Восстановление и нажать кнопку «Перезагрузить сейчас». В открывшемся меню в дополнительных параметрах найдите пункт отвечающий за восстановление из заводского образа (на разных марках может называться по-разному, часто по-английски со словами Recovery).
Сброс ноутбуков
Методы, описанные в разделе «Выполнение сброса», подходят для всех компьютеров и ноутбуков, работающих под Windows 10. Но обладатели ноутбуков имеют некоторое преимущество — большинство компаний вшивают в свои устройства дополнительные способы сброса. Нижеописанные действия помогут вам воспользоваться особыми методами. Разные фирмы используют немного отличающиеся программы сброса.
Asus
Перед тем как выполнять сброс на ноутбуках Asus, необходимо деактивировать режим быстрого включения. Сделать это можно в настройках BIOS
-
Для входа в BIOS нажмите клавишу F2 на первом этапе включения ноутбука, до начала загрузки операционной системы. В блоке Boot отыщите пункт Boot Booster и установите в нём значение «Отключено». Сохраните новые параметры и выйдите из BIOS.
Переведите пункт Boot Booster на вкладке Boot в положение Disabled
</p>
-
Как только компьютер начнёт включаться снова, до начала загрузки операционной системы нажмите клавишу F9, чтобы активировать процесс сброса. Примите все условия, о которых вас уведомят, и подтвердите намерения.
Нажмите F9 до загрузки операционной системы для перехода к программе сброса
</p>
Процедура сброса на ноутбуках ничем не отличается от того же процесса на стационарных компьютерах: длится он от пары минут до нескольких часов, в течение которых система несколько раз перегружается и иногда уведомляет пользователя о том, на сколько процентов завершён сброс.
HP
Выключите ноутбук и на первом этапе включения нажмите клавишу F11 — запустится программа восстановления. Укажите, стоит ли сохранять ваши данные, а также примите все условия сброса. Запустите процесс, дождитесь его окончания и получите чистую систему.
В менеджере программы восстановления выберите раздел Windows System Reset
Acer
Выключите ноутбук и на первом этапе его включения зажмите одновременно Alt и F10 (возможно, придётся нажать несколько раз). Вас попросят ввести пароль: если вы его не меняли вручную, то введите стандартный — 000000. После того как доступ будет получен, кликните по кнопке Factory reset, тем самым запустив сброс, и дождитесь окончания процедуры.
В менеджере программы восстановления выберите раздел Restore Factory Settings
Samsung
Для сброса Windows 10 на ноутбуках Samsung нужно выполнить следующие шаги:
- Выключите ноутбук и на первом этапе его включение нажмите клавишу F4. Запустите специальная программа, в которой необходимо будет выбрать блок Restore.
-
Перейдите к разделу Complete Restore, а в нём запустите выполнение Computer Initial Status. Вас спросят, хотите ли вы сохранить данные пользователя, а после получения ответа начнётся сброс.
В менеджере программы восстановления выберите раздел Restore
</p>
Видео: восстановление заводского Windows 7/8/10 на ноутбуках Samsung
Выключите ноутбук, зажмите клавишу «0» (ноль) на клавиатуре и начните включение системы. Отпускать клавишу можно в тот момент, когда вы услышите сигнал, издаваемый компьютером. Начнётся процедура сброса, дождитесь её завершения.
Особенности сброса настроек
Под hard reset Samsung (сброс данных на Самсунг) понимают очистку постоянной памяти мобильного устройства от всех приложений, пользовательских установок и файлов.
Сделать на Самсунге сброс настроек потребуется:
- при нарушениях в работе, вызванных нейтральным использованием девайса, поражением вирусов, восстанавливается работа устройства;
- оптимизация после прошивки;
- подготовка телефона к продаже или передаче другому пользователю.
Внесенные изменения пользователем сохранятся в том случае, если их проводили после получения владельцем прав суперпользователя (root). Остаться личные данные могут, если на устройстве был активирован режим FRP (усиленная защита от кражи и потери).
Зачем и когда проводят сброс настроек
С помощью Хард Ресет на Самсунге можно быстро удалить все данные в смартфоне. Вручную выполнить подобную процедуру проблематично и долго. Подобная чистка памяти требуется при желании продать девайс или передать его другому человеку.
Многие проблемы с функционированием устройств Самсунг также можно исправить, выполнив hard reset. К сожалению, восстановить предыдущую прошивку, слетевший IMEI или исправить проблемы, возникшие от NVRam, не получится. В таких ситуациях потребуется снова перепрощить телефон.
Подготовка к использованию инструмента
Перед тем как очистить Самсунг до первоначальных заводских настроек, следует подготовить девайс, а именно, сохранить всю важную информацию. Можно ее перенести на съемный носитель, с него данные при использовании инструмента hard reset не исчезнут.
Сохранить все контакты можно в аккаунте Google. После сброса пользователь снова заходит в личный кабинет и уже оттуда возвращает важные данные о других людях.
Проще всего сделать копию своей информации в облачное пространство, предварительно установив соответствующий сервис.
Перед обнулением рекомендуют выйти из всех учетных записей или вспомнить пароль и логин. После полного сброса смартфон Samsung может запросить данные используемого аккаунта. Без их ввода зайти в смартфон не получится.
Заводские настройки ноутбука Asus

Для того, чтобы восстановить заводские настройки ноутбуков Asus, на компьютерах данной марки имеется удобная, быстрая и простая утилита восстановления. Вот пошаговая инструкция по ее применению:
- Отключите быструю загрузку (Boot Booster) в BIOS — данная функция ускоряет загрузку компьютера и включена в ноутбуках Asus по умолчанию. Для этого, включите ваш ноутбук и сразу после начала загрузки нажмите F2, в результате чего вы должны будете попасть в настройки BIOS, где и отключается данная функция. С помощью стрелок перейдите на вкладку «Boot», выберите пункт «Boot Booster», нажмите Enter и выберите «Disabled». Перейдите на последнюю вкладку, выберите «Save changes and exit» (сохранить настройки и выйти). Ноутбук автоматически перезагрузится. Выключите его после этого.
- Для того, чтобы восстановить ноутбук Asus к заводским настройкам, включите его и нажмите клавишу F9, вы должны будете увидеть экран загрузки.
- Программа восстановления подготовит файлы необходимые для операции, после чего появится запрос о том, действительно ли Вы хотите ее произвести. Все ваши данные будут удалены.
- После этого процесс восстановления и переустановки Windows происходит автоматически, без вмешательства пользователя.
- Во время процесса восстановления компьютер несколько раз перезагрузится.
Восстанавливаем настройки горячими клавишами
Рассмотрим, как запускается процесс переустановки на нетбуках ведущих производителей.
Чтобы активировать запуск Recovery mode, нужно при перезагрузке устройства нажать и удерживать клавишу F9. Если все сделано верно, на экране появится меню утилиты,
Для каждой марки нетбуков существует свои сочетания клавиш.
управляющей процессом восстановления. Здесь следует выбрать опцию «Переустановка операционной системы». После этого системный раздел HDD будет полностью очищен, затем проводится инсталляция ОС, драйверов для устройств и набора базовых программ.
На ноутбуках ACER активация режима сброса настроек осуществляется одновременным нажатием кнопок Alt и F10. На некоторых моделях, чтобы разблокировать Recovery-режим, следует ввести пароль. По умолчанию установлена комбинация 000000. Затем следует выбрать пункт меню «Factory reset».
Если ОС загружается, можно активировать переустановку, запустив штатное приложение Recovery Management, которое устанавливается производителем на нетбуках ACER.
Запуск восстановления начальных настроек на ноутбуках HP осуществляется нажатием клавиши F11 при старте системы. Утилита Recovery Manager предлагает несколько вариантов отката системы. Нужно выбрать опцию System Recovery. На следующем этапе программа рекомендует сохранить пользовательские данные. Затем запускается процесс переустановки.
На компьютерах производства компании SAMSUNG для активации переустановки Windows потребуется нажать клавишу F4 сразу после включения.
Чтобы сделать откат настроек до заводских значений, потребуется выбрать пункт «Computer Initial Status». Нетбук перезагрузится, и начнется процесс восстановления работоспособности системы, в ходе которого будут проведены форматирование системного раздела диска, переустановка Windows и драйверов для устройств. Советуем прочитать как форматировать ноутбук через Биос.
Многие модели ноутбуков SONY серии Vaio снабжены кнопкой Assist, которая запускает процесс отката системы в выключенном состоянии компьютера. Если нажать клавишу, когда машина работает, активируется программа диагностики устройства. Для переустановки ОС кнопку следует нажать тогда, когда устройство выключено, а затем выбрать раздел «VAIO Care – Восстановление».
Если на нетбуке SONY клавиша Assist отсутствует, активация восстановления начальных настроек проводится нажатием кнопки F10 при включении компьютера. После появления на экране сообщения «Изменение параметров загрузки» следует выбрать опцию «Запустить Мастер восстановления» и следовать дальнейшим инструкциям утилиты.
Для ноутбуков MSI выполнить откат настроек можно кнопкой F3, которую нужно нажать сразу после включения компьютера. В меню «Windows Boot Manager» нужно найти «Windows Setup», а затем выбрать служебную утилиту MSI Recovery Manager, которая поможет выполнить процесс переустановки ОС. Полезная информация: как включить тачпад на леново в BIOS.
Изделия компании TOSHIBA оснащаются встроенной системой восстановления, которая запускается при старте ноутбука. Активация выполняется нажатием и удерживанием цифры 0 на дополнительном цифровом блоке. После того как динамик устройства издаст звуковой сигнал, клавишу 0 можно отпустить. Программа очистит HDD и установит заново заводской образ.
Многие модели нетбуков, выпущенных LENOVO, имеют отдельную кнопку «OneKey Rescue» на клавиатуре, которая запускает программу отката до заводских настроек. Для этого требуется на выключенном компьютере вместе с кнопкой Power нажать функциональную клавишу. В меню программы следует выбрать «Восстановить с исходной копии» и запустить процесс, нажав на «Пуск».
Способ 1 – Сброс с уже установленной Виндовс 10
Заметьте, если вы обновились до Windows 10 с седьмой или восьмой версии ОС, в течении 31-го дня можно вернуть предыдущую систему и прекратить использование десятки.
Для этого зайдите в окно «Параметры» (сочетание клавиш Win+I) и выберите плитку «Обновление и безопасность».
В новом окне кликните на раздел «Восстановление». В правой части окна появится поле «Вернуться к…».
Кликните на «Начать» и дождитесь повторного включения компьютера с возвращенной старой версией системы. Пользовательские файлы, программы и настройки сохранены не будут.
Рис.2 – окно параметров восстановления ОС
Если же срок для возврата к старой версии ОС прошел или вы хотите получить сброшенную к заводском настройкам Windows 10, в поле «Вернуть компьютер в исходное состояние» нажмите на кнопку «Начать».
Рис.3 – откат системы
В этом варианте сброса вы сможете сохранить все пользовательские данные.
Будут удалены только настройки и установленные приложения.
Внешний вид рабочего стола и все ваши папки на жестком диске останутся нетронутыми.
Также, можно удалить всю информацию.
Выберите нужную опцию:
Рис.4 – окно выбора действия
Нажмите на кнопку «Сброс» после появления нового окна с сообщением о готовности к возврату в исходное состояние:
Далее компьютер перезапустится и на экране вы увидите прогресс бар сброса настроек.
Система может несколько раз перезагрузиться, а в результате вы получите «чистую» версию ОС, которую требуется настроить заново:
- Выставьте параметры вашего местоположения;
- Введите пароль сети маршрутизатора;
- Войдите в свою учетную запись Microsoft.
How to Reset a Samsung Laptop in Windows 10
Resetting a Samsung laptop will return it to its factory settings. This will erase most data from the laptop’s hard drive and return Windows to its defaults. You will need to complete Windows first-time setup after the reset has finished.
-
Open the Start menu.
-
Open Settings.
-
Tap Update & Security.
-
Select Recovery.
-
Find the Reset this PC section of the Recovery menu, which should be at the top. Tap Get Started.
-
A window will open and provide two options. Each of these will reset your Samsung laptop, but the details differ. Select the option you prefer.
- Keep my files: This will remove all apps and reset Windows but won’t remove personal files. Choose this if you plan to keep the laptop.
- Remove everything: This will remove all apps and files and reset Windows. It’s the best option if you plan to sell or gift the laptop.
-
After a few moments, a new window will appear with two more options. Tap the option you prefer.
- Cloud download: This will download and install the latest version of Windows 10 as part of the reset. It requires an Internet connection and will typically take more time than a local reinstall.
- Local reinstall: This will reset using the version of Windows 10 currently installed. It doesn’t require an Internet connection, but you’ll likely need to download and install updates after the reset.
-
The next window will list the settings you’ve selected so far. Examine them and tap Next if they’re correct. Select Back to make changes.
-
You’ll receive a final confirmation that describes the reset process. Tap Reset when you’re ready to continue.
-
You can leave the Samsung laptop unattended while it resets. This process typically requires 15 minutes to an hour, depending on the age of the laptop and the reset options you selected.
Once finished, the Samsung laptop will begin the Windows first-time setup process. You can set up Windows immediately or shut down the laptop and finished setup later.
Способ 3 – Сброс с помощью загрузочной флешки или диска
Если по каким-либо причинам у вас не получилось сделать откат к заводским настройкам с помощью вышеуказанных способов, можно воспользоваться загрузочным диском или флеш-накопителем.
Суть этого метода заключается в том, что вы скачиваете образ Windows 10 на любое другое устройство и перемещаете файл с расширением ISO на флешку или диск.
Если у вас уже есть лицензионный диск, с помощью которого вы устанавливали ОС на компьютер, можно воспользоваться им.
Рис.10 – очистка диска
Обратите внимание! Сборки установленной на вашем компьютере Windows 10 и версия, которая хранится на накопителе должны быть идентичными. К примеру, на флешку вы можете скачать Windows 10 Professional только в том случае, если на вашем компьютере установлена такая же модификация системы
Для создания загрузочного накопителя воспользуйтесь программой эмуляции дисковода.
Наиболее популярные утилиты:
- Daemon Tools;
- Ultra ISO;
- Nero Burning ROM;
- Alcohol 120%;
- Gizmo Central и другие.
У всех указанных выше программ есть бесплатные версии, с помощью которых можно легко добавить скачанный ранее образ ОС на диск и сделать его загрузочным.
Рис.11 – меню создания загрузочного носителя в программе Ultra ISO
Также, в настройках БИОС следует указать новую очередь загрузки компонентов компьютера.
На первом месте должна быть не ОС, а ваш накопитель. После внесения изменений в эту очередь выключите ПК, подключите к нему диск/флешку и снова нажмите на клавишу «Питание».
Появится окно установки системы, в левой нижней части которого нужно выбрать поле «Восстановление»:
Рис.12 – окно установки Windows
В результате, вы будете перенаправлены в окно «Выбор действия». Кликните на плитку «Поиск неисправностей».
В новом окне нажмите на «Диагностика». Выберите плитку «Вернуть в исходное состояние» и дождитесь завершения сброса.
Также, вы можете начать переустановку системы, для этого в указанном на рисунке выше окне кликните на кнопку «Установка» и в новом окне выберите, сохранять пользовательские файлы или нет.
Рис.14 – окно диагностики ОС
Такой метод сброса к заводским параметрам будет эффективным в том случае, если вы не можете запустить ОС из-за возникновения фатальной ошибки или из-за работы вирусного ПО.
Для чего нужно сбрасывать систему
Производительность операционной системы снижается из-за того, что в ней скапливается большое количество ненужных файлов и процессов. Устанавливая сторонние программы, изначально не входившие в состав Windows, вы создаёте некоторые элементы и сервисы, необходимые для их работы. Но после удаления этих приложений не все данные, связанные с ними, стираются — система засоряется.
Конечно, Windows пытается предотвратить появление мусора, вредоносных утилит и прочего софта, мешающего ей. Но чем дольше она работает, тем больше нагрузка, соответственно, шанс появления критических проблем выше.
Сброс настроек — это процесс, позволяющий откатить все параметры и файлы системы в исходное состояние, сохранив при этом файлы пользователя. Получив чистую Windows, вы как будто установите новую операционную систему, так как настройки, совершённые вами и выполняющимися программами, сбросятся до заводских значений. Ваши же файлы (музыка, картинки, видео, документы и прочие) останутся невредимы, хотя все программы будут удалены.
После сброса Windows 10 ваши личные данные не пострадают, а все системные файлы и установки вернутся в первоначальное состояние
К сбросу стоит прибегать в том случае, если решить проблему откатом системы к точке восстановления не получается, или тогда, когда нужно быстро и без особых усилий получить свежую операционную систему.
Основные способы выполнить сброс настроек
Сбросить Самсунг до заводских настроек можно несколькими способами. Каждый из них имеет свои особенности и актуален для различных ситуаций.
Использование настроек
Самый простой способ сбросить все настройки и данные на Самсунге – это запуск инструмента через системное меню. Последовательность действий выглядит следующим образом.
- В меню находят иконку «Настройки» и открыть ее.
- Во вкладке «Общие» открывают пункт «Архивация и сброс».
- Среди возможных вариантов выбирают строку «Сброс данных».
- Система выдаст предупреждение о полной потере личной информации. После ознакомления нажимают «Сброс настроек», которая расположена внизу.
- Далее, потребуется еще раз подтвердить запуск утилиты. Нажимают «Удалить все».
После выполненных действий система начнет очистку памяти и восстановление первоначальных настроек.
Использование клавиш
Если запустить сброс настроек на Самсунг в меню не получается, например, при циклической перезагрузке, то можно использовать заводской hard reset.
- Первоначально смартфон полностью выключают.
- Чтобы попасть в заводское меню (Recovery Mode), одновременно зажимают три кнопки: включение, «Home» и «Volume Up». В некоторых моделях нет клавиши «Домой», для запуска меню используют две оставшиеся.
- Нажатые кнопки отпускают, когда появляется заставка Samsung. Через 10 секунд высветится само меню.
- Кнопкой «Volume Down» передвигаются по пунктам. Клавишей включения выбирают «Wipe data/factory reset».
- Снова появится небольшое меню. Кнопкой увеличения звука передвигаются до строки, которая начинается со слова «Yes – …».
- Кнопкой питания подтверждают свое решение.
- После очистки памяти вновь появится системное меню. В этот раз нужно выбрать «Reboot system now».
Далее, смартфон запустится, но уже с новыми первоначальными настройками.
Использование сервисных кодов
Существует еще один способ выполнения сброса – использование системного кода Samsung (жесткий сброс).
- Первоначально необходимо открыть приложение для набора номеров.
- С помощью клавиатуры набирают код: *2767*3855#.
- После нажатия кнопки вызова активируется процедура сброса. По окончании смартфон перезагрузится.
Это очень простой вариант обнуления памяти, но использование его таит опасность, так как перед запуском владелец девайса не получит никаких предупреждений.
Способ 2 – Использование инструмента RefreshWindows
Refresh Windows Tool – это встроенная утилита для выполнения переустановки Виндовс 10 в автоматическом режиме.
Служба доступна для сборок, которые выпущены позже августа 2016-го года.
Если вы используете старую версию Виндовс 10, сначала рекомендуем обновить систему в окне Параметров и потом приступать к использованию службы.
Следуйте инструкции для запуска Refresh Tool:
- Откройте окно параметров системы с помощью клавиш Win+I;
- Далее кликните на «Восстановление»;
- В правой части окна найдите «Дополнительные параметры» и кликните на строку «Узнать, как начать заново»;
Рис.7 – окно дополнительных параметров
Далее вы будете перенаправлены на веб-страницу сайта Майкрософт с подробными указаниями, как провести чистую установку Виндовс 10. Кликните на гиперссылку с названием «Скачать средство сейчас»;
Рис.8 – страница загрузки программного обеспечения от Майкрософта
- Запустите скачанный файл и в появившемся окне отметьте галочкой пункт «Я принимаю соглашение»;
- Далее укажите, нужно ли сохранять ваши файлы и личные данные.
Рис.9 – программа установки Windows
Следуйте всем инструкциям, которые будут появляться в окне утилиты.
После завершения процесса установки вы сможете начать использовать чистую версию ОС.
Все параметры и настройки будут возвращены к первоначальному состоянию.
Рекомендуем удалить возможные временные файлы с помощью окна свойств жёсткого диска.
Рис.9 – программа установки Windows
Обратите внимание! Процесс отката системы может занять продолжительное время. Всё зависит от количества удаляемых файлов и текущих настроек ОС
Как восстановить Windows 8 на ноутбуке?
- Вызвать программу из списка в Metro-интерфейсе Windows 8;
- Если не получается зайти в систему, то при загрузке ноутбука Samsung дождитесь появления логотипа Samsung и нажмите кнопку F4 (лучше нажать несколько раз).
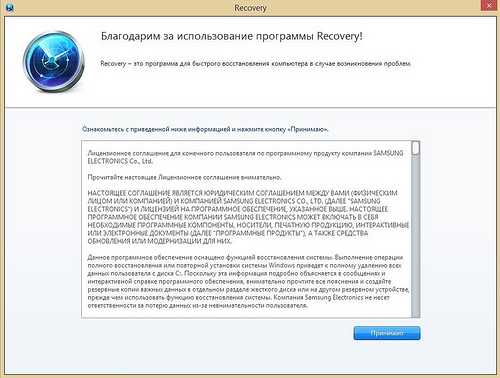 Кликните для увеличения
Кликните для увеличения
2) Затем выбираете пункт «Восстановление»
3) Если имеется исходная точка восстановления, то выбираете её, не включая «Сохранения данных пользователя», чтобы наилучшим образом восстановить систему Windows 8. Помните, что личные файлы будут удалены, и именно такая процедура поможет восстановить заводские настройки на ноутбуке.
4) Если провести процедуру без лишних действий, то последним пунктом станет перезагрузка системы. Ноутбук загрузится в том состоянии, в каком вы его покупали (или в каком вы делали дополнительные точки восстановления).
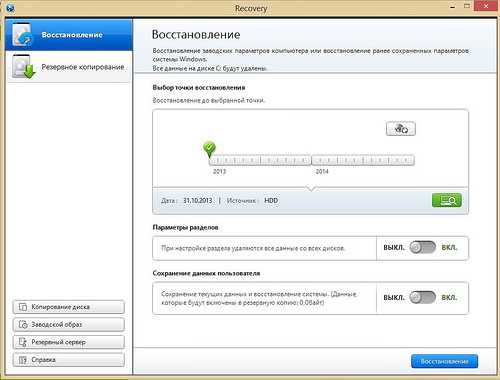 Кликните для увеличения
Кликните для увеличения
Интересно, что в новой версии Samsung Recovery Solution можно найти немало новых инструментов для комфортной работы. Например, есть возможность просмотреть список установленных программ и значки рабочего стола на одной из точек восстановления (см. скриншот ниже). Имеется проверка точки восстановления перед самой процедурой.
С помощью справочной документации и утилиты Recovery можно не только восстановить ноутбук Samsung, но ещё и выполнить копирование диска (с образом системы), создать бэкап образа на любой накопитель, пройти шаги сетевого резервного копирования и другое.
Добавим, что восстановить Windows можно на ноутбуке других производителей. Различие лишь в инструменте, запустить процедуру можно следующими сочетаниями при загрузке:
- Acer: Alt+F10 (сначала войти в BIOS и включить D2D Recovery. Пароль системы восстановления по умолчанию — 000000 или AIM1R8.)
- Asus: F9
- Dell Inspiron: Ctrl + F11
- Dell XPS: F8 или F9
- Fujitsu Siemens: F8
- HP: F10, F11
- LG и Lenovo ThinkPad: F11
- MSI: F3
- Packard Bell и Sony VAIO: F10
- RoverBook: Alt (зажать и удерживать)
- Toshiba: F8, F11
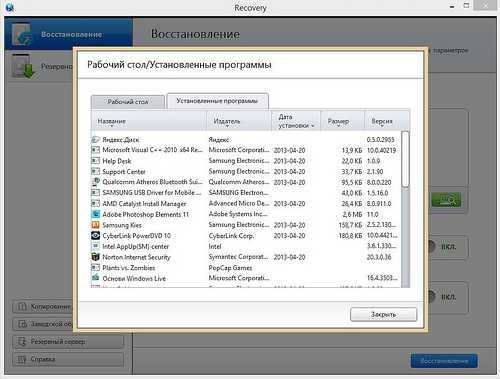 Кликните для увеличения
Кликните для увеличения
Начать процесс резервного копирования (система Windows вместе со всеми программами) также не составит труда. Процедуру лучше всего проводить перед установкой сторонних программ, чтобы точка восстановления занимала минимум места.
- Выбираете в столбце слева «Резервное копирование»;
- Выбираете диск, в который будет сохраняться образ системы (проще выбрать другой раздел диска) и укажите нужен ли загрузочный диск;
- Можно по желанию провести диагностику системы;
- Нажмите на кнопку «Резервное копирование» в правом нижнем углу и дождитесь завершения.
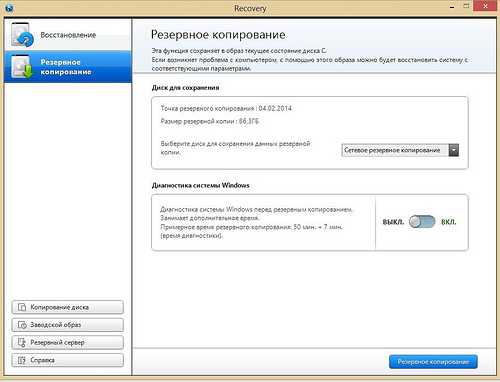 Кликните для увеличения
Кликните для увеличения





























