Профессиональные скриншоты
В macOS есть отличный встроенный инструмент для создания скриншотов — его можно найти через Spotlight или в Launchpad, введя «Снимок экрана». Откроется небольшое всплывающее окошко, которое позволит настроить параметры съемки: снять весь экран, отдельное окно или конкретную область, которую пользователь выделит мышкой. Там же можно записать видео и дополнить его комментариями, записанными на микрофон компьютера.
По умолчанию скриншоты сохраняются на рабочем столе, но в том же всплывающем окошке можно нажать на кнопку «Параметры» и выбрать другое место. Когда вы сделаете скриншот, его маленькое превью будет несколько секунд висеть в углу экрана: в этот момент можно кликнуть по превью, чтобы просмотреть его, или перетащить на окно приложения, в которое вы хотите отправить скриншот.
Чтобы делать скриншоты быстро, не помешает выучить пару сочетаний клавиш: Shift + Command + 3 сделает скриншот всего экрана, а Shift + Command + 4 предложит выбрать область, которую нужно отснять. Если в последнем режиме нажать на Пробел, курсор превратится в иконку камеры — это режим снимка отдельных окон. Останется кликнуть по нужному окну, и оно сохранится с красивой тенью по краям.
Недавно я перешел на стороннее приложение для скриншотов — CleanShot X. Базово оно предлагает те же возможности, что и встроенное в систему, но есть несколько дополнительных «плюшек».
Так, я смог настроить, как долго и в каком углу будет висеть превью скриншота — мне показалось, что системное окошко исчезало слишком быстро. Кроме того, можно не только сохранять файл в определенную папку, но и сразу копировать его в буфер обмена, чтобы затем быстро вставить, скажем, в переписку в «Телеграме». Наконец, CleanShot X может автоматически загружать скриншоты в облако, если вы предпочитаете делиться ссылками, а не самими файлами, но эта функция мне оказалась ненужной.
CleanShot X стоит 29 $ ( 2110 Р), но я установил его по подписке из магазина приложений Setapp и сэкономил — расскажу об этом ниже.
Как печатать специальные символы, символы эмодзи и математики на Mac
Вы можете использовать Просмотрщик символов, чтобы найти специальные символы, эмодзи и математические символы.
Нажмите Command-Control-Space и по умолчанию вы увидите символы Emoji. Чтобы увидеть средство просмотра символов со специальными символами любого шрифта на вашем Mac, щелкните значок «Просмотр символов» в правом углу окна или в строке меню рядом со временем и датой.
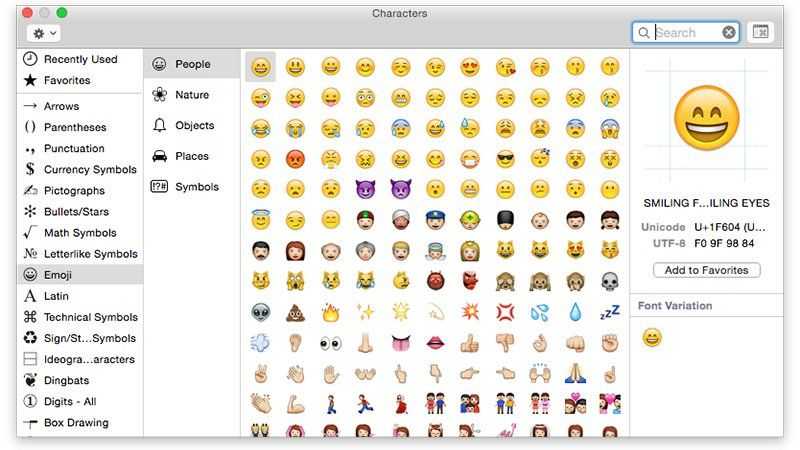
Открыв просмотр символов, используйте боковую панель для просмотра различных категорий, таких как символы валют или математические символы, и дважды щелкните любой элемент в главном окне, чтобы вставить его в документ.
Вы также можете искать любую опцию, используя поле поиска в правом верхнем углу. Введите термин «кошка», чтобы найти все символы, похожие на кошку.
Средство просмотра символов постоянно размещено над всеми остальными окнами, поэтому вы можете продолжить ввод текста в приложении и просматривать средство просмотра символов в верхней части документа. Вы можете переключаться между маленькой и большой программой просмотра символов, используя значок справа от поля поиска.
Также можно добавить «Просмотр персонажа» в виде значка строки меню, что позволяет быстро получить к нему доступ из любого приложения. Откройте Системные настройки, выберите «Клавиатура»> «Клавиатура» и выберите «Показать клавиатуру». Просмотр персонажей в строке меню. Теперь вы можете щелкнуть значок «Просмотр персонажа» в строке меню и выбрать «Показать просмотр персонажа».
Как добавить эмодзи на Mac?
Как мы уже говорили выше, просто нажмите Command-Control-Space, и вы увидите коллекцию Emoji, которую вы можете использовать.
Если у вас открыт просмотр персонажей, вы найдете раздел Emoji на боковой панели.
Зачастую проще использовать поле поиска в средстве просмотра символов, чтобы найти символы эмодзи.
Если вы хотите узнать больше об использовании эмодзи, это может быть полезно: Как использовать эмодзи
Использование клавиши управления на Mac
С клавишей Command, выполняющей работу на Mac, с клавишей Control на ПК, вы можете удивиться, почему на клавиатуре Mac также есть клавиша Control.
Наиболее распространенное использование Control — это имитация щелчка правой кнопкой мыши или при использовании коврика для мыши (поскольку у некоторых мышей Apple отсутствует опция щелчка правой кнопкой мыши).
Существует много других применений для Control при использовании с другими комбинациями клавиш, например:
- Кнопка Control-Command-Power перезагрузит ваш Mac
- Кнопка Control-Shift-Power: переводит ваш дисплей в спящий режим
- Кнопка Control-Option-Command-Power: закрывает все ваши приложения и закрывает ваш Mac
- Control-H: удалить символ слева
- Control-D: удалить символ справа
- Control-K: удалить текст от курсора до конца строки
- Control-A: перейти к началу строки (подробнее здесь: Как найти End и Home на клавиатуре Mac)
- Control-E: перейти к концу строки или абзаца
- Control-F: двигаться вперед на один символ
- Control-B: двигаться назад на один символ
Вы также можете использовать клавишу Control, чтобы добавить документ или папку в Dock. Перейдите в Finder и выберите элемент, который вы хотите добавить в Dock (или найдите его, используя Spotlight: Cmd-Space, или выберите его на рабочем столе). Затем нажмите Control-Shift-Command-T.
Вопросы и ответы по теме: “25 сочетаний клавиш / горячих клавиш в MacOS”
Как настроить Сочетания клавиш на мак?
Настройка сочетаний клавиш1. На Mac выберите меню Apple > «Системные настройки», нажмите «Клавиатура» в боковом меню (возможно, потребуется прокрутить вниз), затем нажмите «Сочетания клавиш» справа.
2. В списке слева выберите категорию, например Mission Control или Spotlight.
Как включить залипание клавиш на мак?
Чтобы быстро включить или выключить функцию «Полный клавиатурный доступ», «Залипание клавиш», «Медленные клавиши» или «Ассистивная клавиатура» при помощи панели команд Универсального доступа, нажмите Option-Command-F5 (или, если на Вашем Mac или клавиатуре Magic Keyboard есть Touch ID, быстро нажмите Touch ID три раза)
Как использовать клавиатуру виндовс на мак?
В меню клавиши «Cmd» установите значение Option (Alt); Подтвердите вносимые изменения нажатием клавиши «Ок»; После выполнения этой последовательности операций клавиша с нарисованными «окошками» WINDOWS станет клавишей Option(Alt), а клавиша ALT будет выполнять функции «Cmd» Мак-клавиатуры.
Как включить Сочетания клавиш?
Перейдите в меню Пуск , выберите Параметры > Специальные возможности > Клавиатура, а затем включите переключатель Сочетание клавиш с PRINT SCREEN.
Какие Сочетания клавиш?
- Копировать: CTRL + C.
- Вырезание: CTRL+X.
- Вставить: CTRL + V.
- Развернуть окно: F11или Windows клавиша с логотипом + СТРЕЛКА ВВЕРХ
- Открытие представления задач: Windows клавиша с логотипом + TAB.
- Отображение и скрытие рабочего стола: Windows клавиша с логотипом + D.
- Переключение между открытыми приложениями: ALT+TAB.
Тонкая настройка
Необходимые кнопки для быстрого изменения некоторых параметров системы, управления окнами и мультимедиа выведены на верхнюю строку клавиатуры компьютеров, работающих под управлением Mac OS X. Осваиваем кнопку Option применительно к изменениям настройки яркости и громкости. По умолчанию эти значения изменяются от нуля до максимума на 16 позиций. К примеру, если убирать яркость, то на нулевой позиции экран будет абсолютно черным.
При использовании комбинации Shift+Option нажатие на кнопку изменения яркости или громкости дает возможность более тонкой настройки этих параметров системы. Каждая позиция из шестнадцати при этом будет разделяться на четыре. Таким образом, вместо 16 делений вы получаете сразу 64. Если вам мало значений, заданных системой по умолчанию, всегда можете использовать эту клавиатурную комбинацию и регулировать эти значения более точно.
Базовые горячие клавиши
Приведенные в этом разделе клавиши обязательно знать каждому пользователю, поскольку они выполняют действия, важные для работы системы и базового взаимодействия с ней.
Всего в данной системе существует пять клавиш, предназначенных для создания функциональных сочетаний:
- «Command» – клавиша, которая является аналогом кнопки «Win» в системе устройств на Mac. Одноразовое нажатие на неё вызывает главное меню, и она используется в большинстве сочетаний, связанных с базовыми настройками системы. Далее в тексте – сокращёно «Cmd»; Название, символ и аббревиатура клавиши «Command»
- «Shift» – знакомая пользователям кнопка временной смены регистра; Название, символ и аббревиатура клавиши «Shift»
- «Option» – заменитель «Alt-а» для «яблочной» продукции. Выполняет практически те же функции, однако с ней связанно также большое количество уникальных сочетаний и дополнительных возможностей, подробнее о которых ниже; Название, символ и аббревиатура клавиши «Option»
- «Control»- ещё один общий элемент клавиатуры для всех видов операционных систем; Название, символ и аббревиатура клавиши «Control»
- «Fn» – клавиша системных сочетаний конкретного устройства, преимущественно для ноутбуков. Комбинации с данной кнопкой индивидуальны для каждого конкретного устройства, и зависит от его модели.
Клавиша системных сочетаний конкретного устройства «Fn», преимущественно для ноутбуков
Обычные операции
 Сочетание горячей клавиши «Command» с другими клавишами при обычных операциях
Сочетание горячей клавиши «Command» с другими клавишами при обычных операциях
| Комбинация | Функция |
| Cmd+X | Выделенный элемент полностью удаляется из места расположения, оставаясь в буфере обмена для вставки |
| Cmd+C | Копирование выделенного элемента или файла. Данная комбинация доступна для всех приложений |
| Cmd+V | Помещение информации из буфера обмена в выделенную область |
| Cmd+Z | Отменяет любое предыдущую манипуляцию с папкой, файлом или фрагментом. Комбинация Cmd+Shift+Z аннулирует действие этой функции |
| Cmd+A | Выделяет всю совокупность элементов в текущем расположении |
| Cmd+F | Запускает инструмент или строку поиска в системе или конкретной программе |
| Cmd+G | Показывает последующий вариант, найденный при поиске. Показать предыдущий элемент выдачи – «Cmd+Shift+G» |
| Cmd+H | Убрать открытое на данный момент окно. Оно перестанет отображаться, но не будет закрыто. «Cmd+Option+H» – скрывать все открытые программы, кроме активной на данный момент |
| Cmd+M | Свернуть: спрятать выделенное окно на главную панель «Dock». «Cmd+Option+M» – запустить сворачивание всех открытых на данный момент окон |
| Cmd+N | Создать: открыть новый чистый документ в активной программе, или папку в просматриваемой директории |
| Cmd+O | Открыть: запустить выбранный файл с помощью соответствующей программы или открыть выделенную папку |
| Cmd+P | Печать: отправить документ или графический файл на подключенный принтер |
| Cmd+S | Сохранить: запомнить последние изменения в файле или процессе редактирования |
| Cmd+W | Полностью убрать конкретное окно |
| Cmd+Q | Закрытие активного приложения |
| Option+Cmd+Esc | Открыть меню выключения программ, которые не отвечают и не закрываются самостоятельно |
| Cmd+Tab | Перейти от текущей программы к последней использовавшейся |
| Shift+Cmd+«~» | Переход между запущенными окнами приложений |
| Shift+Cmd+3 | Сделать скриншот текущего изображения на экране |
| Cmd+ «,» | Настройки: запуск меню настроек активного приложения или системного элемента |
При запуске устройства
| Удерживать | Описание |
| Shift (⇧) | Загрузка системы в режиме безопасного использования |
| Option (⌥) | Запуск интерфейса подбора загрузочных дисков |
| D | Активация тестирования системы для обнаружения ошибок |
| N | Загрузка и старт системы со специального сервера NetBoot |
| Cmd+V | Перезапуск ОС с подробной записью протокола |
| Cmd+R | Использование инструментов восстановления, встроенных в прошивку |
| Cmd+S | Старт системы для одного пользователя |
| Клавиша «» или F12 | Отсоединение съёмных источников информации |
Быстрый ввод спецсимволов: ™, ©,
Ввести специальные символы на Mac проще всего при помощи панели «Эмодзи и символы», которая активируется в верхней панели меню. Альтернативным вариантом ввода является использование шорткатов с клавишей ⌥Option (Alt). Например сочетание ⌥Option (Alt) + 2 (английская расскладка) отвечает за обозначение торговой марки (), а ⌥Option (Alt) + G устанавливает знак копирайта (). Сочетание клавиш ⌥Option (Alt) + ⇧Shift + K (английская расскладка) дает логотип Apple – . Естественно, запомнить все клавиатурные сокращения довольно сложно, однако можно воспользоваться экранной клавиатурой, которая также вызывается из строки меню – «Показать панель «Клавиатура».
Использование оболочки Finder
Finder можно назвать аналогом Проводника в Windows, но на самом деле это гораздо более функциональная компонента macOS, отвечающая за управление графической оболочкой «яблочной» операционки. Комбинации клавиш, описанные ниже, упрощают взаимодействие между пользователем и элементами рабочего стола, включая активные окна:
- Cmd+1 – просмотр объектов в представлении пиктограмм;
- Cmd+2 – просмотр объектов в представлении «список»;
- Cmd+3 – просмотр объектов в представлении «столбцы»;
- Cmd+4 – просмотр объектов с использованием трёхмерного интерфейса CoverFlow;
- Cmd+Ctrl+↑ – открытие текущей папки в новом окне;
- Cmd+Delete – удаление объекта с помещением его в корзину;
- Cmd+D – копирование выделенных файлов;
- Cmd+F – вызов консоли поиска Spotlight;
- Cmd+I – вызов окна свойств в отношении выбранного файла;
- Cmd+N – команда открытия нового;
- Cmd+R – горячие клавиши для отображения по псевдониму первоначального файла. В отдельных приложениях (системный календарь, браузер «Сафари») это же сочетание кнопок используется для перезагрузки страницы. Наконец, если нажать комбинацию Cmd+R в окне «Обновление ПО» (вкладка «Настройки»), то будет запущен процесс проверки обновлений;
- Cmd+T – если в окне открыта вкладка, нажатие этой комбинации приведёт к появлению или скрытию панели вкладок;
- Cmd+/ – появление/скрытие строки состояния;
- Cmd+Y – функция вызова предварительного просмотра файла (при этом задействуется служба «Быстрый просмотр»);
- Cmd+↑ – открытие папки;
- Cmd+[ – переход по дереву каталогов на уровень вверх;
- Cmd+] – переход по дереву каталогов к следующей папке;
- Cmd+↓ – открытие активного объекта;
- Ctrl+↓ – вывод всех окон активного приложения;
- Cmd+<кнопка увеличения яркости> – включение/выключение функции использования внешнего дисплея;
- Opt+Cmd+D – вывод/скрытие панели Dock;
- Opt+Cmd+P – вывод/скрытие строки пути;
- Opt+Cmd+L – мгновенный переход в папку «Загрузки»;
- Opt+Cmd+S – вывод/скрытие боковой панели;
- Opt+Cmd+V – перемещение пребывающих в буфере обмена файлов из первоначального расположения в текущее;
- Opt+Cmd+Y – запуск «Быстрого просмотра» в режиме слайд-шоу выделенных файлов;
- Opt+Shift+Cmd+Delete – удаление файлов из «Корзины» (запроса на подтверждение операции не выдаётся);
- Opt+Shift+<Увеличение/уменьшение уровня яркости клавиатуры> – изменение уровня яркости клавиатуры;
- Opt+Shift+<Увеличение/уменьшение громкости> – корректировка уровня громкости звучания динамиков;
- Opt+<Увеличение/уменьшение громкости> – запуск утилиты настроек звука;
- Opt+<Увеличение/уменьшение яркости> – запуск утилиты настроек параметров монитора;
- Opt+<Увеличение/уменьшение уровня яркости клавиатуры>– запуск утилиты настроек клавиатуры;
- Shift+Cmd+D – открыть папку, расположенную на рабочем столе;
- Shift+Cmd+F – открыть окно «Недавние» с перечнем недавно просмотренных файлов;
- Shift+Cmd+Delete – удаление содержимого «Корзины» без выдачи подтверждающего запроса;
- Shift+Cmd+H – переход в личную папки активной учётной записи;
- Shift+Cmd+I – открыть приложение iCloud Drive;
- Shift+Cmd+N – создать новую папку;
- Shift+Cmd+K – запуск утилиты настройки сети;
- Shift+Cmd+O – переход в папку «Документы»;
- Shift+Cmd+R – запуск функции AirDrop;
- Shift+Cmd+U – переход в папку «Утилиты»;
- Shift+Cmd+P – скрыть/показать область предварительного просмотра;
- Shift+Cmd+T – скрыть/показать строку вкладок активного окна.
Следующие команды работают при одновременном нажатии клавиш и действиях мышью:
- зажатая клавиша Cmd и двойной клик мышью приводит к открытию отмеченной папки в новом окне;
- зажатая клавиша Opt при двойном клике мышью запускает открытие объекта в новом окне, при этом текущее окно будет закрыто;
- зажатая клавиша Cmd с перетаскиванием объекта на другой том – аналог перемещения файлов в Windows;
- зажатая клавиша Opt с перетаскиванием объекта на другой том – аналог копирования файлов в Windows;
- зажатая клавиша Cmd и клик мышкой по заголовку окна – просмотр папки.
Мы привели далеко не полный перечень используемых в операционной системе macOS комбинаций клавиш. Запомнить все – вряд ли по силам среднестатистическому пользователю, но если вы осилите наиболее часто употребляемые команды, то ваша повседневная рутинная работа будет существенно упрощена. А какие комбинации не из числа перечисленных используете вы? Ждём ваших комментариев!
Комбинации в окне Finder
Окно Finder
Command
- D—создаются копии выделенных объектов или документов.
- F — открывается поле Spotlight.
- I — запускается окно свойств выбранного объекта.
- N — при использовании этой комбинации откроется новое окно Finder.
- Y— вы сможете запустить предварительный просмотр для тех объектов, что вы выделили.
- 1— меняется режим отображения файлов на вид «Значки».
- 2 — меняется режим отображения файлов на вид «Список».
- 3 — меняется режим отображения файлов на вид «Столбцы».
- 4 — меняется режим отображения файлов на вид «CoverFlow».
- MissionControl— при нажатии этого сочетания вы открываете рабочий стол.
- Delete— выбранные документы или файлы отправляются в корзину.
Shift+Command
Shift+Command
Следующие комбинации с использованием клавиши Shift предполагают запуск определённы папок и рабочих областей в новом окне
Обратите внимание, что здесь вы уже будете нажимать три клавиши на клавиатуре ноутбука или компьютера под управлением операционной системы Mac. Рассмотрим пример на первом сочетании:
- C—Компьютер. То есть, при нажатии комбинации Shift+Command+C вы откроете новое активное окно «Компьютер».
- D— Рабочий стол.
- F— Мои файлы.
- G— Переход к папке.
- I—iCloudDrive.
- L— Загрузки.
- O— Документы.
- R—AirDrop.
- U— Утилиты.
- Delete—позволяет пользователю очистить корзину от файлов.
Option+Command
Option+Command
Теперь мы с вами рассмотрим ещё сочетания с клавишами Option+Command, которые также позволяют совершать различные действия для ускорения работы в операционной системе Mac. Какие же это будут функции? В большинстве случаев это будет отображение или скрытие определённого элемента в рабочей области.
- D— позволяет вам скрыть или, наоборот, отобразить Dock-панель.
- P—строка пути.
- S— боковая панель.
- N— позволяет вам создать новую умную папку.
- T— панель инструментов. Работает в том случае, если открыта только одна вкладка в окне Finder.
- Y— запускается слайд-шоу.
Установка продвинутого буфера обмена
Продвинутый буфер обмена — это возможность сохранять историю буфера обмена и получать к ней доступ, чтобы при необходимости вставить текст или файл, скопированный ранее.
MacOS такой возможности не предлагает, но есть достаточно приложений, которые справляются с этой задачей. Одно из самых популярных называется Paste, его бесплатная пробная версия работает 14 дней, после чего можно будет оформить подписку за 169 Р в месяц. Оно позволяет нажать комбинацию Command + Shift + V, чтобы внизу экрана открылось окошко с историей буфера.
Позже я отказался от Paste и настроил продвинутый буфер обмена в Alfred, о котором рассказал выше. Там не такой красивый интерфейс, как в Paste, зато на одно приложение в системе меньше.
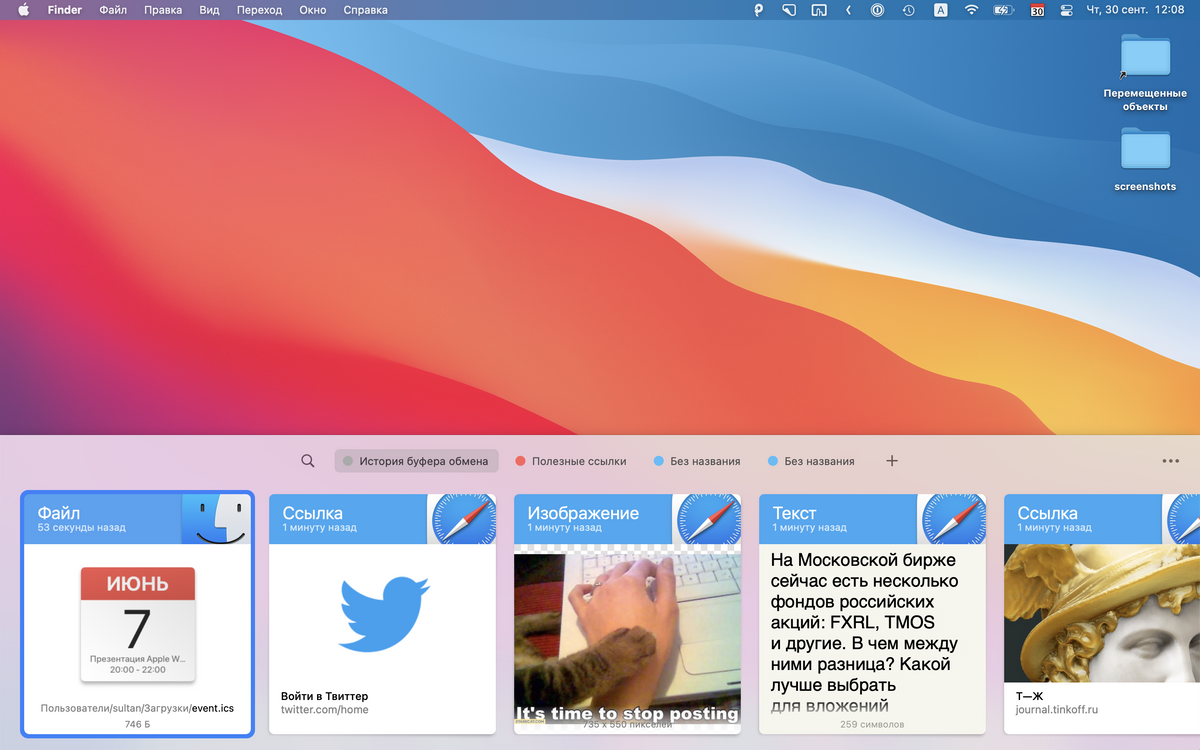 Так выглядит интерфейс Paste: карточки последних скопированных элементов всплывают в нижней части экрана
Так выглядит интерфейс Paste: карточки последних скопированных элементов всплывают в нижней части экрана 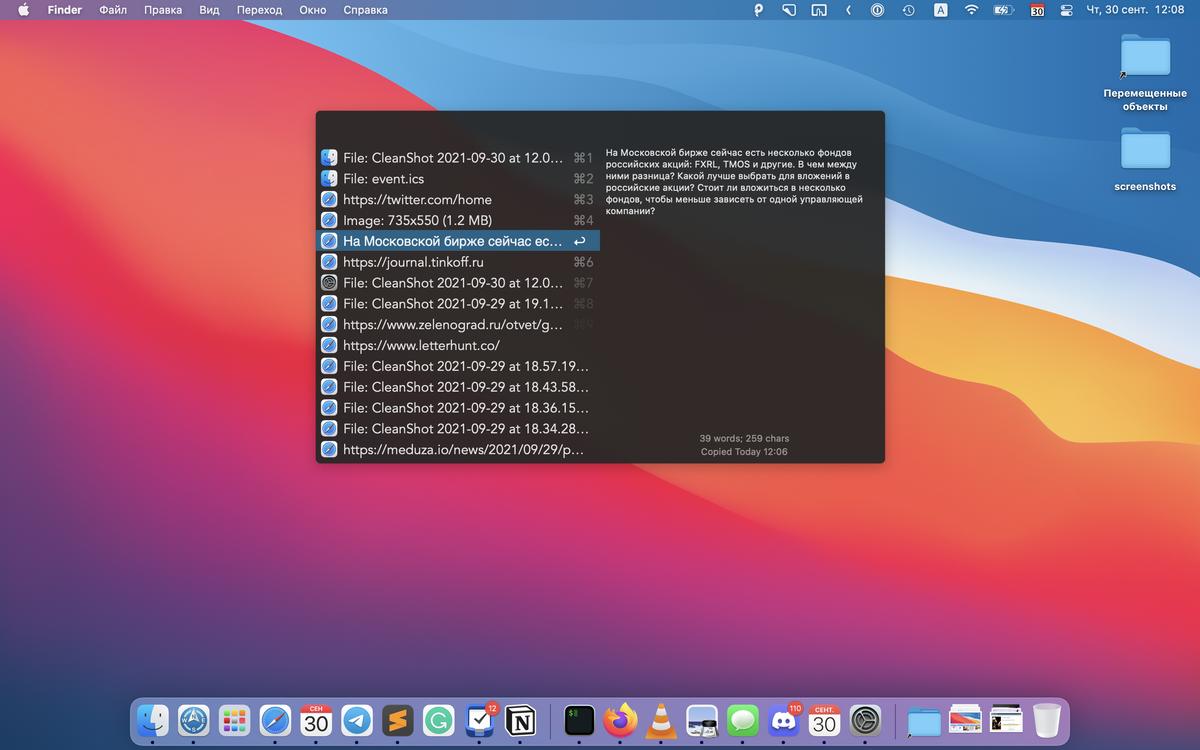 А так — интерфейс истории буфера обмена в Alfred. Совсем не так красиво, но я привык
А так — интерфейс истории буфера обмена в Alfred. Совсем не так красиво, но я привык
Использование клавиши «Option» или «Alt» на Mac
Существует большая путаница в том, что Apple называет ключом Option. Если вы используете британскую клавиатуру, скорее всего, это называется клавишей Alt, поэтому неудивительно, что большинство людей не знают, где она находится.
Клавиша Alt (иначе опция) находится между Control и Command. Он имеет иконку в виде склона и провал с линией над ним.
Скорее всего, вы впервые услышите упоминание о Option, когда вы следуете руководству и пытаетесь что-то исправить на своем Mac. Клавиша Alt — это та, которую вы используете, если вы хотите выбрать загрузочный раздел при запуске компьютера, вы также нажимаете ее при вводе определенных символов на клавиатуре, таких как # (Alt-3) или ¢ (Alt-4).
Вот обзор скрытых символов, которые вы можете набирать, используя Alt (клавиши могут немного отличаться, если вы не используете британскую клавиатуру).
Клавиша Option также позволяет вам включить опцию Сохранить как в приложениях Mac.
Вам может быть интересно, можете ли вы использовать клавишу Alt вместе с Ctrl и Delete, чтобы закрыть не отвечающий Mac. Принудительный выход на Mac немного отличается от на компьютере: вот как принудительно выйти на Mac.
Как набирать €, #,… и на Mac
- Alt-2: знак евро (€)
- Alt-3: знак хэша или хэштег (#) (иногда его называют знаком фунта)
- Alt-двоеточие (Alt- дает вам многоточие (…)
- Alt-G: знак авторского права ()
Вы также можете использовать Alt / Option, чтобы сделать следующее:
- Кнопка Control-Alt-Command-Power: выход из всех приложений
- Alt-Shift-Command-Q: выйти из своей учетной записи
- Alt-Delete: Удалить слово слева от курсора
- Alt-Left Arrow: переместите курсор в начало предыдущего слова, добавьте Shift, чтобы выделить текст
- Alt-Right Arrow: переместите курсор в конец следующего слова. (Добавьте Shift, чтобы выделить текст)
- Если вы выбираете большие разделы текста, вы можете сделать это, переместив курсор в конец раздела, который вы хотите выделить, и нажимая Alt-Shift-Up Arrow, пока весь текст не будет выделен. (Это работает только в некоторых приложениях)
- Точно так же, Alt-Shift-Down Arrow позволяет выделить текст под курсором
- Alt-Command-F откроет функцию поиска и замены, если она есть в вашем приложении
- Alt-Command-T покажет или скроет панель инструментов
- Alt-Command-C — это комбинация клавиш, которую нужно использовать, если вы хотите скопировать стиль или скопировать настройки форматирования в буфер обмена
- А Alt-Command-V вставит эти настройки форматирования в текст, который вы хотите изменить.
- Alt-Shift-Command-V вставит и сопоставит стиль — так, чтобы текст, в который вы вставляете, имел тот же стиль, что и текст вокруг него, а не стиль, перенесенный из места, из которого вы его скопировали
- Alt-Command-D покажет или скроет Dock внизу экрана
- В Finder Alt-Command-L — это удобный ярлык для открытия папки загрузок.
- Также в Finder нажатие Alt-Command-P покажет путь, чтобы вы могли видеть точное местоположение того, что вы смотрите
- Alt-Command-S покажет или скроет боковую панель в Finder
- Alt-Command-N запустит новую умную папку в Finder
- Если вы выбрали несколько файлов в Finder, вы можете нажать Alt-Command-Y, чтобы увидеть полноэкранное слайд-шоу этих файлов.
- Для быстрого доступа к настройкам дисплея нажмите Alt-Brightness Up (или Brightness Down, также F1 или F2).
- Вы можете открыть настройки управления полетами, нажав Alt-Mission Control (F3)
- Чтобы дублировать / скопировать элемент в Finder или на рабочем столе, нажмите Alt при его перетаскивании.
- Чтобы создать псевдоним (ярлык для файла), вы одновременно нажимаете Alt и Command при перетаскивании файла из местоположения в Finder в другое место, появится знак стрелки, указывающий, что это ссылка на файл, а не копия Это
Горячие клавиши macOS
1. Сочетания клавиш для копирования, вставки и других часто используемых операций
- CMD + X — удалить выбранный объект, скопировав его в буфер обмена.
- CMD + C — скопировать выбранный объект в буфер обмена.
- CMD + V — вставить содержимое буфера обмена в текущий документ или программу.
- CMD + Z — отменить предыдущую команду.
- CMD + A — выбрать все объекты.
- CMD + F — запустить поиск объектов в документе или открыть окно поиска.
- CMD + H — скрыть окно активной программы.
- CMD + M — свернуть активное окно на панели Dock.
- CMD + Option + M — свернуть все окна активной программы.
- CMD + N — создать новый документ или окно.
- CMD + O — открыть выбранный объект или вызвать диалоговое окно для выбора и открытия файла.
- CMD + P — распечатать текущий документ.
- CMD + S — сохранить текущий документ.
- CMD + W — закрыть активное окно.
- CMD + Option + W — закрыть все окна программы.
- CMD + Q — выйти из программы.
- Option + CMD + Esc — принудительно завершить работу программы.
- CMD + пробел — отобразить или скрыть поля поиска Spotlight.
- CMD + Tab — переключиться на следующую недавно использованную программу среди открытых программ.
- Shift + CMD + тильда ( ~ ) — переключиться на следующее недавно использованное окно активной программы.
- Shift + CMD + 3 — создать снимок всего экрана.
- CMD + запятая — вызвать окно с настройками активной программы.
2. Сочетания клавиш для перехода в режим сна, выхода из системы и выключения
- Control + CMD + кнопка питания — принудительно перезагрузить компьютер.
- Control + Shift + кнопка питания или Control + Shift + клавиша извлечения диска — перевести дисплей в спящий режим.
- Control + CMD + клавиша извлечения диска — закрыть все программы и перезапустить компьютер.
- Control + Option + CMD + кнопка питания или Control + Option + CMD + клавиша извлечения диска — закрыть все программы и выключить компьютер.
- Shift + CMD + Q — выйти из учётной записи пользователя macOS.
- Option + Shift + CMD + Q — немедленно выйти из учётной записи пользователя macOS без запроса подтверждения.
3. Сочетания клавиш для документов
- CMD + B — выделить выбранный текст полужирным шрифтом или отменить выделение.
- CMD + I — выделить выбранный текст курсивом или отменить выделение.
- CMD + U — выделить выбранный текст подчёркиванием или отменить выделение.
- CMD + T — отобразить или скрыть окно «Шрифты».
- CMD + D — выбрать папку «Рабочий стол» в диалоговом окне открытия или сохранения файла.
- Control + CMD + D — отобразить или скрыть определения выбранного слова.
- Control + L — расположить курсор или выделенный фрагмент по центру видимой области.
- Control + P — перейти на одну строку вверх.
- Control + N — перейти на одну строку вниз.
- CMD + левая фигурная скобка ( { ) — выровнять по левому краю.
- CMD + правая фигурная скобка ( } ) — выровнять по правому краю.
- Shift + CMD + вертикальная черта ( | ) — выровнять по центру.
- Option + CMD + F — перейти в поле поиска.
- Option + CMD + T — отобразить или скрыть панель инструментов в программе.
- Option + CMD + C — скопировать параметры форматирования выбранного объекта в буфер обмена.
- Option + CMD + V — применить скопированный стиль к выбранному объекту.
- Option + Shift + CMD + V — применить к вставленному объекту стиль окружающего текста.
- Shift + CMD + S — отобразить диалоговое окно «Сохранить как» или дублировать текущий документ.
4. Сочетания клавиш окна Finder
- CMD + D — создать дубликаты выделенных файлов.
- CMD + E — извлечь выбранный диск или том.
- CMD + F — запустить поиск Spotlight в окне Finder.
- CMD + I — отобразить окно «Свойства» для выделенного файла.
- Shift + CMD + T — добавить выбранный в окне Finder элемент в Dock (OS X Mountain Lion или более ранние версии).
- Control + Shift + CMD + T — добавить выбранный в окне Finder элемент в Dock (OS X Mavericks или более поздние версии).
- Shift + CMD + U — открыть папку «Утилиты».
- Option + CMD + D — отобразить или скрыть панель Dock.
- Control + CMD + T — добавить выбранный элемент на боковую панель (OS X Mavericks и более поздние версии).
- Option + CMD + V — переместить файлы, находящиеся в буфере обмена, из исходного местоположения в текущее.
- CMD + левая скобка ( [ ) — перейти к предыдущей папке.
- CMD + правая скобка ( ] ) — перейти к следующей папке.
- CMD + Delete — переместить выделенные файлы в «Корзину».
- Shift + CMD + Delete — очистить «Корзину».
- Option + Shift + CMD + Delete — очистить «Корзину» без вывода диалогового окна подтверждения.
- CMD + Y — просмотреть файлы с помощью функции «Быстрый просмотр».
- Option + увеличение громкости — открыть настройки звука.
- CMD + щелчок по названию окна — просмотреть папку, содержащую текущую папку.
Как запустить командную строку клавишами от имени администратора?
Как уже понятно, выше речь шла исключительно об обычном старте консоли, при котором администраторские привилегии не учитывались. Но ведь иногда они бывают крайне необходимы. Если речь идет о Windows 7, после вызова консоли выполнения в поле запуска апплета командной строки от имени администратора нужно поставить флажок. Переместиться на нужный пункт можно при помощи табулятора (Tab), а установить выделение – нажатием клавиши пробела. После этого останется подтвердить запуск клавишей ввода (перемещаться на кнопку «ОК» совершенно необязательно.
Для выхода из консоли можно использовать либо команду exit, либо стандартное закрытие активного окна при помощи сочетания Alt + F4.
Полноценное удаление приложений
Скачанные из App Store приложения легко удалять: нужно открыть Launchpad, где представлены все установленные программы, кликнуть по одной из иконок и задержать нажатие на несколько секунд — после этого над каждым приложением появится крестик.
Проблема в том, что избавиться так от приложений, установленных из сторонних источников, например скачанных с сайта разработчика, не получится. Обычно я решал проблему просто: открывал в Finder папку «Программы», выбирал ставшее ненужным приложение и удалял его.
Но оказалось, что этого недостаточно: многие программы хранят в разных местах системы свои служебные файлы, которые остаются на своих местах. Сюда на помощь приходят специальные приложения-деинсталляторы.
Одно из них — AppCleaner — можно использовать бесплатно. Чтобы удалить программу, нужно перетянуть его в окно приложения, и оно само найдет все служебные файлы на жестком диске.
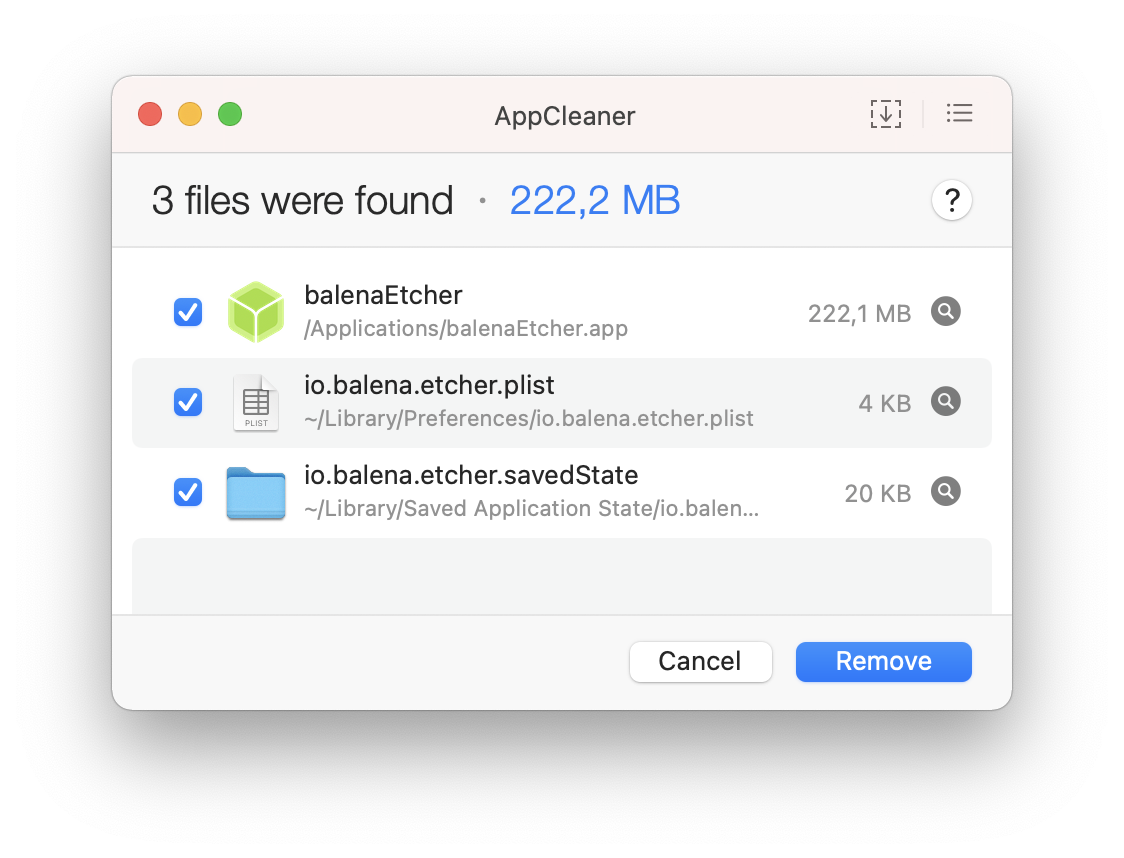 Интерфейс AppCleaner очень прост: перетаскиваете приложение на окно, и можете удалить его с потрохами
Интерфейс AppCleaner очень прост: перетаскиваете приложение на окно, и можете удалить его с потрохами
Я не пользуюсь AppCleaner, потому что такая же функция есть в приложении CleanMyMac X. Но с ним нужно быть осторожным: CleanMyMac X очень агрессивно пытается «оптимизировать» систему, удаляя ненужные, как считает приложение, файлы и папки. Мне не хочется случайно сломать систему, поэтому я через это приложение только точечно удаляю приложения и их служебные файлы.
CleanMyMac X стоит от 39,95 $ ( 2827 Р), но я тоже скачал его по подписке в магазине приложений Setapp.
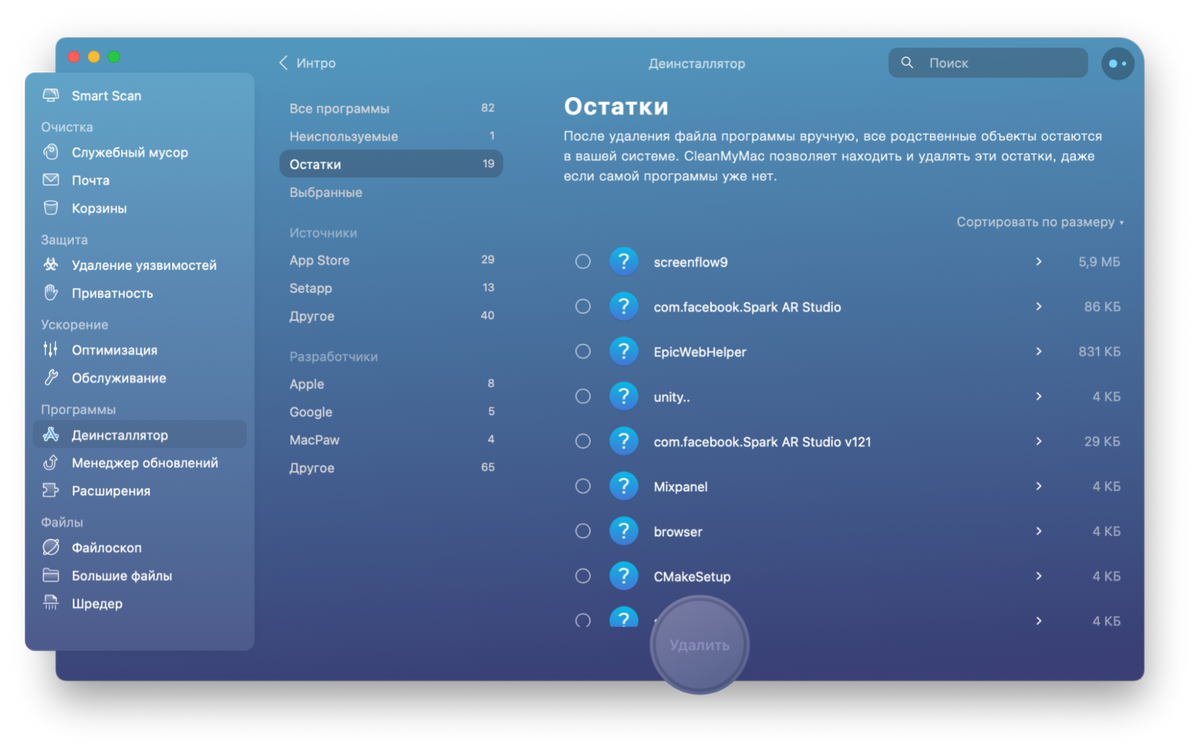 Вкладка «Остатки» в CleanMyMac X показывает файлы от программ, которых давно нет на компьютере
Вкладка «Остатки» в CleanMyMac X показывает файлы от программ, которых давно нет на компьютере





























