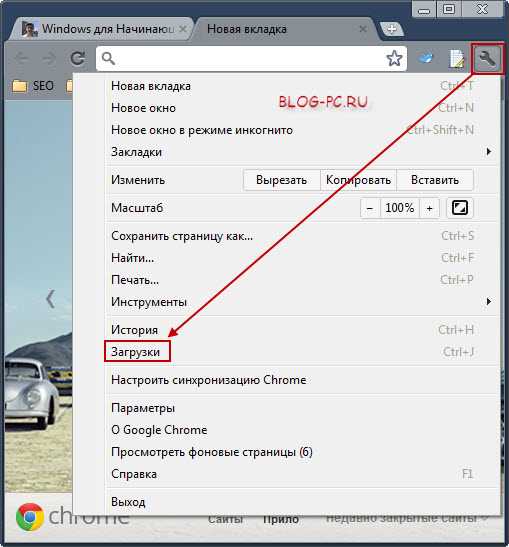Не проверяйте расширения в режиме инкогнито.
Еще одна проблема, которая может вызвать проблемы с загрузкой изображений в Chrome, — это расширения браузера. Трудно определить, какое расширение вызывает проблему, особенно если у вас их много.
Самый простой способ проверить это — запустить Chrome в режиме инкогнито. Это запустит браузер без загруженных расширений. Для этого просто выберите три точки в правом верхнем углу, чтобы открыть меню Chrome, и выберите Новое окно в режиме инкогнито.
Попробуйте загрузить проблемную веб-страницу в этом новом окне в режиме инкогнито. Если страницы загружаются, скорее всего, проблема в одном из ваших расширений. В этом случае закройте режим инкогнито и откройте обычное окно браузера.
Войдите в меню расширений, открыв настройки, выберите Дополнительные инструменты, а затем выберите Расширения.
Отключите активные расширения по одному и продолжайте тестировать веб-страницу.
Как только вы отключите его и веб-страница сможет загружать изображения, вы поймете, что проблема в расширении. Попробуйте выбрать «Удалить», чтобы полностью удалить его из Chrome.
Что делать если в Google Chrome не работает поиск
Google – крупнейший поисковик в мире, который обрабатывает 41 млрд запросов в месяц. Google Chrome – популярнейший в мире браузер, которым пользуется 3,3 млрд человек. По умолчанию в Хроме используется поиск от Гугл, так как у них один разработчик, и они буквально созданы друг для друга. Но иногда бывает так, что в своем родном браузере поисковая система дает сбой и отказывается работать. В этом материале мы разберем причины и способы устранения таких неполадок, почему в Гугл Хром пропала поисковая строка и как всё исправить.
Почему не работает поиск Гугл
Причин, по которым возникают неполадки, множество – от банальных, вроде отсутствия подключения к интернету, до более сложных, вроде поврежденного файла hosts.
Каждой из них мы посвятили отдельный раздел.
Как решить проблему
Сразу установить причину сбоя обычно невозможно. Нужен комплексный подход для устранения проблемы: попробовать первый вариант, если поиск все еще работает некорректно – переходить ко второму варианту решения. Рано или поздно вы сможете устранить неполадки.
Проверка подключения к интернету
Перезагрузите роутер, отключите мобильный интернет (если браузер лагает на смартфоне/планшете) и включите заново. Если не помогло, проблема не в передачи данных.
Настройки контента
Для настройки нужно:
- Открыть браузер, в левом углу нажать на иконку замочка. В выпадающем списке выбрать «Настройка сайтов»
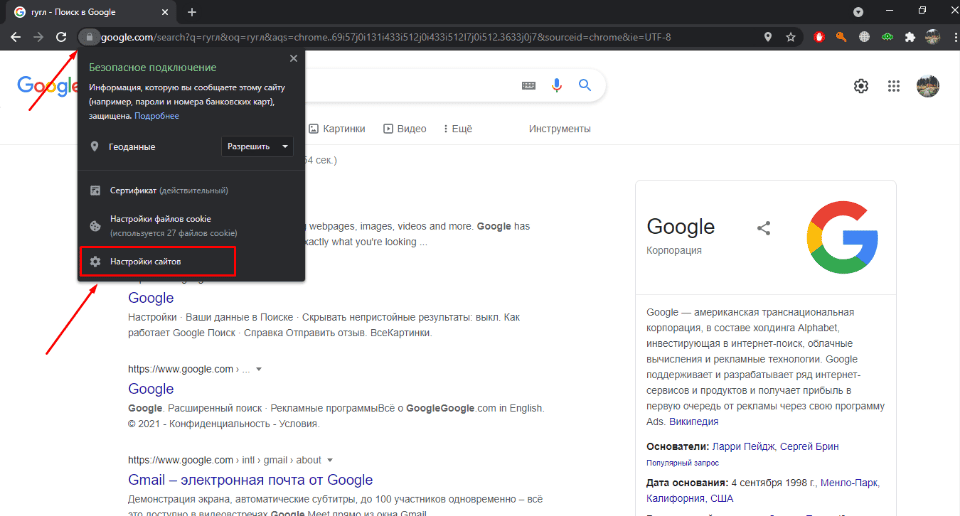
Откроется вкладка с настройками. Там, где стоит вариант «Блокировать», измените на «Разрешить»
Особенно важно разрешить в графах «Картинки», «Микрофон» и «JavaScript».
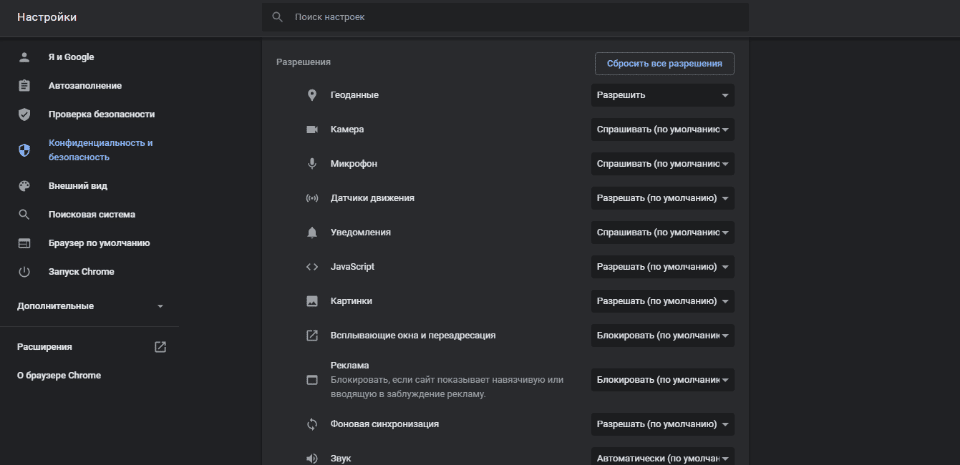
- Также можно нажать на «Сбросить все разрешения», чтобы восстановить параметры по умолчанию.
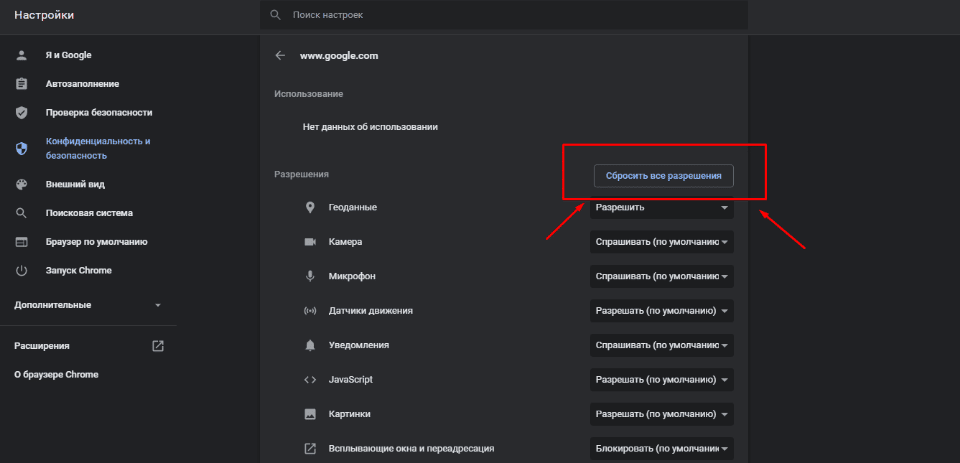
- После внесения изменений обновите вкладку, а лучше – перезагрузите браузер на вашем устройстве.
Файл Hosts
Если не работает поисковая строка в Хроме, возможно, поврежден файл hosts, либо там добавлены лишние данные, блокирующие доступ к нужным ресурсам в интернете. В этом случае необходимо его почистить.
Как это сделать:
- Открыть Проводник (Win+E) и во вкладке «Вид» поставить галочку «Скрытые элементы».
- Перейти в папку Windows на диске C.
- Открыть System 32, найти папку drivers.
- Внутри нее – папка etc, а в ней уже искомый файл.
- Нажмите на файл правой кнопкой мыши и выберите «Открыть с помощью» – Блокнот.
- Внизу прописываются ресурсы, которые заблокированы – ниже строк # 127.0.0.1 localhost и # ::1 localhost.
- Если там есть Гугл Хром – удалите его из списка. А лучше сотрите всё, что ниже этих строк.
- Сохраните файл.
Проверка микрофона
Если не работает именно голосовой поиск, то проблема заключается в настойке микрофона. Для выбора нужных параметров перейдите в соответствующий раздел во вкладке «Звук».
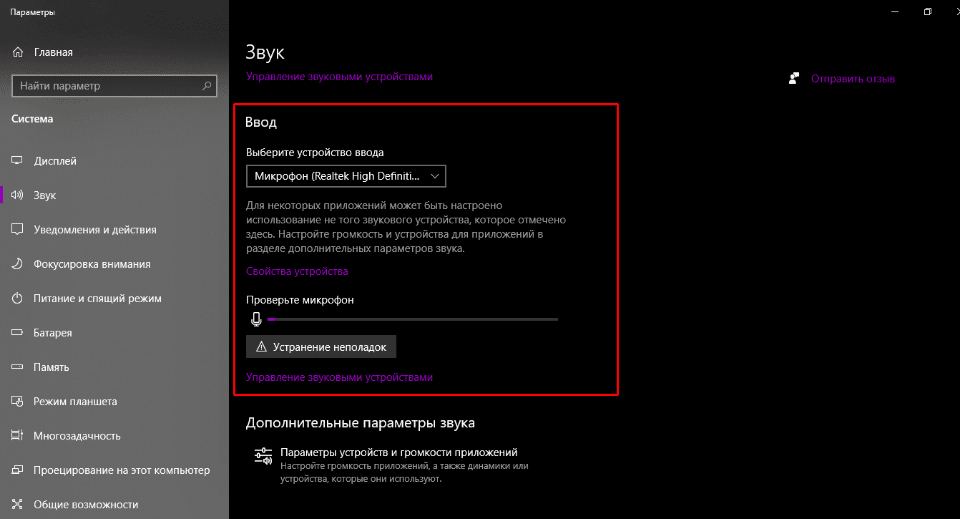
Проверка настроек микрофона
Нажмите на «Устранение неполадок», система сама найдет возможные проблемы и предложит решения для их исправления. Также можно перейти в «Свойства» устройств», чтобы отрегулировать громкость, включить и отключить микрофон.
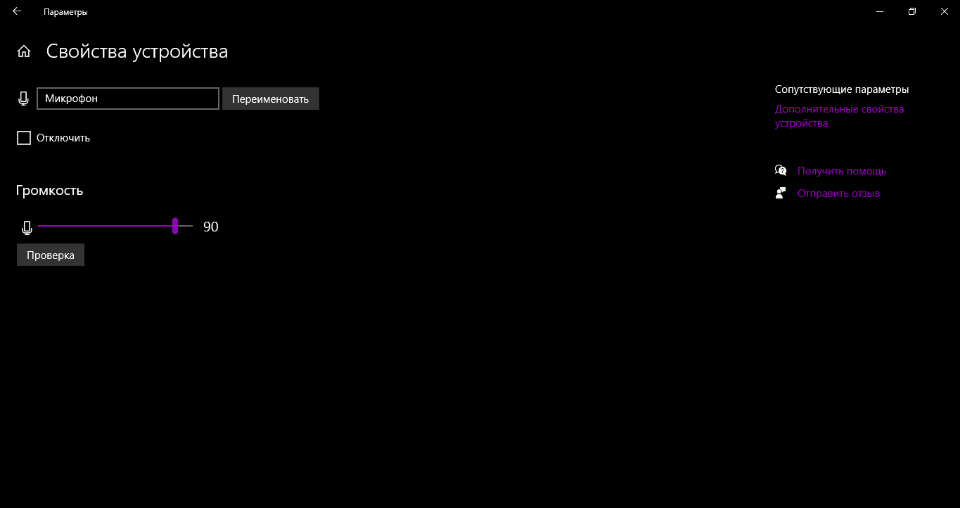
Удаление лишних расширений
Расширения в браузере – это не всегда полезные дополнения, иногда они мешают работе программы, вызывая сбои. Поэтому мы советуем или отключить лишние расширения или удалить их вовсе.
- Нажимаем на значок в виде пазла в правом верхнем углу, выбираем «Управление расширениями».
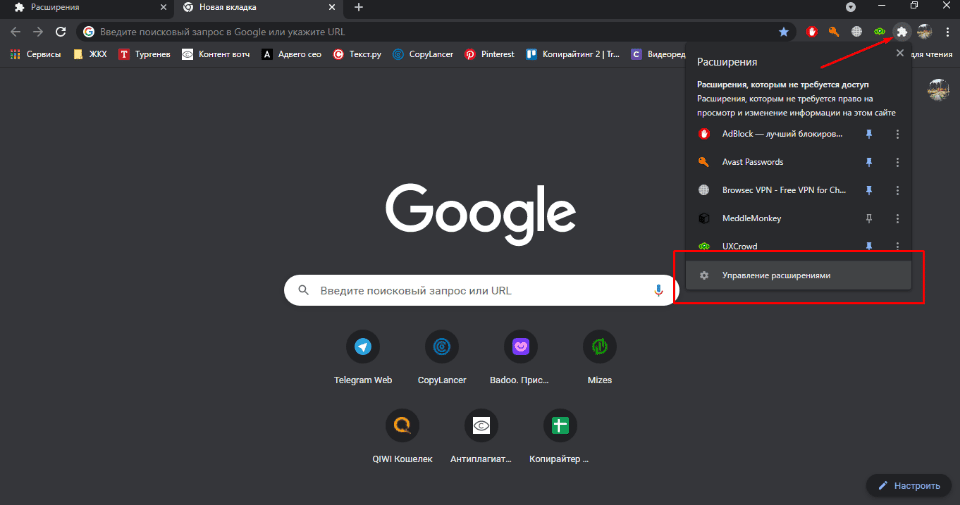
- В новом окошке появляются все установленные расширения для данного браузера.
- Нажимаем «Удалить».
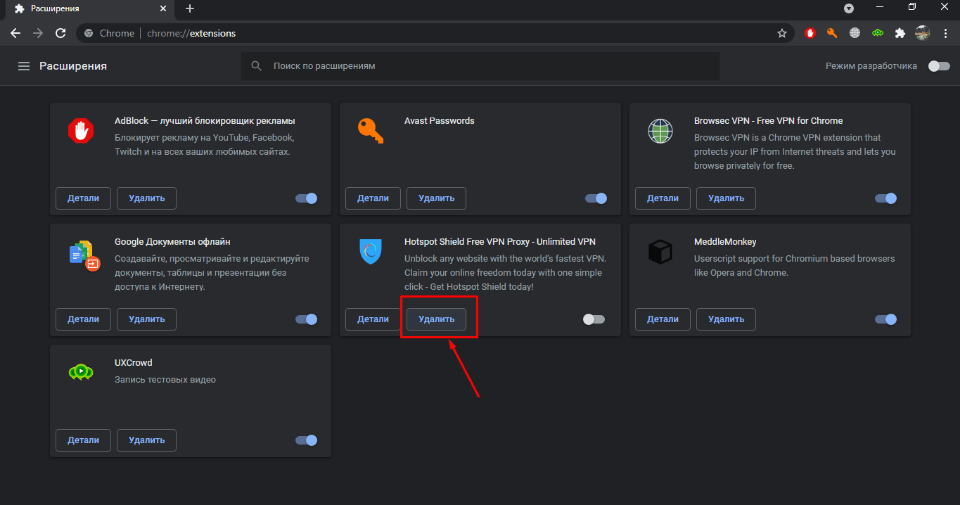
- Подтверждаем действие, кликнув еще раз на кнопку «Удалить». Готово!
Сброс настроек
Если вышеописанные методы не подошли, есть простой и быстрый способ избавиться от некорректных настроек – сбросить их. Тогда поисковая система вернется к изначальной версии и возникшие проблемы будут устранены.
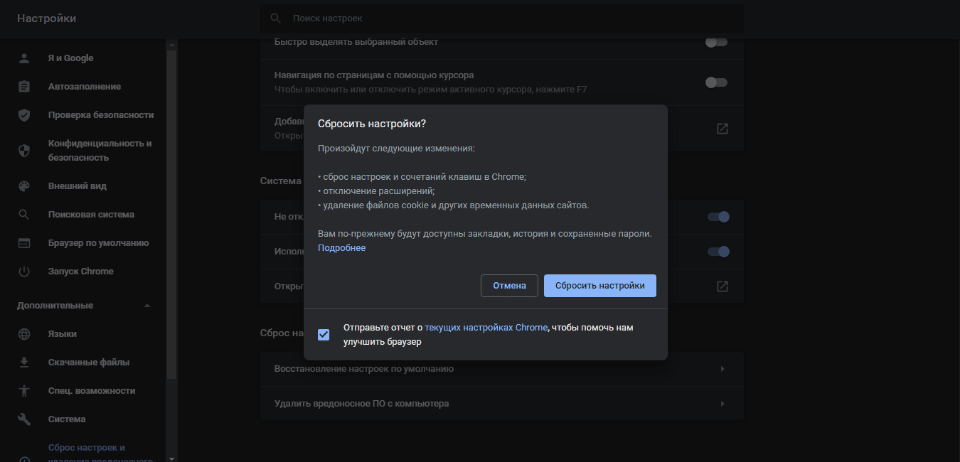
Обновление или переустановка браузера
Нередко причиной лагов является отсутствие обновлений. Для обновления браузера нажмите три точки в правом верхнем углу – «Справка» – «О браузере Google Chrome». Поиск и установка обновлений начнется автоматически.
Не помогло? Переустановка браузера должна решить проблему.
Некоторые пользователи стакиваются с проблемой – в Гугл Хром пропала строка поиска на новых вкладках. Это возникает при изменении поисковой системы.
Добавьте структурированные данные
Если вы добавите структурированные данные, ваши изображения будут показываться в Google Картинках в виде расширенных результатов (в частности, сопровождаться хорошо заметными значками). Это позволит пользователям получить представление о вашем сайте, благодаря чему его будут посещать наиболее заинтересованные из них. Структурированные данные в Google Картинках поддерживаются для контента следующих типов:
- Товар
- Видео
- Рецепт
- Метаданные изображений
Соблюдайте общие рекомендации в отношении структурированных данных, а также правила, касающиеся конкретного типа этих данных. В противном случае такая разметка не будет использоваться для показа расширенных результатов в Google Картинках. Чтобы в Google Картинках показывались значки и расширенные картинки, структурированные данные любого типа должны содержать атрибут image. Ниже приведены примеры того, как расширенные результаты могут быть представлены в Google Картинках:
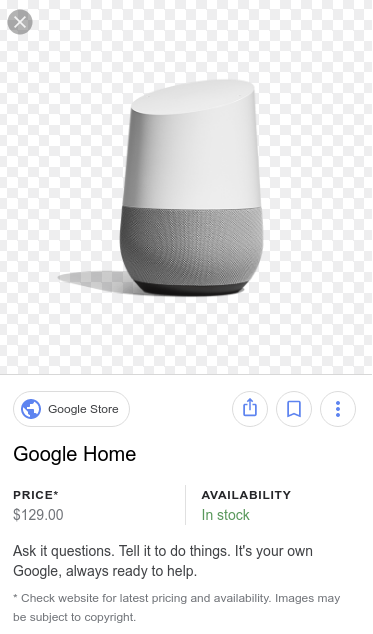 |
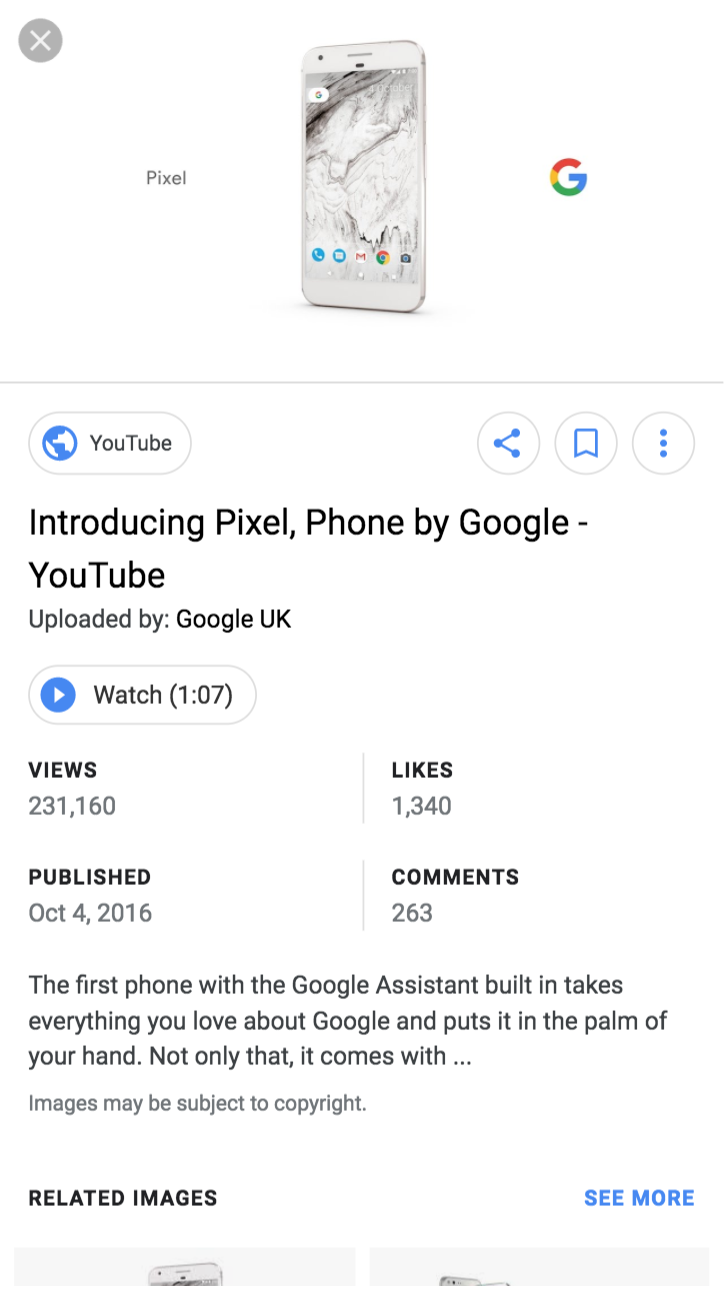 |
Оптимизируйте метаданные (EXIFdata)
Мало кто знает, что каждая фотография, сделанная на цифровой камере или смартфоне, содержит метаданные или как их еще называют — EXIFdata. Это информация, которая хранится в файле изображения и обычно генерируется автоматически устройством, которое сделало фото. Например, запись всех настроек камеры, техническая информация: время экспозиции, настройки диафрагмы, тип камеры, дата съемки, автор и т.д.
Метаданные изображения могут быть добавлены также вручную, с помощью специального программного обеспечения. Информация EXIFdata играет определенную роль для поисковиков, про это заявил представитель Google:
Иногда метаданные содержат неактуальные данные. Проверьте и оптимизируйте их перед тем, как загружать файлы на сервер.
Изменение информации о фотографии прямо на смартфоне

Приложение Google Фото отлично справляется с организацией фотографий. Оно умеет не только упорядочивать файлы по дате, местоположению, Exif-данным камеры и многим другим параметрам, но также умеет использовать машинное обучение для классификации фотографий по тому, кто на них изображен, какие объекты изображены или даже какие домашние животные находятся на снимке.
Плохая новость состоит в том, что используя мобильное приложение, у вас нет возможности изменить даже часть этой информации.
В настольной версии Фото можно довольно легко изменить дату и местоположение , привязанные к фотографии, но на мобильных устройствах этого делать почему-то нельзя. Хотя ситуации, когда нужно изменить дату/место, прикрепленное к фотографии, случаются не так часто, было бы неплохо иметь такую возможность.
Например, местоположение фотографии, если вы путешествуете, можно поменять с конкретных «ВДНХ, Москва» и «Красная площадь, Москва», на более общее «Москва». Или вы можете изменить дату фотографии, сделанной на вашем дне рождения, чтобы она отображалась в Фото в день вашего фактического дня рождения, а не в 2:00 утра следующего дня.
Очень странно, что Google позволяет производить эти настойки на компьютере, но не на мобильном устройстве, поскольку внесение изменений на лету, безусловно, было бы полезно, особенно для профессиональных фотографов и блогеров-путешественников.
Как решить проблему
Сразу установить причину сбоя обычно невозможно. Нужен комплексный подход для устранения проблемы: попробовать первый вариант, если поиск все еще работает некорректно – переходить ко второму варианту решения. Рано или поздно вы сможете устранить неполадки.
Проверка подключения к интернету
Перезагрузите роутер, отключите мобильный интернет (если браузер лагает на смартфоне/планшете) и включите заново. Если не помогло, проблема не в передачи данных.
Настройки контента
Для настройки нужно:
- Открыть браузер, в левом углу нажать на иконку замочка. В выпадающем списке выбрать «Настройка сайтов»
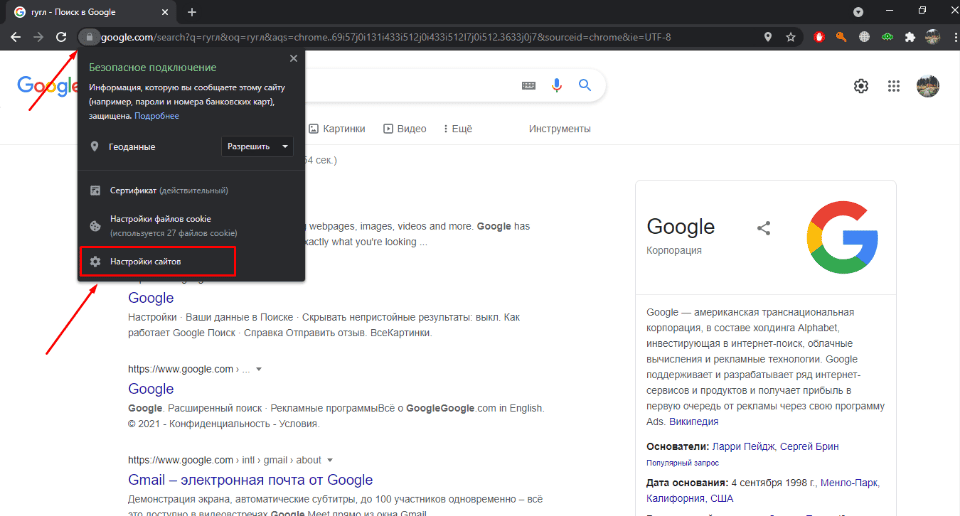 Настройки сайтов
Настройки сайтов
Откроется вкладка с настройками. Там, где стоит вариант «Блокировать», измените на «Разрешить»
Особенно важно разрешить в графах «Картинки», «Микрофон» и «JavaScript».
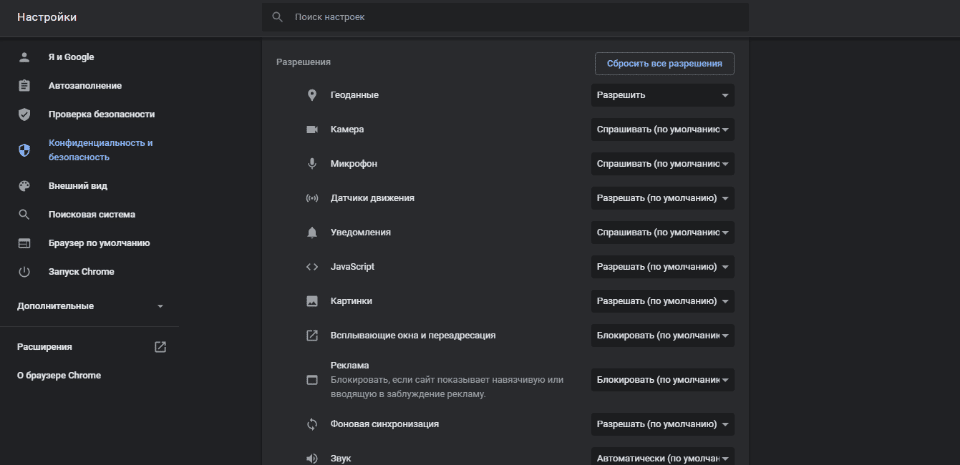 Настройки в Google Chrome
Настройки в Google Chrome
- Также можно нажать на «Сбросить все разрешения», чтобы восстановить параметры по умолчанию.
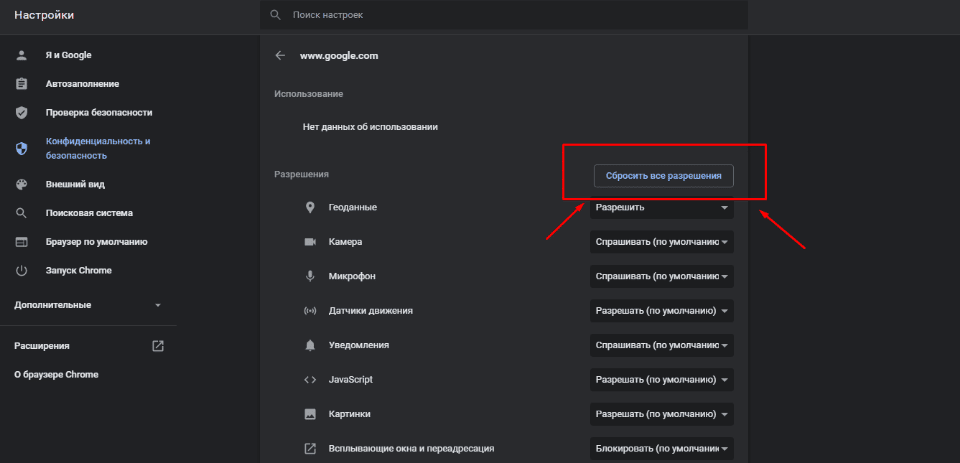 Сбросить все разрешения
Сбросить все разрешения
- После внесения изменений обновите вкладку, а лучше – перезагрузите браузер на вашем устройстве.
Файл Hosts
Если не работает поисковая строка в Хроме, возможно, поврежден файл hosts, либо там добавлены лишние данные, блокирующие доступ к нужным ресурсам в интернете. В этом случае необходимо его почистить.
Как это сделать:
- Открыть Проводник (Win+E) и во вкладке «Вид» поставить галочку «Скрытые элементы».
- Перейти в папку Windows на диске C.
- Открыть System 32, найти папку drivers.
- Внутри нее – папка etc, а в ней уже искомый файл.
- Нажмите на файл правой кнопкой мыши и выберите «Открыть с помощью» – Блокнот.
- Внизу прописываются ресурсы, которые заблокированы – ниже строк # 127.0.0.1 localhost и # ::1 localhost.
- Если там есть Гугл Хром – удалите его из списка. А лучше сотрите всё, что ниже этих строк.
- Сохраните файл.
Проверка микрофона
Если не работает именно голосовой поиск, то проблема заключается в настойке микрофона. Для выбора нужных параметров перейдите в соответствующий раздел во вкладке «Звук».
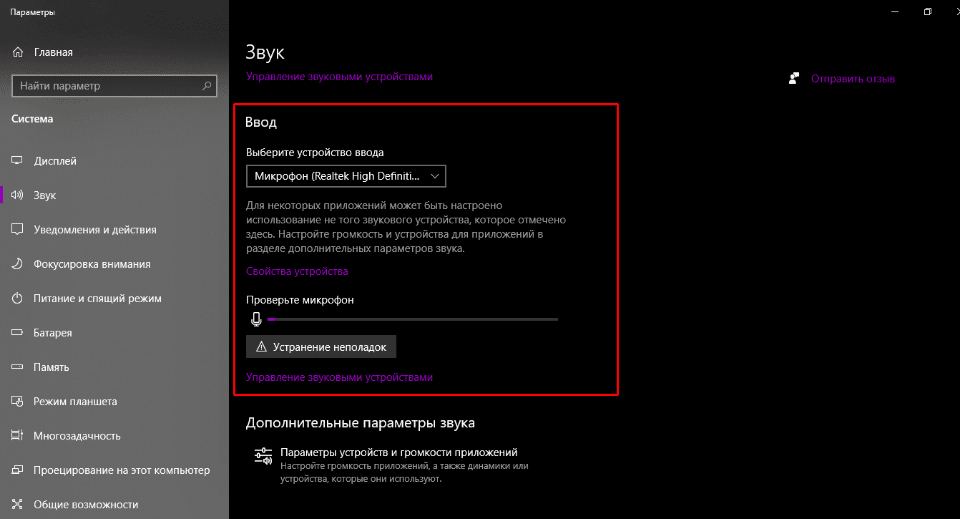 Проверка настроек микрофона
Проверка настроек микрофона
Нажмите на «Устранение неполадок», система сама найдет возможные проблемы и предложит решения для их исправления. Также можно перейти в «Свойства» устройств», чтобы отрегулировать громкость, включить и отключить микрофон.
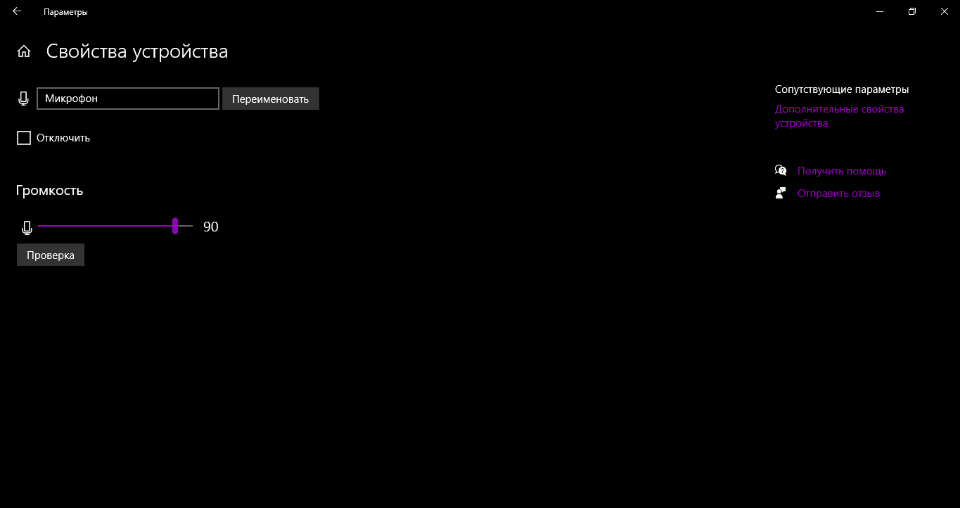 Свойства устройства
Свойства устройства
Удаление лишних расширений
Расширения в браузере – это не всегда полезные дополнения, иногда они мешают работе программы, вызывая сбои. Поэтому мы советуем или отключить лишние расширения или удалить их вовсе.
Как удалить:
- Нажимаем на значок в виде пазла в правом верхнем углу, выбираем «Управление расширениями».
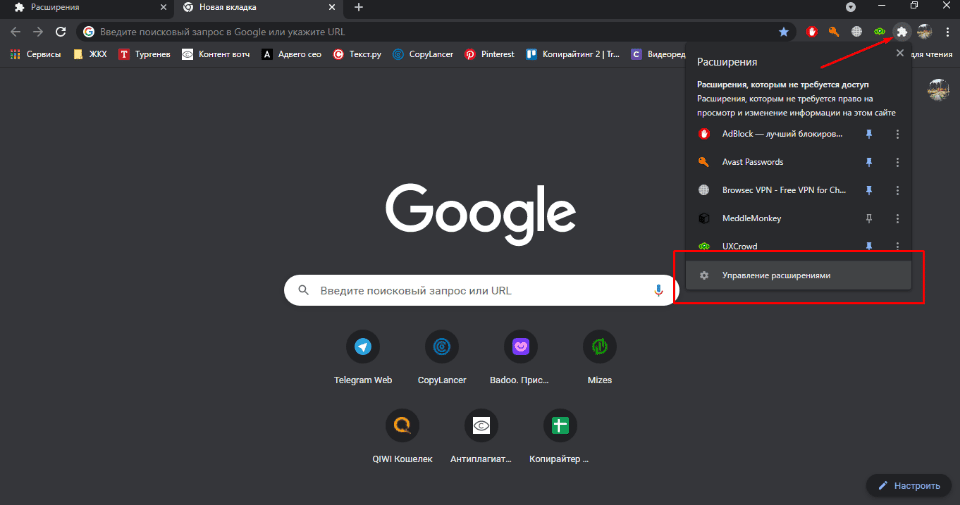 Настройки расширений в Google Chrome
Настройки расширений в Google Chrome
- В новом окошке появляются все установленные расширения для данного браузера.
- Нажимаем «Удалить».
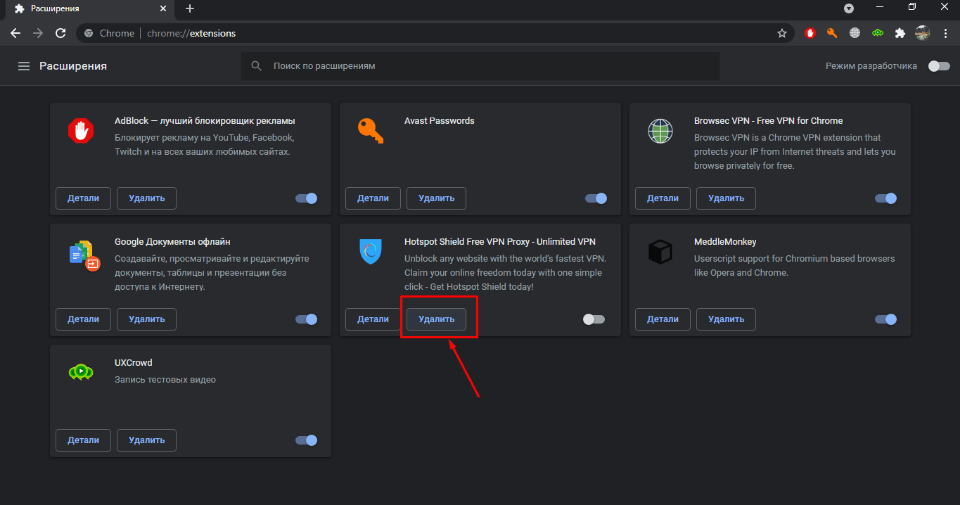 Удаление расширения в Google Chrome
Удаление расширения в Google Chrome
- Подтверждаем действие, кликнув еще раз на кнопку «Удалить». Готово!
Сброс настроек
Если вышеописанные методы не подошли, есть простой и быстрый способ избавиться от некорректных настроек – сбросить их. Тогда поисковая система вернется к изначальной версии и возникшие проблемы будут устранены.
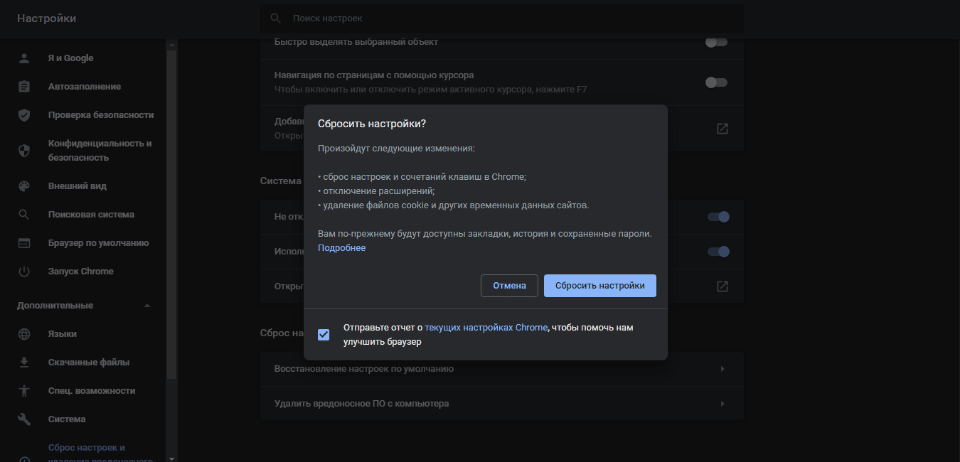 Сброс настроек
Сброс настроек
Обновление или переустановка браузера
Нередко причиной лагов является отсутствие обновлений. Для обновления браузера нажмите три точки в правом верхнем углу – «Справка» – «О браузере Google Chrome». Поиск и установка обновлений начнется автоматически.
Не помогло? Переустановка браузера должна решить проблему.
Вариант 2: Мобильная версия
Способ 1: Изменение поисковой системы
Чтобы решить проблему с открытием совершенно другого поисковика в мобильном браузере Хром во время ввода запросов через адресную строку, потребуется открыть «Настройки» и в качестве «Поисковой системы» установить «Google». Процедура изменения была нами также описана в другой инструкции.
Подробнее:
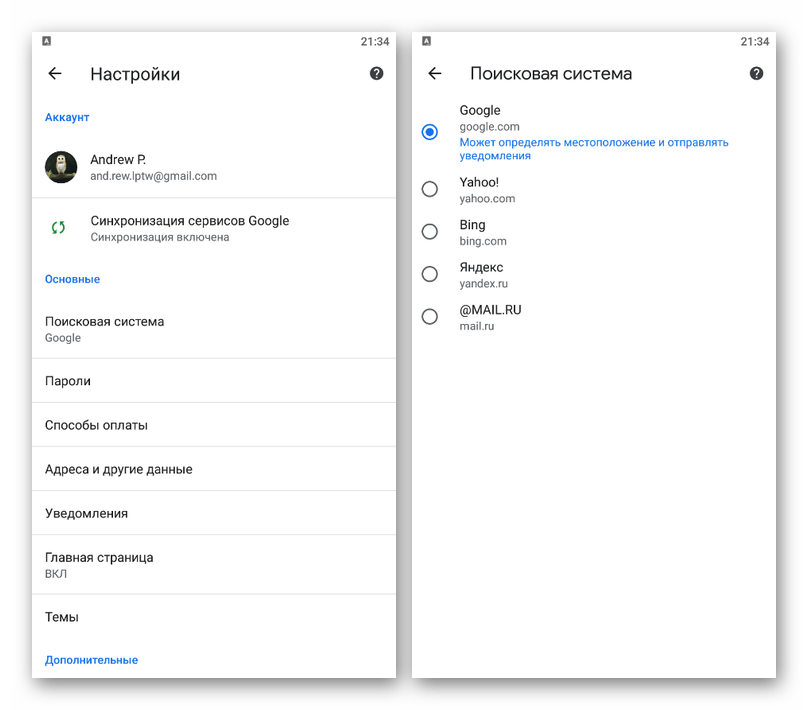
Способ 2: Настройки контента
В мобильной версии Chrome присутствует куда меньшее количество параметров, что относится и к настройкам отдельных сайтов, включая Google. Однако даже несмотря на это, внесение изменений все равно вполне может отразиться на работоспособности некоторых функций вроде голосового поиска.
- С помощью вышепредставленной ссылки перейдите на главную страницу Гугл и в левой части адресной строки коснитесь отмеченной иконки. Через появившееся впоследствии меню нужно открыть раздел «Настройки сайтов».
- Чтобы возобновить правильную работу сайта, попросту нажмите кнопку «Очистить и сбросить» и подтвердите действие через всплывающее окно.
- На том же экране найдите блок «Использование» и тапните по значку удаления в правой части строки «В памяти занято». Данное действие также нужно подтвердить в отдельном окне.
- Внесение изменений подобным образом, кроме прочего, упрощает восстановление работоспособности микрофона. Связано это с тем, что после сброса не придется искать и менять параметры приложения, так как будет достаточно нажать по значку микрофона на главной странице поисковика и воспользоваться ссылкой «Разрешить».
Обратите внимание, что после сброса параметров также обнуляются и данные о работе сайта. По этой причине можно ограничиться вторым шагом
Способ 3: Удаление истории
Если вам не помогает сброс параметров сайта из прошлого варианта, в качестве альтернативного решения можно произвести удаление истории и кэша для обозревателя в целом. В Хроме для этих целей предусмотрен раздел «Личные данные» в «Настройках», использование которого было описано отдельно.
Подробнее:
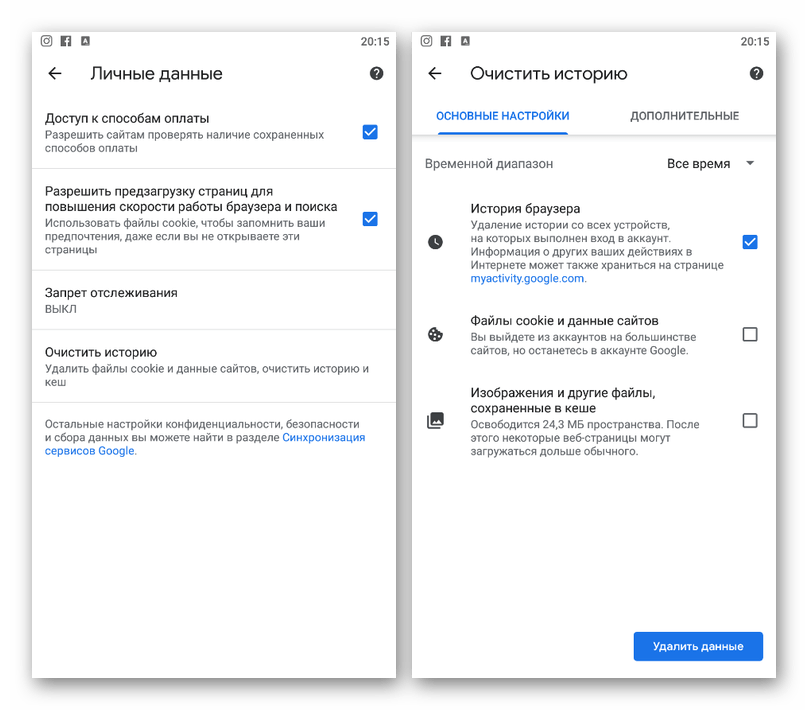
Способ 4: Очистка данных приложения
Стандартные параметры Хрома, нацеленные на удаление данных из памяти, далеко не всегда положительно влияют на работоспособность программы. К счастью, платформа Android предоставляет и отдельные настройки для каждого приложения, позволяющие очистить данные и стабилизировать работу браузера.
- Откройте приложение «Настройки» и перейдите в раздел «Приложения». Здесь из списка нужно выбрать браузер «Chrome».
- Коснитесь блока «Хранилище» и воспользуйтесь кнопкой «Очистить кэш». В некоторых случае нужные параметры могут быть представлены прямо на странице с информацией о программе.
- После подтверждения очистки процедура завершается. Однако помимо этого можете еще открыть раздел «Управление местом» и произвести очистку с помощью опции «Clear All Data».
При использовании iOS-устройства выполнить очистку данных о работе индивидуально для Хрома не получится.
Способ 5: Переустановка браузера
Наиболее глобальным решением является полное удаление и повторная установка Google Chrome с официальной страницы в магазине приложений, доступной по одной из представленных ниже ссылкой. При этом удаление вполне можно выполнить с той же страницы, чтобы не искать отдельный раздел в системных параметрах.

Сохранение в память устройства сразу нескольких файлов
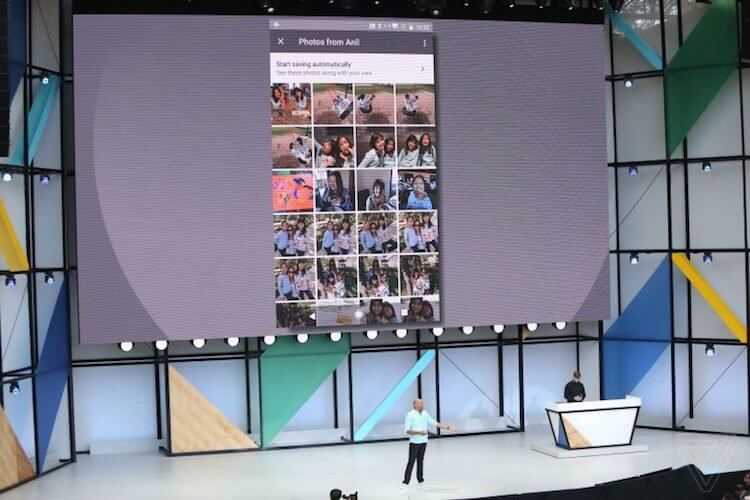
В большинстве случаев, когда вы публикуете фото в Instagram или в другой соцсети, вы выбираете изображения, которые были сделаны совсем недавно. Таким образом, эти изображения уже находятся во внутренней памяти вашего телефона, и загрузить их в соцсеть довольно просто.
Однако, если вы хотите опубликовать старые фотографии — фотографии, которые в данный момент хранятся не на вашем телефоне, а в облаке, — все становится сложнее. Мобильное приложение Google Фото позволяет легко загружать фотографии из облачного хранилища, но только по одной за раз. Если вы хотите загрузить сразу более одного фото, вам нужно использовать приложение для ПК.
Короче говоря, чтобы загрузить несколько фотографий на телефон из Google Фото, вам необходимо выполнить одно из следующих действий:
- Зайдите в облако со своего компьютера и загрузите все необходимые фотографии в виде ZIP-файла. Перенесите этот файл на свой телефон и разархивируйте.
- Используйте мобильное приложение и загружайте каждую фотографию по отдельности.
Естественно, оба этих варианта не идеальны. Лично мне не понятно, в чем для Google сложность позволить своим пользователям загружать из облака на смартфон более одного фото за раз.
Как проверить, что сайт попал под фильтр поиска Гугла
Если какие-то показатели по позициям, трафику или ТИЦ резко ухудшились, а вы не вносили масштабных изменений на веб-сайте и ничего в последнее время не ломалось, скорее всего, вы попали под ограничения поисковых систем.
Чем скорее вы их обнаружите, тем проще и быстрее удастся их снять
Поэтому важно регулярно отслеживать показатели, влияющие на ранжирование страниц веб-ресурса. Проверку можно выполнять вручную или с помощью специальных сервисов – обо всем этом рассказываем дальше.
Проблемы безопасности
Если есть какие-то проблемы с защищенностью домена, их покажет отчет от Google Search Console.
Он укажет:
- на наличие вредоносного ПО;
- если есть контент, который размещен без вашего согласия:
- что сайт взломали и разместили материалы, способные ввести пользователей в заблуждение.
Если какие-то замечания есть, во вкладке появится предупреждение с пояснениями, что именно нужно исправить. Лучше вносить корректировки сразу, потому что понижение в выдаче – не самое плохое, что может случиться с небезопасным порталом. Могут похитить данные пользователей или разослать им письма с вирусами, перехватить контроль над процессами и что-то серьезно сломать.
После проверки и починки можно запросить перепроверку – если все исправления сделаны правильно, система снимет ограничения и ресурс вернется в поиск.
Анализ поискового трафика
Вы видите, что у вас заметно снизился поток посетителей. Причиной этому могут быть ограничительные санкции. Но имейте в виду, иногда такое происходит из-за спада сезонной активности. Этот процесс характеризуется постепенным снижением. К тому же, вы можете сравнить показатели этих же месяцев прошлого года и увидеть закономерность. Но если это не про вас, а замешаны именно действия ботов, падение будет резким, вы вряд ли ошибетесь.
Число страниц в индексе
Подсчет количества проиндексированных url в выдаче можно сделать с помощью поисковика. Чтобы проверить, попал ли сайт на фильтры Google, можно воспользоваться таким оператором, как «site:имя домена». Просто ввести его в поисковую строку и изучить результаты.

Выпадение из выдачи
Для начала определите, какие именно урлы выпали. В этом может помочь GSC, раздел «Покрытие». Проверяем отчет и статусы.
По результатам проверки видно, что здесь, скорее всего, поработала Панда. Поисковик изучил контент, признал его некачественным и выбросил из индекса.
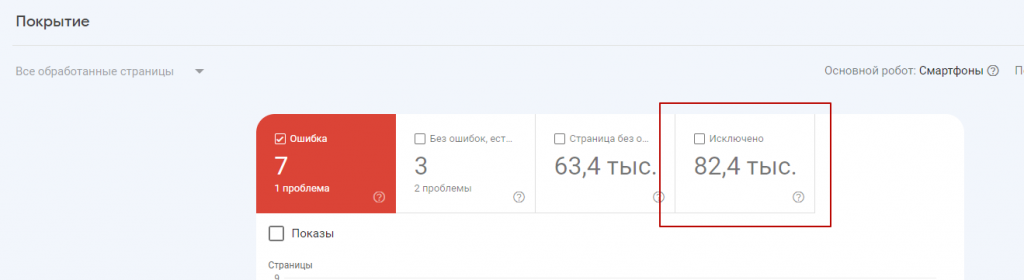

Если число таких url только растет, значит, пора пересмотреть подход в работе и проверить, не попали ли вы под действие еще каких-нибудь алгоритмов. Подробнее об этом далее.
Сервисы для проверки
Существуют инструменты, позволяющие снять позиции автоматически. В них работают, используя ключевые слова, доменное имя и поисковую систему. Повторимся, что отслеживать движение трафика нужно регулярно, чтобы сразу принять меры по устранению проблем и не выпадать из поиска надолго.
Serphunt. Основные функции – снятие CEO-позиций, анализ индекса и мониторинг посещаемости. Здесь же можно посмотреть конкурентов и скачать отчеты по бэклинкам.
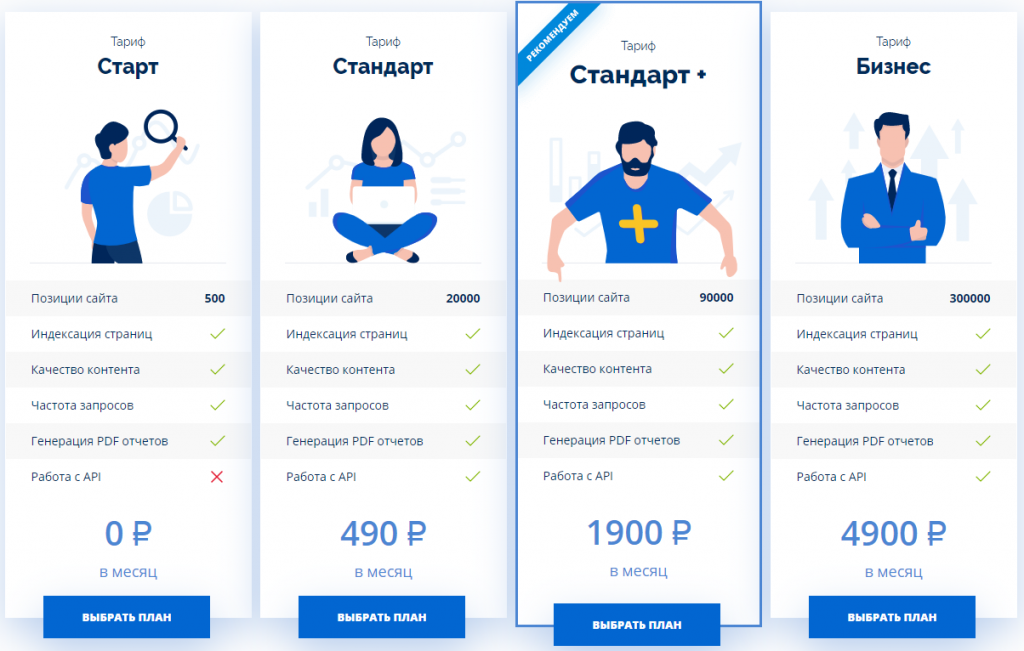
Be1. Смотрит трафик, анализирует места страниц в выдаче, проверяет частотность запросов. Покажет технические ошибки и комплексно оценит веб-сайт. Кстати, здесь можно посмотреть наличие фильтров Яндекса за переспам. И все это бесплатно.
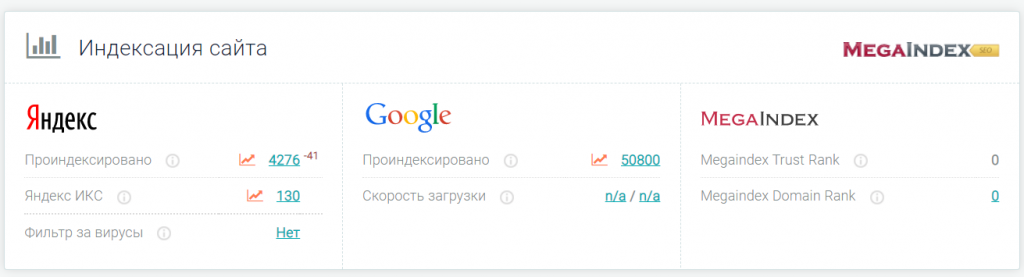
Топвизор поможет оценить эффективность SEO-пррдвижения, укажет на позиции в ТОПе и поможет собрать семантическое ядро. Функций много, поэтому для вебмастеров это musthave. По деньгам все зависит от тарифа. Начинается цена от с 999 рублей в месяц.
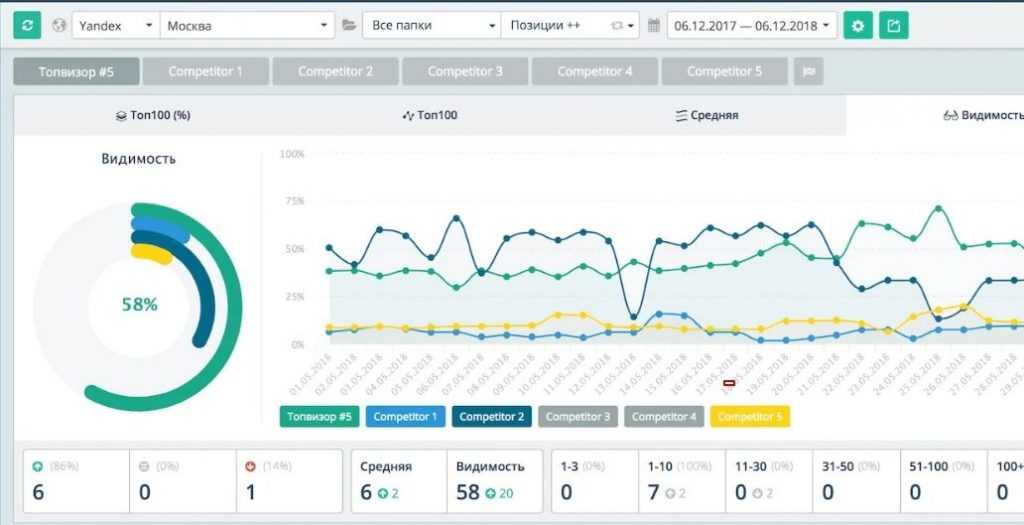
Pixel Tools подойдет для новичков в SEO. Здесь простой и понятный функционал, который покажет критические проблемы и ошибки. Анализирует данные из Гугла и Яндекса. Его можно использовать бесплатно, но будут лимиты. Если покупать по тарифам, то можно получить скидку. Стоимость стартует с 950 рублей/месяц.
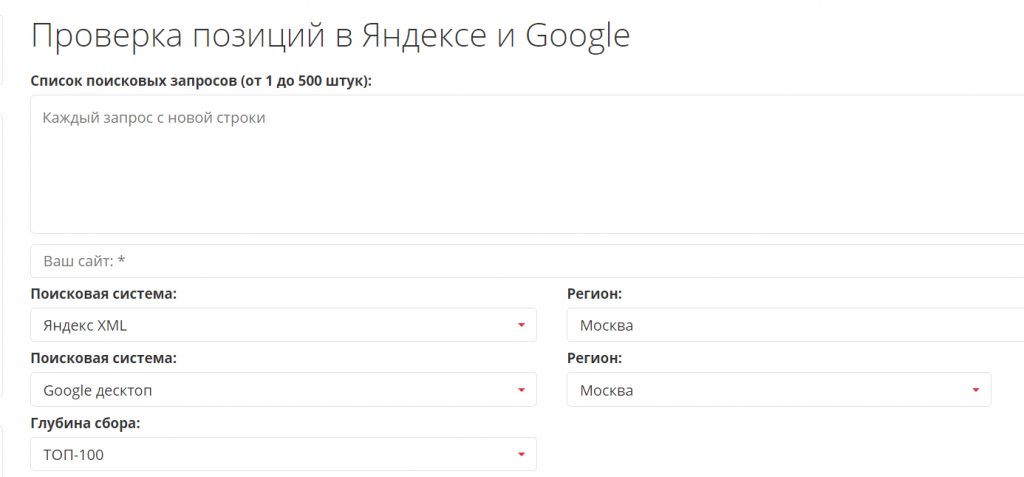
Это не все программы, конечно. Их много – есть бесплатные, есть с расширенными возможностями или заточенные под узкие задачи. Обо всех (или почти) можно прочитать в нашей статье о проверке и сборе позиций.
Крутящийся человек
Нет, это не та головоломка, где предлагается определить, в какую сторону крутится человек, и тем самым определить, какое полушарие мозга у вас развито лучше. Речь идет о видео с YouTube, где человек в жуткой маске вращается вокруг своей оси под зловещую музыку.
Любителям острых ощущений предлагается после этого встать напротив зеркала в ванной с выключенным светом и пару минут светить фонариком в свое отражение. По легенде после этого можно увидеть крутящегося человека или даже ощутить присутствие потусторонних сил. Тем не менее, гуглить подобные вещи не рекомендуется для вашей же безопасности.
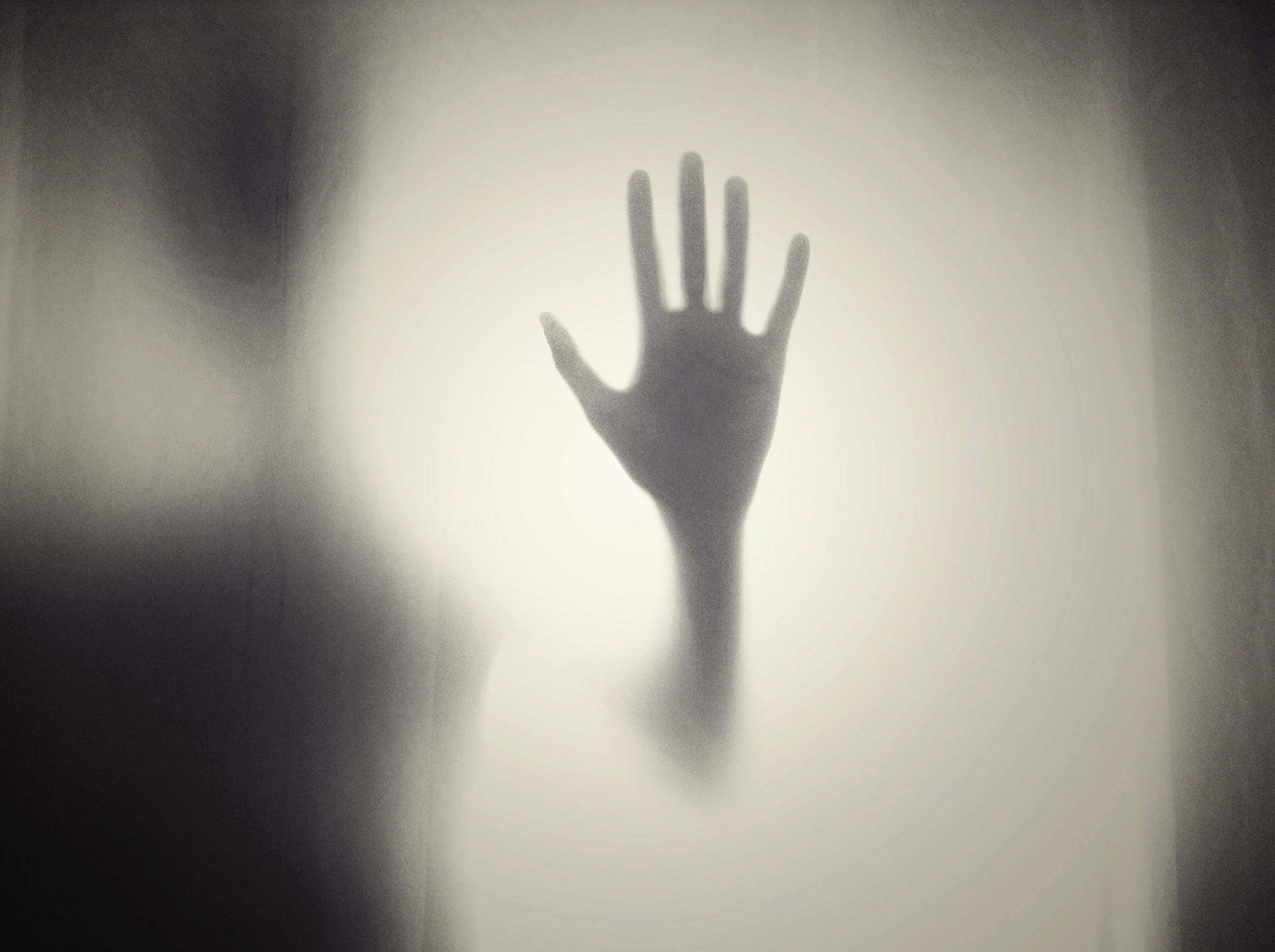
Поиск в Google Картинках по типу файла
Если вас интересует только конкретный тип файла изображения, нет смысла просматривать все результаты в его поисках. К сожалению, в Google Картинках больше нет простого переключателя типов файлов под окном поиска.
Вместо этого вы можете использовать дополнительный оператор filetype. Например, с запросом filetype:png будут находиться в Google изображения в формате PNG.
Пример запроса: yablyk filetype:png
После того, как вы введете оператор и выполните поиск, текст filetype исчезнет, а страница обновится только с изображениями этого типа. Более того, в меню «Инструменты» появится новая команда. Вы увидите меню «Тип файлов: PNG» (или введенный вами формат) и можете щелкнуть по нему, чтобы выбрать другой тип файла.
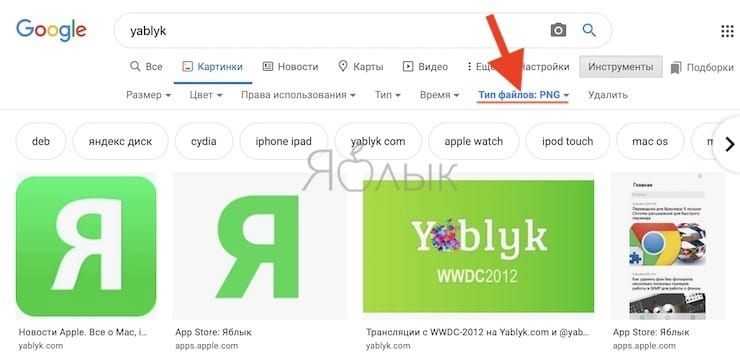
Это может быть уже, к примеру, JPG или BMP.
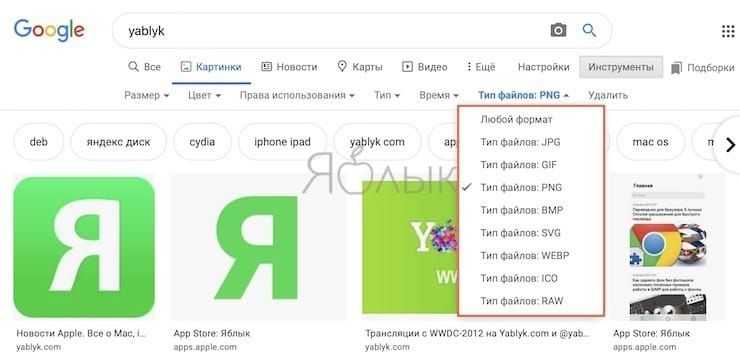
Трагедия малого бизнеса
Если у компании нет ресурсов, которыми располагает eBay, договориться с Google не получится. В пример The Wall Street Journal приводит Дэна Бакстера (Dan Baxter) из штата Делавэр, который более 20 лет назад основал купонный веб-сайт DealCatcher. В один прекрасный день трафик сайта без видимых причин упал на 93% — потому что количество пользователей, переходящих на него из поисковика Google, сократилось с 31 тыс. до 2,4 тыс. То есть, сайт практически исчез из поисковой выдачи.
У Бакстера не было знакомых в Google, поэтому он нанял специального консультанта, который должен был разобраться, что произошло. Консультант связался с Google, но не получил ответа. Бакстер пытался объяснить свою ситуацию на форуме поддержки, где ему сказали, что это вряд ли техническая проблема. Ровно через месяц после исчезновения трафика он вернулся в прежнем объеме, и никто до сих пор не знает, почему.
Установите Google
Другой способ решить проблему — установить официальное приложение Google, доступное в Play Store. Вы можете загрузить последнюю версию в магазине Google Play. Вы можете использовать приложение Google не только для поиска в Интернете, но и для чтения индивидуальных новостей, коллекций, в которых вы можете найти свои любимые места, фильмы и страницы, а также снимка вашего ежедневного расписания, взятого из Календаря Google.
Он поставляется с некоторыми полезными виджетами для вашего домашнего экрана, такими как звуковой поиск для распознавания песен, снимок и поиск. Как мы уже видели выше, добавлять виджеты очень просто.
Основные выводы
По результатам более 100 интервью и собственного тестирования The Wall Street Journal утверждает, что поисковая выдача Google изменяется в угоду крупному бизнесу в ущерб более мелким предприятиям. Как минимум в одном случае был затронут рекламодатель Google — компания eBay. Также поисковик Google продвигает крупные сайты, такие как Amazon и Facebook.
Инженеры Google регулярно вносят изменения в различную информацию, которую видит пользователь — избранные сниппеты, граф знаний, автозаполнение строки поиска и результаты поиска по новостям. На все эти данные не распространяются ограничения на ручное вмешательство, которые действуют на общий массив поисковой выдачи.
Несмотря на уверения в обратном, Google ведет «черный список» сайтов, и здесь имеются в виду совсем не спам-сайты или ресурсы, которые нарушают закон. Свидетельствуя перед Конгрессом, компания уверяла, что «черного списка» у нее нет.
Механизм автозаполнения строки запроса видоизменен таким образом, чтобы не предлагать пользователям острые и провокационные варианты заполнения, если речь идет о противоречивых темах, таких как аборты или иммиграция.
Руководители и сотрудники Google, включая сооснователей Ларри Пейджа (Larry Page) и Сергея Брина (Sergey Brin), не пришли к единому мнению о том, как далеко должно заходить вмешательство в результаты поиска. Поэтому сотрудники могут требовать внесения изменений в конкретные результаты поиска, в том числе по таким темам, как прививки и аутизм.
На Google работает более 10 тыс. низкооплачиваемых контрактных работников, которые занимаются оценкой результатов поиска. Google говорит, что они всего лишь оценивают качество работы алгоритмов, но на самом деле компания дает им наставление относительно того, в каком порядке следует располагать результаты.
Полезные советы и выводы
- Если поиск по фото не работает, сначала убедитесь, что у вас есть доступ к интернету и фотография имеет поддерживаемый формат.
- Если у вас возникли проблемы с поиском по фото в Google Chrome, проверьте настройки браузера и активируйте опцию «Search your screen with Google Lens».
- В поисковике Google можно выполнить поиск по фото, перетащив исходную картинку на панель загрузки, вставив картинку из буфера обмена, указав адрес картинки в поисковую строку.
- Если у вас вдруг возникли проблемы с поиском по фото, попробуйте загрузить фотографии с другого устройства или другого браузера.
В целом, использование поиска по фото может быть очень полезным и сэкономить много времени и усилий в поиске информации. Но если у вас возникли какие-либо проблемы с его работой, попробуйте следовать рекомендациям из этой статьи, чтобы устранить проблемы и наслаждаться удобством поиска по фото.
Почему не работает поиск по изображению
Если вы заметили, что функция поиска по изображению в браузере Chrome перестала работать, не стоит паниковать. На самом деле, это могло произойти из-за того, что была включена опция Search your screen with Google Lens, которая позволяет искать информацию с помощью фотографий, сделанных с телефона. Однако, если вы хотите вернуть обычный поиск по изображению, то вам необходимо зайти в раздел chrome://flags через адресную строку и найти указанную опцию. Далее нужно выбрать значение Disabled и перезагрузить браузер. После этого, стандартный поиск по фотографиям вернется без проблем. Эта функция может пригодиться, если вы хотите найти больше информации об элементах изображений. Для этого достаточно выбрать нужную фотографию и нажать на кнопку Google Lens.
Почему браузер не показывает картинку
Иногда, при просмотре сайта, пользователь может не заметить отсутствие картинок. Причиной этого может стать отключенный показ картинок в браузере. Чтобы исправить эту проблему, необходимо перейти в настройки браузера, нажать на пункт «Дополнительно» и выбрать раздел «Конфиденциальность и безопасность». Далее нужно выбрать «Настройки контента» и передвинуть рычажок в пункте «Картинки» во включенное положение. После этого картинки должны начать отображаться на сайте. В некоторых случаях, проблема может быть связана с браузером самим по себе, в таком случае рекомендуется проверить настройки и обновить браузер до последней версии.
Что делать если в хроме не отображаются картинки
Если вы столкнулись с тем, что в браузере Google Chrome не отображаются картинки, не стоит паниковать. Для решения этой проблемы необходимо выполнить несколько простых действий. Откройте браузер Chrome и кликните на значок «Настройки», который расположен в правом верхнем углу экрана. Затем выберите пункт «Показать дополнительные настройки» внизу страницы. В разделе «Личные данные» выберите кнопку «Настройки контента…», после чего откроется новое окно. Там нужно перейти в раздел «Картинки» и установить переключатель в положение «Показывать все». После этого картинки начнут отображаться корректно. Если это не поможет, попробуйте перезапустить браузер или проверить настройки антивирусной программы.
Как разрешить доступ к фото в Гугле
Для того, чтобы разрешить доступ к своим фотографиям в Гугле, нужно открыть страницу photos.google.com на компьютере. Далее следует перейти в раздел «Доступ для партнера» и нажать на кнопку «Какие фото сохранять». Здесь вы сможете изменить настройки доступа к своим фотографиям. Вы можете выбрать, какие фотографии и альбомы будут доступны для просмотра, редактирования и скачивания вашему партнеру. Это может быть удобно, например, для создания общего фотоальбома с вашим партнером или друзьями. После того, как вы выбрали нужные настройки, нажмите кнопку «Сохранить». Теперь ваш партнер сможет просматривать и редактировать только те фотографии и альбомы, к которым у вас есть доступ.