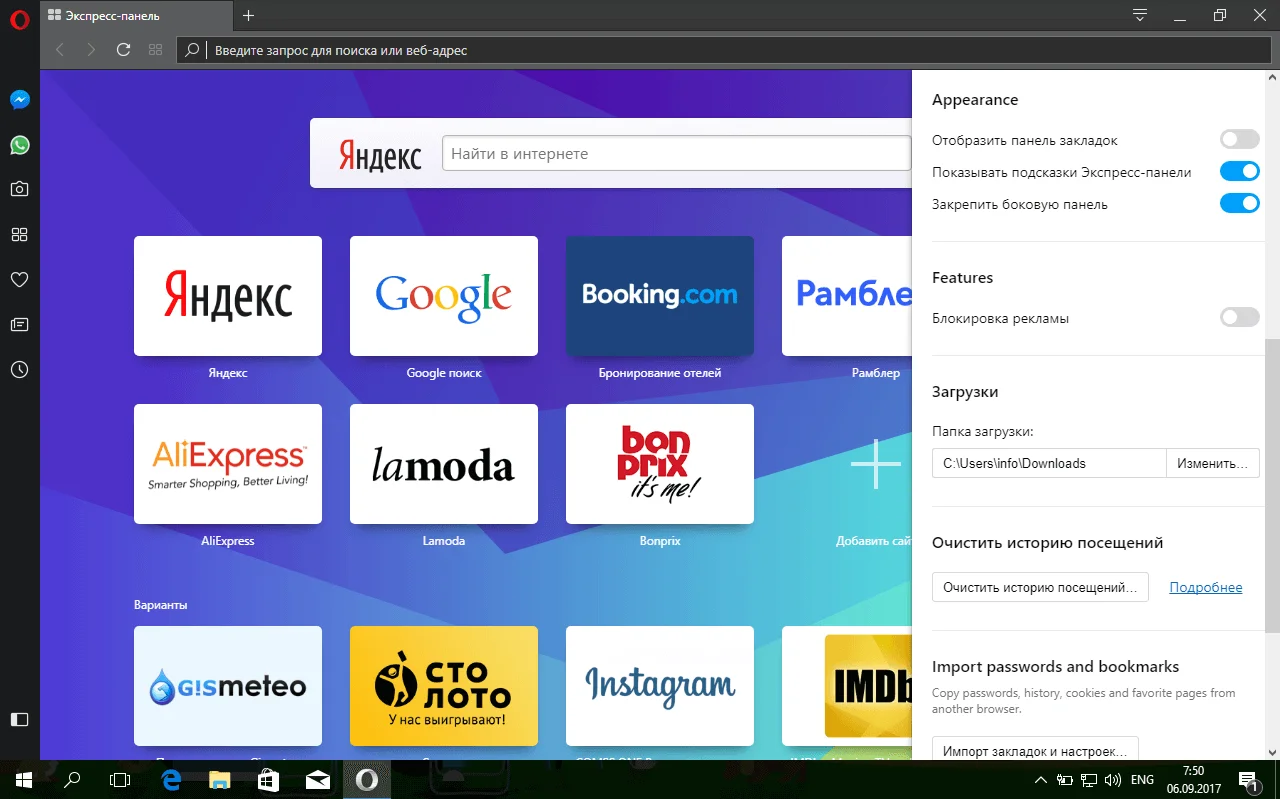Как сделать экспресс-панель яндекс для гугл хром и облегчить работу в браузере?
Закрепить панель в яндекс браузере
Добрый день, дорогие друзья. Вчера мы с друзьями засиделись, но досмотрели это несчастное Евровидение. Блин, как всё таки политика решает исход. Голосование было разделено на 2 этапа: сначала голосует «профессиональное жюри», а потом зрители. И если зрители поставили нас на первое место, то «профессионалы» нам практически ничего не давали.
Но я вам вообще не об этом хотел рассказать. В прошлой статье мы говорили о том, как сделать стартовую страницу в гугл хром. Как я и говорил, многих не устраивает стандартная панель недавно посещенных сайтов, но опять же от многих я слышал что-то типа «Блин, гугл хороший браузер, но почему тут нет экспресс панели как в опере или в яндекс браузере?». Многие хотят видеть постоянные закладки на панели.
На самом деле переживать по этому поводу ни разу не стоит, так как в наше время практически всё исправимо. Уж по крайней мере сделать экспресс-панель яндекс для гугл хром мы в состоянии. Тем более, что это действительно слегка облегчит работу в браузере. И сегодня я вам покажу как это воплотить в жизнь.
- В хроме войдите в «Настройку и управление» — «Дополнительные настройки» — «Расширения» — «Еще расширения» и там наберите в поиске «экспресс панель» или «визуальные закладки».
- Идите в раздел «Расширения» и выберете «Визуальные закладки» , где подписано «Элементы яндекса». После чего нажмите «Установить». После этого у вас в верхнем правом углу появится соответствующий значок. Это значит, что всё ОК.
- Теперь попробуйте создать новую вкладку. Опа! Теперь у нас тут что? Экспресс панель Яндекса с закладками. Отлично. Этого мы добивались? Да! Изначально закладки появляются в виде недавно посещенных сайтов, но их можно либо удалить, либо закрепить, чтобы они никуда не делись. Для этого наведите на любую закладку и в правом верхнем углу нажмите на замочек (чтобы закрепить), на шестеренку (чтобы настроить адрес), либо на крестик (чтобы удалить).
- Если вы хотите добавить собственную закладку вручную, то вам достаточно лишь нажать на «Добавить закладку» и вписать адрес сайта, либо выбрать из часто или недавно посещенных. Вот и всё.
- И конечно же нельзя забывать про настройки. Если вы нажмете на «Настройки» , то вы сможете выбрать задний фон (в том числе загрузить свой), и выбрать количество отображаемых окошек (по умолчанию 10).
- Ну а если вы в настройках нажмете на «Расширенные настройки» , то вы сможете убрать поисковую строчку Яндекс с панели, изменить внешний вид окошек, либо совершить еще некоторые настройки.
В общем если хотите экспресс панель, то милости просим. Вещь очень удобная. Вы так не считаете? Скажите, а какой способ отображения стартовой страницы в хроме предпочитаете вы?
Ну а на этом у меня пожалуй всё. Я надеюсь, что статья вам понравилась и была для вас полезной. Если вы еще не подписаны, то обязательно подпишитесь на обновления статей моего блога. Всего вам наилучшего! Пока-пока.
koskomp.ru
Как изменить на Google или убрать поиск Яндекс в Opera
В последних версиях браузера Opera на всю ширину экспресс-панели появилась строка поиска Яндекс. Возможно, кому-то поисковая строка и понравилась, но многим пользователям она только мешает, особенно тем, кто предпочитает пользоваться поисковой системой Google. Кроме того, поиск в адресной строке браузера никто не отменял, поэтому поисковая строка только занимает ценное пространство экспресс-панели, которое приятнее использовать под привычные закладки часто посещаемых сайтов. Самое интересное, что разработчики компании Opera Software не предусмотрели возможность убрать поисковую панель в стандартных настройках браузера. Удаление поисковой панели возможно только в скрытых настройках Opera, а изменение поисковой строки на Google осуществляется редактированием файлов браузера. Именно поэтому в этой статье я расскажу о том, как убрать поиск Яндекс в Opera или как изменить его на поиск Google.
Как убрать поиск Яндекс в Opera
Как я уже писал выше, для отключения поисковой панели Яндекс необходимо зайти в скрытые настройки браузера. Для этого зайдите сначала в обычные настройки Opera, нажмите Alt + P в браузере или щелкните слева сверху на логотипе «Opera» и выберите в появившемся списке «Настройки» . У вас откроется стандартное окно настроек Opera.
В настройках Opera появятся ранее скрытые настройки. Перед ними вы увидите серый треугольник с восклицательным знаком внутри. Найдите строку «Скрыть поле поиска на Экспресс-панели» и поставьте напротив нее галку.
Можете закрывать вкладку настроек, панель поиска успешно отключена.
Как изменить поиск Яндекс на Google в Opera
Для замены поисковой панели придется немного подредактировать конфигурационный файл Opera. Для этого откройте с помощью блокнота файл Local State, который находится в вашем компьютере по следующему пути: C:Users(Пользователи)ИМЯ ПОЛЬЗОВАТЕЛЯAppDataRoamingOpera SoftwareOpera Stable для Windows 7 или C:Documents and SettingsИМЯApplication DataRoamingOpera SoftwareOpera Stable для Windows XP . Естественно, в настройках вашего Windows должны быть открыты для показа скрытые папки. Можете упростить задачу и просто скопировать C:UsersИМЯ ПОЛЬЗОВАТЕЛЯAppDataRoamingOpera SoftwareOpera StableLocal State и вставить в адресную строку проводника Windows, предварительно откорректировав «ИМЯ ПОЛЬЗОВАТЕЛЯ» . В открывшемся файле Local State вам нужно изменить всего два значения в строках:
«country»: «ru», (или «ua» , или еще как-то, зависит от вашей страны) «country_from_server»: «ru», (или «ua» , или еще как-то, зависит от вашей страны)
Поменяйте эти значения на «us» , как показано на рисунке ниже.
Специальные программы
Если предложенные способы по ряду причин вам не подходят, то вы можете выбрать дополнительное программное обеспечение, например, приложение Handy Recovery. Эта утилита позволяет восстановить историю, удаленную из браузера Опера.
Разработчики программы предлагают пользователям интернета:
- Посмотреть стертую историю.
- Воссоздать информацию и файлы, которые были утрачены в результате вирусных атак, проблем с энергосбережением и форматирования партиции.
- Возвращает файлы и документы после чистки «Корзины».
Использовать утилиту очень удобно. Программу необходимо установить на компьютер и произвести такие манипуляции:
- Выбрать раздел «Анализ». В результате начнется сканирование компьютера, и будут найдены файлы, которые были удалены.
- Выбрать требуемые файлы.
- Произвести восстановление, нажав на кнопку «Анализ».
Процедура поиска удаленных объектов занимает долгое время, поэтому от вас потребуется, немного времени и терпения, чтобы дождаться итогов анализа. В левой части программы появятся файлы, которые были удалены. Данная информация будет обозначена крестиком красного цвета.
Для восстановления истории вы должны нажать на требуемый файл и выбрать «Recover». При этом требуется указать путь для сохранения данных. Оптимальный вариант – использовать новую папку, в противном случае, возможно смешения информации.
Также вы имеете возможность воспользоваться программами Browser History Spy, Recuva или GetDataBack, они помогут вам в решении поставленной задачи и выполняют работу очень качественно. Данное программное обеспечения устанавливается бесплатно, имеет простой интерфейс и воспользоваться программой может каждый.
https://youtube.com/watch?v=zWxlyhiG6hM
Несмотря на то, что Опера – браузер с открытым исходным кодом, для простого пользователя исправление кода – непосильная задача, которая требует определенных знаний в программировании.
Поэтому остаются всего 3 варианта, которые помогут починить браузер:
- Восстановление;
- Обновление;
- Переустановка.
Поиск в сети по тексту
Кроме того, поисковая система opera позволяет искать определенное слово или фрагмент текста в сети на других веб-ресурсах. Причем, делается это не только просто, но и достаточно быстро. К примеру, вы читаете текст и встретили незнакомый термин, к которому нужны пояснения. Выделяем его и щелкаем правой мышью. В контекстном меню выбираем Поиск. После этого откроется новая вкладка, на которой вы увидите результаты, найденные сервисом, установленным по умолчанию.
При желании можно найти информацию и через другой поисковик. Для этого выделяем слово или фрагмент текста. Затем кликаем правой мышью и выбираем «Искать в …». В открывшемся списке находим интересующую систему.
Для полноценной и удобной работы в сети Интернет поисковая опера подходит как нельзя лучше. Ведь с помощью онлайн-сервисов перед пользователями открывается возможность найти практически любую интересующую информацию по ключевым словом
Не стоит забывать, что очень важно правильно сформулировать вопрос, чтобы отобразились корректные результаты. Поэтому данный пункт является немаловажным при работе с поисковиками
В браузере Opera можно настроить как уже существующие сервисы, так и создать новый. Тот, который вы используете наиболее часто, задается по умолчанию. В таком случае, чтобы его использовать, достаточно просто ввести запрос в специальную строку, расположенную в верхней части интернет-обозревателя. Программа сама перенаправит вас на страницу сервиса и определит список результатов по запросу.
Как добавить страницу сайта в закладки
Быстро добавить адрес открытой страницы в закладки позволяет кнопка с изображением сердечка в правой части адресной строки (см. рис. ниже). Также для этого можно воспользоваться стандартной комбинацией клавиш Ctrl+D.

При сохранении адреса на экран будет выведено диалоговое окно (см. рис. ниже), в котором можно выбрать место сохранения закладки и картинку-миниатюру для неё (картинка используется для визуализации закладок на Экспресс-панели, а также при выводе их в отдельном окне).

После нажатия на кнопку «Готово» диалоговое окно будет закрыто, но при необходимости его можно повторно вызвать на экран. Для этого следует ещё раз воспользоваться кнопкой с изображением сердечка в правой части адресной строки либо комбинацией клавиш Ctrl+D.
Отказаться от сохранения закладки позволяет кнопка с изображением корзины.
Как изменить поисковую систему в Опере
Все современные интернет-браузеры первого эшелона представляют собой гибкую настраиваемую систему из множества компонентов для веб-серфинга, работы с документами и мультимедийным контентом, и других задач узкой направленности. Чистый, только что установленный браузер можно сравнить с бруском пластилина, из которого предстоит собрать универсальный инструмент, отвечающий вашим требованиям. Одним из таких настраиваемых элементов в обозревателе является поисковая система, а точнее — строка поиска главного окна. В этой статье мы объясним не только, как изменить поисковую систему в Опере, но и ряд других связанных операций.
Инструкция
Сначала пойдет речь именно о ручной настройке сервиса для поиска в браузере на конкретном примере. А затем мы предложим вам актуальный способ по скрытию ключевых элементов Яндекса из Opera.
Случай №1: Настройка поисковой системы
Чтобы попасть на нужную страницу настроек, достаточно кликнуть ПКМ по адресной строке интернет-обозревателя и выбрать последний пункт.Здесь и проводятся основные манипуляции.
Например, можно сделать Яндекс или другой присутствующий сервис поиском по умолчанию в Опере. Для этого щелкните ЛКМ по значку с тремя вертикальными точками напротив его названия.А в отобразившемся контекстном меню выберите опцию «Установить по умолчанию».
Также пользователю доступно добавление поисковой системы Google в Оперу. Делается это следующим образом:

- На открытой ранее странице настроек кликните ЛКМ на кнопку «Добавить».
- В первую графу впишите удобное название, например, «Гугл» или Google. Оно ни на что в техническом плане не влияет.
Теперь вы можете воспользоваться поисковиком Google:
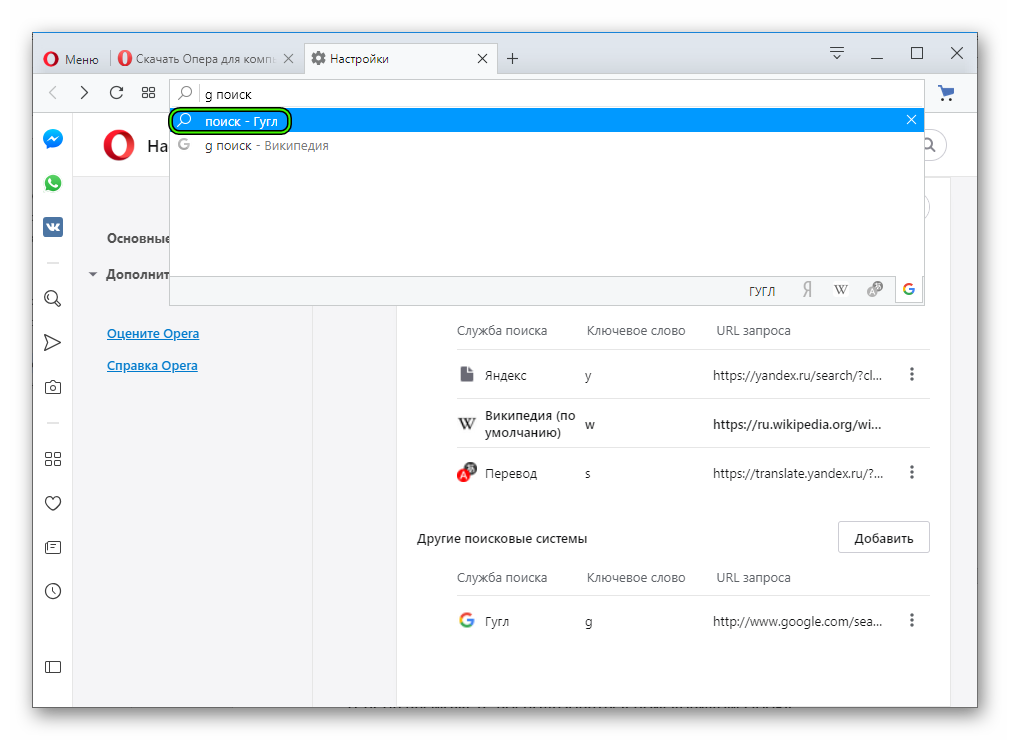
- Кликните ЛКМ по адресной строке.
- Введите заданную ранее букву или слово во вторую графу и поставьте символ проблема.
- Пропечатайте запрос для поиска.
- Нажмите на самый верхний пункт в отобразившемся перечне или на кнопку Enter.
Случай №2: Удаление основных элементов Яндекса
Многие пользователи сталкиваются с тем, что вся главная страница веб-браузера забита различным контентом от данного поисковика. К счастью, его можно скрыть. Чтобы убрать Яндекс из Оперы, выполните следующие действия:
- Сначала смените поисковик по умолчанию на любой другой, например, Google, по предложенной выше инструкции.
- Откройте новую вкладку в обозревателе. Удобно это делать с помощью комбинации Ctrl + T .
Как в Опере отключить варианты сайтов
Каждый пользователь желает получить максимум функционала и комфорта практического использования любого программного обеспечения. Разработчики же стремятся расширить клиентскую базу проекта, поэтому идут на все, дабы привлечь аудиторию. Сегодня мы поговорим о том, как убрать варианты в Опере, в процессе повествования также рассмотрим простой и эффективный метод достижения желаемого.
Инструкция
Существует предельно простой способ, позволяющий скрыть панель «Варианты» на главной странице интернет-обозревателя. Он и будет рассмотрен в данной статье. Для претворения задуманного в жизнь достаточно воспользоваться следующей пошаговой инструкцией:
- Запускаем браузер и открываем новую вкладку.
- В правом верхнем углу находим кнопку в виде трех горизонтальных линий, открываем «Простая настройка».
- Кликаем по ней ЛКМ и правая половина интерфейса заменяется расширенной версией контекстного меню.
- Здесь прокручиваем окно до пункта «Показывать подсказки Экспресс-панели» и убираем галочку.
- Подтверждаем серьезность намерений и сворачиваем окошко параметров, например, закрыв предыдущую и открыв новую вкладку.
Таким нехитрым способом можно очистить стартовую страницу от ненужного контента.
Подведем итоги
Существует несколько способов удаления «Вариантов» из Оперы. В процессе рассмотрения вопроса мы показали наиболее простую и быструю методику достижения успеха. Его главные преимущества – скорость и отсутствие требований к уровню владения ПК.
Места хранения закладок
В браузере Opera для хранения закладок предусмотрено три места: Экспресс-панель, Панель закладок и папка «Другие закладки».
Обычно пользователи отдают предпочтение либо Экспресс-панели, либо Панели закладок — кому что нравится. Папку же «Другие закладки» можно использовать, например, для редко используемых ссылок, чтобы они не занимали место на панелях.
Экспресс-панель
Экспресс-панель — это стартовая страница браузера, открывающаяся при добавлении новой (пустой) вкладки либо при запуске браузера. Для визуализации закладок на ней используются картинки-миниатюры, вид которых, как я уже говорил ранее, выбирается при сохранении закладки.
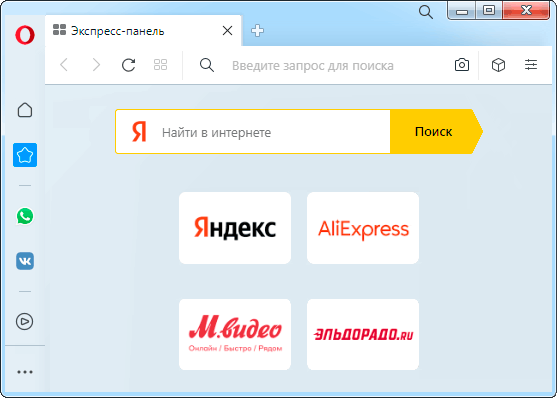
Чтобы настроить внешний вид Экспресс-панели, необходимо в главном меню браузера выбрать пункт «Настройки».

В открывшемся окне «Настройки» следует перейти в раздел «Браузер» подраздел «Начальная страница» (см. рис. ниже). Необходимые опции настроек включаются переводом включателей в правое положение.

Панель закладок
Панель закладок выводится под основной панелью браузера. В отличие от Экспресс-панели, она имеет более компактный вид — закладки на ней выводятся в виде небольших кнопок. В качестве иконок для кнопок используются фавиконы сайтов.

По умолчанию данная панель не отображается в окне браузера. Чтобы вывести её на экран, необходимо в главном меню последовательно выбрать пункты «Закладки -> Отобразить панель закладок» (см. рис. ниже).
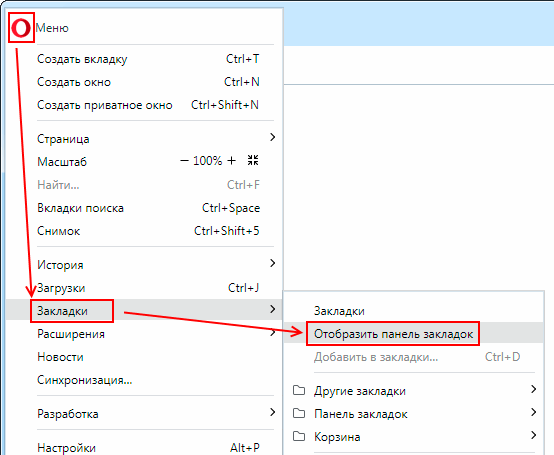
Папка «Другие закладки»
Папка «Другие закладки» — это стандартная папка в главном меню программы (такая папка имеется во многих браузерах). Посмотреть её содержимое можно через главное меню, выбрав последовательно пункты «Закладки -> Другие закладки» (см. рис выше).
Заключение
А теперь подведем итоги и сделаем соответствующие выводы. В рамках данного материала мы рассмотрели замечательное расширение для Google Chrome, которое позволяет упорядочивать их и управлять ими. Называется дополнение FVD Speed Dial. И оно превосходно справляется со своей работой.
Стоит отметить, что плагин поддерживает огромное количество сайтов и отличается весьма простым управлением. Даже настройка расширения не вызовет никаких проблем у новичков, так как плагин обладает предельно простым интерфейсом и может похвастаться наличием русского языка. Стоит отдельно отметить тот факт, что инсталляция плагина в браузер производится весьма просто. Но на всякий случай мы предоставили подробную инструкцию, которая рассказывает о том, что и как нужно делать. Просто четко следуйте ей. И тогда все будет хорошо.
Добавить Speed Deal в Google Chrome
- http://z-force.info/brauzery/speed-dialekspress-panelivizualnyx-zakladkax/3/
- https://remontcompa.ru/internet/576-5-luchshih-ekspress-paneley-vizualnyh-zakladok-dlya-brauzera-mozilla-firefox.html
- https://chromeum.ru/extensions/speed-dial-for-google-chrome