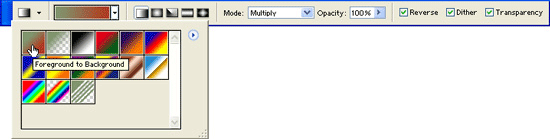Режимы градиента в Фотошопе
У градиента в Фотошопе есть два режима: Solid и Noise.
- Solid — обычный стандартный градиент, сплошной переход от одного цвета к другому.
- Noise — создает хаотичный шумовой градиент и настраивается совершенно иначе. Переключить режимы можно прямо в диалоговом окне Gradient Editor.
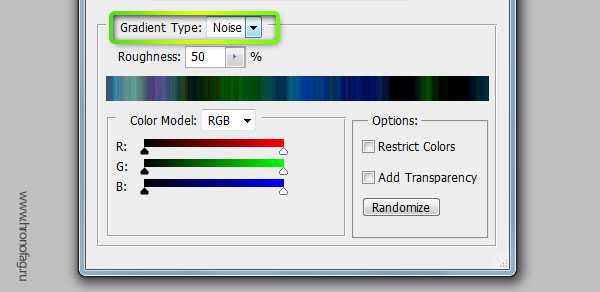
Переключившись на шум, вы сразу попадаете в другие настройки, смысл которых в следующем:
У вас есть полоска градиента, но в этот раз вы не можете добавлять никаких ползунков. Чтобы создать свой первый шумовой градиент нажмите на кнопку Randomize, которая произвольно выбирает любые цвета, и создает произвольный градиент.
Чтобы контролировать процесс и получать более менее нужные вам градиенты, рассмотрим настройки цвета и кнопки Randomize.
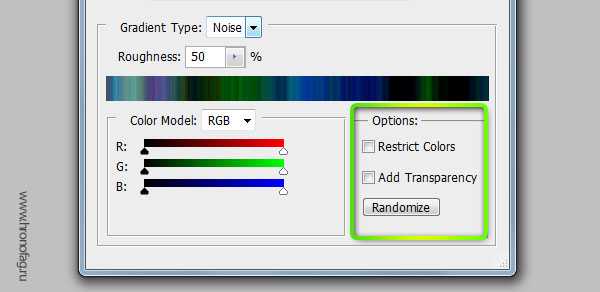
- Restrict Colors — исключает особенно яркие или перенасыщенные цвета из шумового градиента. То есть если вы эту галочку поставили, то при нажатии на Randomize Фотошоп исключает слишком выбивающиеся из общего ряда цвета.
- Add Transperancy — добавляет невидимость. Если выставить эту галочку вместе с произвольными цветами вы получите и произвольную невидимость. Фотошоп сам будет решать где и как она появится. Она может появиться либо вначале, либо в конце, либо местами в середине, и у вас нет возможности контролировать этот процесс.
Нажимая на Randomize вы оперируете всеми цветами. Но что если вы хотите создать градиент очень определенной цветовой гаммы. Для этого вам даны ползунки с цветом. Двигая их от краев, вы снижаете действие определенного канала цвета, исключая цвета из градиента. Если вы не знаете как работает цветовая гамма RGB, читайте статью RGB каналы в Фотошопе. Она поставит все на места.
Лучше переключитесь на более понятную схему HSB. Допустим я хочу получить шумовой градиент в голубой тональности. Тогда я уменьшаю действие ползунков исключая лишний цвет.
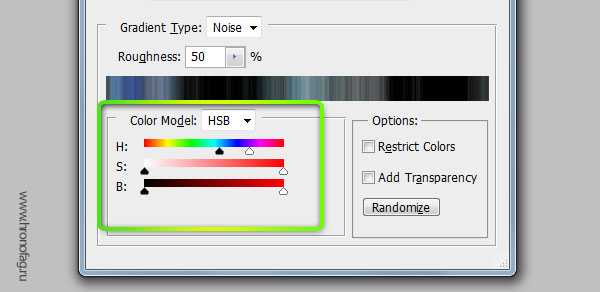
Черный цвет мне тоже не нужен, как и оттенки серого, поэтому я уменьшу действие и этих ползунков. Далее вы можете сколько угодно нажимать на кнопку Randomize подыскивая подходящую вам комбинацию.
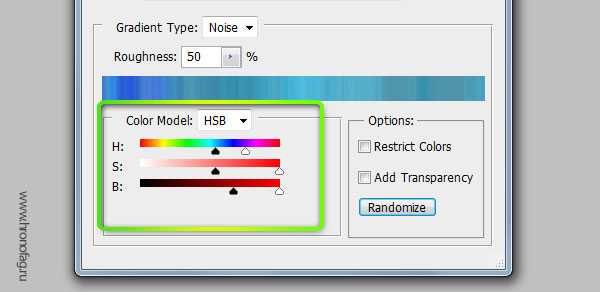
Настройка Roudness определяет степень грубости и резкости ваших цветов от самого обычного мягкого градиента до взрывного и кислотного.
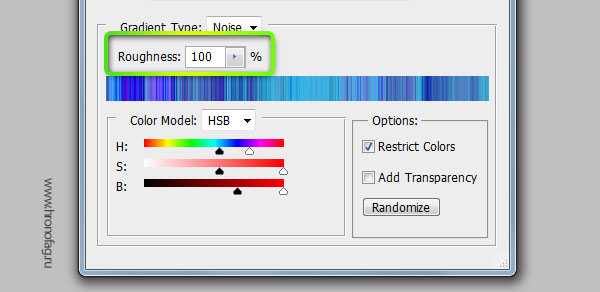
Теперь вы знаете все о градиентах в Фотошопе, надеюсь вы извлекли для себя что то новое. Удачных экспериментов!
ADOBE PHOTOSHOP
Градиентная заливка в Photoshop
В отличие от ведерка этот
инструмент льет на рисунок не один сплошной цвет, а немыслимую разноцветную
красоту с переливами да переходами. Причем не смотрит, поверх какой краски
лить — заливает все подряд. Чтобы заливка сработала, надо провести этим
инструментом линию на рисунке. Тем самым вы укажете программе начальную
и конечную точки градиента. Только после этого Photoshop сможет рассчитать
и построить изображение в нужном вам направлении и с устраивающими вас
переливами.
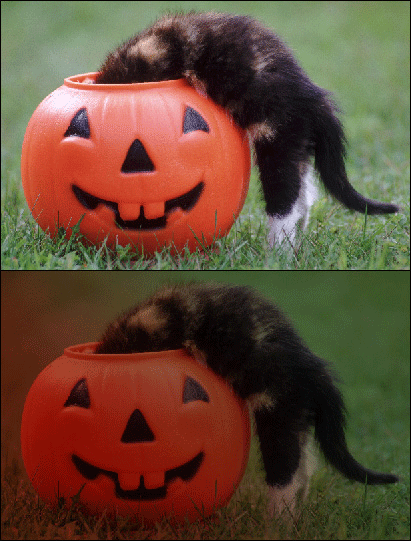
Рис. 1.18. Заливка простая и градиентная
На самом деле градиент можно использовать не только для разукрашивания
фона, закрашивания букв в заголовках и прочего оформительства,
но и для наложения тональных переходов на рисунок в целом.
На всякий случай напоминаю: если у полезной на ваш взгляд команды нет
своей горячей клавиши (авторам программы она не казалась настолько полезной,
чтобы снабжать ее «хоткеем»), можете быстро вызывать ее с клавиатуры,
нажимая подчеркнутые буквы в названиях команд в меню. Например, заливка
(Edit > Fill) мгновенно вызывается по Alt-E (входим в меню Edit), потом
F. Мы будем в таких случаях писать Alt-E > F. А команду изменения яркости
и контраста (Image > Adjustment > Brightness/Contrast) можно вызвать
по комбинации Alt-I > А > С.
Например, положив поверх изображения полупрозрачный черно-белый градиент,
вы получите плавное затемнение рисунка, как на рис. 1.18.
На рис. 1.19 показана панель настроек инструмента Заливка, где развернут
список стандартных градиентов (вызывается также щелчком правой кнопкой
мыши по рисунку). По умолчанию Photoshop делает переход от первого цвета
ко второму (Foreground to Background), но в списке вы найдете и другие
интересные варианты: переход от первого цвета к прозрачности (Foreground
to Transparent), черно-белый (Black, White), радужный (Spectrum), прозрачный
радужный (Transparent Rainbow), медный (Copper), хромированный (Chrome)
и множество всякого иного украшательства. В меню этого окна есть еще несколько
наборов градиентов.
Но если вы захотите воспользоваться прозрачными градиентами, придется
вам еще поставить галочку в квадратике Transparency (прозрачность)
на панели настроек. Если ее нет, то, скажем, переход Foreground to Transparent
просто заливает рисунок ровным первым цветом.
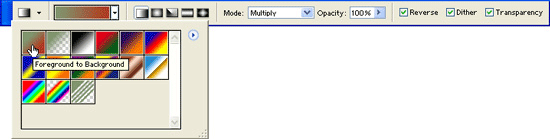
Рис. 1.19. Настройки градиентной заливки
Кроме вида градиента мы должны выбрать также его форму. В нашем распоряжении
пять вариантов:
линейный градиент, радиальный градиент,угловой градиент, зеркальный градиенти ромбический («брильянтовый»).
Кажется, кнопочки достаточно выразительны, вы легко поймете, что имеется
в виду в каждом случае. А не поймете, так попробуете сами. Тоже ведь неплохой
метод!
Галочка в квадратике Reverse (обратить) означает, что будет строиться
обратный градиент. Проще говоря, начальный и конечный цвета меняются местами.
Для линейного и углового градиента это эквивалентно вычерчиванию линии
в обратном направлении.
Правда, лучше создавать этот градиент на отдельном слое, чтобы не портить
сам рисунок (читайте главы, посвященные работе со слоями). Впрочем, есть
и более корректные способы создать затемнение — по ходу дела я о них упомяну.
А для радиального, зеркального и ромбического перемены будут иными. Скажем,
при построении радиального градиента получается, если смотреть на него
издалека, этакий шар первого цвета с плавными переходами ко второму. Когда
включена настройка Reverse, шар получается уже второго цвета с переходами
к первому.
Настройка Dither (сглаживание) делает цветовые переходы более плавными.
Дело в том, что иногда градиент, который отлично смотрится на экране,
при печати оказывается грубоватым, появляются неприятные полосы. Сглаживание
как раз и призвано устранить этот дефект.
Как создать и добавить прозрачный градиент к изображению с помощью Canva
Чтобы добавить прозрачный градиент к изображению с помощью Canva, выполните следующие действия:
- Откройте веб-сайт Canva и войдите в свою учетную запись.
- Переключиться на Загрузки вкладку и загрузите изображение.
- Перейти к Элементы вкладка
- Ищи прозрачный градиент.
- Выберите эффект.
- Отрегулируйте положение и выберите цвет.
- Загрузите изображение с Canva.
Чтобы узнать больше об этих шагах, продолжайте читать.
Как только изображение выбрано, перейдите на вкладку «Элементы» и найдите прозрачный градиент.
Затем выберите прозрачный градиент и отрегулируйте положение в соответствии с изображением.
После этого вы можете выбрать нужный цвет. Как было сказано ранее, вы можете выбрать только один цвет для эффекта прозрачного градиента.
После этого вы можете скачать изображение с Canva.
как в фотошопе сделать прозрачные края картинки
Фотошоп знает несколько способов как можно сделать растушевку изображения. В этой статье вы узнаете, что вообще такое растушевка, где она расположена и разберем пример как сделать растушевку в фотошопе.
Растушевка (Feather) — это плавное растворение краев изображения. С помощью нее можно смягчить края и сделать плавный переход к нижнему слою.
Она доступна, только когда вы работаете с выделением и выделенной областью!
Принцип работы:
Создается выделенная область, с указанием размеров растушевки. Видимых изменений не появилось. Мы только указали фотошопу, что по обе стороны выделения нам нужен эффект растворения. Далее необходимо удалить ту часть изображения, в сторону которой будет идти растворение. В результате фотошоп будет выборочно какие-то пиксели удалять, а какие то делать полупрозрачными. Ниже на примере вы увидите как это выглядит.
Сперва разберемся где находится растушевка и как ее выбрать.
1. Инструменты фотошопа, связанные с выделением:
Возьмем для примера любой из перечисленных инструментов, например, Лассо и посмотрим на панель параметров. Среди всего прочего, вы обнаружите настройку, позволяющая задать размер растушевки. В точно таком же виде данный параметр представлен и в остальных инструментах.
2. Команда меню в группе «Выделение»
Опять-таки, создав выделенную область, в панели управления станет доступной команда Выделение — Модификация — Растушевка.
Зачем нужна эта команда, если казалось бы, достаточно настроек на панели параметров?
Вся соль в очередности действий. Создавая выделенную область, вам необходимо сначала все продумать: хотите ли вы применить к ней растушевку, и каких она должна быть размеров. Если об этом не подумать, а опомнится, когда выделенная область уже создана, вы не сможете через панель параметров к ней применить желаемые настройки. Согласитесь, это не удобно: ну, например, вы не знаете какие размеры нужны и вы хотите посмотреть на результат применяя разное количество пикселей — для этого нужно каждый раз создавать новую выделенную область — а если это сложный объект, наподобие развивающихся на ветру волос?
Именно для таких случаев нужно пользоваться командой Выделение — Модификация — Растушевка. Появится диалоговое окно «Растушевка выделенной области», в котором вы вводите значение и сразу смотрите результат, меняя по желанию в ту или иную сторону.
Также хочу отметить, что командам меню, в отличии от настроек панели параметров, можно указывать горячие комбинации клавиш для быстрого доступа. Вот и в данном случае, уже по умолчанию, вы увидите, что команда доступна по комбинации клавиш Shift+F6 (кстати все стандартные наборы клавиш можно изменить на свое усмотрение — посмотрите как это сделать).
Давайте теперь посмотрим как на практике применяется растушевка. Попробуем сделать растворяющиеся края изображения.
Если на палитре слоев рядом с миниатюрой виднеется иконка замочка, значит фоновый слой заблокирован. Для разблокировки кликните дважды по слою. В появившемся диалоговом окне «Новый слой», ничего не меняя, нажмите на ОК.
Создадим выделенную область по периметру изображения. Для этого возьмем инструмент Прямоугольная область и, сделав отступ от края чуть меньше сантиметра, создадим рамку выделения.
Если справа или слева от выделения не будет пространства изображения, команда Растушевка станет недоступной.
Выберите команду Выделение — Модификация — Растушевка и в появившемся диалоговом окне укажите значение в пикселях каких размеров должно быть растворение краев изображения. Я взял 20 пикселей.
После этого углы выделения должны стать закругленными.
Теперь внимание. Подумайте
Выделение чего вы сделали? Правильно — по сути мы в рамочку взяли центр изображения. Поскольку следующим этапом мы должны удалить лишние пиксели, то в настоящее время удаление будет происходить в центре. А нам нужно наоборот. Применим команду Инверсия Ctrl+Shift+I Она создает обратное выделение.
Теперь под рамочкой у нас края изображения. Посмотрите как изменились «марширующие муравьишки»:
Теперь удалим края изображения. Для этого нажмите на клавишу Delete .
Эффект удаления суммируется — если нажать на удаление несколько раз, то фотошоп будет все больше и больше захватывать пикселей.
Виды градиентов
Не сказать что у Фотошопа очень много разновидностей градиента. Вид — это метод, которым фотошоп создает градиент. Всего их пять.
Linear gradient (Линейный градиент) — заливает градиент по прямой линии от цвета А к цвету Б.
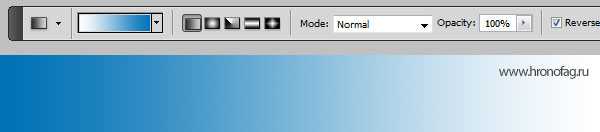
Radial gradient (Радиальный градиент) — заливает градиент в виде окружности от цвета А к цвету Б.
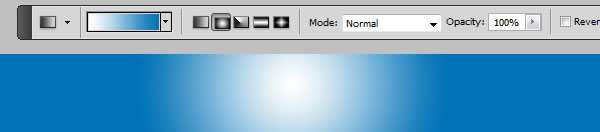
Angle gradient (Конусовидный градиент) — создает вращающийся градиент по 360 оси от цвета А к цвету Б.
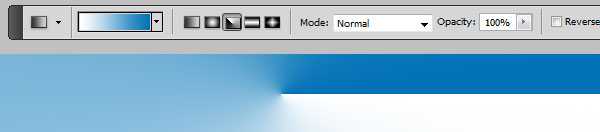
Reflected gradient (Зеркальный градиент) — вариация линейного градиента, с одной лишь разницей. Этот градиент отражает сам себя и возвращается к первоначальному цвету. В этом случае градиент движется от цвета А, к цвету Б и опять к А.
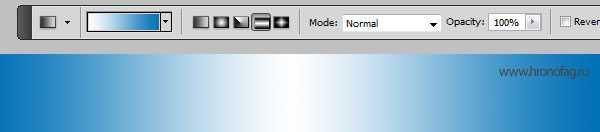
Diamond gradient (Ромбовидный градиент) — создает ромбовидные градиент от цвета А к цвету Б.
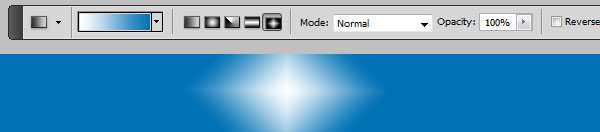
Далее я постараюсь быстро рассказать об остальных настройках этой панели и поскорее перейти к самому градиенту, то есть диалоговому окну редактора градиента Gradient Editor
Делаем плавный переход между цветами
Т.к. Фотошоп является профессиональной программой обработки изображений, очень часто одного и того же результата можно добиться несколькими способами. Так и с переходами.
Через инструмент “Градиент”
Вы, наверняка, знакомы с данным инструментом. Поэтому переходим в к панели инструментов слева и выбираем “Градиент”.
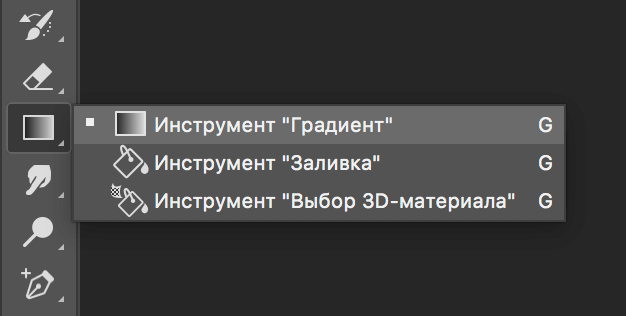
После того, как инструмент выбран, под главным меню появится панель настроек Градиента, где вы сможете выбрать шаблон градиента и установить дополнительные параметры по своему желанию.
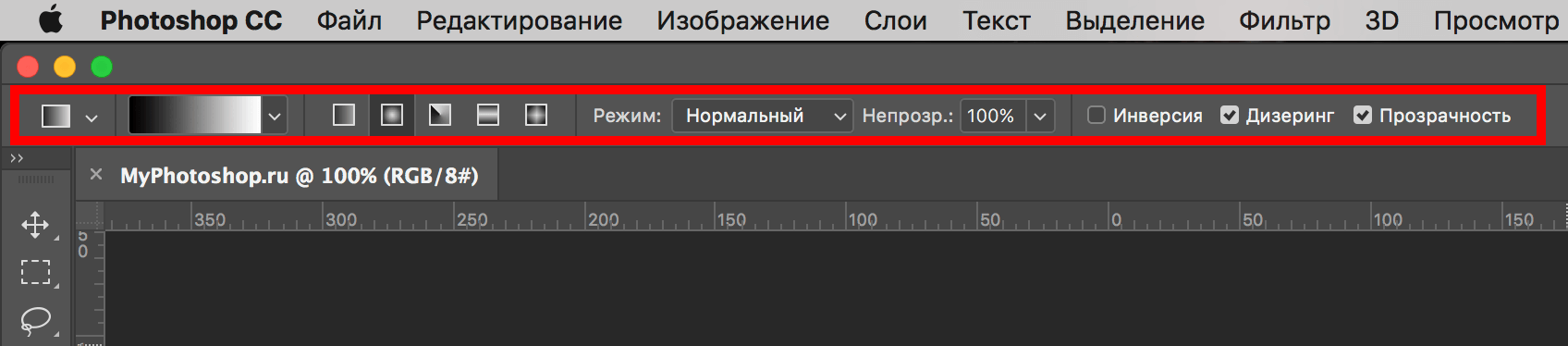
К сожалению, стандартный набор градиентов включает в себя не так много шаблонов, поэтому вы можете воспользоваться поиском и расширить свою коллекцию, или же создать свой вариант.

Чтобы переход был именно цветовым, а не прозрачным, нужно задать настройки еще и для контрольной точки непрозрачности (см. скриншот ниже):
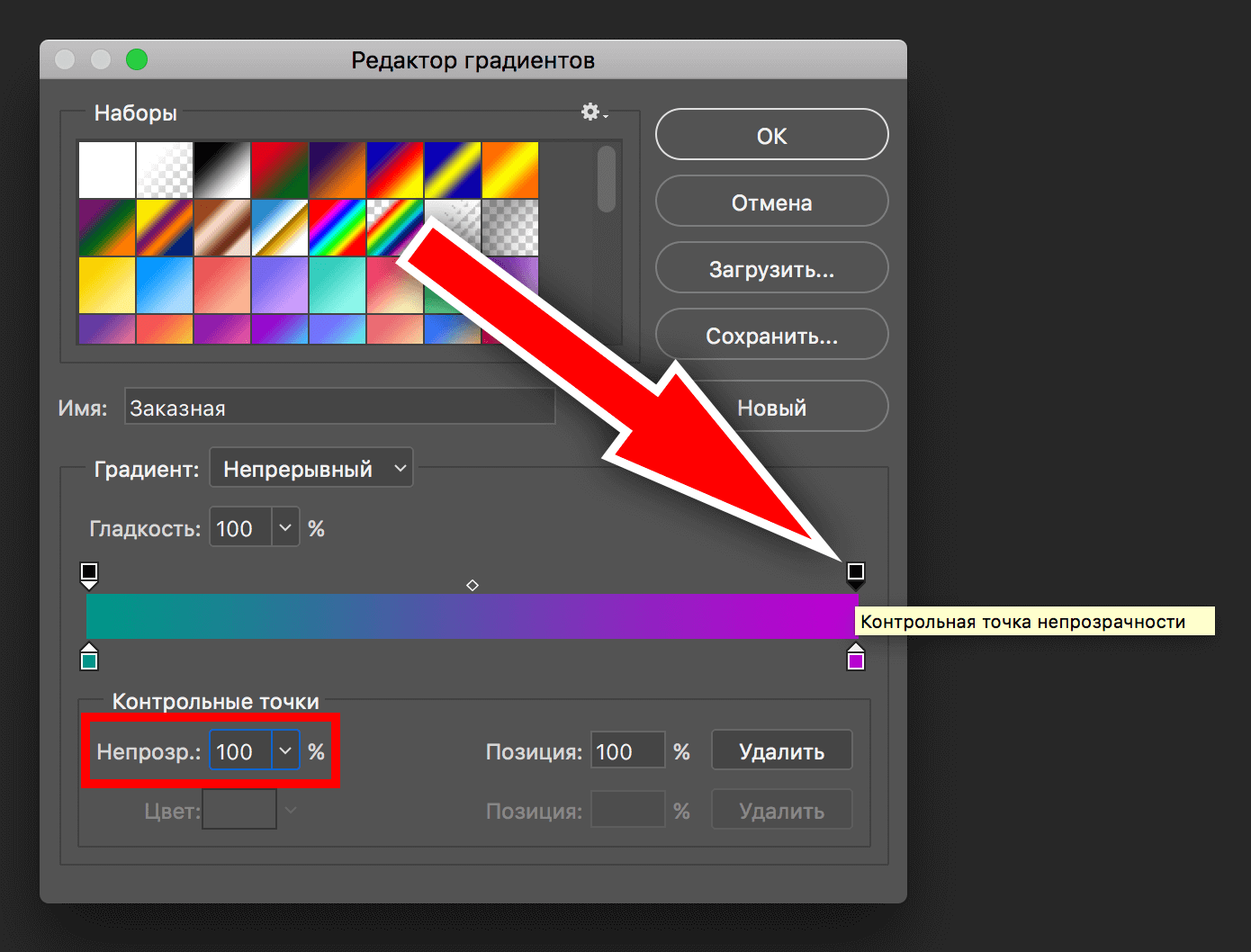
После того, как все готово, остается применить изменения, нажатием “ОК”, и залить градиентом холст. Для этого образуем выделенную область, которую хотим залить, или применяем градиент на весь холст. Просто кликаем ЛКМ (левой кнопкой мыши) в нужном месте и тянем столько, сколько необходимо.
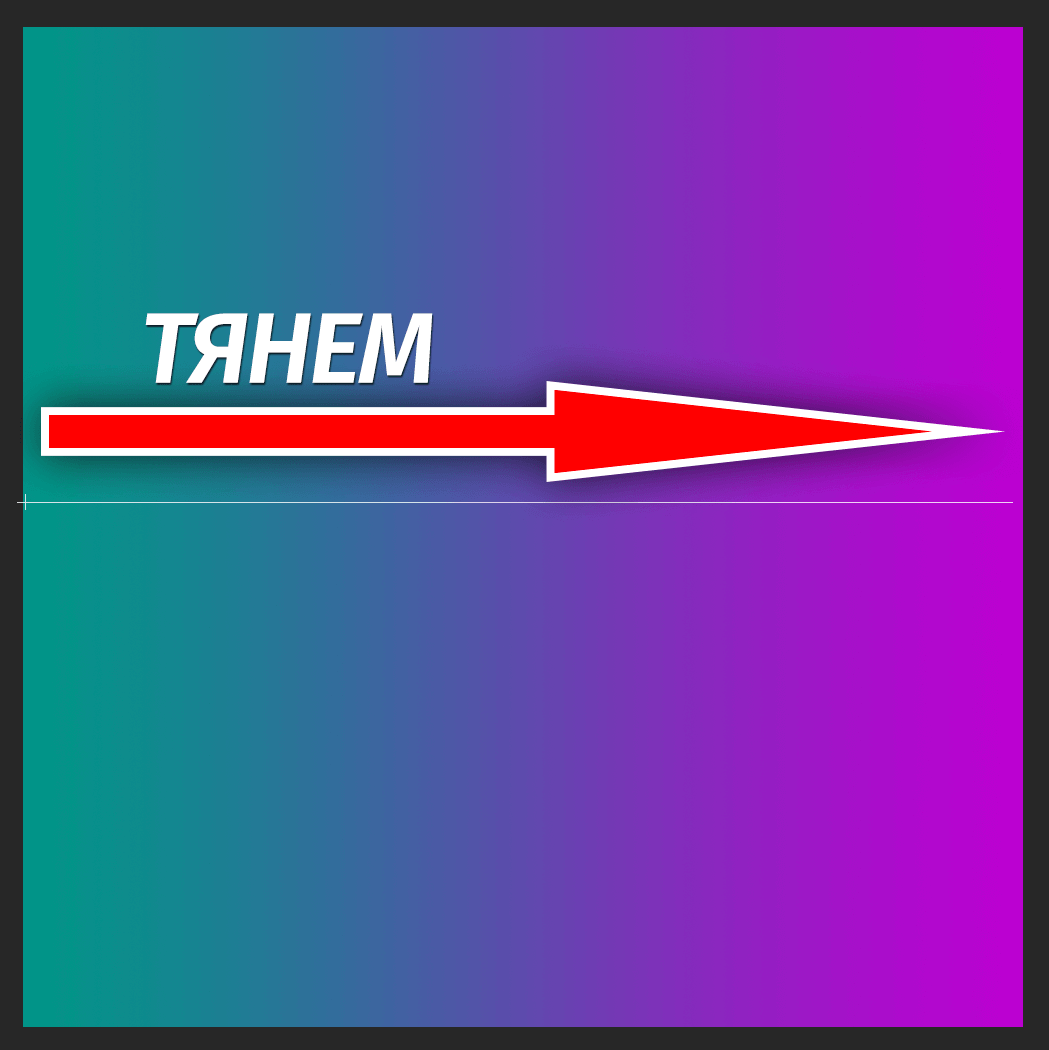
Важно! Обратите внимание на то, какой вид заливки выбран:
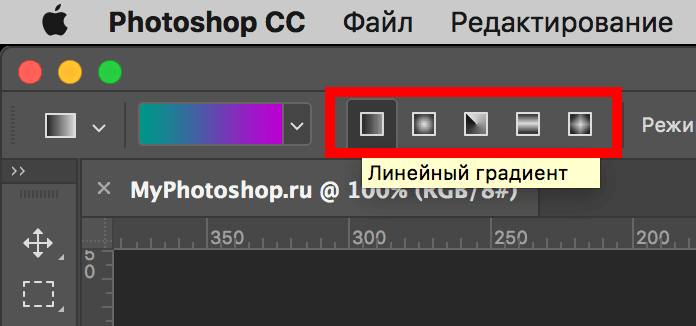
В нашем случае “Линейный градиент”.
Через “Слой-маску”
К этому способу прибегают уже опытные пользователи. Все действия будут происходить уже через палитру слоев. Приступим:
- Первым делом необходимо создать маску слоя, который будем редактировать. Для этого выбираем необходимый слой и кликаем на “Добавить маску”. У нас 3 слоя. Мы выберем самый верхний (с кругом в нашем фирменном цвете):
- Теперь необходимо снова взять “Градиент”. Выбираем любой из тех, что в стандартном наборе:
- После того, как выбрали градиент, делаем все то же самое, как и в первом примере. Для разнообразия поменяем направление:
Через растушевку выделения
Суть данного метода в том, чтобы создать плавный переход на границе залитого объекта/картинки и фона. Приступим!
- Нам понадобится инструмент “Прямоугольная область”.
- Теперь нужно создать выделение:
- Когда выделение уже готово, с помощью горячих клавиш SHIFT+F6 вызываем окно, где необходимо ввести значение в пункте “Радиус растушевки”.
- После, нужно залить образованное выделение. Для этого снова воспользуемся горячими клавишами SHIFT+F5 и выбираем цвет заливки.
- После применения изменений получаем такой результат плавного перехода:
- Остается снять выделение с помощью CTRL+D и готово:
Как видите, нет ничего сложно в том, чтобы сделать плавные переходы в Фотошопе между цветами. Мы представили целых 3 способа, как это сделать, каждый из которых подходит в определенной ситуации.
На этом все! До встречи в наших следующих уроках!
Градиент в дизайне
Градиентом в дизайне, да и не только в нем, является постепенный переход цвета из одного оттенка в другой. Это устоявшийся прием, такой же как окантовка или тень, который никуда не пропадет, никогда не станет не модным или не популярным. Пользоваться им нужно с умом. Самые естественные и приятные градиенты — мало контрастные.
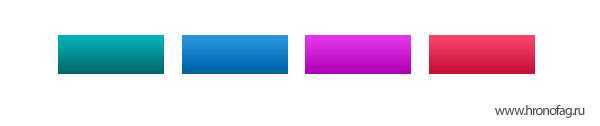
Самый простой и доступный способ применить градиент в Фотошопе, это выбрать инструмент Gradient Tool. Кликнуть по рабочей области и не отпуская клавишу мышки, провести курсором по рабочей области.
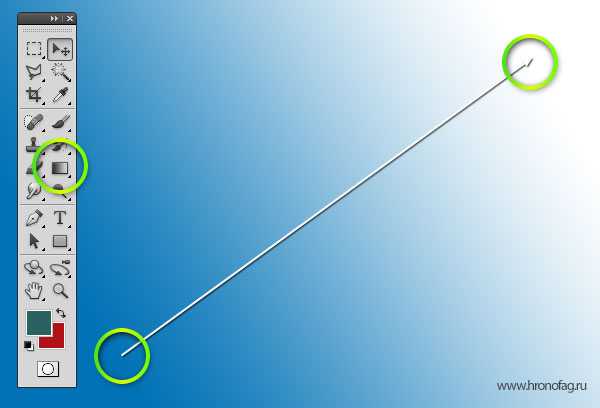
Точка А является началом градиента, а точка Б окончанием. Диапазон между этими точками и является переходом цвета А в цвет Б. Соответственно чем больше этот диапазон, и чем менее контрастные цвета, тем мягче и плавнее градиент.
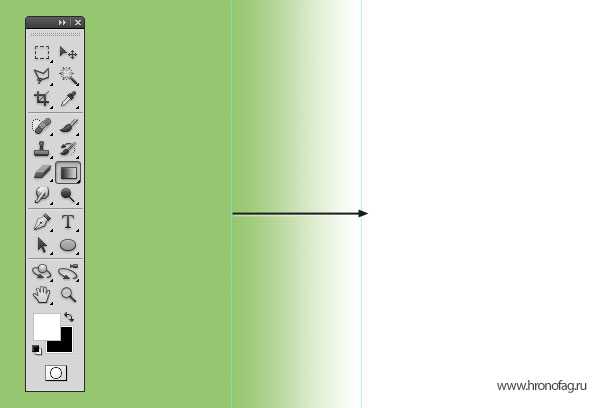
Чем уже диапазон, чем контрастнее цвета — тем резче и стремительнее градиент. Вплоть до прямой смены цвета.
Панель настроек градиента
Панель настроек позволяет нам создавать такой градиент, какой нам нужен. И, конечно, содержит ряд полезных фич. Если у вас нет панели настроек откройте Windows > Options По умолчанию все панели настроек для всех инструментов начинаются с менеджера настроек Preset Manager. Подробности работы этого менеджера можно прочитать в статьях Preset manager и Preset Manager Tool.
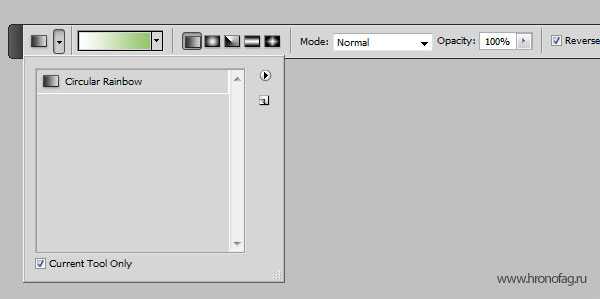
В целом, эта панель позволяет записывать инструменты с заранее готовыми настройками. Допустим, вам постоянно необходим инструмент градиента от черного к невидимому, с прозрачностью 20% и режимом наложения Multiply. Вы проставляете настройки инструменту и записываете их в панель Presets Tool. Теперь ваш шаблон всегда под рукой.
Дополнительные настройки градиента в Фотошопе
Интерес представляют следующие три галочки: Reverse, Dither, Transparency. Как обычно о них нет никакой информации нигде. Самые мощные сайты по фотошопу ограничиваются выдержками в пару слов, содранными с официального Хелпа. Интересно, кроме Хронофага их вообще кто-нибудь разбирает?

Reverse — пожалуй самая понятная и очевидная из этих настроек. Она очевидная тем, что мы кликаем по ней, и сразу понимаем что она делает. Reverse переворачивает градиент. Что весьма удобно если градиент нужно развернуть. Вместо того чтобы обращаться к редактору градиента и перестраивать ползунки мы просто ставим галочку Reverse.

Dither — не очевидная настройка. Что включай, что выключай. Все равно не понятно что происходит. Давайте разбираться. Тема галочки Dither заслуживает отдельной статьи, но я постараюсь объяснить этот момент кратко.
Когда мы применяем градиент к какой то области, Фотошоп распределяет промежуточные исходной цвет и конечный. Между ними располагаются промежуточные цвета. В некоторых ситуациях количества этих цветов может не хватать. Допустим мы используем очень слабый градиент, от серого к темно серому, на очень большой рабочей области. Пусть эта область будет, к примеру 1000 пикселей.
Фотошопу нужно как-то распределить градации серого по 1000 пикселям, при этом мы должны получить плавный переход из одной градации в другую. Стоит заметить что ступеней цвета от белого к черному и так не очень много. Их всего 256. То есть идеальный градиент от черного к белому получается на области 256 пикселей. Если же мы хотим применить такой градиент на области в два раза больше, то Фотошопу придется просто дублировать каждую полоску пикселя по два раза. А если градация градиента ещё уже? А область ещё больше? На практике получаются следующие полосы.
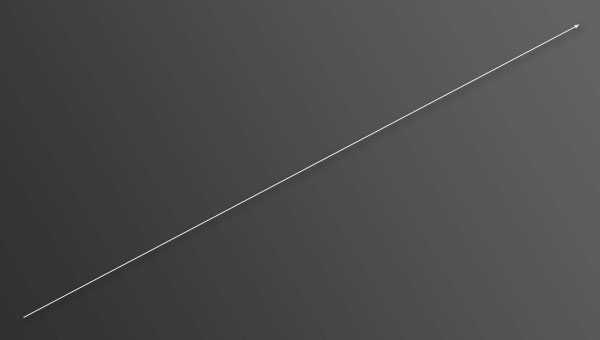
Метод Dither применяет к градиенту в Фотошопе иной способ совмещения пикселей. Он как бы перемешивает пиксели между собой россыпью. Результат смешения увидеть не сложно. При включении галочки Dither видно только то, что градиент неожиданно стал гладким. Вот что происходит с пикселями при использовании Dither. Я специально увеличил рабочую область и даже немного усилил контрастность, чтобы вы лучше видели как именно смешиваются пиксели.

Transparency — позволяет градиенту быть полупрозрачным. То есть если эта галочка не включена, вы не сможете сделать полупрозрачный градиент в редакторе градиентов. Сделать вы его конечно сделаете, но работать как полупрозрачный он просто не будет. Нет никакого смысла отключать эту галочку. Всегда держите её включенной.
Мягкие кисти и слои-маски
Альтернативу ластику составляет обратный вариант — рисование слоя-маски большой мягкой кистью. При этом вы всего лишь скрываете часть рисунка вместо того, чтобы удалить ее.
Предположим, что вы хотите подчеркнуть, как быстро едет мотоцикл. Усилить эффект движения можно, добавив к рисунку немного размытия в движении, а затем скрыв часть размытия слоем-маской.
Вот как создать эффект быстрого движения:
1. Откройте картинку и создайте дубликат исходного слоя, нажав комбинацию клавиш Ctrl+J.

2. Выберите команду меню Фильтры => Размытие => Размытие в движении. С помощью этого фильтра можно создать ощущение, что объект двигается очень быстро. Так как фильтр размывает картинку целиком, становится трудно разглядеть на ней нужный объект, так что вам придется скрыть часть размытого слоя, добавив слой-маску. Чтобы ее добавить, нажмите по кнопке с изображением круга в прямоугольнике в нижней части палитры.
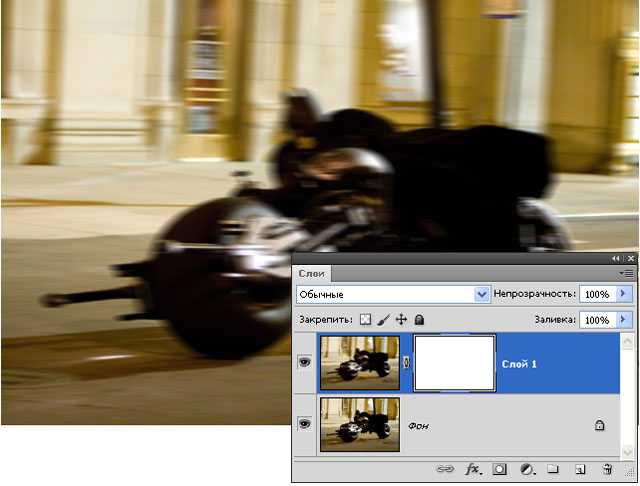
3. Нажмите клавишу В, чтобы выбрать инструмент Кисть и выберите большую мягкую кисть. Задайте черный цвет в качестве цвета переднего плана.
Напоминаю, что применительно к слоям-маскам рисование черным цветом скрывает, что нам в данном случае и надо сделать. Взгляните на индикаторы цветов в нижней части панели Инструменты и, если они показывают черный и белый цвета, то нажимайте клавишу X, пока черный индикатор не окажется поверх. Если же выбраны иные цвета, то сначала установите цвета по умолчанию, нажав клавишу D, а затем нажимайте клавишу X, пока черный индикатор не окажется наверху.
6. Установите указатель мыши поверх изображения и, работая кистью, скройте часть размытого слоя.
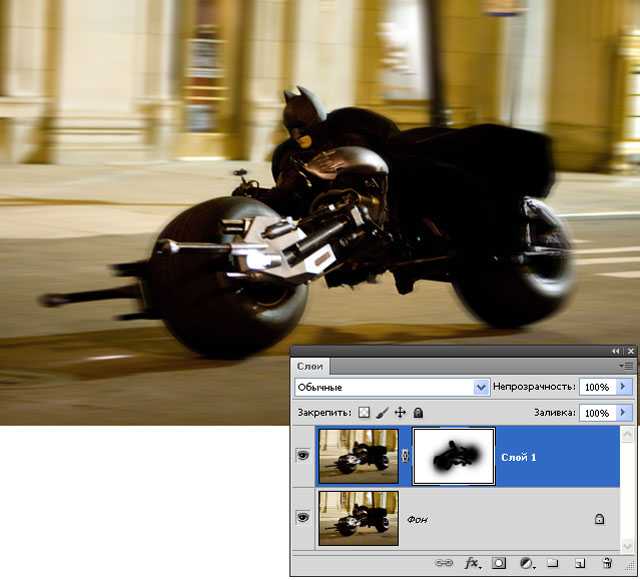
Как добавить прозрачный градиент к изображению с помощью Photoshop
Чтобы добавить прозрачный градиент к изображению с помощью Photoshop, сделайте следующее:
- Откройте изображение в фотошопе.
- Выберите Инструмент «Градиент» или нажмите грамм.
- Нажми на Редактор градиентов.
- Развернуть Основы раздел и выберите прозрачный градиент вариант.
- Выберите нужный цвет и нажмите кнопку ХОРОШО кнопка.
- Примените эффект с помощью мыши.
Давайте проверим больше об этих шагах.
Во-первых, вам нужно открыть изображение в Photoshop и выбрать инструмент «Градиент» или нажать кнопку G на клавиатуре.
Затем нажмите на панель редактора градиентов и разверните раздел «Основы». Он содержит параметр «Прозрачный градиент», который вам нужно выбрать и выбрать цвет в соответствии с вашими требованиями.
После этого нажмите кнопку OK и примените эффект градиента с помощью мыши.
После этого вы можете сохранить изображение, как и другие изображения.
Как сделать градиент прозрачным в Photoshop?
Чтобы сделать градиент прозрачным в Photoshop, вам нужно выполнить вышеупомянутые шаги. Хорошей новостью является то, что Photoshop поставляется с предустановленным прозрачным градиентом, который вы можете использовать для достижения цели. Независимо от того, имеете ли вы квадратное или прямоугольное изображение, вы можете применить тот же эффект к любому изображению с помощью Photoshop.
Читайте: Как удалить фон с изображения с помощью Canva Background Remover
Как добавить непрозрачность градиенту?
Чтобы добавить или изменить непрозрачность градиента в Photoshop, вам нужно сначала применить эффект. Однако вы должны применить эффект к отдельному слою, отличному от исходного изображения. После этого вы можете расширить Слои раздел, выберите градиентный слой, разверните Непрозрачность раздел и измените его в соответствии с вашими требованиями.
Это все! Надеюсь, эти руководства помогли.
Читайте: Как создать карусели Instagram в Photoshop.

Программы для Windows, мобильные приложения, игры — ВСЁ БЕСПЛАТНО, в нашем закрытом телеграмм канале — Подписывайтесь:)
Мягкий ластик
Так как инструмент ластик может использоваться с параметрами кисти, то с помощью мягкой кисти можно стереть часть изображения таким образом, чтобы было видно другое изображение, расположенное слоем ниже. С помощью этого приема можно достичь требуемого результата, но он так же необратим, как и вырезание отверстия — если вы передумаете и решите соединить изображения по-другому, то придется начинать все заново.
После того, как вы поместили оба изображения, которые хотите объединить, в один документ (каждое на отдельный слой), выполните следующие действия:
1. Перетащите мышью изображение, которое вы хотите частично стереть, в самый верх палитры слоев.

Примечание
Перед тем, как стирать, полезно сделать дубликат слоя, с которым вы будете работать, на случай, если вам не понравится результат (для этого нажмите комбинацию клавиш Ctrl+J). Чтобы новый слой не мешал вам, его видимость можно отключить (и включить снова, если понадобится).
2. Выберите ластик, нажав клавишу Е, и установите его в режим кисти. Для этого на панели параметров в раскрывающемся списке Режим выберите пункт Кисть. Затем в раскрывающемся списке наборов параметров кистей выберите мягкую кисть. Убедитесь, что в полях Непрозрачность и Нажим установлено значение 100.
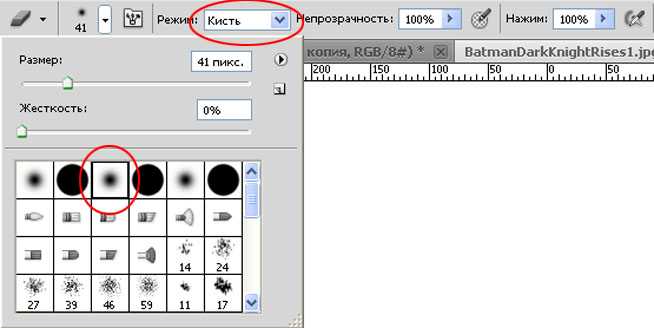
Совет
Чтобы сделать переход еще плавнее, поэкспериментируйте со значением непрозрачности ластика. Уменьшив значение непрозрачности, можно создавать более плавные переходы, водя кистью по нужной области, а не делая отдельные щелчки мышью.
3. Установите указатель мыши поверх изображения и сотрите ненужную часть. Если вы допустите ошибку или в какой-то момент передумаете — воспользуйтесь палитрой История, чтобы вернуться назад на несколько мазков кистью, или отмените последнюю операцию, нажав комбинацию клавиш Ctrl+Z.