Команда tracert (traceroute)
Очень часто пользователи задаются вопросом, с чем связана разница в написании
tracert
и traceroute
? На самом деле, команда tracert применяется в операционных системах
Windows, а traceroute — в операционных системах Linux и в операционной системе
маршрутизаторов Cisco.
Простейший и самый распространенный пример использования команды tracert —
«tracert ya.ru». При использовании команды tracert с буквенным адресом проверяемого хоста,
автоматически проверяется еще и работоспособность и доступность DNS — сервера. Ведь для того,
чтобы начать процесс трассировки, команда tracert должна сначала связаться с сервером DNS и получить
IP-адрес проверяемого хоста.
Пример вывода информации командой tracert:
c:\windows\system32>tracert ya.ru
Трассировка маршрута к ya.ru
с максимальным числом прыжков 30:
1 1 мs 1 мs 1 ms psk-cr1-fe-0-0-v03.сайт
2 1 мs 1 мs 1 мs ge-2-2-0-v2.1g.m20-1-pskv.nwtelecom.ru
3 4 ms 4 ms 4 ms ae0.20g.mx960-1-210.nwtelecom.ru
4 4 ms 4 ms 4 ms as13238-yandex.gateway.nwtelecom.ru
5 12 ms 12 ms 12 ms apollo-vlan304.yandex.net
6 12 ms 12 ms 13 ms grechko-vlan121.yandex.net
7 15 ms 14 ms 14 ms silicon-vlan4.yandex.net
8 14 ms 13 ms 13 ms l3link-iva1-ugr1.yandex.net
9 14 ms 13 ms 15 ms www.yandex.ru
Трассировка завершена.
Команда tracert последовательно опрашивает и измеряет время задержки до всех маршрутизаторов
на пути прохождения пакета, пока не будет достигнут целевой хост. Если между какими-либо двумя
маршрутизаторами наблюдается большой рост задержки, значит этот участок маршрута влияет на увеличение
пинга.
Следует также учитывать, что основная задача маршрутизаторов — это передавать пакеты с полезной
информацией, а не отвечать на команды tracert и ping. Поэтому, некоторые маршрутизаторы на пути
следования пакета могут пинговаться даже с потерей пакетов, но при этом целевой хост будет доступен
без потери пакетов. Поэтому прежде чем звонить в техподдержку провайдера с криком «Я знаю, где у
вас пропадают пакеты!», убедитесь, что целевой хост также пингуется с потерей пакетов. Иначе вам
попросту расскажут то, о чем написано выше.
С помощью отправки сообщений с эхо-запросом по протоколу ICMP проверяет соединение на уровне
протокола IP с другим компьютером, поддерживающим TCP/IP. После каждой передачи выводится
соответствующее сообщение с эхо-ответом. Ping — это основная TCP/IP-команда, используемая для
устранения неполадки в соединении, проверки возможности доступа и разрешения имен. Команда
ping
, запущенная без параметров, выводит справку.
Понимание результатов теста ping
Результаты теста Ping выглядят одинаково в Windows и Mac OS
Успешные тесты ping
- Сначала вы увидите ответы для каждого пакета, отправленного в тесте ping. Тест ping Windows обычно отправляет 4 пакета; тест ping для Mac OS может отправить больше.
- Затем вы увидите, статистику теста ping. Эти результаты могут быть полезны при устранении неполадок при проблемах с задержкой, но тот факт, что есть результаты теста ping, означает, что ваш компьютер может подключиться к этому адресу.
Неудачные тесты ping
Если тест ping завершился с ошибкой, вы увидите предупреждения об ошибках, похожие на одно из перечисленных, вместо результатов теста ping, показанных выше:
- «Превышен интервал ожидания для запроса» (Request timed out)
- «Заданный узел недоступен» (Destination host unreachable)
- «Общий сбой» («General Failure»)
Если тест ping не удался, вам может потребоваться устранить проблему с подключением к Интернету.
Конфигурирование IP
В этой статье приведу скриншоты по настройке подключения интернета под Windows XP. Чтобы открыть окно со списком сетевых интерфейсов, в меню «Пуск» выберите «Подключение — отобразить все подключения»
Откроется папка со списком сетевых интерфейсов.
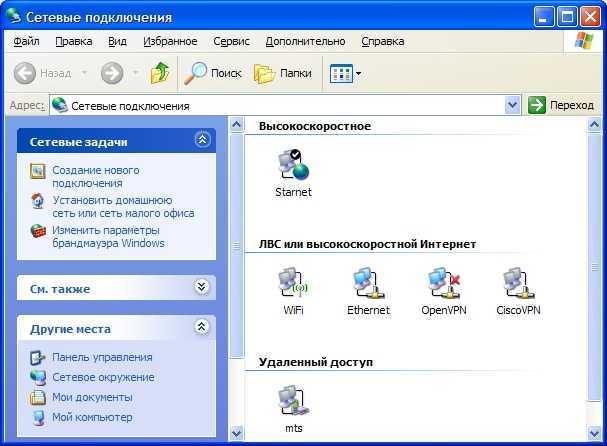
Как вы видите, у меня открылся достаточно большой список сетевых интерфейсов. Неужели у меня столько сетевых карт? Конечно, нет. В этом списке содержатся как интерфейсы, соответствующие реальным сетевых картам, так и соединения через дозвон, а также виртуальные сетевые интерфейсы. Переберем соединения, которые вы видите на скриншоте.
Верхнее, соедниение типа «высокоскоростное», это соединение для подключения типа PPPoE к сети Старнет. Подключения такого типа могут работать после того как вы установили соединение с локальной сетью и используются провайдерами как один из механизмов авторизации для выхода в интернет. Обычно четкие инструкции по настройке таких подключений находятся в локальных сетях соответствующих провайдеров.
Самый нижний значок — это подключение к интернету через мобильник (через GPRS). Я его иногда использую, когда нормального выхода в интернет нет, а очень срочно нужно что-то посмотреть. Настройки таких подключений — это отдельная тема, к которой я обещаю позде вернуться.
Два значка, содержащие в своем названии VPN — это виртуальные интерфейсы. Одно из них было создано одним провайдером при подключении, другое (OpenVPN) я создал сам для туннелирования трафика, но это еще одна большая тема, связанная с обходом ограничений, установленных конкретным провайдером, сразу описать все принципы невозможно
Да, сразу скажу — все эти значки можно переименовывать, что я и сделал, чтобы не путаться в них (и вам советую). Windows любит называть их как «Подключение по локальной сети», «Подключение по локальной сети (2)» и так далее
Итак, самый важный значок, названный мной «Ethernet», а изначально носивший гордое имя «Подключение по локальной сети». Именно он ответственен за подключение через сетевой кабель, ведущий к моему компьютеру.
Прежде чем я перейду к описанию настроек подключения, скажу, что щелкая по значкам сетевых подключений правой кнопкой мыши, мы попадаем в контекстное меню, которое имеет опции включить/выключить, а также пункт свойства для редактирования настроек. Я рекомендую проводить изменения настроек, предварительно выключив сетевой подключение, а затем включать снова.
Итак, основное меню настроек подключения к локальной сети. Пролистайте вниз список компонент и найдите протокол интернета (TCP/IP). Да, кстати, рекомедную поставить обе галочки, как показано на рисунке

Нажмите кнопку «свойства». Вы попадете в окно настройки сетевых параметров.

У меня стоит настройка по умолчанию — получать адрес автоматически (от DHCP-сервера). Кроме того, я и DNS-сервера получаю автоматически, хотя иногда имеет смысл и ввести их вручную чтобы пользоваться альтернативными DNS-серверами, а не теми, что предложил провайдер.
Маловероятно, что вам понадобятся «дополнительные настройки» (кнопка снизу), а вот альтернативная конфигурация — вещь интересная. Если вы часто используете свой ноутбук в двух сетях, в одной из которых есть DHCP-сервер, а в другой нужно прописывать адрес вручную, то имеет смысл прописать этот адрес именно в альтернатичной конфигурации. Не найдя DHCP-сервер за некоторое время система сама станет использовать альтернативные настройки.
Да, кстати. Изменять сетевые настройки можно и командной строки.
Однако часто этой информации недостаточно для того, чтобы понять, какой все-таки адрес присвоен вашей сетевой карте, а также провести диагностику проблем подключения. Приведу список команд, которые можно использовать.
Для начала необходимо открыть командную строку. Делается это так: нажимаете кнопку пуск, выбираете пункт «выполнить».

Альтернативные способ — нужно нажать клавишу Win (между Ctrl и Alt) и R одновременно, этот способ работает также и на Висте
Появляется окошко, в которое нужно вписать cmd и нажать ОК

Появляется та самая командная строка
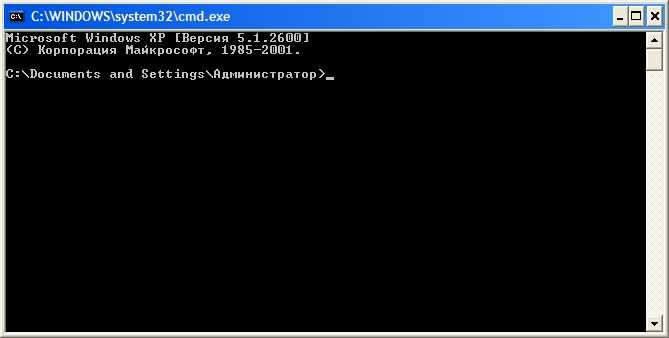
В ней можно набирать и «вводить» команды, нажимая Enter. Результаты можно копировать — если нажать правую кнопку можно выделить нужный кусок, далее нужно еще раз нажать правую кнопку мыши.
Команда Ping
Теперь нам осталось немного попрактиковаться. Но перед тем, как мы перейдем к практике давайте рассмотрим синтаксис команды и ее опции. Синтаксис довольно прост:
$ ping опции адрес_узла
Формат команды ping очень прост. В качестве адреса узла можно передавать как ip адрес, так и доменное имя. Опции настраивают поведение утилиты. Рассмотрим основные из них:
- -4 — использовать только ipv4 (по умолчанию);
- -6 — использовать только ipv6;
- -A — адаптивный режим, время между отправками пакета адаптируется к времени передачи и приема пакета, но не меньше чем 200мс;
- -b — разрешить ping широковещательного адреса;
- -с — количество пакетов, которые нужно отправить;
- -D — выводить время в виде UNIX timestamp;
- -f — режим флуда, в этом режиме пакеты передаются без задержек, может использоваться для совершения DoS атак на отдельные узлы. Количество точек, которые выводит утилита обозначает количество потерянных пакетов;
- -i — интервал в секундах между отправкой пакетов;
- -I — использовать этот сетевой интерфейс для отправки пакетов;
- -l — режим перегрузки, отправляется очень много пакетов и система не следит за ответными пакетами;
- -n — не получать домены для ip адресов;
- -r — игнорировать таблицы маршрутизации и отправить пакет на указанный интерфейс;
- -s — размер одного пакета;
- -t — установить TTL вручную;
- -v — более подробный вывод.
Теперь, когда мы рассмотрели основные параметры команды ping и ее синтаксис, пришло время практики, дальше поговорим о том, как сделать ping определенного узла в Linux.
Способ 3: Веб-интерфейс маршрутизатора
Иногда юзеров не устраивает использование «Командной строки» в Windows, что вызывает необходимость поиска другого средства пропинговки. Во многих веб-интерфейсах роутеров есть встроенная консоль, позволяющая выполнить те же действия, однако для ее использования потребуется сначала войти в интернет-центр, о чем более детально читайте далее.
Подробнее: Как войти в веб-интерфейс роутера
Далее остается только следовать приведенной ниже инструкции. Она будет базироваться на внешнем виде маршрутизатора от ASUS, а обладателям других графических центров останется только найти соответствующие меню и начать процесс пропинговки.
- Через меню слева переместитесь в раздел «Network Tools». Еще этот раздел может называться «Системные инструменты» или «Дополнительно».
- Там откройте консоль и задайте метод проверки IP-адреса.
- Далее введите сам адрес и запустите диагностику.
- В отдельном консольном окне отобразятся результаты, соответствующие тем, о которых мы уже говорили при разборе «Командной строки» в Windows.
Уточним, что часто причиной проблем с пропинговкой становится неправильная работа роутера или отсутствие соединения с интернетом. Если у вас при выполнении поставленной задачи возникли какие-либо проблемы, обратитесь к следующим инструкциям, чтобы оперативно решить их и проверить IP-адрес заново.
Подробнее:Решение проблемы с неработающим интернетом на ПКПроверка роутера на работоспособность
Что делает команда ping
Команда Ping в cmd (командной строке) отправляет на сервер пакеты маленького размера и считает время, за которое они достигли цели и вернулись. В результате на экране отображаются данные, на основании которых удаётся сделать выводы о качестве соединения, а также выявить неполадки.
Если пакеты возвращаются быстро и в полной объёме, устройство работает нормально. В ответе отображаются 4 параметра.
- IP-адрес устройства, с которого отправляется команда.
- Число отправленных байт, по умолчанию это 32 байта;
- Время отклика.
- «Время жизни пакета» — Time to live (TTL). Так называют число промежуточных устройств в сети, которые проходит пакет информации.
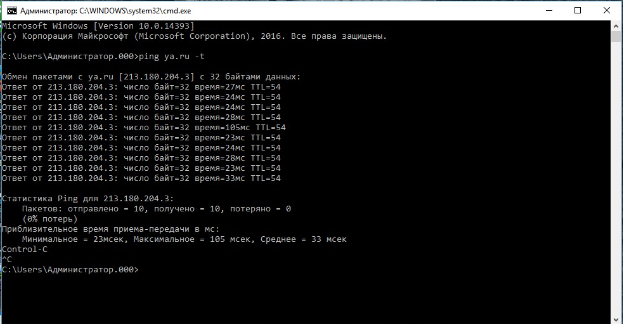
В нашем случае самое важный параметр – это время отклика.
- До 40 мс — хорошее значение, которое свидетельствует о высоком качестве интернет-соединения, удачной конфигурации сети и отсутствии проблем.
- От 40 — 110 мс – нормальный показатель для комфортной работы в интернете.
- Более 210 мс – медленное подключение и наличие неполадок.
Как «пропинговать» компьютер или сервер?
Для этой цели создано множество сервисов и инструментов измерить пинг и скорость интернета. Начиная от встроенной в Windows команды «PING», до специализированных сервисов и сайтов, позволяющих узнать ваш пинг. Остановимся на самых лучших вариантах проверки пинга.
Консольная команда
Если ваш ПК работает под управлением Windows OS, то вы можете проверить пинг с помощью командной строки. Пошагово разберем всю последовательность действий:
- запустите командную строку (одновременно нажмите клавиши «Win» и «R», в открывшемся окне без кавычек введите «cmd»);
- в консоли введите следующую команду: «ping X» (вместо «X» подставьте IP или адрес любого сайта, до которого требуется провести трассировку). Убедитесь, что команда введена правильно, а затем нажимайте «Enter»;
- все вышеперечисленные действия запускают процесс обмена пакетами данных между вашим компьютером и IP адресами других хостингов. Затем, на экране отобразятся числа: пакеты потерянных данных (в идеале их должно быть – 0) и пинг (чем меньше, тем лучше).
Этот метод самый быстрый и оперативный. Но, далеко не самый точный, так как под разные хостинги в разных странах придётся вводить точный адрес (а это лишние затраты времени). Прибегайте к данному методу, если по каким-то причинам вы не можете или не хотите пользоваться специальными онлайн сервисами.
Как проверить ping через консоль (видео):
Speedtest.net
Сайт занимает высокие строки (если не первое место) в списке сервисов по проверке скорости, пинга, быстродействия и всего остального, связанного с интернет-соединением. Здесь вы можете «пропинговать» свой компьютер до любого сервера.
Как измерить:
- сначала вбейте в адресную строку сайт http://www.speedtest.net/ru;
- убедитесь, что выбран ближайший к вам сервер на карте;
- далее кликните по кнопке «начать»;
- затем начнётся само тестирование.
Пинг будет зависеть от удалённости сервера, скорость – от показателей вашего интернета.
Сервис идеально подходит для проверки всех необходимых параметров интернет-соединения.
2ip.ru
Ничем не уступающий по функционалу фавориту, но имеющий один недостаток сервис – все сервера находятся на территории России. Это означает, что если вы решитесь провести трассировку до зарубежного сайта или сервера, то этот сервис не для вас. Как провести тест пинга:
- зайдите на сайт 2ip.ru;
- выберите из предложенного списка городов свой или ближайший к вам;
- нажмите кнопку «Начать тестирование»;
- дождитесь окончания процесса измерения.
Вывод: сервис предоставляет исчерпывающую информацию о хостингах, находящихся на территории России. Но для зарубежных серверов – не подходит.
Pr-cy.ru
Минималистический и простой в использовании тест для проверки пинга и скорости интернета. Приятным дополнением, является необходимая теоретическая информация о параметрах интернета. Она размещена на главной странице сервиса. Проверка пинга и скорости интернета:
- перейдите на страницу — http://pr-cy.ru/speed_test_internet/;
- нажмите кнопку «Начать тестирование» (при желании вы можете сменить сервер проверки).
Хороший и удобный сервис для неопытных пользователей. Ничего лишнего.
Как пропинговать IP адрес через командную строку
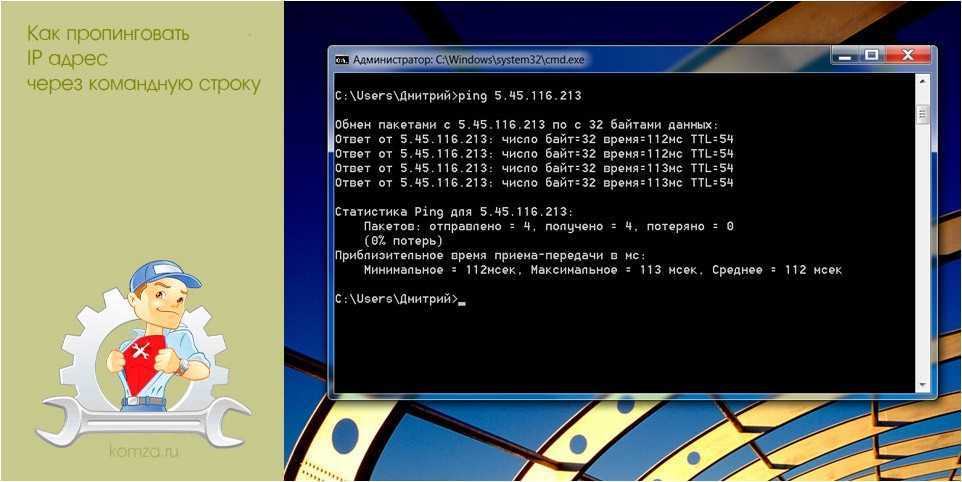
При возникновении проблем с работой локальной сети или подключения к Интернет часто рекомендуют использовать команду «ping». Например, не редко можно услышать рекомендацию выполнить команду «ping» до удаленного компьютера или сервера.
В данной статье мы рассмотрим именно этот вопрос. Здесь вы узнаете, как пропинговать IP адрес через командную строку. Статья будет актуальной для всех современных версий Windows, включая Windows 7 и Windows 10.
Команда «ping» — это программа для командной строки Windows, которая используется для проверки соединения между узлами в сетях на базе TCP/IP. Проверка соединения выполняется с помощью отправки на другой компьютер эхо-сообщения по протоколу ICMP (Internet Control Message Protocol). Если сообщения достигает получателя, то он должен отправить сообщение в ответ, после чего в командной строке появляется информация о получении ответа.
С помощью команды «ping» можно получать разную информацию. Например, вы можете узнать, работает ли компьютер по определенному IP адресу, есть ли связь с этим компьютером, а также какое качество соединения. Кроме этого, таким образом узнать IP-сервера по его доменному имени (или наоборот) и проверить работу DNS-сервера.
Нужно отметить, что удаленный компьютер может быть настроен таким образом, что он не будет отвечать на «ping» запросы. В этом случае не вы не сможете успешно пропинговать IP-адрес, даже в том случае, если компьютер работает, подключен к сети и соединение с ним хорошее.
В операционных системах Windows команда «ping» имеет следующий синтаксис:
ping
Самыми часто используемыми опциями команды «ping» являются:
- /t — Продолжать отправлять ping запросы без остановки. Для прекращения нужно нажать Ctrl-C.
- /a — Преобразовать IP-адрес компьютера в имя узла.
- /n — Отправлять указанное количество ping-запросов. По умолчанию, 4.
- /? – Просмотр справочной информации.
Для того чтобы посмотреть список всех доступных опций вы можете выполнить «ping /?» или ознакомиться с официальной документацией на сайте Майкрософт.
Команда «ping» работает очень просто и не требует прав администратора. Для того чтобы пропинговать IP адрес через командную строку вам будет достаточно запустить командную строку, ввести «ping» и через пробел указать IP адрес.
Чтобы запустить командную строку нужно открыть меню «Пуск» и ввести в поиск фразу «командная строка». Поиск работает как в Windows 7, так и в Windows 10.

Также командную строку можно запустить через меню «Выполнить». В этом случае нужно нажать комбинацию клавиш Win-R и ввести «cmd». Этот способ также работает как в Windows 7, так и в Windows 10.
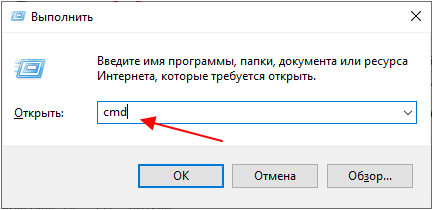
После запуска командной строки можно выполнять команду «ping». Например, для того чтобы пропинговать IP адрес 192.168.1.1 вам нужно ввести «ping» и через пробел указать IP-адрес «192.168.1.1».
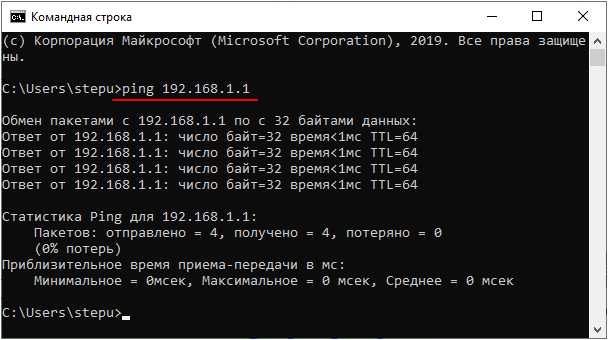
Аналогичным образом мы можем выполнить пинг указывая не IP-адрес, а имя компьютера или домен. Это может быть полезно для проверки работы подключения к интернету. Например, чтобы пропинговать сайт Google.com нужно выполнить следующую команду:

Используя опции, которые поддерживает команда «ping», можно получить больше информации. Например, добавив опцию «/a» можно узнать имя компьютера или домен, который связан с указанным IP-адресом. Например, для того чтобы узнать имя компьютера по IP-адресу «192.168.1.111» нужно выполнить следующую команду:
ping /a 192.168.1.111

Для того чтобы проверить стабильность соединения можно выполнить постоянный «ping». Для этого команду нужно выполнять с опцией «/t».
ping /t google.com
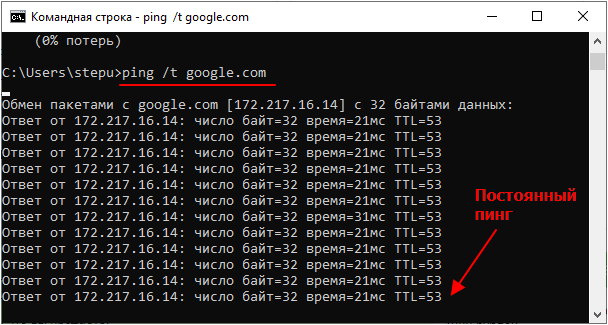
Чтобы остановить постоянную отправку эхо-запросов нужно нажать Ctrl-C. После этого появится собранная статистика: количество отправленных, полученных и потерянных пакетов, а также процент потерь и время передачи в миллисекундах.

В целом команда «ping» – это простой и эффективный инструмент для диагностики локальной сети и проверки подключения к интернету, использовать который должен уметь любой пользователь.
Принцип работы PING
Ping работает очень просто. Получив эту команду, ваш компьютер сформирует специальный эхо-пакет размером 32 байта, отправит его по указанному адресу и будет ждать ответ. Время, прошедшее между отправкой пакета и получением эхо-ответа, называется показателем ping.

Естественно, чем ниже ping, тем быстрее и лучше соединение. Low Ping – низкий пинг, когда время ответа минимальное. Это выражение можно услышать в гейминге, ведь в играх показатель пинга играет важную роль. А что влияет на ping? На самом деле, пакет, отправленный вашим ПК, пройдет немалое количество узлов в Интернете чтобы добраться до получателя. Загруженность канала и сами промежуточные узлы привносят свои задержки.
Использование утилит MTR и WinMTR для диагностики сети
Хочу рассказать о ещё одной очень полезной для диагностики сетевых проблем утилите – MTR(My traceroute). Она доступна во всех дистрибутивах Linux и сочетает в себе функционал двух перечисленных выше команд: Ping и Traceroute. Как Traceroute она выводит полную трассировку маршрута, который проходят сетевые пакеты до нужного узла. Кроме этого, в режиме реального времени, ведётся пинг до каждого из промежуточных узлов для определения время отклика информации о потерях пакетов на каждом шаге.
Запускается утилита MTR всё так же из терминала командой mtr. Пример:
Результат получился такой:
![]()
Отправка тестовых пакетов будет идти бесконечно. Чтобы остановить диагностику — нажмите комбинацию клавиш Ctrl+C.
В моём примере результат показывает, что несмотря на наличие технического узла, который не отзывается, конечный сервер доступен, а все отправленные пакеты (см. колонку Snt) проходят до конечного узла. При этом процент потерь пакетов (см. колонку Loss) равен нулю. Всё отлично!
Трассировка WinMTR в Windows 11
В операционных системах Windows нет такого удобного встроенного инструмента, как программа MTR. К счастью, существует специальная утилита WinMTR, выпущенная добрыми людьми. Скачать можно с официального сайта WinMTR — ссылка. Она работает в Portable-режиме, то есть дополнительная установка на ПК не требуется и программа доступна к использованию сразу же после скачивания.
Запускаем WinMTR, в открывшемся окне в строке «Host» вводим адрес проверяемого ресурса:
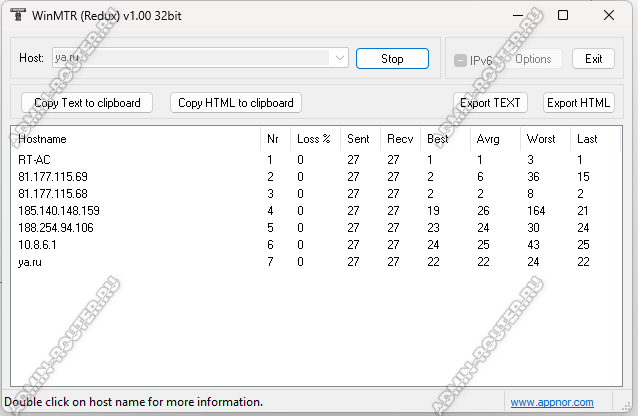
Нажимаем кнопку «Start» и запускаем диагностику. Спустя пару минут смотрим результат.
Что удобно, в этой утилите можно полученные результаты не только скопировать в буфер обмена, но и сразу экспортировать в текстовом или HTML-формате, чтобы потом отправить, например, в техподдержку провайдера.
Примеры
Приведенный ниже пример содержит результаты работы команды ping:
Для отправки сообщения точке назначения 10.0.99.221 и сопоставления с ее узловым именем
введите:
ping -a 10.0.99.221
Для отправки точке назначения 10.0.99.221 десяти собщений с эхо-запросом, каждое из которых
имеет поле данных из 1000 байт, введите:
ping -n 10 -l 1000 10.0.99.221
Для отправки сообщения точке назначения 10.0.99.221 и записи маршрута для 4 переходов
введите:
ping -r 4 10.0.99.221
Для отправки сообщения точке назначения 10.0.99.221 и задания свободной маршрутизации для
точек назначения 10.12.0.1-10.29.3.1-10.1.44.1 введите:
ping -j 10.12.0.1 10.29.3.1 10.1.44.1 10.0.99.221
раздел форумаздесь
Как пользоваться Ping?
Для проверки работоспособности сети часто используется программа ping любого сайта, который всегда доступен, например, google.com или еще проще и короче ya.ru. Вам будет достаточно передать утилите в параметрах этот адрес, она сама найдет ip и сделает все нужное:
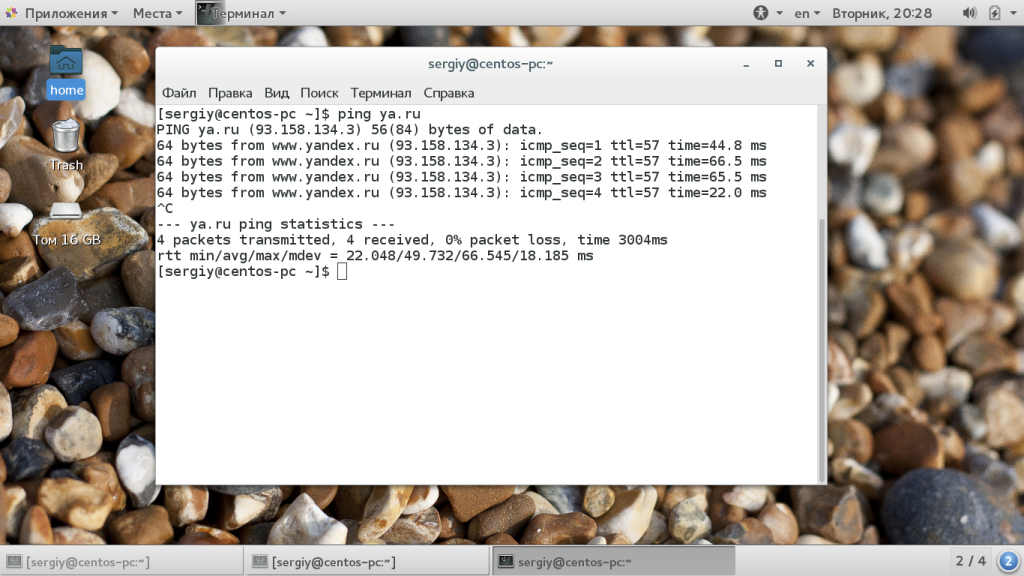
Как я и писал выше, для каждого пакета выводится уникальный идентификатор icmp_seq, количество узлов до целевого узла ttl и время, потраченное на доставку пакета time. Чтобы остановить ping нажмите сочетание клавиш Ctrl+C. В конце утилита вывела общую статистику:
- packets transmitted — отправлено пакетов;
- received — получено пакетов;
- packet loss — процент потерянных пакетов;
- time — обще время работы;rtt min/avg/max/mdev — минимальное время/среднее время/максимальное время/квадратичное отклонение.
Если выполнение команды ping не остановить, то пакеты могут отправляться очень долгое время, это создает дополнительную нагрузку на сервер и поэтому не желательно. Вы можете сразу в вызове команды ограничить количество отправляемых пакетов с помощью опции -c:
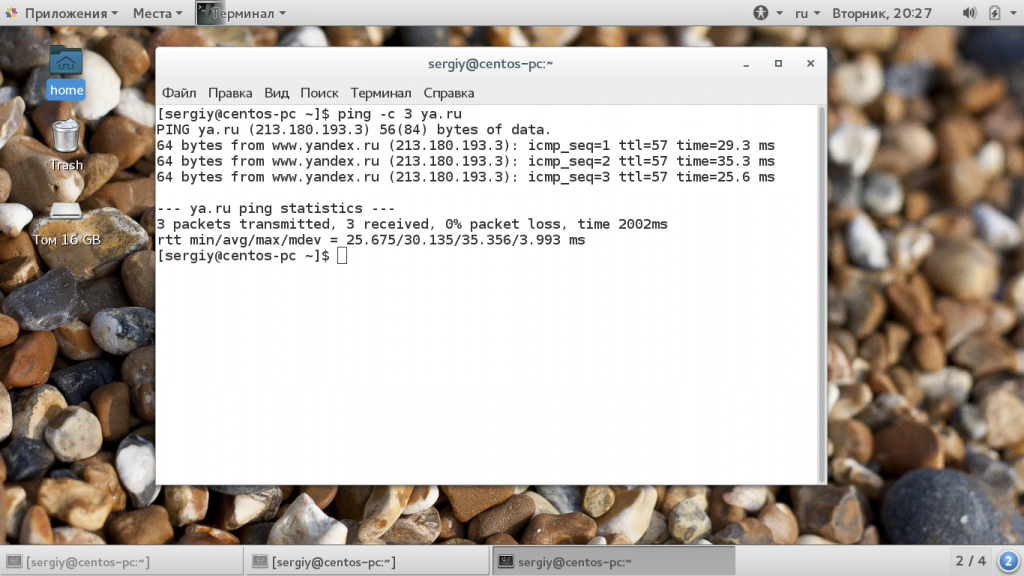
Точно так же как мы выполняем ping для домена, можно указать ip адрес напрямую. Это позволяет проверить есть ли сеть когда неверно настроены серверы DNS. Например:
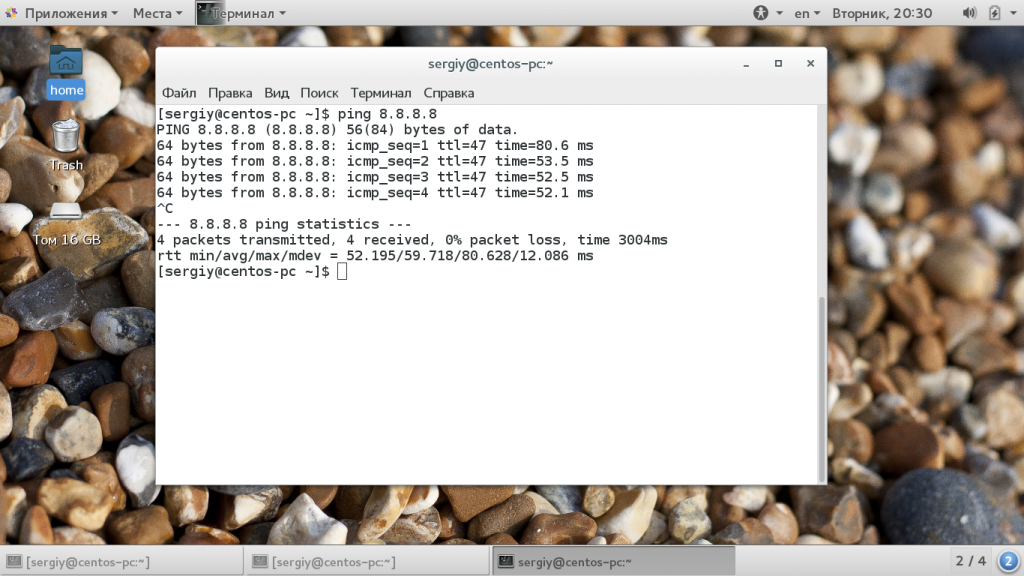
Следующий вид отправки ping сообщений, это ping флуд. С помощью таких пакетов можно выполнить нагрузочное тестирование канала или даже заглушить интернет соединение на одной из машин. Но эти функции можно использовать только с правами суперпользователя. Для организации ping флуда укажите опцию -f:
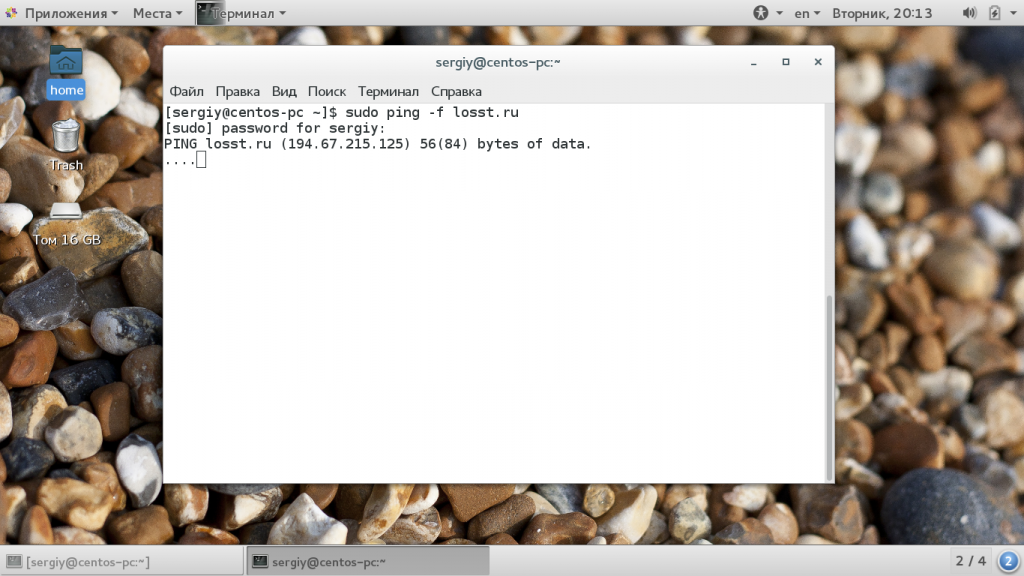
По умолчанию, в обычном режиме, каждый следующий пакет отправляется, когда получен ответ на предыдущий. Но вы можете сами установить интервал между отправкой пакетов -i:
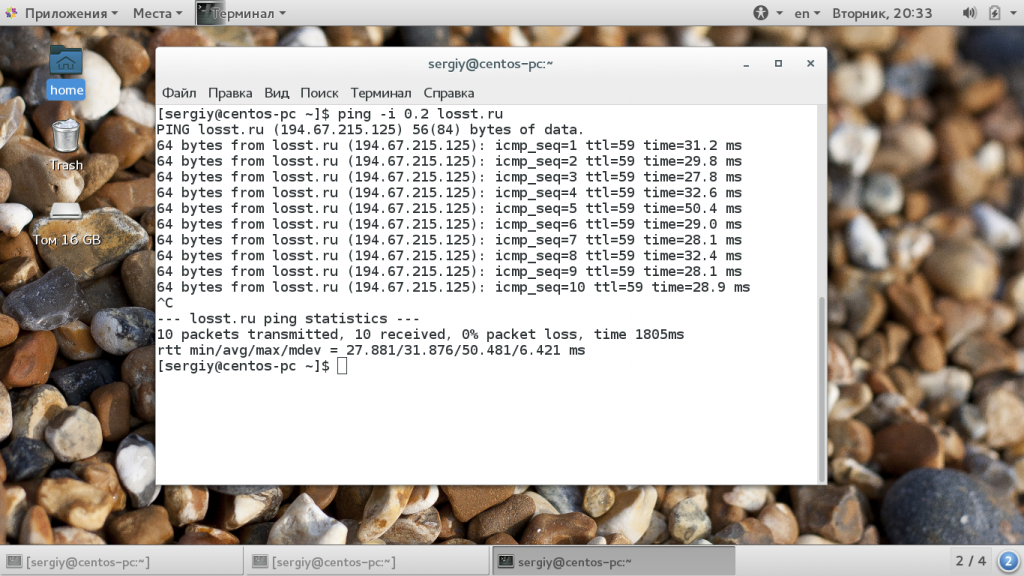
Здесь программа ping выполняет так званный, настраиваемый флуд, вы указываете с какой интенсивностью нужно отправлять пакеты. С помощью опции -D вы можете увидеть Unix Timestamp для каждого сообщения:
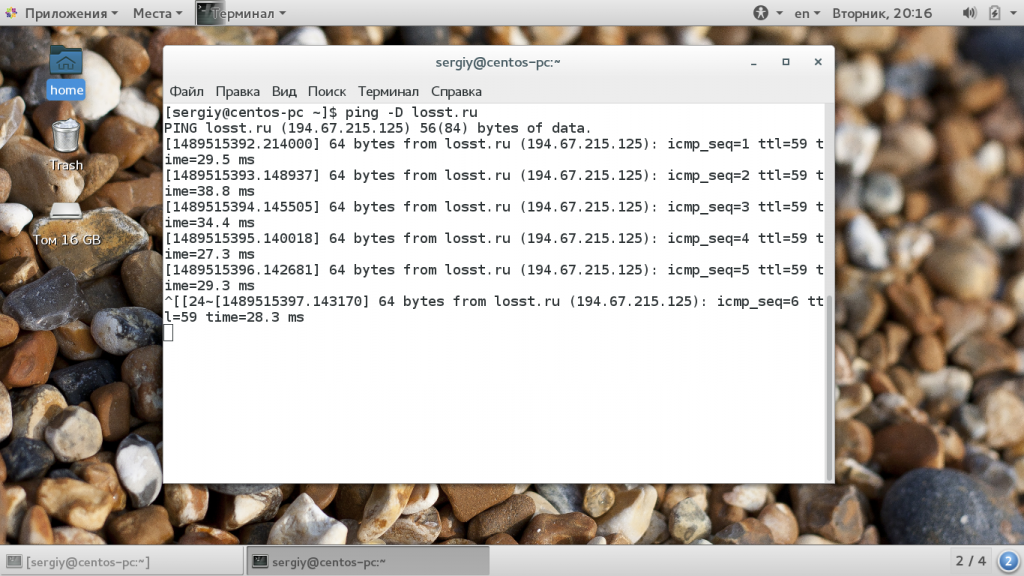
Что такое пинг и для чего он нужен
Le пинг это мы можем думать об этом как об утилите сетевой диагностики, эта утилита позволяет нам проверьте состояние связи между локальным компьютером и одним или несколькими целевыми компьютерами, использующими протокол IP. Пинг IP-адреса отправляет Сообщение с эхо-запросом ICMP к хосту назначения, и когда хост назначения получает его, он отвечает на него. Ответ сделан с помощью ICMP эхо-ответное сообщение .
На основе этого ответа затем рассчитывается минимальное, среднее и максимальное время, необходимое для ответа. Если в течение заданного времени не будет получен ответ, появится сообщение, указывающее, что нет соединения с хостом, сеть недоступна или маршрут к хосту не найден, среди других ошибок вернется сам протокол ICMP.
Pinging поможет нам узнать, есть ли у нас проблемы с подключением к любому веб-сайту или устройству в нашей сети. Например, предположим, что мы не можем печатать на нашем сетевом принтере. Если мы проверяем связь с принтером, и он отвечает, это может означать, что у нас проблема с драйвером или что-то неправильно сконфигурировано. С другой стороны, если он не отвечает на эхо-запрос, это означает, что у нас есть проблема, связанная с сетью, например, что ей не был назначен IP-адрес или что у нас есть конфликт IP-адресов. Это также может быть физический элемент, влияющий на маршрутизатор, сетевые кабели или периферийные устройства.
2.3 Параметры команды
|
параметры |
функция |
|
-a |
Звуковой пинг, то есть при каждом пинге будет слышен звуковой запрос. |
|
-A |
Адаптивный пинг, который определяет скорость пинга на основе времени прохождения пакетов пинга. |
|
-b |
Разрешить пинговать широковещательный адрес. |
|
-B |
Не позволяйте ping изменить адрес источника заголовка пакета. |
|
-c count |
Стоп пинг после указанного количества пингов. |
|
-d |
Используйте функцию SO_DEBUG Socket. |
|
-F flow_label |
Присвойте 20-битную «метку потока» запросу эхо-запроса пинга. Если не установлено, ядро случайным образом назначит эхо-запрос. |
|
-f |
Предел обнаружения, пинг хоста в быстрой последовательности, скорость пинга достигает 100 раз в секунду. |
|
-i interval |
Пакет ping отправляется с заданным интервалом в несколько секунд, по умолчанию он пингуется один раз в секунду. |
|
-I interface |
Укажите интерфейс сетевой карты или указанный локальный адрес для отправки пакета данных. |
|
-l preload |
Установите пакет данных, отправляемых перед отправкой необходимой информации. |
|
-L |
Подавляет возврат многоадресных пакетов и применяется только тогда, когда целью проверки связи является адрес многоадресной рассылки. |
|
-n |
Не конвертируйте IP-адреса в имена хостов. |
|
-p pattern |
Указывая шестнадцатеричное содержимое пакета ping, этот параметр очень полезен при диагностике сетевых ошибок, связанных с данными, таких как «-p ff» |
|
-q |
Не отображает никакой информации о переданном пакете, только конечный результат. |
|
-Q tos |
Установите Qos (Качество обслуживания), который является соответствующим битом дейтаграммы ICMP, он может быть десятичным или шестнадцатеричным, см. Подробности в документах rfc1349 и rfc2474. |
|
-R |
Запишите процесс маршрутизации ping (только для IPv4). Примечание. Из-за ограничения заголовка IP можно записать максимум 9 маршрутов, а другие будут игнорироваться. |
|
-r |
Игнорируйте обычную таблицу маршрутизации и отправьте пакет данных непосредственно на удаленный хост, обычно, чтобы проверить, есть ли проблема с сетевым интерфейсом машины: если хост не подключен напрямую к сети, возвращается ошибка. |
|
-S sndbuf |
Set socket sndbuf. If not specified, it is selected to buffer not more than one packet. |
|
-s packetsize |
Укажите количество байтов данных, отправляемых на один эхо-запрос, по умолчанию установлено значение «56 байтов» + «28 байтов» заголовка ICMP, всего 84 байта. Заголовок + содержимое не может быть больше 65535, поэтому максимальное значение составляет 65507 (linux: 65507, windows: 65500). |
|
-t ttl |
Установите TTL (время жизни) на указанное значение. В этом поле указывается максимальное количество сегментов сети, которые IP-пакетам разрешено передавать до того, как они будут сброшены маршрутизатором. |
|
-T timestamp_option |
Установите опцию метки времени IP, которая может быть любой из следующих: ’tsonly’ (only timestamps) ’tsandaddr’ (timestamps and addresses) ’tsprespec host1 ]’ (timestamp prespecified hops). |
|
-M hint |
Установите стратегию фрагментации MTU (Maximum Transmission Unit). Может быть установлено на: «Do»: фрагментация запрещена, даже если пакет отбрасывается; ‘Want’: фрагмент, когда пакет слишком велик; ‘Dont’: не устанавливать флаг осколка (флаг DF); |
|
-m mark |
Установите отметку. |
|
-v |
Чтобы выполнить ping в подробном режиме, требуется команда ping для печати всех возвращенных ICMP-пакетов в дополнение к пакетам ECHO-RESPONSE. |
|
-U |
Print full user-to-user latency (the old behaviour). Normally ping prints network round trip time, which can be different f.e. due to DNS failures. |
|
-W timeout |
Установите время ожидания пинга в миллисекундах. |
|
-w deadline |
deadline. |
Способ 2: Утилита tracert
Другая одна стандартная утилита операционной системы Windows под названием tracert пригодится, если при пропинговке требуется учитывать маршрут от компьютера к роутеру. Будет протестировано несколько маршрутов по введенному IP-адресу, а запуск этого процесса происходит так:
- Вызовите «Командную строку» и введите там .
- Сразу же после этого начнется трассировка маршрута с определенным количеством прыжков. Не закрывайте консоль до окончания этого процесса, поскольку тогда весь прогресс будет сброшен.
- При появлении оповещения «Трассировка завершена» можно ознакомиться с полученными результатами прохождения маршрута по разным направлениям.
- Точно по такому же принципу, как это было и с предыдущей утилитой, функционирует команда . Она отображает дополнительные параметры, которые можно присвоить средству во время запуска маршрутизации. Используйте их по необходимости, например, когда требуется задать максимальное число прыжков.
Функциональность
Функция PING предлагает две основные цели: проверить, доступен ли хост-узел, и измерить, сколько времени займет отклик. Команда PING является одним из наиболее часто используемых интерфейсов командной строки. PING состоит из одного пакета, который представляет собой эхо-запрос. Если хост доступен, он отвечает одним пакетом. Измерение времени для PING измеряется в миллисекундах, это относится ко времени, когда пакет достигает хоста и ответ возвращается к отправителю.
Кроме того, PING использует протокол управления сообщениями через Интернет (ICMP). ICMP компенсирует пробелы в IP-протоколе, сообщая об ошибке. Это необходимо для системы, так как IP-протокол не имеет способа сообщения об ошибках. Это сообщает об ошибках и ожидает, что более высокие уровни модели архитектуры OSI будут обрабатывать и исправлять ошибки. Эта программа PING работает подобно гидролокатору, который посылает небольшие пакеты информации, содержащие ICMP ECHO_REQUEST на указанный компьютер, а затем посылает ECHO_REPLY взамен.
Ниже приведены действия, которые обычно выполняются при опросе машины пользователем.
- Сообщение эхо-запроса ICMP будет отправлено получателю источником.
- Программа PING установит идентификатор последовательности, который будет увеличиваться с каждым из сообщений эхо-запроса.
- PING вставляет время отправки в раздел данных сообщения.
- Он посылает ICMP сообщение эхо-ответа обратно к источнику, если хост жив и отвечает.
- Время прихода ответного сообщения будет отмечено с помощью команды PING, в ней используется время отправки части сообщения и вычисляется время прохождения туда и обратно.
- Он увеличивает идентификатор последовательности и посылает новое сообщение эхо-запроса. Это продолжается для количества PING-запросов, установленных пользователем, или программа будет завершена.
Обход туда и обратно будет вычисляться с учетом местного времени часов исходного узла, когда IP датаграмма покинет исходный узел, и затем она будет вычитаться из времени, в которое приходит эхо-ответ. Инструмент PING будет отображать различные сообщения об ошибках, когда операция обхода туда и обратно не будет выполнена успешно, например, следующие:
Хозяин пункта назначения недоступен
Определяет, находится ли целевой узел в нерабочем состоянии или не работает в сети. Это может произойти из-за отсутствия локального или удаленного маршрута для конечного узла.
Срок действия TTL истек во время транзита
Это означает максимальное время, в течение которого IP-пакет может прожить по сети, прежде чем он будет отброшен, если не достигнет пункта назначения.
Запросить тайм-аут
Определяет, когда закончилась команда PING, потому что от хоста не поступило ответа. Это также определяет, что сообщения эхо-ответа не были получены из-за сетевого трафика, сбоя фильтрации пакетов запросов протокола разрешения адреса (ARP) или ошибки маршрутизатора.
Примеры команд Ping
В этом примере команда ping используется для проверки связи с именем хоста www.google.com . Параметр -n указывает команде ping отправлять 5 эхо-запросов ICMP вместо значения по умолчанию, равного 4, а параметр -l устанавливает размер пакета для каждого запроса равным 1500 байт вместо 32 байт по умолчанию.
Результат, отображаемый в окне командной строки, будет выглядеть примерно так:
Потеря 0% сообщили под статистикой Ping для 74.217.1.142 объясняет , что каждое сообщение о запросе ICMP Echo отправлено www.google.com было возвращено. Это означает, что, поскольку это сетевое соединение идет, оно может общаться с веб-сайтом Google просто отлично.
В приведенном выше примере мы пропингуем 127.0.0.1 , также называемый IP-адрес локального хоста IPv4 или IPv4- петлевой IP-адрес , без параметров.
Использование команды ping для проверки связи 127.0.0.1 — отличный способ проверить, что сетевые функции Windows работают правильно, но ничего не говорит о вашем сетевом оборудовании или вашем подключении к любому другому компьютеру или устройству. Версия этого теста для IPv6 будет ping :: 1 .
В этом примере мы просим команду ping найти имя хоста, назначенное IP-адресу 192.168.1.22 , но в противном случае пропинговать его как обычно.
Команда может разрешить IP-адрес 192.168.1.22 , например, в качестве имени хоста J3RTY22 , а затем выполнить оставшуюся часть пинга с настройками по умолчанию.
Как и в приведенных выше примерах команды ping, этот используется для проверки того, может ли ваш компьютер подключиться к маршрутизатору Единственное отличие состоит в том, что вместо использования переключателя команды ping или ping на локальном узле мы проверяем соединение между компьютером и маршрутизатором ( в данном случае 192.168.2.1 ).
Если у вас возникают проблемы при входе в маршрутизатор или вообще в интернет, посмотрите, доступен ли ваш маршрутизатор с помощью этой команды ping, конечно, заменив 192.168.2.1 на IP-адрес вашего маршрутизатора .
В этом примере мы заставляем команду ping использовать IPv6 с параметром -6 и продолжаем бесконечно пинговать SERVER с помощью параметра -t . Вы можете прервать пинг вручную с помощью клавиш Ctrl + C .
Число после % в ответах, сгенерированных в этом примере команды ping, является идентификатором зоны IPv6, который чаще всего указывает используемый сетевой интерфейс . Вы можете создать таблицу идентификаторов зон в соответствии с именами вашего сетевого интерфейса, выполнив netsh interface ipv6 show interface . Идентификатор зоны IPv6 — это номер в столбце Idx .























