Содержание:
- Структура электронного письма
- Subject (тема письма)
- Обращение
- Основная часть
- Вложение
- Заключительная фраза
- Образец формального письма
- Образец неформального письма
- Дополнительные рекомендации
Современный мир сложно представить без общения по интернету – все мы, так или иначе, сталкиваемся с деловой или дружеской электронной перепиской. В этой статье мы расскажем о том, как правильно написать электронное письмо на английском языке.
Написать идеальное электронное письмо не так просто, как кажется на первый взгляд. Нужно учитывать не только адресата, но и лексику, которая должна использоваться в разных случаях. Существуют два типа электронных писем – формальные и неформальные.
Формальное или официальное письмо мы пишем, когда хотим быть вежливыми, но плохо знаем адресата – такое часто случается в деловой переписке.
Неформальное – когда хорошо знакомы с читателем и хотим быть дружелюбными.
Вот несколько случаев использования формального и неформального обращения:
Письмо клиенту или деловому партнеру
Заявление о приеме на работу
Деловое письмо от одной компании к другой
Письмо с запросом официальной информации
Письмо для друга или знакомого
Поздравление с днем рождения коллеги
В неформальном письме, наоборот, можно использовать жаргон, сленг, уменьшительно-ласкательные обращения. Такое письмо не имеет четких правил и зачастую может быть свободным в форме подачи информации. Однако и у формальных и у неформальных писем должна быть определенная структура.
Развертывание Office для Mac для пользователей в организацииDeploy Office for Mac to users in your organization
При установке Office для Mac используется технология Apple Installer.Office for Mac uses the Apple Installer technology for installation. Это означает, что можно использовать средства распространения программного обеспечения, которые обычно используются для развертывания программного обеспечения пользователей Mac.That means you can use the software distribution tools that you normally use to deploy software to Mac users. Некоторыми из наиболее распространенных средств являются Jamf Pro,Munki и AutoPkg.Some of the most common tools are Jamf Pro, Munki, and AutoPkg. Можно также использовать удаленный рабочий стол Apple и AppleScript.You can also use Apple Remote Desktop and AppleScript.
Важно!
В Office для Mac внесены изменения, обеспечивающие повышение защищенности, в том числе, рекомендации по изолированию приложения Apple.There are changes in Office for Mac to improve security, including implementing Apple app sandboxing guidelines. Эти изменения означают, что вы не можете настраивать набор приложений до или после развертывания Office.These changes mean that you can’t customize the app bundle before or after you deploy Office. Не добавляйте, не изменяйте и не удаляйте файлы, содержащиеся в наборе приложений.Don’t add, change, or remove files in an app bundle. Например даже в том случае, если вам не требуются файлы ресурсов на французском языке для Excel, не удаляйте их.For example, even if you don’t need the French language resource files for Excel, don’t delete them. Это изменение не позволит произвести запуск Excel.This change prevents Excel from starting. Несмотря на то что вы не можете настроить пакеты приложений, вы можете настроить параметры для каждого приложения.Even though you can’t customize app bundles, you can configure preferences for each app.
Перед началом работыBefore you start
Прежде чем добавлять приложения Microsoft 365 на устройства macOS, необходимо учесть следующее.Before you begin adding Microsoft 365 apps to macOS devices, understand the following details:
- На устройствах, где развертываются эти приложения, должна быть установлена macOS 10.10 или более поздней версии.Devices to which you deploy these apps must be running macOS 10.10 or later.
- Intune поддерживает добавление только тех приложений Office, которые включены в набор Office 2016 для Mac.Intune supports adding the Office apps that are included with Office 2016 for Mac suite only.
- Когда Intune устанавливает набор приложений, если у пользователей открыты какие-то приложения Office, они могут потерять данные из несохраненных файлов.If any Office apps are open when Intune installs the app suite, users might lose data from unsaved files.
Бесплатный месяц использования Office365
Части пользователей Word нужен только для работы над одноразовым проектом, к примеру, дипломом или курсовой. Вполне официально можно и использовать весь офис от Microsoft в течение одного месяца. Пробная версия включает доступ к Word, Excel, PowerPoint, Outlook, OneNote и OneDrive.
В комплект входят все самые актуальные версии ПО. Полная их цена составляет £79,99, $99,99 или 6999 рублей за год использования. Стоимость указана за версию Home, которая позволяет подключать к приложению до 6 человек. За персональную модификацию редактора придется отдать 3499 рублей в год, но он поддерживает только 1 пользователя. Если это слишком высокая цена, можно оплачивать подписку ежемесячно по 350 рублей.
Почему Office актуален до сих пор
Давайте серьёзно. iWork – это игрушка. Это красивая, иногда даже удобная и эффективная игрушка для решения проблем, не требующих серьёзных инструментов. В Pages можно набросать черновичок-другой. В Keynote можно сделать презентацию для своих. В Numbers получится вести простую табличку учёта семейного бюджета. Но не больше.
Когда я попытался сделать в Numbers таблицу учёта статей наших авторов, мне стало страшно за державу. Если в Apple ведут весь бизнес на основе пакета iWork, то нет ничего удивительного в том, как стремительно iOS превращается в Android по сумме мелких багов и недоработок. Кривой инструмент даже в руках профессионала не сильно поможет.
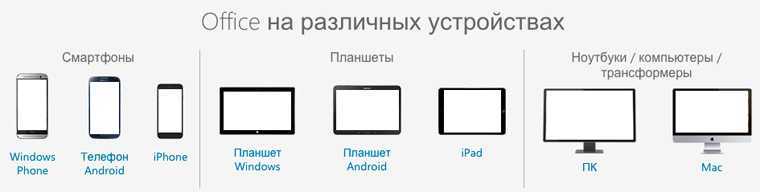
Платиновый стандарт на рынке офисных приложений – это пакет Microsoft Office. Ежедневно работа многих из нас начинается и заканчивается в Word или Excel. Мы можем ненавидеть их, вспоминать легендарного Скрепыша и смеяться над миллионами фотожаб вокруг да около темы. Но когда речь заходит о том, какой программе доверить таблицу, документ или презентацию, мы начинаем думать именно с них.
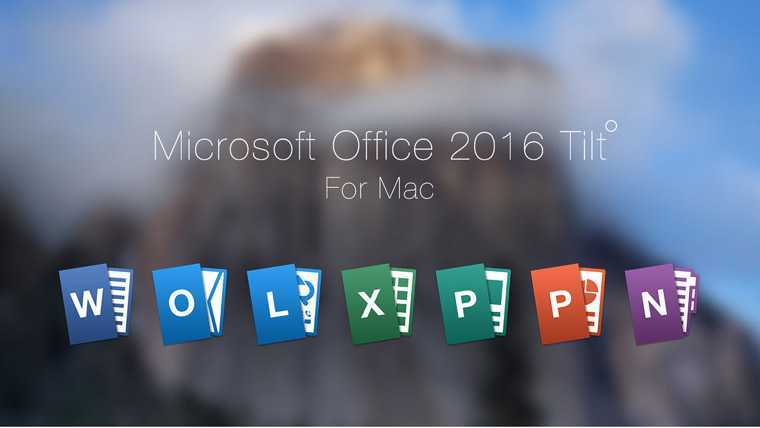
Внутри пакета Office – самый мощный редактор текста, самый мощный менеджер таблиц, самый гибкий инструмент создания презентаций. В них можно добиться всего, что требовалось бизнесу в последние 30 лет. Он развивался вместе с запросами пользователей, а не плевал на них (iWork ’13, смотрим на тебя). Да, когда-то были глюки. Да, были вылеты. И да, первые версии для Mac работали из рук вон плохо.
Но на днях вышел Office 2016. И он ничуть не хуже эталона для Windows. Более того, он наконец-то сделан с учётом подсознательных различий “маководов” и “виндузятников”.
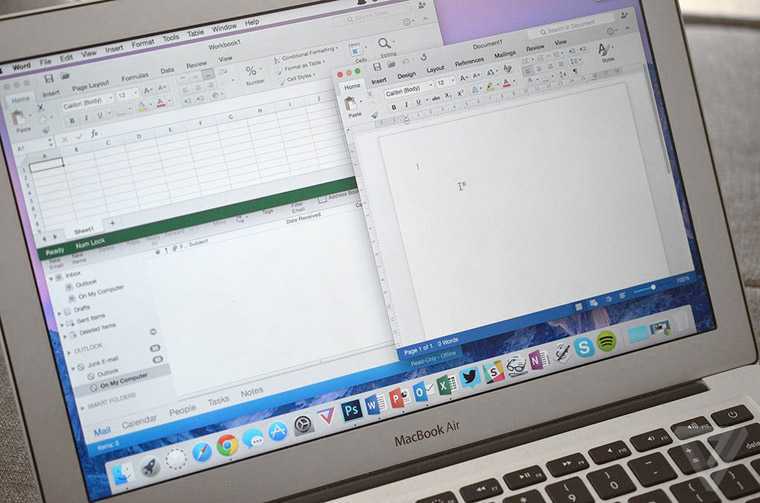
Открываешь и понимаешь: да, здесь можно работать. Предсказуемые меню, универсально работающие механизмы. Разница, по сути, только в некоторых сочетаниях горячих клавиш. Поразительно смотреть на это сегодня, затем вспоминать Office 2000 и понимать, какой огромный путь преодолел мир, бизнес и Microsoft.
Я сам ещё недавно полагался на iWork, но в итоге услышал про последнюю версию, попробовал на своём Mac и разобрался, что отказывался от слишком многого.
Сильно урезанный функционал
Хорошо
Внешний вид
Минусы
- Сильно урезанный функционал по сравнению с декстоп версией
- Может «поплыть» документ, созданный в декстоп версии
Microsoft Word — программа знакомая с детства (в буквальном смысле). Я начинала свой пусть с Word 2003. Сегодня пользуюсь в основном декстоп версией 2016 и пользуюсь практически всем разнообразием функций, которые предоставляет инструмент (процентов на 80 точно: стили, сложные таблицы, автоматическое оглавление, нумерация, списки источников, сноски, комментирование, режим совместного редактирования, вставляемые поля, рассылки и т.д.). Но все чаще необходимо решать задачи не одному, а совместно с другими участниками одновременно. Есть конечно декстоп версия с поддержкой многопользовательского редактирования, но здесь главным условием является нахождения ПК в одной локальной сети, а это не всегда возможно. И здесь на помощь приходит online-версия…
Microsoft Word Online по сравнению с декстоп версией сильно урезан. Он содержит минимальный набор функций, который большинству пользователей будет достаточным… Но представьте что у вас есть файл, созданный в декстоп версии по всем правилам, которые декламирует сам майкрософт и представьте свое разочарование, когда вы его открываете в online версии и у вас начинает все «плыть» уже при его просмотре
Microsoft Word Online так же по функционалу сильно уступает Google Документам.
JoyToKey
JoyToKey — это программа для настройки джойстиков на компьютере. Утилита дает возможность запрограммировать до 32 кнопок. Есть встроенный мастер автоматической настройки и функция создания нескольких профилей для установки конфигураций геймпада.
ПО работает на Windows (32 и 64 бит), но интерфейс англоязычный. Программа условно-бесплатная, а полная версияJoyToKey стоит 7 долларов. Для загрузки также доступна бесплатная пробная версия.
После запуска утилиты откроется главное окно, в котором расположены основные инструменты для настройки геймпада. В левой части интерфейса расположены профили. При необходимости пользователи могут создать новые профили для настройки геймпада. В правой части интерфейса расположены все доступные кнопки, которые можно запрограммировать. При нажатии на кнопку на геймпаде, объект в списке выделится желтым цветом.
В разделе меню “Settings” доступен инструмент для конфигурации джойстика. Для этого нужно выбрать пункт “Configure joysticks” в списке параметров.
Первый доступный раздел инструмента настроек — “Calibrate analog stick”. Здесь пользователи могут выполнить калибровку аналоговых стиков геймпада.
Следующий раздел — “Advanced setting for each device”. Здесь расположены расширенные настройки устройств: конфигурация стиков, регулировка силы вибрации геймпада.
- простой и удобный интерфейс;
- возможность создания нескольких профилей для настройки геймпада;
- инструмент для регулировки вибрации;
- возможность работы с несколькими джойстиками одновременно.
отсутствует официальная поддержка русского языка.
Установка приложений Office на Mac
Независимо от того, приобрели ли вы новую лицензию или уже имеете существующую, существует несколько способов установки приложений Microsoft 365 на Mac.
1. Установите из Mac App Store
Хорошая новость заключается в том, что вы можете установить приложения Microsoft 365 из Mac App Store, а затем войти в свою учетную запись, чтобы активировать премиум-подписку. Это лучший вариант, так как с помощью этого метода приложения можно загрузить за несколько минут.
- Откройте App Store и выполните поиск «word» или «Microsoft 365».
- Найдите и откройте пакет приложений Microsoft 365.
- Нажмите кнопку «Получить / установить», чтобы загрузить все приложения по одному на ваш Mac. В нашем случае он показывает значок облака, поскольку мы уже используем приложения на другом MacBook и заново устанавливаем на новый iMac.
Установите приложения Microsoft 365 из Mac App Store.
Запустите одно из приложений Microsoft 365, например Word, и вам будет предложено войти в свою учетную запись. Нажмите «Уже есть подписка? Войти».
Войти и активировать подписку
Войдите в свою учетную запись Microsoft, и вы увидите сообщение об успешном завершении, как показано ниже. Нажмите «Начать использовать Word», чтобы запустить приложение и начать использовать премиум-функции подписки.
Подписка Microsoft 365 активирована
Достаточно активировать одно приложение, и когда вы откроете другие приложения, вы увидите, что они автоматически используют вашу подписку.
2. Установить из учетной записи Microsoft
Следующий вариант — установить пакет из вашей учетной записи Microsoft. Хотя это также простой вариант, пакет установщика будет огромным (2+ ГБ), а загрузка из учетной записи Microsoft займет несколько часов. Мы показываем здесь личную подписку, вы можете увидеть семейную подписку, если вы приобрели этот предмет.
- Откройте веб-сайт Microsoft и войдите в систему с той же учетной записью, из которой вы приобрели подписку на Microsoft 365.
- Щелкните имя профиля своей учетной записи, отображаемое в правом верхнем углу, и выберите ссылку «Моя учетная запись Microsoft».
Перейти в личный кабинет Майкрософт
- Это приведет вас на страницу вашей личной учетной записи и покажет все сведения о подписке, которую вы приобрели у Microsoft.
- Нажмите ссылку «Управление Microsoft 365 Personal», которая отображается вверху рядом с именем вашего профиля.
Управление подпиской Microsoft 365 в учетной записи
На следующей странице разверните раздел «Приложения Office для ПК и Mac», чтобы просмотреть существующие устройства, которые используют вашу подписку на Microsoft 365. Версия Microsoft 365 Personal поддерживает 5 одновременных входов в систему, а семейная версия поддерживает совместное использование с 5 другими пользователями. Вам может потребоваться выйти и удалить любое устройство из списка, если вы уже установили приложения на 5 устройствах. После этого нажмите кнопку «Установить Office», чтобы увидеть всплывающее окно.
Установить Office из учетной записи Microsoft
Это покажет, что у вас должна быть одна из трех последних версий macOS для установки приложений. Убедитесь, что у вас установлена последняя версия macOS, или обновите macOS, прежде чем пытаться установить приложения.
Проверьте версию macOS и установите приложения Office
Если вы используете браузер Safari, вы увидите запрос на подтверждение разрешения на загрузку с сайта Microsoft. Нажмите «Разрешить», чтобы начать загрузку установочного пакета на ваш Mac.
Разрешить загрузку с Microsoft в Safari
Поскольку размер установочного пакета превышает 2 ГБ, вам может потребоваться некоторое время для завершения загрузки. Щелкните значок «Показать загрузки» в Safari, чтобы просмотреть ход загрузки в любое время.
Просмотр хода загрузки в Safari
После загрузки пакета дважды щелкните и установите приложения.
Дополнительные сведения о сериализаторе корпоративной лицензииAdditional information about the VL Serializer
- Корпоративная лицензия находится в расположении /Library/Preferences/com.microsoft.office.licensingV2.plist.The volume license is located in the /Library/Preferences/com.microsoft.office.licensingV2.plist directory.
- Лицензионный PLIST-файл, созданный сериализатором корпоративной лицензии, содержит данные, зашифрованные с помощью серийного номера загрузочного диска на компьютере, где он был создан.The licensing plist generated by the VL Serializer contains data that’s encrypted by using the serial number of the boot drive on the computer where it was generated. После каждого запуска Office серийный номер текущего загрузочного диска расшифровывает в качестве ключа расшифровки PLIST-файл.Upon each Office application launch, the plist is decrypted by using the current boot drive serial number as the decryption key. Если данные расшифровать невозможно (например, другой серийный номер загрузочного диска) Office переходит в состояние нелицензированного без предупреждения.If the data cannot be decrypted (for example, boot drive serial number is different), Office will go into an unlicensed state without warning.
- Так как лицензионный PLIST-файл расшифровывается с помощью сведений на компьютере, где он устанавливается, вы не можете копировать его на другой компьютер для активации Office на нем.Because the license plist file is encrypted using information from the computer on which it’s installed, you can’t copy it to a different computer to activate Office on that computer.
- Существует единый пакет сериализатора корпоративной лицензии, который содержит единый ключ, который можно совместно использовать для установок всех клиентов корпоративной лицензии.There’s a single VL Serializer package that contains a single key that’s shared between all volume licensed customer installations.
- Пакет сериализатора корпоративной лицензии содержит двоичный исполняемый файл «Microsoft Office Setup Assistant».The VL Serializer package contains a binary executable that’s named «Microsoft Office Setup Assistant.» Именно этот исполняемый файл активирует корпоративную лицензию.It’s this executable that actually activates the volume license.
- Пакет сериализатора корпоративной лицензии совместим с серверами управления мобильными устройствами (MDM), такими как Microsoft Intune, JamfPro или FireWave.The VL Serializer package is compatible with mobile device management (MDM) servers such as Microsoft Intune, Jamf Pro, or FileWave.
Выпуск за октябрь 2019 г.October 2019 release
Дата выпуска: 15 октября 2019 г.Release Date: October 15, 2019
Версия 16.16.15 (сборка 19101400)Version 16.16.15 (Build 19101400)
Этот выпуск включает указанные ниже обновления.This release provides the following updates.
| ПриложениеApplication | Обновления для системы безопасностиSecurity updates | Ссылка для скачивания пакета обновленияDownload link for update package |
|---|---|---|
| WordWord | Пакет обновления WordWord update package | |
| ExcelExcel | CVE-2019-1327CVE-2019-1327CVE-2019-1331CVE-2019-1331 | Пакет обновления ExcelExcel update package |
| PowerPointPowerPoint | Пакет обновления PowerPointPowerPoint update package | |
| OutlookOutlook | Пакет обновления OutlookOutlook update package | |
| OneNoteOneNote | Пакет обновления OneNoteOneNote update package | |
| Набор OfficeOffice suite |
Пакет iWork
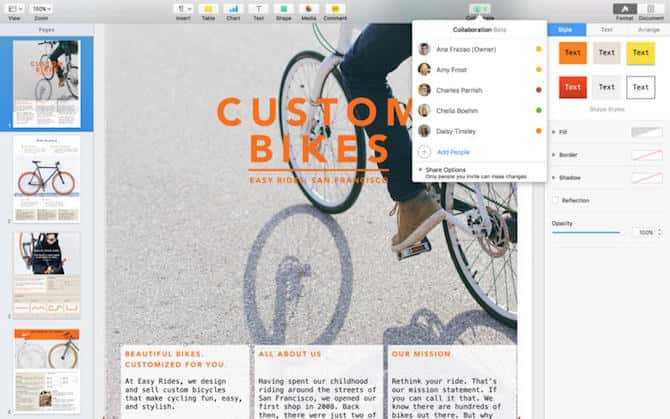
В комплект поставки Mac входит приложение iWork Suite: Pages, Numbers и Keynote. Это собственные альтернативы Apple Word, Excel и PowerPoint. Например, Pages — лучшая альтернатива Word для Mac.
Поскольку это приложения для Mac, пользовательский интерфейс совершенно другой. Вместо того, чтобы быть тяжелыми, параметры отображаются в контекстном меню сбоку. И у вас не так много возможностей, как в пакете Microsoft Office. Поскольку все три приложения уже доработаны, все основы покрыты.
Когда вы к нему привыкнете, им действительно интересно пользоваться (чего мы не можем сказать о Microsoft Office). Хотя возможности настройки ограничены, все доступное отшлифовано. Создавая презентацию в Keynote, вы, скорее всего, в конечном итоге создадите что-то красивое. То же самое и со страницами: перемещение текста, изображений и графики — это безупречный опыт, который не заставляет вас рвать волосы.
iWork Suite позволяет импортировать и экспортировать документы в форматах Microsoft Office (однако они будут сохранены в формате iWork по умолчанию). Пока вы не используете шрифт Mac, не должно возникнуть проблем с преобразованием туда и обратно в документы Office.
В iWork также есть возможности для совместной работы в Интернете, но, честно говоря, я бы не рекомендовал их использовать. Это далеко не так надежно, как предложения Google.
Скачать : Разделы | Номера | Лейтмотив (Бесплатно)
Приложения для офисной работы. Office платный, но есть альтернативы
При покупке нового Mac или MacBook вы автоматически получаете программы для редактирования и создания документов, презентаций и таблиц: Pages, Numbers и Keynote. Они уже предустановлены на вашем новом устройстве, а по функционалу и удобству использования эти инструменты удобнее офисного пакета от Microsoft.
Но если вы привыкли пользоваться Word, Excel и Powerpoint, то придётся скачивать установочный пакет с сайта office.com, предварительно приобретя лицензию на год.
Лицензия стоит 3 399 рублей, и за эти деньги вы получаете:
- Word
- Excel
- Powerpoint
- Outlook
- OneNote
Этими программами вы сможете пользоваться ровно 365 дней с момента покупки, а потом придётся продлять лицензию, правда за меньшие деньги.
Если у вас уже есть лицензия на Office, то можно просто зайти под своим логином-паролем Microsoft здесь и скачать нужный дистрибутив бесплатно, в рамках активной лицензии.
Вас не устраивают предложения от Apple и Microsoft? Есть третья альтернатива: бесплатный пакет офисных приложений Open Office, который имеет тот же функционал, что и Microsoft Office, но слегка отличается внешним видом интерфейса.
Графические редакторы Adobe Photoshop, Illustrator и прочие сегодня стоят неприлично много денег, чтобы покупать их просто для себя. Другое дело, если эти инструменты помогают вам зарабатывать деньги – тогда есть смысл приобрести официальные дистрибутивы на сайте Adobe.com.
Для редактирования фоток в личных целях (подкрутить яркость, наложить фильтр и прочее по мелочи) можно смело пользоваться штатным приложением «Фото», в котором все эти инструменты присутствуют.
Перенос приложений Office с одного Mac на другой
Вышеупомянутые методы относятся к новой установке. Однако, если вы приобрели новый iMac или MacBook, есть несколько альтернативных вариантов переноса приложений Microsoft 365.
- Использование машины времени – сделайте резервную копию Time Machine вашего старого Mac, а затем восстановите приложения на новом Mac.
- Скопируйте и вставьте с помощью iCloud — это сложный метод, но он работает для быстрого доступа, когда у вас есть учетная запись iCloud. Сначала скопируйте приложения из папки «Приложения» и вставьте их на диск iCloud на своем старом Mac. После этого откройте iCloud на своем новом Mac и переместите приложения в папку «Приложения». Запустите приложения и войдите в свою учетную запись Microsoft, чтобы начать использовать премиум-подписку. Хотя это работает для доступа к приложениям, вы пропустите надстройки, такие как редактор. Когда вы обновите приложение в следующий раз, Редактор будет переустановлен, поскольку он входит в состав пакета.
Скопируйте и вставьте приложения на Mac с помощью iCloud
Помощник по миграции — если вы настраиваете новый Mac, то это лучший вариант для переноса всех ваших приложений с их настройками. Все, что вам нужно, это подключить оба компьютера Mac к одной беспроводной сети и использовать приложение Migration Assistant для передачи данных.
Советы по эксплуатации MacBook
Напоследок – несколько полезных рекомендаций, как пользоваться Макбук из серии Аир или любой другой:
- Пользуйтесь Spotlight (на клавиатуре зажимаем Cmd + пробел) – с его помощью можно быстро находить файлы, осуществлять поиск в Сети, открывать проги и даже использовать вместо калькулятора. В поисковик нужно просто вбить нужный запрос.
- Используйте «горячие» клавиши – комбинации можно посмотреть и изменить на нужные в настройках (Клавиатура → Сочетание клавиш). Например, чтобы сделать снимок всего экрана, нужно зажать Cmd + ↑Shift + 3.
- Активируйте Split View, если нужно разделить экран – зажимаем зеленый кружочек вверху окна открытой программы, выбираем, где разместить приложение (справа/слева), определяемся со второй программой, которая автоматически заполнит свободную сторону дисплея.
- Не забывайте о помощнике Siri – разноцветный значок голосового ассистента находится в верхней части экрана. Можно кликнуть на него и задавать команды MacBook голосом.
- Организуйте файлы на рабочем столе – с помощью опции «Стопки» можно быстро собрать все однотипные файлы в отдельные папки. Чтобы воспользоваться такой функцией, нужно тапнуть на рабочем столе правой кнопочкой и выбрать «Собрать в стопки».
И последний, но не менее важный совет – использовать резервное копирование инфы. Для этого понадобится подключить внешний накопитель к Маку и Time Machine будет автоматически копировать данные на него. Это отличный способ «застраховать» важные файлы от бесследного исчезновения в случае поломки системы, потери устройства и другого форс-мажора.
Для сведения: Что делать, если ноутбук перегревается – 5 причин перегрева и варианты решения
Разобраться с настройками и использованием MacBook не так уж сложно. Немного времени, и пользователь научится правильно применять все функции этого суперсовременного девайса. И еще немного практики понадобится, чтобы запомнить шорткаты и полезные фишки эппловского устройства.
Обновление до Office для Mac или До Office 2019 для MacUpgrade to Office for Mac or to Office 2019 for Mac
-
Обновление до Office для Mac (версия с подпиской): Если вы — лицензированный клиент Office 2016 для Mac или Office 2019 для Mac, вы можете перейти на Office для Mac (доступно в определенных планах Office 365 или Microsoft 365), не устраив текущую версию.Upgrade to Office for Mac (subscription version): If you’re a volume licensed customer of Office 2016 for Mac or Office 2019 for Mac, you can upgrade to Office for Mac (available with certain Office 365 or Microsoft 365 plans) without uninstalling your current version. Сначала скачайте и запустите средство удаления лицензий.First, download and run the license removal tool. Затем запустите автоматическое обновление (Майкрософт) и установите последние обновления Office.Second, launch Microsoft AutoUpdate (MAU) and install the latest Office updates. Наконец, запустите любое приложение Office и войте вход с помощью учетной записи Office 365 или Microsoft 365.Finally, launch any Office app and sign in with your Office 365 or Microsoft 365 account. Чтобы узнать об этих шагах и как автоматизировать этот процесс с помощью Пробной версии, посмотрите этот видеоролик.For a demo of these steps, and an example of how to automate this process with Jamf Pro, watch this video.
-
Обновление до Office 2019 для Mac: Если вы клиент с объемом лицензии, вы можете перейти на Office 2019 для Mac, не устраив Office 2016 для Mac.Upgrade to Office 2019 for Mac: If you’re a volume licensed customer, you can upgrade to Office 2019 for Mac without uninstalling Office 2016 for Mac. Сначала необходимо скачать 2019-ю версию корпоративной лицензии (VL) Serializer из Volume Licensing Service Center (VLSC).First, you need to download the 2019 version of the Volume License (VL) Serializer from the Volume Licensing Service Center (VLSC). Во-вторых, скачайте последнюю версию Office 2019 для Mac.Second, download the latest version of Office 2019 for Mac. Затем разместите на каждом устройстве с Office 2016 для Mac как серийный сет с лицензией на office 2016 для Mac, так и Office 2019 для Mac.Then, deploy both the Volume License (VL) Serializer and Office 2019 for Mac to each device running Office 2016 for Mac. Сначала нет необходимости удалять Office 2016 для Mac.There is no need to remove Office 2016 for Mac first.
Дополнительные приложения Microsoft 365
В пакет Microsoft 365 входит множество важных приложений для компьютеров и мобильных устройств. Вот лишь часть из тех, которыми вы сможете пользоваться бесплатно:
- Excel: Excel — одно из самых комплексных приложений для работы с электронными таблицами. Это обязательная программа для всех, кто занимается систематизацией данных. В Excel можно делать все, что угодно — от простых список до отслеживания счетов-фактур для многонациональной компании. Сотни функций, формул, сводных таблиц и других инструментов позволяют отображать данные в удобном для чтения виде.
- PowerPoint: За последние несколько лет этот инструмент для создания презентаций стал гораздо удобнее. Создавайте личные и профессиональные презентации на любом из сотен готовых или своем собственном шаблоне. Вставляйте изображения, видео, GIF-файлы, классные переходы и текст в каждый слайд.
- Outlook: Это не просто почтовый клиент. В Outlook есть календарь, который можно легко синхронизировать с коллегами, чтобы выбирать время для встреч, управлять своим временем и планировать отправку электронных писем.
Apache OpenOffice
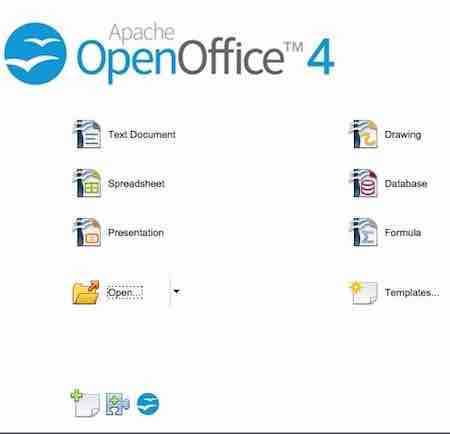
Apache OpenOffice is a good and feature rich freeware office for MAC. You can use it to create and open text document, spreadsheet, presentation, drawing, database, and formula. It can also be used to create text document, HTML document, XML form document, Master document, formula, labels, business cards, and templates. The functionalities of OpenOffice can be further extended by the use of templates and extensions. Different wizards can be put to use to create letter, fax, agenda, presentation, web page, document converter, euro converter, and address data source. Macros can be run and organised to ease the tasks. Menus, toolbars, and events can be further customized to suit your own needs. Different extensions can be added, disabled, or removed as per your requirement. It contains a number of writing tools to help you check the document for spelling errors and grammar errors. Different dictionaries can be enabled or disabled as per the requirement and the need. It can open and save different file formats, like: ODT, TXT, RTF, PDF, HTM, HTML, XML, DOT, DOC, DOCX, XLS, XLSX, PPT, PPTM, PPTX, ODP, ODG, POTM, POTX, JPG, JPEG, TIFF, EMF, ODM, ODG, EPS, PSD, PNG, etc.
Как загрузить Microsoft Word из Microsoft 365
На веб-сайте подписки Microsoft вы найдете полный пакет Microsoft, содержащий все приложения, которые может предложить Microsoft. После покупки подписки вы сможете скачать все премиальные программы Microsoft.
Однако есть и другие варианты. Если вы хотите использовать MS Word, не покупая подписку на весь пакет, на веб-сайте есть опция, где вы можете только купить, скачать и использовать MS Word.
Кроме того, вы можете использовать MS Word из месячной бесплатной пробной версии Microsoft 365.
Шаги по загрузке Microsoft Word 365 в Windows 11/10
1. Перейдите на официальный веб-сайт Microsoft в веб-браузере и войдите в систему, если вы еще этого не сделали. Вы можете использовать личную учетную запись, рабочую или учебную учетную запись.
Окно входа в Microsoft Office 365
2. В зависимости от типа учетной записи, которую вы использовали, вы найдете различные варианты на экране.
Окно вариантов входа в Microsoft Office 365
3. Если вы вошли в свою учетную запись Microsoft, вы увидите раздел «Продукты» на верхней панели навигации. Нажмите «Office» в этом меню и выберите «Office 365», чтобы перейти на страницу подписки на скачивание Microsoft Word Office 365.
4. Выберите план подписки, который лучше всего соответствует вашим потребностям, и нажмите «Купить сейчас».
Окно подписки на Microsoft Office 365
5. Следуйте инструкциям по созданию учетной записи Microsoft или войдите в существующую учетную запись.
6. После входа в систему нажмите «Установить Office» в правом верхнем углу.
7. Программа установки загрузится на ваш компьютер. По завершении откройте программу установки и следуйте инструкциям по установке Microsoft Word 365 на ПК с Windows 11/10.
Окно установки Microsoft для Windows
После того, как вы установили MS Office на свой компьютер, вы можете найти MS Office на своем компьютере, выполнив следующие действия:
-
Откройте панель поиска панели задач Windows.
-
Найдите «Word» в поле поиска, и вы увидите список наиболее подходящих вариантов.
-
Выберите MS Word из списка и откройте программу, чтобы начать ее использовать.
Поиск MS Word в поиске панели задач Windows 10
Системные требования для Office 365:
-
Microsoft Office 365 может работать в Windows 7 или выше.
-
Минимальный объем оперативной памяти для ПК составляет 4 ГБ.
-
Свободное место на диске должно быть не менее 5 Гб.
-
Для доступа к онлайн-функциям также должно быть доступно подключение к Интернету.
ТекстПравить
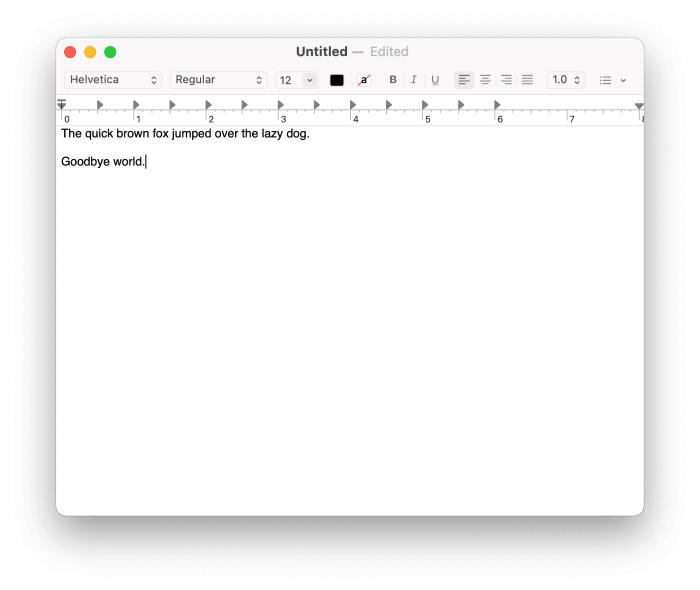
- Подходит для: Быстрых и простых текстовых файлов; те, кто не хочет устанавливать дополнительное программное обеспечение.
- Стоимость: бесплатно с macOS.
- Где взять: TextEdit устанавливается как часть операционной системы. Найдите программу в папке «Приложения».
Если вы ищете аналог Блокнота «один к одному» для macOS, TextEdit — это то, что вам нужно. Программное обеспечение предустановлено в операционной системе и предлагает самые основные функции с небольшими излишествами или дополнительными функциями.
Программа делает есть варианты форматирования текста — несколько шрифтов, размеров шрифта и цветов. Из-за этих функций TextEdit ведет себя больше как Microsoft WordPad, чем Notepad из коробки, и по умолчанию сохраняет файлы в формате Rich Text Format (RTF).
Но если вы хотите, чтобы TextEdit функционировал как чистый текстовый редактор, более похожий на Блокнот, вы можете изменить программное обеспечение, чтобы делать именно это. Щелкните меню «Формат» и выберите «Сделать обычным текстом».
В TextEdit отсутствуют функции, которые есть у некоторых из приведенных ниже опций, но у программного обеспечения есть то преимущество, что оно находится в macOS из коробки. Его удобство делает TextEdit привлекательным вариантом для тех, кому нужны только косточки от их программ текстового редактора.
Выпуск за сентябрь 2019 г.September 2019 release
Дата выпуска: 10 сентября 2019 г.Release Date: September 10, 2019
Версия 16.16.14 (сборка 19090900)Version 16.16.14 (Build 19090900)
Этот выпуск включает указанные ниже обновления.This release provides the following updates.
| ПриложениеApplication | Обновления для системы безопасностиSecurity updates | Ссылка для скачивания пакета обновленияDownload link for update package |
|---|---|---|
| WordWord | Пакет обновления WordWord update package | |
| ExcelExcel | CVE-2019-1263CVE-2019-1263CVE-2019-1297CVE-2019-1297 | Пакет обновления ExcelExcel update package |
| PowerPointPowerPoint | Пакет обновления PowerPointPowerPoint update package | |
| OutlookOutlook | Пакет обновления OutlookOutlook update package | |
| OneNoteOneNote | Пакет обновления OneNoteOneNote update package | |
| Набор OfficeOffice suite |
Google Suite
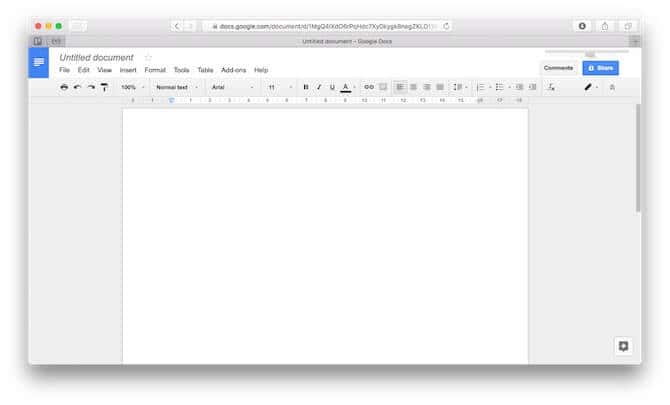
Если вы собираетесь покинуть мир Microsoft, лучше всего присоединиться к Google Alliance, поскольку это одна из лучших альтернатив Microsoft Office. Документы, таблицы и слайды Google являются одними из трех альтернатив Microsoft Word, Excel и PowerPoint. Реальной альтернативы программе нет Outlook Это выходит за рамки Gmail, и вы можете получить OneNote на Mac бесплатно.
Google Group действительно хороша и хорошо интегрируется с вашей учетной записью Google. Вы сможете открыть файл Excel, полученный через Gmail, в Таблицы Google Одним нажатием кнопки.
Вы можете легко импортировать файлы Microsoft Office для работы, а затем экспортировать их обратно в форматы Microsoft Office для передачи. И если то, что вы делаете, довольно простое, со стандартными шрифтами и форматами, вы можете пройти долгий путь с этим. Третья сторона не обнаружит, что вы не используете Microsoft Office должным образом.
В некотором смысле это дольше Гугл документы Более мощный, чем Microsoft Word. Там есть Обширная дополнительная галерея и красивые шаблоны иВстроенные инструменты исследования и возможности Найдите в Google, чтобы поиграть.
Кроме того, есть облачная функция Google. Подготовить Сотрудничайте с несколькими пользователями Сразу в документе чистая радость. Это небольшое преимущество, но мощное дополнение к производительности.
Весь пакет бесплатен, и вы получаете 15 ГБ дискового пространства. Единственная проблема заключается в том, что для любого из этих параметров нет настоящего настольного приложения (хотя вы можете работать в автономном режиме с документами в Chrome, используя автономный режим). Также великолепны сопутствующие приложения для iPhone и iPad.
Визит: Google Docs | Таблицы Google | Google Слайды
Может перейти к Microsoft Office Online?
Для людей с простыми потребностями существует бесплатная версия Microsoft Word, которая доступна в онлайн через любой браузер. Это лучшая бесплатная альтернатива настольному ПО. Для использования сервиса достаточно создать учетную запись (бесплатно). Да, онлайн-версия обладает урезанными функциями, но большая часть средств форматирования документов все же присутствует.
Одно из ключевых ограничений вытекает из названия Word Online. Доступ к приложению присутствует только через браузер при наличии подключения к интернету. Решение не является самым удачным для тяжеловесных документов. Однако, его возможностей достаточно для создания небольших текстов, документов, отчетов, проектов, резюме и прочего.

















![[2023] как бесплатно скачать microsoft word [любая версия] | wps office blog](http://kubwheel.ru/wp-content/uploads/7/6/2/762278eb56b211fdead9e6470fee4ff0.gif)












