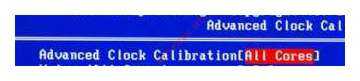Настройки энергоснабжения
Иногда из-за параметров электропитания компьютер не использует все ядра процессора. Чаще всего такая ситуация встречается в ноутбуках. Чтобы проверить настройки и установить правильное значение, потребуется сделать следующее:
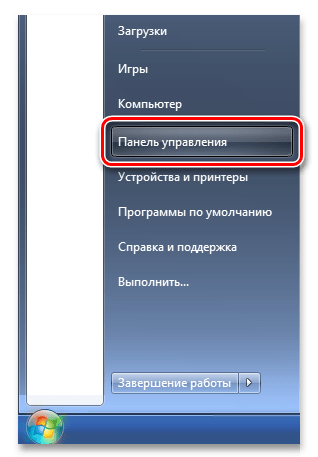
Когда пользователь хочет увеличить производительность своего устройства, скорее всего, он решит включить все доступные ядра процессора. Существует несколько решений, которые помогут в данной ситуации на ОС Windows 10.
Все ядра процессора работают с разной частотой (одновременно), и задействуются в полную мощь тогда, когда это требуется. Например, для тяжелых игр, видеомонтажа и т.п. В повседневных задачах они работают в обычном режиме. Это даёт возможность достижения баланса производительности, а значит, ваше устройство или его компоненты не выйдут из строя раньше времени.
Стоит учитывать и то, что не все производители программ могут принять решение о разблокировке всех ядер и поддержки многопоточности. Это значит, что одно ядро может взять на себя всю нагрузку, а остальные будут работать в нормальном режиме. Так как поддержка нескольких ядер определённой программой зависит от её разработчиков, то возможность включения всех ядер доступна лишь для запуска системы.
Чтобы задействовать ядра для запуска системы, нужно вначале узнать их количество. Это можно сделать с помощью специальных программ или стандартным способом.
- Запустите приложение.
- Во вкладке «CPU»
(«ЦП»
) найдите «cores»
(«число активных ядер»
). Указанное число и есть количество ядер.
Можно также применить стандартный способ.
Способ 1: Стандартные средства системы
При запуске системы используется лишь одно ядро. Поэтому далее будет описан способ добавления ещё нескольких ядер при включении компьютера.
Уберите отметки с «Блокировка PCI»
и «Отладка»
.
Сохраните изменения. А после вновь проверьте настройки. Если всё в порядке и в поле «Максимум памяти»
всё осталось именно так, как вы задавали, можете перезагрузить компьютер. Вы также можете проверить работоспособность, запустив компьютер в безопасном режиме.
Если вы выставили верные настройки, но количество памяти всё равно сбивается, то:
Если ничего не изменилось, то нужно настраивать загрузку нескольких ядер с помощью БИОС.
Способ 2: Использование BIOS
Данный метод используется, если из-за сбоя операционной системы сбросились определённые настройки. Этот способ актуален и для тех, кто неудачно настроил «Конфигурацию системы»
и ОС не хочет запускаться. В остальных случаях использовать BIOS для включения всех ядер при запуске системы не имеет смысла.
Вот таким образом можно включить все ядра в Виндовс 10. Данные манипуляции влияют только на запуск. В целом же они не увеличивают производительность, так как это зависит от других факторов.
Современные компьютеры имеют большие вычислительные возможности, поэтому удивить двух-, четырех- или даже шестиядерным процессором кого-то сложно. Но начинающий пользователь, не знакомый с особенностями технической «начинки» устройства, может заинтересоваться, как включить все ядра на Windows 10, чтобы увеличить производительность компьютера.
Число процессоров в MSConfig что дает?
Многие пользователи ПК, располагающие не самыми мощными девайсами, ищут способы увеличить производительность компьютера. Большое значение это имеет для тех, кто вынужден использовать ресурсозатратные приложения или для любителей компьютерных игр. Распространённым заблуждением можно назвать широко растиражированный совет изменить число процессоров на соответствующей вкладке утилиты «Конфигурация системы».
- На что влияет изменение числа процессоров в утилите msconfig?
- Установки модуля «Конфигурация системы» по умолчанию
- В каких случаях следует изменить число процессоров, заданное по умолчанию?
- Итог
На что влияет изменение числа процессоров в утилите msconfig?
Данная статья призвана рассеять заблуждение об «ускорении системы» после изменения числа процессоров в соответствующем окне утилиты
Также обратим внимание на ситуации, при которых действительно необходима настройка вышеуказанного параметра
Установки модуля «Конфигурация системы» по умолчанию
Утилита «Конфигурация системы» предлагает некоторые настройки ОС, облегчающие взаимодействие с компьютером. В статьях, посвященных настройке ПК данную утилиту чаще упоминают как msconfig, то есть по команде активации данной программы. Эта утилита очень эффективна в умелых руках, но используя ее, нужно быть уверенным в результате.
Главное, что нужно знать: настройки по умолчанию обеспечивают оптимальную производительность ПК. Думать, что производительность специально занижена и задействованы не все ядра процессора — ошибка. Все потоки используются по необходимости.
Чтобы увидеть, насколько загружены все ядра процессора, можно открыть диспетчер задач, знакомый всем пользователям компьютеров, работающих на ОС Windows. Итак, нажав заветные «Ctrl» + «Alt» + «Del», вызываем раздел «Производительность» / «Быстродействие». Затем следует совершить ряд переходов так, как изображено на фото: «ЦП» —> клик правой кнопкой на графике —> «Изменить график» —> «Логические процессоры».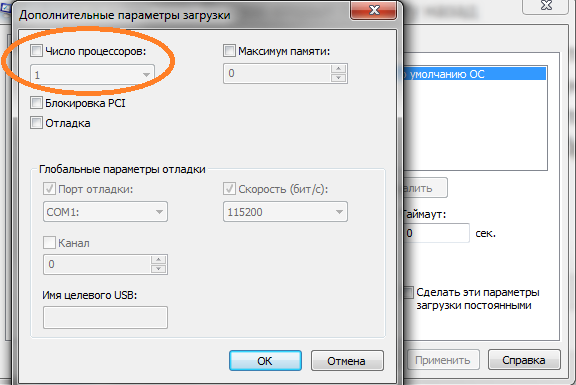
В результате перехода по пунктам меню изменится отображение информации, появятся несколько графиков — по количеству ядер процессора. График загруженности для каждого ядра наглядно покажет, что ОС обращается к каждому ядру, незадействованных потоков нет.
В каких случаях следует изменить число процессоров, заданное по умолчанию?
Действительно, если Windows видит все ядра процессора и оптимально их использует, зачем на вкладке «Загрузка» утилиты MSConfig пользователю предоставлена возможность изменить число ядер процессора? Есть несколько ситуаций, в которых эта команда может нас выручить.
Прежде всего, изменение количество ядер поможет работать со старым ПО, не предназначенным для запуска в многопоточной среде. Если сообщить операционной системе, что для запуска данной программы нужно использовать лишь часть потоков, проблемное приложение сможет запуститься.
Другая распространенная ситуация — необходимость тестирования ПО в процессе разработки.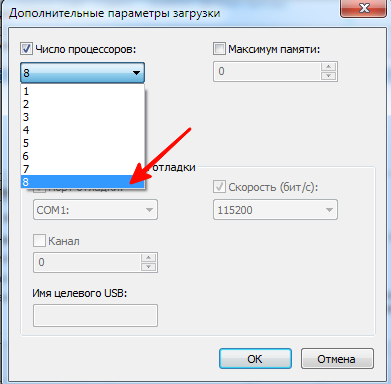 Некоторые программы приходится создавать, рассчитывая на определенное число потоков. Изменив количество задействованных потоков при помощи меню «конфигурации системы» легко проверить работоспособность подобных приложений.
Некоторые программы приходится создавать, рассчитывая на определенное число потоков. Изменив количество задействованных потоков при помощи меню «конфигурации системы» легко проверить работоспособность подобных приложений.
Итог
Как видим, по умолчанию в настройках установлено максимально количество ядер процессора и все они используются системой, то есть, увеличить этот параметр невозможно. Следовательно, невозможно увеличить производительность компьютера при помощи данного раздела конфигурирования системы.
А вот снизить количество ядер не только можно, но и бывает необходимо в ряде случаев, но эту необходимость диктует конкретная задача и экспериментировать без видимой цели не стоит.
Поделиться с друзьями:
Способ 2 – настройка BIOS
Еще один вариант настройки скорости работы ОС – это проставление новых настроек в БИОСе. Такой вариант позволяет не только увеличить эффективность выполнения задач, но и предотвращает возникшие в ОС сбои и регулярное появление синего экрана.
Для начала нам нужно зайти в БИОС . Большинство десктопных компьютеров и ноутбуков запускают систему ввода-вывода одинаково. Достаточно просто включить ПК и в первые 5 секунд после нажатия на клавишу «Power» кликнуть на кнопку Escape, F5, F2, или F1. В левом нижнем углу экрана указывается, на какую кнопку следует нажать.
Далее произойдет запуск BIOS. В некоторых случаях включение может длиться дольше одной минуты. Управление в открывшемся окне осуществляется с помощью четырех направляющих клавиш со стрелками. Выбор – это нажатие на Ввод .
Внешний вид, расположение вкладок и их последовательность может отличаться. Тут всё зависит от производителя ПК и модификации БИОСа. Для настройки многозадачности следуйте инструкции:
Откройте раздел Clock Calibration, как показано на рисунке ниже;
Рис. 4 – калибровка использования ядер в БИОСе
- С помощью стрелок вправо-влево на клавиатуре, выставьте параметр «All Cores» . Таким образом, ноутбук будет использовать все доступные ядра на одинаковой частоте;
- Сохраните внесенные изменения и выйдите из окна BIOS .
- Дождитесь включения Windows 7.
За что отвечает параметр “Число процессоров” в msconfig?
Очень часто в различных статьях и видео по “ускорению” работы компьютера можно встретить совет с включением параметра “Число процессоров” и присвоения ему значения, которое равно количеству ядер установленного процессора. Якобы это позволит операционной системе использовать ресурсы процессора на полную мощность.
В данной статье мы расскажем вам истинное назначение этого параметра в конфигурационном окне msconfig, а также примеры ситуаций, когда включение данной опции действительно может быть полезным.
Все ядра в Windows задействованы по умолчанию
На самом деле операционная система Windows знает о всех ядрах процессора с момента установки на компьютер и использует их по мере необходимости. Убедиться в этом можно запустив диспетчер задач через всем знакомую комбинацию клавиш “Ctrl” + “Alt” + “Del” и перейдя на вкладку “Производительность” (Быстродействие). Для Windows 8.1 и Windows 10 дополнительно нужно нажать на “ЦП”, далее на область с графиком правой кнопкой мыши и в открывшемся меню выбрать “Изменить график” -> “Логические процессоры”.
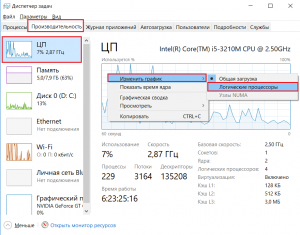
Переключение вида отображения
Окно будет поделено на количество частей равное количеству ядер (потоков) в вашем процессоре. И для каждого из них будет рисоваться график загруженности. Это значит, что в данный момент они задействованы для выполнения тех или иных задач.
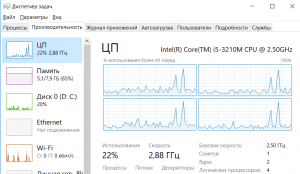
Отображение нагрузки на ядра
Для чего же тогда нужна настройка “Число процессоров”?
Она нужна для ограничения использования ядер (потоков) вашего процессора. Причин на это может быть много. Например, у вас есть старая программа, которая не рассчитана на работу в многопоточной среде из-за чего не хочет запускаться.
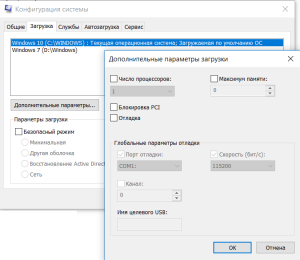
В этом случае вы ограничиваете число потоков до нужного значения при помощи данной настройки, перезагружаетесь и получаете работоспособное приложение. Также такая возможность может пригодится тем, кто пишет программы под конкретное число ядер и хочет проверить их работоспособность.
Вывод
Число процессоров в msconfig никоим образом не увеличивает скорость работы компьютера и не разблокирует все ядра процессора. В операционной системе Windows они все сразу задействованы по умолчанию. Единственным назначением данной настройки является принудительное отключение ядер (потоков) для какой – то конкретной задачи и цели.
windows 10 — Не удается исправить настройку процессора MSCONFIG после изменения количества процессоров на 8
Задать вопрос
спросил 3 года, 6 месяцев назад
Изменено 1 год, 3 месяца назад
Просмотрено 10 тысяч раз
Я использую Windows 10 Pro.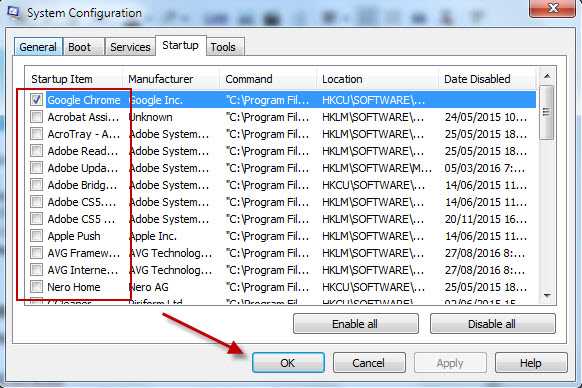 Я искал способы повысить производительность и наткнулся на несколько сообщений в MSCONFIG. Я перешел к опции «Загрузка/Дополнительные параметры/Количество процессоров». Когда я проверил это, я увидел, что я могу изменить число с 1 на 8. Я так и сделал и перезагрузился. Теперь, когда я загружаюсь, я получаю бесконечный цикл автоматического восстановления Windows, говорящего мне, что у меня есть ошибка конфигурации и «Попытка восстановления». Я хотел бы изменить процессоры обратно с 8 на 1. Когда я выбираю Дополнительные параметры\Устранение неполадок\Дополнительные параметры, я получаю меню выбора.
Я искал способы повысить производительность и наткнулся на несколько сообщений в MSCONFIG. Я перешел к опции «Загрузка/Дополнительные параметры/Количество процессоров». Когда я проверил это, я увидел, что я могу изменить число с 1 на 8. Я так и сделал и перезагрузился. Теперь, когда я загружаюсь, я получаю бесконечный цикл автоматического восстановления Windows, говорящего мне, что у меня есть ошибка конфигурации и «Попытка восстановления». Я хотел бы изменить процессоры обратно с 8 на 1. Когда я выбираю Дополнительные параметры\Устранение неполадок\Дополнительные параметры, я получаю меню выбора.
- Параметры меню
- Когда я выбираю «Восстановление системы \ Точка восстановления» для нескольких вариантов, я получаю сообщение «Восстановление системы не завершилось успешно. Во время восстановления системы произошла неуказанная ошибка. (0x800070003)»
- Когда я выбираю «Вернуться к предыдущей версии», я получаю сообщение «Мы столкнулись с проблемой и не сможем вернуться к предыдущей версии Windows».
- Когда я выбираю «Восстановление образа системы», я получаю сообщение «Windows не может найти образ системы на этом компьютере».
- Когда я выбираю «Начать восстановление», я также получаю сообщение об ошибке.
Я также уже предпринял следующие шаги.
- Другие шаги:
- Windows с командной строкой (загружается с диска X», а исходный диск «C» теперь «E»)
- сетевой администратор пользователя /активный:да
- CD E:\Windows\System32\config MSCONFIG (я получаю сообщение об ошибке: «Вы делаете не имеет достаточных привилегий для запуска конфигурации системы. Пожалуйста запускайте эту утилиту от имени пользователя в группе администраторов.»
- компакт-диск E:\Windows\System32\config ICACLS E:\Windows\System32\config*.* /НАСЛЕДОВАНИЕ:r /GRANT:r Администратор:(F) /F /C
- Редактировать
- (указываю на HKEY_LOCAL_MACHINE)
- Файл/загрузить куст
- (Я перехожу к) E:\Windows\system32\config\ПРОГРАММНОЕ ОБЕСПЕЧЕНИЕ
- Открыть
- (получаю сообщение «ПРОГРАММНОЕ ОБЕСПЕЧЕНИЕ У вас нет прав на открытие этого файла. Свяжитесь с владельцем файла или администратором для получения разрешения»)
Как изменить количество параметров процессора, когда я работаю в режиме автоматического восстановления Windows?
- окна-10
- msconfig
2
Я продолжал искать и нашел решение. В автоматическом восстановлении Windows я открываю командную строку и ввожу следующие две команды:
- bcdedit/deletevalue {по умолчанию} numproc
- bcdedit/deletevalue {по умолчанию} truncatememory
1
Ответ User3138025 сработал для меня после нескольких часов сбоя с отказом в доступе к bootrec / fixmbr, и другие вещи также не работали.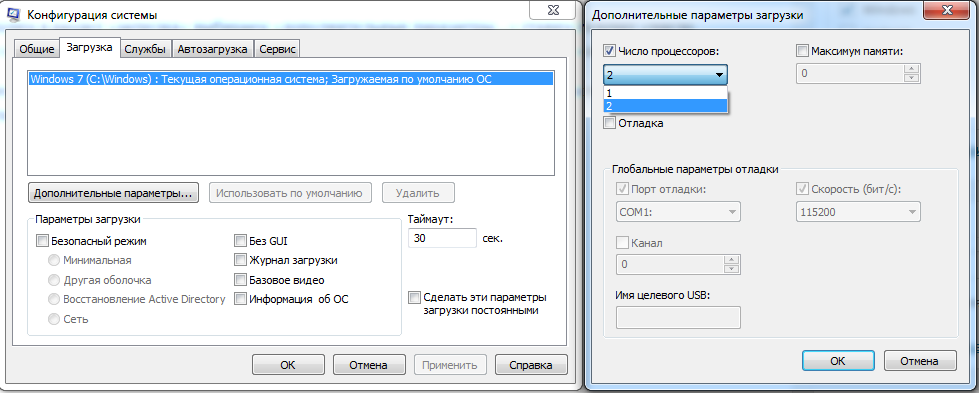
На что влияет многоядерность
Ядро процессора служит вычислительной машиной. Именно оно выполняет большинство задач, порученных пользователем.
Но если у процессора два, четыре, шесть ядер, то существующие задачи распределяются между ними, что снижает количество запросов, стоящих в очереди на выполнение. Например, если запустить две программы на двухъядерном процессоре, то одно ядро займётся запуском одного приложения, а второе — запуском другого.
Не все программы поддерживают разделение задач по ядрам, но с каждым годом их становится всё больше. Кстати, Windows бывает 32 и 64-битной, то есть версия операционной системы для одноядерного и двухъядерного процессора различается.
Итак, количество ядер в конечном итоге влияет на скорость выполнения задач: чем больше ядер, тем скорее они выполнят всё, что от них требуется.
Включение ядер через BIOS
Изменяйте настройки BIOS только тогда, когда компьютер не загружается. Не следует использовать этот метод, если у вас нет базовых знаний о BIOS/UEFI. Лучше использовать метод, описанный выше.
Чтобы включить все ядра многоядерного процессора в BIOS, выполните следующие действия:
- Перейдите в меню BIOS (перезагрузите компьютер и нажмите F1, F2, F3, Del или Esc на экране загрузки материнской платы — в зависимости от производителя). На этом экране обычно содержится информация о том, какие клавиши следует нажимать.
В BIOS найдите раздел Advanced Clock Calibration и выберите опцию All Cores.
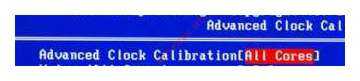
Включение ядер через BIOS
Сохраните все настройки, нажав «F10» и подтвердите клавишей «Y» (или воспользуйтесь инструкциями в меню BIOS).
Что делать, если компьютер видит не все ядра
Из-за сбоя в работе операционки или после переустановки (обновления) Виндовс 10 ПК может не показывать все компоненты ЦП. Устранить такую неполадку удастся через настройки «Конфигурации…» или через БИОС. Пользователю придется самостоятельно активировать все ядра.
Как сделать видимыми компоненты ЦП через «Конфигурацию…»:
- вызвать «Выполнить»;
- написать символы: msconfig.
откроется «Конфигурация системы»;
отыскать подраздел под названием «Загрузка»;
выполнить активацию «Дополнительные параметры»;
- указать максимальное «Число процессоров» и «Максимум памяти»;
- убрать галочку около «Блокировка PCI» и «Отладка»;
сохранить и «Применить» измененные значения.
Как включить видимость компонентов через BIOS:
в момент загрузки ПК войти в БИОС;
отыскать «CPU Cores» или «Advanced Clock Calibration»;
выполнить активацию всех cores, то есть выставить режим «All Cores» или «Auto».
Иногда ПК не показывает все ядра, так как имеются неполадки в работе драйверов процессора. В таком случае придется их обновить самостоятельно. Обычно такая проблема возникает после переустановки Виндовса.
Как сделать видимыми все ядра:
выполнить активацию «Диспетчер устройств»;
- найти в списке слово «Процессоры»;
- развернуть ветку;
выделить конкретный процессор и запустить для него процедуру обновления драйверов;
предварительно можно зайти на сайт производителя своего ПК и скачать (добавить) новый драйвер для своей модели.
Иногда компьютер не видит процессор и его компоненты, если для редактирования ЦПУ применяется какая-нибудь сторонняя утилита. Например, CPU-Z, CPU-Control. Обычно такое случается, если скачанная программа не совместима с конкретным устройством. В таком случае настроить CPU, то есть активировать или деактивировать ядра, удастся с помощью служб самого Виндовса (через БИОС или «Конфигурацию…»). Пользователю придется самостоятельно вызвать сервис и выполнить активацию компонентов ЦП.
Как включить работу всех ядер многоядерного процессора в Windows 10?
Современные компьютеры имеют большие вычислительные возможности, поэтому удивить двух-, четырех- или даже шестиядерным процессором кого-то сложно. Но начинающий пользователь, не знакомый с особенностями технической «начинки» устройства, может заинтересоваться, как включить все ядра на Windows 10, чтобы увеличить производительность компьютера.
Как узнать количество ядер процессора?
Узнать, сколько ядер в процессоре, который установлен на вашем компьютере или ноутбуке, можно с помощью программ, встроенных средств Windows и в описании к ЦП.
В описании ЦП
Посмотрите в инструкции к устройству, какая модель установлена на вашем компьютере. После этого найдите описание процессора в интернете.
В Windows
- Введите в строке поиска «диспетчер устройств» и запустите утилиту.
- Откройте ветку «Процессоры» — здесь указано количество ядер в центральном процессоре.
Программами
Создано много программ, которые показывают характеристики устройства.
Бесплатная программа CPU-Z простая и не требовательная к ресурсам. Запустите утилиту и перейдите во вкладку «ЦП» → в разделе «число активных ядер» указана ядерность процессора.
AIDA64
Условно-бесплатная утилита AIDA64 содержит большой набор функций.
Запустите программу → Системная плата → ЦП → Multi CPU.
Альтернативный вариант: Компьютер → Суммарная информация → блок Системная плата → в строке «Тип ЦП» ЛКМ на процессоре → Информация о продукте.
Сколько ядер используется по умолчанию
Главное запомните! В многоядерном процессоре все ядра работают всегда и одновременно (прочитайте статью «Настройка максимальной производительности Windows 10 для ускорения работы компьютера»). В основном они функционируют на разной частоте (в зависимости от настроек BIOS или специальных утилит, которые поставляются вместе с материнскими платами).
Преимущества работы многоядерного ЦП можно представить следующим образом. Если человек наливает в ведро воду из одного крана, он сделает эту работу за один период времени. Если включить второй кран, наполнить ведро можно намного быстрее, но объем воды, который суммарно можно в него вместить, не увеличится.
При использовании двух кранов оптимизируется работа. То же происходит при использовании нескольких ядер в ЦП – он быстрее и продуктивнее обрабатывает данные, которые поступают для вычисления.
Как задействовать все ядра?
Единственный момент, когда процессор может использовать не все ядра – при загрузке операционной системы. Но эту конфигурацию работы можно изменить двумя способами – в Windows и настройках BIOS (как загрузить BIOS, прочитайте в статье «Как запустить BIOS и изменить в нем приоритет загрузки?»).
В Windows 10
- Введите в строке поиска Windows команду: msconfig.
- В окне «Конфигурация системы» → вкладка «Загрузка» → Дополнительные параметры.
- Установите галочку на пункте «Число процессоров» и выберите максимальное число в раскрывающемся ниже списке.
- Установите галочку на пункте «Максимум памяти» и укажите максимальный показатель.
В BIOS
Вносить изменения в BIOS можно только в случае, если они «слетели» из-за сбоя в ОС (прочитайте статью «Загрузка компьютера Windows 10 в безопасном режиме», чтобы узнать, как запустить ПК, если он работает нестабильно). В остальных случаях все ядра процессора в BIOS включаются автоматически.
Чтобы включить все ядра, зайдите в раздел Advanced Clock Calibration в настройках BIOS. Установите в нем показатели «All Cores» или «Auto».
Во время работы все ядра процессор задействованы, но они функционируют на разной частоте (в зависимости от сделанных настроек). Включить все ядра ЦП можно при загрузке ОС в настройках BIOS или в параметрах «Конфигурация системы». Это сократит время загрузки ПК.
Способ 3 – утилита CPU-Z
Выполнять активацию работы всех ядер можно и с помощью сторонних программ. Они требуют минимального вмешательства пользователя, имеют простой и понятный интерфейс.
Одна из популярных утилит — это CPU-Z.
Программа позволяет провести комплексную настройку аппаратных и программных составляющих:
- Процессора;
- Кэша;
- Материнской платы;
- Памяти;
- Параметров системного модуля (Serial Presence Detect).
Для включения всех ядер нам понадобится вкладка CPU. На рисунке ниже представлено окно отображения конфигурации в приложении CPU-Z.
Внизу есть поле Cores, его значение – это количество ядер ПК, которые функционируют на одной частоте. Пропишите в поле максимальное количество процессоров.
Поле Threads (потоки) должно быть равным Cores.

Рис. 5 – главное окно приложения CPU-Z
После внесения изменений следует нажать клавишу «ОК». Выключить программу и перезагрузить устройство.
Как включить все ядра на компьютере — миф или реальность?
Сегодня существуют компьютеры, вычислительной мощностью которых уже мало кого удивишь. 4-х или 6-ти ядерные ПК и ноутбуки не удивляют людей, но находятся и новички в этой области, которым все интересно и хочется узнать, как можно больше информации. Сегодня мы разберем интересный вопрос: как включить все ядра на компьютере с Windows 10 для увеличения его производительности.
Если вы хотите узнать, сколько ядер процессора стоит на компьютере, то это можно узнать, например, с помощью программ, руководству к компьютеру или штатных возможностей Windows. Теперь разберем все возможные способы.
Руководство к ЦП
Если у вас есть документы к компьютеру, то сведения о ядрах можно посмотреть там, в разделе о ЦП. Тоже самое можно сделать и в интернете, вбив модель своего процессора, и посмотреть все необходимые характеристики.
Сведения о ЦП можно посмотреть, если перейти в соответствующее меню. Для этого нажимаем правой кнопкой мыши по меню Пуск, выбираем «Система», смотрим на блок «Система». Но там показывается только модель процессора, остальное придется искать где-то еще.
Средства Windows 10
Откроем диспетчер устройств. Это можно сделать, если ввести в поле поиска «диспетчер устройств».
Находим вкладку «Процессоры» и раскрываем ее. Сколько там пунктов находится, столько и ядер на вашем процессоре.
Специальные утилиты
Теперь разберем несколько сторонних программ, которые помогут нам определить количество ядер в процессоре.
CPU-Z
Полезная и бесплатная программа CPU-Z отображает множество характеристик компьютера, а точнее, его компонентов. Она легка и не требовательна.
Для того, чтобы посмотреть информацию о ядрах, переходим во вкладку ЦП и смотрим строчку «число активных ядер».
AIDA64
Эту программу я упоминал уже не раз в своих статьях. Она содержит полный комплект информации о всех компонентах компьютера.
Скачайте программу, запустите, потом переходите во вкладку «Системная плата», далее «ЦП». Блок «Multi CPU» отображает нам количество ядер.
В той же самой программе можно перейти во вкладку «Компьютер», потом «Суммарная информация» в блоке «Системная плата» нажимаем на названии процессора, где строка «Типа ЦП».
Сколько ядер используется процессором
Некоторые думают, что в многоядерном компьютере работают не все ядра, на самом деле это не так, работают они все и всегда, но на разной частоте.
Дело в том, что при большом количестве ядер, происходит лишь оптимизация работы, то есть, данные обрабатываются быстрее. Еще один момент. Если программа не оптимизирована под несколько ядер, то, сколько бы их не было в компьютере, программа все равно будет использовать только определенное количество.
Как включить все ядра компьютера или ноутбука
Никак. Ядра на всех современных компьютерах всегда работают без ограничений. Зачем разработчикам ограничивать работу процессора и памяти, особенно при запуске Windows.
Заметьте, что если галочки в утилите MSConfig, которая описана ниже выключены, это значит, что ограничений никаких нет. Но вы можете сами это сделать, поскольку эта утилита предназначена для тестирования программного обеспечения.
Даже если вы сейчас попробуете изменить настройки на максимальные, то ничего не изменится, можете убедиться в этом сами, используя нижеследующую инструкцию.
Включить все ядра с помощью Windows
Здесь все просто, следуем вот этой инструкции:
- Нажмите Win+R и введите в окне msconfig
- Перейдите во вкладку «Загрузка», потом перейдите в «Дополнительные параметры».
- Ставим галочку на «Число процессоров» и «Максимум памяти», остальные галочки снимаем.
- В пункте «Максимум памяти» указываем максимальное значение.
После того, как все сделаете, сохраните изменения и перезагрузите компьютер.
Включить все ядра с помощью BIOS
Тут все немного сложнее. В BIOS стоит лезть только в случае нестабильной работы компьютера. Если глюков и тормозов не замечается, то все нормально и ядра обычно включены автоматически.
Если решили попробовать включить ядра через BIOS, то вам нужно перейти в раздел Advanced Clock Calibration и установите значение «All Cores», либо «Auto».
Сложность тут заключается в том, что в разных версия материнских плат и ноутбуках разделы в BIOS называются по-разному, сказать куда точно заходить не могу.
Таким образом, мы разобрали, как посмотреть ядра процессора, как задействовать все ядра для сокращения времени загрузки компьютера и бесполезность этого действа.))
Не запускается MSConfig
Если же у Вас не запускается MSConfig, то Вас нужно сделать следующие шаги:
- Первым делом попробуйте запустить конфигурацию систему MSConfig от имени администратора.
- Если не помогло, то проверим реестр. Нажимаем Win+R и вводим regedit. Заходим по пути: и проверяем значение по умолчанию C:WINDOWSPCHealthHelpCtrBinariesMSConfig.exeЗатем переходим сюда и проверяем значение по умолчанию должно быть C:WINDOWSPCHealthHelpCtrBinariesHelpCtr.exe.
- Если не помогло рекомендуем проверить целостность файлов Windows 10 и при необходимости восстановите поврежденные файлы.
В этой статье мы познакомились с утилитой MSConfig которая помогает изменить конфигурацию системы. Подробней узнали Как зайти в MSConfig на Windows 10, как правильно настроить MSConfig в Windows 10 и что делать если MSConfig не запускается.
Если же Вы знаете ещё интересные факты об этой утилите, тогда напишите нам в комментарии и мы добавим их в статью.
Решение 2Найдите в BIOS параметр с названием из перечисленных ниже или схожим:Memory RemappingDRAM Over 4G RemappingH/W DRAM Over 4GB RemappingH/W Memory Hole RemappingHardware Memory HoleMemory Hole RemappingMemory Remap FeatureВключите параметр, установив значение Enabled.Если такой параметр не удалось найти, обновите прошивку BIOS. Как это сделать вы можете прочитать здесь.Производитель материнской платы мог не реализовать функцию, в этом случае проблема решается заменой материнской платы.
Другие варианты решения:При наличии нескольких планок памяти, поменяйте их местами.