What to do if the Excel freezes or crashes when printing?
1. Update Microsoft Office
- Check if your Microsoft Office program has any pending updates. Microsoft releases updates fixing bugs in the program, so make sure it is up to date.
- Launch any of the Microsoft Office apps.
- Click on File and click on Account.
- Click on the Update Option and select Enable updates if it is not already enabled.
- Again click on Update Options and select Update Now.
- Microsoft Office will check for any pending updates and download it. Go through the installation process.
- Once the update is installed, launch the Excel app again and check if the print functionality is working.
2. Start Excel in Safe Mode
It’s very probable that accessing printer Excel freeze can happen due to corrupted files. Thus, open the program in Safe Mode to fix it.
1. Press and hold the Ctrl key on your keyboard and then click on the Excel icon.
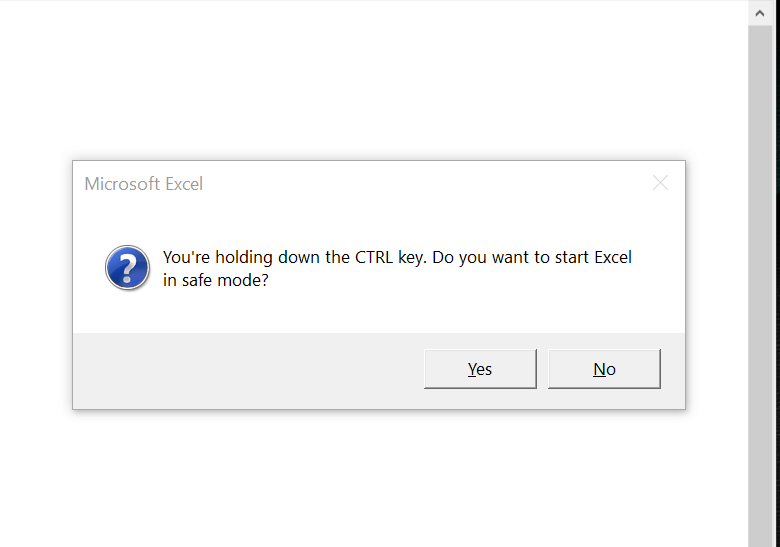
2. Confirm safe mode action when prompted.
Outdated drivers are the main reason for errors & system issues. If some of your drivers are missing or needs updating, an automated tool like OutByte Driver Updater can solve these problems in just a couple of clicks. Plus, it’s also lightweight on your system!
3. Try to print any document and check if it goes through.
4. If the print job is successful, you may have a third-party app causing issues with the Excel program.
5. Check your computer for recently installed apps or add-ons for Excel and uninstall any suspicious app.
Starting the Excel app in Safe Mode can help you identify if the problem is with the program or third-party app.
3. Repair the corrupted workbook
- Open the Excel app.
- Click on File and select Open.
- Navigate to the location where the workbook is located and select it.
- Click the drop-down button beside the Open button and select Open and Repair.
- This should resolve any issues with the Workbook and allow for printing.
4. Uninstall and reinstall the printer driver
- You can uninstall the printer from the Device Manager or Settings.
- Type Device Manager in Windows Search bar
- In Device Manager navigate to Print queques and select Uninstall device
- Restart your PC to reinstall the driver
- Reinstall the printer and check if the Excel crashes while printing error is resolved.
If the issue is with your printer, uninstalling and reinstalling the printer can resolve the issue.
In order to find your drivers more easily and install them accordingly, you can use a driver update third-party solution.
⇒ Get DriverFix
5. Repair Microsoft Office
- Press Windows Key + R to open Run.
- Type control and click OK.
- Go to Programs > Programs and Features.
- Select Microsoft Office and click on Change.
- From the Repair screen, first, select Quick Repair and click Next. If that does not work, select Online Repair and try again.
So these are the best tips to help you fix Excel crashing issue while printing the documents. Do let us know which fix worked for you in the comments.





















![[решено] зависает excel при открытии, копировании, печати и т.д. что делать? ⋆ техподдержка](http://kubwheel.ru/wp-content/uploads/0/b/7/0b71cb69ec6d4e9f1279a43d1f42b172.jpeg)





![[решено] зависает excel при открытии, копировании, печати и т.д. что делать?](http://kubwheel.ru/wp-content/uploads/a/5/d/a5d3347a15ed21053f75a105178a81db.jpeg)


![[решено] зависает excel при открытии, копировании, печати и т.д. что делать?](http://kubwheel.ru/wp-content/uploads/4/6/f/46f5565d7a084ba6cfb9d6c57fb3ef94.png)