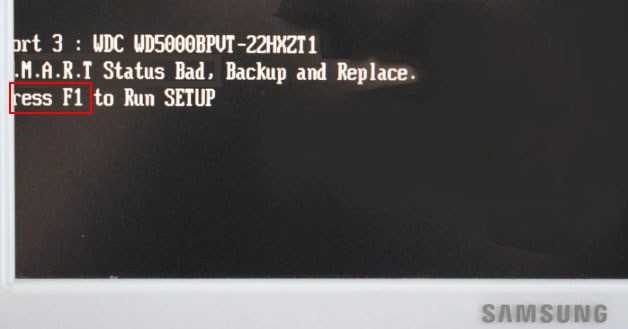Как отключить smart в биосе
Собсна при вкл. Ноута пишет smart status bad, backup and replace press f2 to resume. Ясен пень шо мол на винте есть беды и просит инфу забекапить. Но как отключить данную месагу? В биосе нету опции откл.проверку смарта, токо серым написано что смарт проверка поддерживается. Викторией убрал проверку но f2 просит всеравно. Следовательно приходится тыкать ф2, потом ескейп, и выход, и грузиться с харда. На другом ноуте было подобное, в биосе выкл и все ок. Кстате винт уже 2 года работает после месейджа о плохом винте. Помогите ребята! Что делать?
как бы на твоем винте некоторые критические переменные не переполнились — типа Reallocated Sector Count -оно обычно так при загрузке отбивается
Если нельзя отключить в биосе то тут 2 варианта Или заменить винт, или обнулить смарт. На некоторых винтах это возможно, хоть и геморно.
Согласен, но первый предпочтительней. Если смарт грозится, то дейсвтительно что-то не оч хорошее происходит с винтом или уже произошло.
Согласен, но первый предпочтительней. Если смарт грозится, то дейсвтительно что-то не оч хорошее происходит с винтом или уже произошло.
Был такойй на ноуте винт 250 гиг вестерн, проработал почти 6 мес. и так вот сдох сначала грузился через раз потом перестал, форматировал прогой от производителя ничего не поменялось . поменял по гарантии.
Был такойй на ноуте винт 250 гиг вестерн, проработал почти 6 мес. и так вот сдох сначала грузился через раз потом перестал, форматировал прогой от производителя ничего не поменялось . поменял по гарантии.
А вот инфа там хранящаяся? Вот что важно. Я свой внешний винт разбирал и глазом не моргнул
1,8р за свои год жизни он отбил, а вот держать в руках 2 блина на которых хранится 500га инфы, ну нужной по факту 200, но все таки, вот тут я прослезился.
Как отключить smart в bios на ноутбуке. Smart self test — что это в биос
Некоторые пользователи персональных компьютеров или ноутбуков при включении своего компьютера могут наблюдать сообщение smart status bad backup and replace. В ноутбуках HP это же сообщение имеет чуть другой вид — smart hard disk error 301, но имеет тот же самый смысл.
Причиной его появления является стечение двух обстоятельств:
- В включена проверка S.M.A.R.T. жесткого диска;
- Сам S.M.A.R.T. жесткого диска имеет сообщения о неполадках.
Как убрать сообщение «Windows обнаружила неполадки жесткого диска»
Обычно если система самоконтроля жесткого диска SMART уже выдает сообщение о неудовлетворительном состоянии HDD при старте компьютера (ноутбука) после загрузки BIOS то система Windows так же оповещает пользователя о критическом состоянии жесткого диска: «Windows обнаружила неполадки жесткого диска».
Это уведомление можно ОТКЛЮЧИТЬ выбрав нижний вариант «Больше не задавать вопрос об этой проблеме (не рекомендуется)», но это никак не устранит проблему, а просто усыпит Вашу бдительность. Бывают случаи, когда такого варианта отключения предупреждения нет. Тогда переходим ко второму варианту.
Запускаем Планировщик заданий:
Пуск ⇒ Панель управления ⇒ Администрирование ⇒ Планировщик заданий или жмем сочетание клавиш Win+R и в командной строке набираем taskschd.msc и жмем ОК.
Переходим по дереву в левом окне: Библиотека планировщика заданий ⇒ Microsoft ⇒ Windows ⇒ Disk Diagnostic.
Видим две службы (DiskDiagnosticDataCollector и DiskDiagnosticResolver), отключаем их, нажав на соответствующую клавишу Отключить в окошке справа.
Как убрать S.M.A.R.T. Status BAD. Backup and Replace
Если Вы внимательно читали статью, то думаю уже поняли, что лечить жесткий диск с вышеуказанным диагнозом уже нет какого-либо смысла. А при попытке удалить bad-сектора программой Victoria 3.52 можете получить труп (без возможности скопировать данные) или еще большее количество бэдов на поверхности HDD. Как говорится всё нужно делать вовремя, то же самое и с лечением бэд секторов.
Единственное правильное решение, только покупка нового жесткого диска, сброс на него важных данных. Только после этого использовать его как хранилище легко восстанавливаемых данных, например игр, программ, фильмов. И будьте готовы к тому что в любую секунду он уйдет в мир иной.
Есть два варианта отключения сообщения BIOS «S.M.A.R.T. Status BAD. Backup and Replace»:
- Вариант №1: пропускать сообщение при каждой загрузке компьютера(ноутбука)
- Вариант №2: отключить оповещение системы самоконтроля SMART в BIOS (не рекомендуется)
Вариант №1: Пропускать сообщение при каждой загрузке компьютера(ноутбука):
Данный вариант более приемлем, поскольку если у Вас 2-3 жестких диска при возникновении ошибок на других дисках, Вы это сможете увидеть и предпринять соответствующие действия по резервному копированию важных данных.
Так как вариаций (версий) системы BIOS много, опишу сам принцип способа. Нужно или пропустить ошибку нажав F1 или опять же нажав эту клавишу войти в BIOS и выйти без каких либо сохранений. В моем случае система предлагает продолжить работу только входом в BIOS (Press F1 to Run SETUP (Нажмите F1 для входа в SETUP)). Жмем F1, попадаем в настройки базовой системы ввода-вывода. Теперь просто жмем клавишу Esc. (слева вверху клавиатуры:) ), выбираем Discard Changes & Exit (Выход без изменений). К сожалению, проделывать это нужно будет после каждой перезагрузки.
Вариант №2: отключить оповещение системы самоконтроля SMART в BIOS (не рекомендуется)
Настоятельно не рекомендую использовать этот способ, если уведомления S.M.A.R.T. статуса отключается сразу для всех устройств, как в моем случае. Но всё же опишу как это сделать. Заходим в BIOS нажав по требованию клавишу F1.
Переходим в Расширенный режим, для этого выбираем Advanced Mode (F7).
Выбираем вкладку Advanced и изменяем значение опции S.M.A.R.T. Status Check на Disabled. Затем нужно сохранить изменения, для этого жмем F10 или жмем клавишу Esc и выбираем Save Changes & Reset.
Но существуют версии BIOS, где отключить уведомление можно для конкретного устройства, как в следующем примере.
Жмем клавишу Delete и попадаем в настройки BIOS.
В разделе Main выбираем опцию IDE/SATA Configuration
Выбираем соответствующее устройство из списка, в данном случае SATA 1 Device : .
What is SMART?
Before fix the error message, you may ask what SMART is. All modern hard drives (HDD) and solid-state drives (SSD) use SMART (Self-Monitoring, Analysis and Reporting Technology) which is a self-diagnostic utility that is built into the hard disk to continuously monitors drive condition such as performance and error rates, and reports the results to system.
The SMART uses a technology known as predictive failure analysis to tell you a failure on hard disk is imminent, not an actual failure. The hard disk in your computer right now is not yet dead, but will be soon. It’s mostly unpredictable, could be in one week, or could be in one year. Who knows? Therefore, it is best to repair the house before it rains, just in case the hard disk failure does occur.
Что делать со SMART ошибкой?
Шаг 1:
Прекратите использование сбойного HDD
Получение от системы сообщения о диагностике ошибки не означает, что диск уже вышел из строя. Но в случае наличия S.M.A.R.T. ошибки, нужно понимать, что диск уже в процессе выхода из строя. Полный отказ может наступить как в течении нескольких минут, так и через месяц или год. Но в любом случае, это означает, что вы больше не можете доверить свои данные такому диску.
Необходимо побеспокоится о сохранности ваших данных, создать резервную копию или перенести файлы на другой носитель информации. Одновременно с сохранностью ваших данных, необходимо предпринять действия по замене жесткого диска. Жесткий диск, на котором были определены S.M.A.R.T. ошибки нельзя использовать – даже если он полностью не выйдет из строя он может частично повредить ваши данные.
Конечно же, жесткий диск может выйти из строя и без предупреждений S.M.A.R.T. Но данная технология даёт вам преимущество предупреждая о скором выходе диска из строя.
Шаг 2:
Восстановите удаленные данные диска
В случае возникновения SMART ошибки не всегда требуется восстановление данных с диска. В случае ошибки рекомендуется незамедлительно создать копию важных данных, так как диск может выйти из строя в любой момент. Но бывают ошибки при которых скопировать данные уже не представляется возможным. В таком случае можно использовать программу для восстановления данных жесткого диска – Hetman Partition Recovery
.
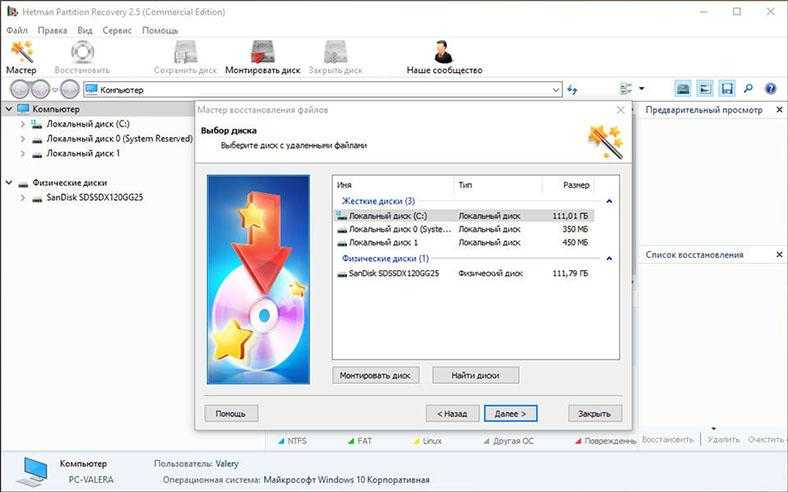
Для этого:
- Загрузите программу , установите и запустите её.
- По умолчанию, пользователю будет предложено воспользоваться Мастером восстановления файлов
. Нажав кнопку «Далее»
, программа предложит выбрать диск, с которого необходимо восстановить файлы. - Дважды кликните на сбойном диске и выберите необходимый тип анализа. Выбираем «Полный анализ»
и ждем завершения процесса сканирования диска. - После окончания процесса сканирования вам будут предоставлены файлы для восстановления. Выделите нужные файлы и нажмите кнопку «Восстановить»
. - Выберите один из предложенных способов сохранения файлов. Не сохраняйте восстановленные файлы на диск с ошибкой.
Шаг 3:
Просканируйте диск на наличие «битых» секторов
Запустите проверку всех разделов жесткого диска и попробуйте исправить найденные ошибки.
Для этого, откройте папку «Этот компьютер»
и кликните правой кнопкой мышки на диске с SMART ошибкой. Выберите Свойства
/ Сервис
/ Проверить
в разделе Проверка диска на наличия ошибок
.
В результате сканирования обнаруженные на диске ошибки могут быть исправлены.
Шаг 4:
Снизьте температуру диска
Иногда, причиной возникновения “S M A R T” ошибки может быть превышение максимально допустимой температуры работы диска. Такая ошибка может быть устранена путём улучшения вентиляции компьютера. Во-первых, проверьте оборудован ли ваш компьютер достаточной вентиляцией и все ли вентиляторы исправны.
Если вами обнаружена и устранена проблема с вентиляцией, после чего температура работы диска снизилась до нормального уровня, то SMART ошибка может больше не возникнуть.
Шаг 5:
Откройте папку «Этот компьютер»
и кликните правой кнопкой мышки на диске с ошибкой. Выберите Свойства
/ Сервис
/ Оптимизировать
в разделе Оптимизация и дефрагментация диска
.
Выберите диск, который необходимо оптимизировать и кликните Оптимизировать
.
Примечание
. В Windows 10 дефрагментацию и оптимизацию диска можно настроить таким образом, что она будет осуществляться автоматически.
Шаг 6:
Приобретите новый жесткий диск
Если вы столкнулись со SMART ошибкой жесткого диска то, приобретение нового диска – это только вопрос времени. То, какой жесткий диск нужен вам зависит от вашего стиля работы за компьютером, а также цели с которой его используют.
На что обратить внимание приобретая новый диск:
-
Тип диска: HDD, SSD или SSHD
. Каждому типу присущи свои плюсы и минусы, которые не имеют решающего значения для одних пользователей и очень важны для других. Основные из них – это скорость чтения и записи информации, объём и устойчивость к многократной перезаписи. -
Размер
. Два основных форм-фактора дисков: 3,5 дюймов и 2,5 дюймов. Размер диска определяется в соответствии с установочным местом конкретного компьютера или ноутбука. -
Интерфейс
. Основные интерфейсы жестких дисков:- SATA;
- IDE, ATAPI, ATA;
- SCSI;
- Внешний диск (USB, FireWire и.т.д.).
-
Технические характеристики и производительность
:- Вместимость;
- Скорость чтения и записи;
- Размер буфера памяти или cache;
- Время отклика;
- Отказоустойчивость.
-
S.M.A.R.T
. Наличие в диске данной технологи поможет определить возможные ошибки его работы и вовремя предупредить утерю данных. -
Комплектация
. К данному пункту можно отнести возможное наличие кабелей интерфейса или питания, а также гарантии и сервиса.
Сбой жесткого диска — как исправить SMART ошибку 301
Причин, вызывающих сбой при котором компьютер перестает нормально функционировать много. Это может быть вирусное ПО, повреждение системных файлов, неполадка внутри комплектующих и ряд других потенциальных факторов.
Сегодня мы рассмотрим ошибку жесткого диска под названием SMART 301. Она может возникнуть вне зависимости от версии операционной системы, которую вы используете — Windows 8, Windows 8.1, Windows 10, и обычно проявляется в момент запуска компьютера.
Дословный текст ошибки выглядит следующим образом:
“The SMART Hard Disk check has detected an imminent failure. To ensure not data loss, please backup the content immediately and run the hard disk test in system diagnostic. Hard Disk 1 (301), want to continue press enter”
Что в переводе означает:
“SMART-проверка жесткого диска обнаружила неизбежный сбой. Чтобы не потерять данные, немедленно сделайте резервную копию содержимого и запустите проверку HDD с помощью системной диагностики. Жесткий диск 1 (301), нажмите Enter, чтобы продолжить”.
Столкнувшись с этой ошибкой, становятся очевидны два фактора:
- Произошел сбой устройства.
- Вероятно, в скором времени жесткий диск окончательно выйдет из строя.
Прежде чем мы приступим к практическому разбору руководств по исправлению ошибки, давайте найдем причину по которой возник сбой. Это позволит лучше понять ее и избежать возникновения такой ситуации в дальнейшем.
Причины возникновения SMART-ошибки 301
Если вы столкнулись с ошибкой жесткого диска 301, следует обязательно обратить внимание на другие комплектующие, поскольку она указывает не только на косвенный сбой накопителя. Главные причины ошибки:
Главные причины ошибки:
- Ошибка SMART-проверки жесткого диска.
- Сломанный чип контроллера IDE/SATA на материнской плате.
Вне зависимости от того что именно вызвало сбой, к решению нужно подойти одинаково ответственно. В противном случае это не принесет положительных результатов.
Как исправить ошибку HDD SMART 301?
Всего существует три способа, которые объективно способны решить проблему. Мы расположили их в порядке повышения сложности выполнения, что позволит вам сэкономить время и, возможно, исправить неполадку не доходя до страшного слова “BIOS”.
Способ №1. Проверьте диск на наличие ошибок
1. Откройте Мой компьютер .
2. Щелкните правой кнопкой мыши по физическому диску, который нужно проверить, и перейдите в Свойства .
3. Перейдите в раздел Сервис .
4. Найдите раздел Проверка на наличие ошибок .
5. Щелкните по клавише Проверить .
6. В открывшемся окне выберите команду Проверить диск .
7. Дождитесь завершения сканирования.
8. При обнаружении ошибок исправьте их и завершите работу.
Если это не сработало — не теряйте надежду. Всегда можно попробовать восстановить жесткий диск через командную строку.
Способ №2. Используйте утилиту CHKDSK
Вполне возможно, что ошибка жесткого диска SMART 301 вызвана наличием битых секторов на устройстве. В этом случае вам поможет утилита chkdsk .
1. Откройте командную строку от имени администратора.
2. Введите команду chkdsk /f /r и нажмите Enter .
3. Дождитесь завершения процесса восстановления жесткого диска.
4. Перезапустите компьютер.
5. Еще раз запустите командную строку от имени администратора.
6. Введите команду chkdsk /f /r C: и нажмите Enter . Вместо ( С: введите букву нужного вам диска).
Подтвердите процесс, введя команду Y и перезапустите компьютер.
Если способ оказался бессилен, попробуйте отремонтировать диск через BIOS.
Способ №3. отремонтировать диск с помощью BIOS
1. Отключите компьютер.
2. Извлеките жесткий диск и переподключите его.
3. Запустите компьютер с частыми нажатиями клавиши F10 , это позволит попасть в меню BIOS. Для ноутбуков могут быть другие клавиши, поэтому сверьтесь с пользовательским руководством.
4. Теперь запустите тест жесткого диска (расположен в разделе Дополнительно или Диагностика ).
5. Совершите обычный запуск компьютера и проверьте не исчезла ли ошибка.
Альтернативное решение
Вполне вероятно, что даже после применения описанных выше способов ошибка никуда не исчезнет. В таком случае единственным действенным решением проблемы становится обращение в сервисный центр.
Обратите внимание на то, что возможной причиной ошибки SMART 301 может оказаться повреждение контроллера IDE/SATA на материнской плате. Поэтому не торопитесь выкидывать диск и сперва установите точную причину сбоя
Надеемся, статья оказалась для вас полезной и помогла найти ответы на поставленные вопросы.
Тревожное сообщение о ошибке SMART на жестком диске: что делать?
Что означает сообщение о ошибке SMART?
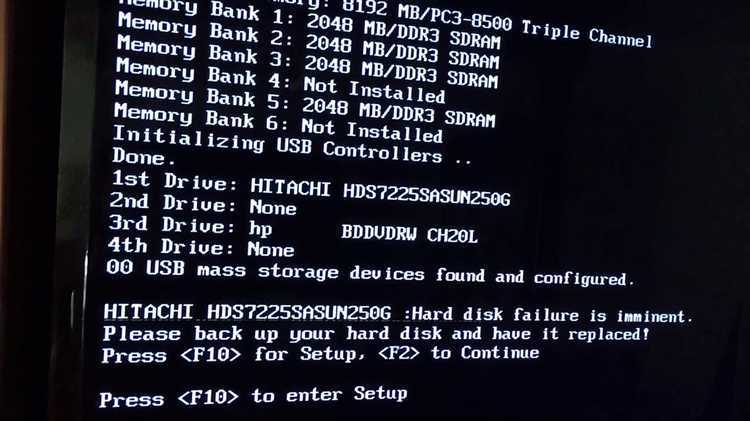
SMART (Self-Monitoring, Analysis and Reporting Technology) — это технология, которая используется для контроля состояния жесткого диска. Если при загрузке компьютера появляется сообщение о предсказываемой ошибке SMART, это означает, что жесткий диск скоро может выйти из строя.
Как исправить ошибку SMART на жестком диске?
Если вы получили сообщение о предсказываемой ошибке SMART, не паникуйте. Есть несколько действий, которые можно выполнить, чтобы исправить эту ошибку и уберечь свой жесткий диск от непоправимого повреждения.
- Сделайте резервную копию данных на жестком диске.
- Запустите программу проверки диска, такую как CHKDSK в ОС Windows.
- Используйте диагностические утилиты производителей жестких дисков для проверки состояния жесткого диска.
- Установите новый жесткий диск, если проверка показала, что текущий диск не может быть восстановлен.
Что делать, если ошибка SMART вновь появилась?
Если после всех мероприятий, описанных выше, ошибка SMART вновь появилась, необходимо заменить жесткий диск. Не откладывайте замену до последнего момента, чтобы не потерять свои данные. Старайтесь следить за состоянием жесткого диска и производить регулярные резервные копии данных, чтобы в случае выхода диска из строя, вы не потеряли свои данные.
| Действия | Результат |
|---|---|
| Проверка диска | Выявление проблем на диске и возможность их исправления |
| Замена жесткого диска | Исправление проблемы и сохранение данных |
| Регулярные резервные копии | Сохранение данных в случае выхода диска из строя |
Ошибка при загрузке S.M.A.R.T. status bad backup and replace. Или как проверить жёсткий диск на бэд-блоки программой AOMEI Partition Assistant Standard Edition
Привет друзья! Все вы знаете, как происходит загрузка компьютера.
В первую очередь управление получает микропрограмма BIOS, производящая проверку на работоспособность всех комплектующих системного блока, в том числе и жёсткого диска.
На всех без исключениях HDD есть встроенная система самоанализа под названием SMART, так вот именно SMART и говорит БИОСу о том, что жёсткий диск неисправен и неисправность эта критическая. Ошибка при загрузке — S.M.A.R.T. status bad backup and replace, обозначает буквально: «Состояние жёсткого диска неудовлетворительное, произведите копирование данных и замените HDD«, то есть простыми словами, проверяй не проверяй, а винт нужно менять. Не завидую, если вас попросят вытащить пользовательские данные с этого винчестера.
Во-первых, если ошибка «S.M.A.R.T. status bad backup and replace» мешает вам загрузиться в операционную систему, то жмите F1 и Windows загрузится.
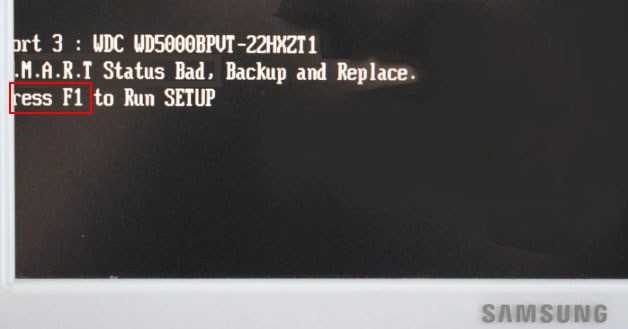
Если это не поможет, то найдите в БИОСе опцию SMART Monitoring и выставьте её в Disabled, после этого сохраните настройки БИОСа и перезагрузитесь, после перезагрузки вы должны войти в операционную систему.
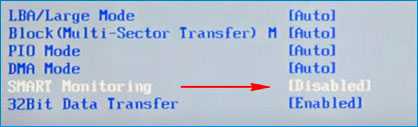
Если вы всё же захотите проверить поверхность такого жёсткого диска на бэд-блоки, то сделать это можно с помощью загрузочной флешки с Викторией, но если у вас новый компьютер с самой современной материнской платой, то вполне возможно интерфейс материнки не поддерживает устаревший режим IDE, в котором работает Виктория, тогда воспользуемся другими программами.
Для проверки жёсткого диска на присутствие плохих секторов кроме Виктории можно использовать: MHDD, HDDScan, Macrorit Disk Scanner, а также загрузочный носитель Live CD AOMEI PE Builder, с помощью которого можно загрузиться в специальную загрузочную среду, в которой имеются уже знакомые вам, по предыдущим нашим статьям, программы, например: AOMEI Partition Assistant, AOMEI Backupper Standard, WinNTSetup и другие. Для поиска плохих секторов можно воспользоваться — AOMEI Partition Assistant Standard Edition.
Давайте для примера проверим на бэд-блоки мой жёсткий диск, сделаем это сначала прямо в работающей Windows, а затем и в загрузочной среде.
Видим, что в моём компьютере находятся два жёстких диска, проверить можем любой, например, второй HDD объёмом 400 Гб.
Щёлкаем на нём правой мышью и выбираем Тест поверхности.
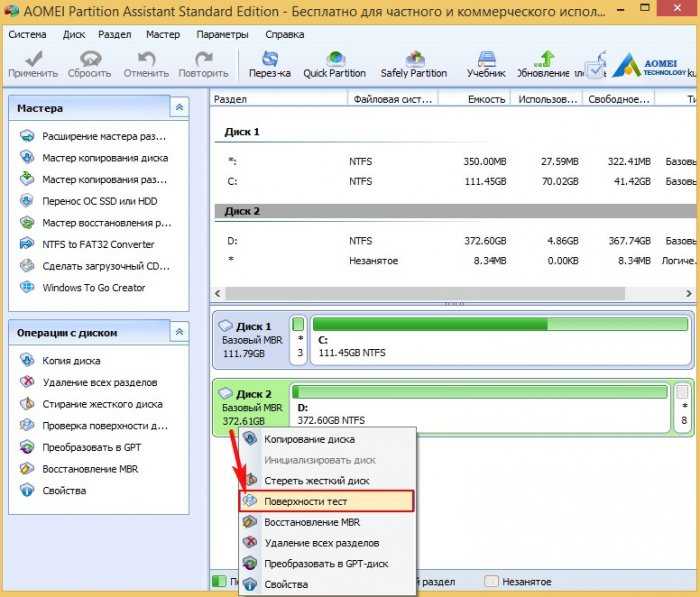
Начать.

Начинается тест поверхности жёсткого диска на предмет плохих секторов. Сам процесс представлен в понятном графическом отображении. Все хорошие сектора — зелёные, а плохие (бэд-блоки) — красные.

По окончании сканирования нетрудно определить, в каком состоянии ваш жёсткий диск, если красные сектора отсутствуют, значит накопитель в хорошем состоянии,

если на графике присутствует хоть один красный сектор, значит дело плохо и необходимо исследовать HDD специальной программой для диагностики жёстких дисков Victoria.
Примечание: При проверке жёсткого диска нашего читателя результат будет примерно такой.

Как проверить жёсткий диск на сбойные сектора загрузочной флешкой Live CD AOMEI PE Builder
Если при подсоединении проблемного жёсткого диска к компьютеру, ваша Windows будет безбожно тормозить, значит создаём загрузочную флешку точно по этой статье.
Загружаем наш компьютер или ноутбук с данной флешки.
Загружается специальная загрузочная среда с набором ярлыков программ, похожая на обычный рабочий стол Windows 8.1.
Ответы на вопросы
Что такое SMART Failure Predicted и SMART Status Bad?
SMART Failure Predicted и SMART Status Bad — это сообщения, которые говорят о том, что жесткий диск скоро выйдет из строя. SMART (Self-Monitoring, Analysis, and Reporting Technology) — это технология, которая анализирует работу жесткого диска, следит за его состоянием и дает предупреждение о возможной поломке.
Что делать, если я получил сообщение о предстоящей поломке жесткого диска?
Если вы получили сообщение о предстоящей поломке жесткого диска, это означает, что вам стоит сделать резервную копию важных данных и срочно заменить жесткий диск. Не стоит ждать, когда он полностью выйдет из строя — это может привести к потере всех данных.
Как сделать резервную копию данных с жесткого диска?
Сделать резервную копию данных с жесткого диска можно разными способами: на внешний жесткий диск, на облачное хранилище, на DVD или USB-носитель. Самый простой способ — это использовать специальное программное обеспечение для резервного копирования данных.
Как заменить жесткий диск?
Заменить жесткий диск можно, разобрав компьютер или ноутбук и заменив старый диск на новый. Если у вас нет опыта работы с компьютером, лучше обратиться к специалисту. При замене жесткого диска необходимо установить на него операционную систему и все необходимые программы с нуля.
Есть ли способ продлить жизнь жесткого диска, если пришло сообщение о его поломке?
Если пришло сообщение о предстоящей поломке жесткого диска, то, к сожалению, не существует способа продлить его жизнь. Единственное, что можно сделать — это заменить жесткий диск и сделать резервную копию важных данных.
Что значит SMART Hard Drive?
SMART Hard Drive — это технология, которая используется для анализа состояния жесткого диска. Она позволяет предсказывать возможную поломку диска и дает предупреждение о том, что он может выйти из строя.
Можно ли убрать сообщение о предстоящей поломке жесткого диска?
Нельзя убрать сообщение о предстоящей поломке жесткого диска. Если SMART Failure Predicted и SMART Status Bad постоянно появляются при запуске компьютера, это означает, что жесткий диск скоро выйдет из строя и его нужно заменить.
Как часто следует делать резервные копии данных с жесткого диска?
Частота создания резервных копий зависит от того, как часто вы изменяете данные на жестком диске и насколько важны они для вас. Некоторые люди делают резервные копии ежедневно, другие — раз в неделю или даже реже
Важно не забывать делать резервные копии и сохранять их на надежных носителях
Что нужно учитывать при покупке нового жесткого диска?
При покупке нового жесткого диска нужно обратить внимание на его объем, скорость вращения, интерфейс подключения и другие характеристики. Также стоит выбирать диски от надежных производителей и с хорошей гарантией
Перед покупкой желательно узнать, совместим ли новый диск с вашей системой и операционной системой.