Решаем проблему с доступом к сетевым папкам в Windows 10
Перед тем, как вы перейдете к ознакомлению со всеми возможными методами решения возникшей неполадки, рекомендуем еще раз убедиться в том, что локальная сеть и домашняя группа были настроены правильно и сейчас они функционируют корректно. Разобраться с этим вопросом вам помогут другие наши статьи, переход к ознакомлению с которыми осуществляется нажатием по следующим ссылкам.
Кроме всего, советуем убедиться в том, что настройка «Сервер» находится в рабочем состоянии. Ее проверка и настройка выполняется так:
Если после запуска службы ситуация не изменилась, советуем обратить внимание на следующие два метода корректировки сетевых директорий
Способ 1: Предоставление доступа
Не все папки по умолчанию открыты всем участникам локальной сети, некоторые из них просматривать и редактировать могут только системные администраторы. Исправляется эта ситуация буквально в несколько кликов.
Осуществите такие действия со всеми директориями, которые на данный момент являются недоступными. По завершении этой процедуры другие участники домашней или рабочей группы смогут работать с открытыми файлами.
Способ 2: Настройка Служб компонентов
Оснастка «Службы компонентов» в большинстве своем используется сетевыми администраторами для работы с определенными приложениями. В случае с ограничением сетевых папок также может потребоваться редактирование некоторых параметров в этом приложении, а осуществляется это так:
После выполнения этой процедуры рекомендуется перезапустить ПК и снова попытаться войти в сетевую папку, на этот раз все должно пройти успешно.
На этом мы заканчиваем разбор решения проблемы с доступом к сетевым директориям в операционной системе Windows 10. Как видите, исправляется она достаточно легко с помощью двух методов, однако самым важным шагом является правильная настройка локальной системы и домашней группы.
Источник
Проверка состояния служб
Если подключенные сетевые устройства по-прежнему недоступны, возможно, остановлена служба хоста поставщика функции обнаружения. Если она была остановлена, то после ее включения в Проводнике отобразится запрос о включении обнаружения сети. В результате подтверждения должны отобразится общие ресурсы. Для проверки ее состояния, следуйте инструкции.
Нажмите комбинацию Ctrl + Shift + Esc для входа в «Диспетчер задач». На вкладке Службы нажмите кнопку с таким же наименованием.
В списке найдите Хост поставщика функции обнаружения, щелкните на него правой кнопкой мыши и выберите Свойства.
На вкладке Общие установите тип запуска «Автоматически (отложенный запуск)» и кликните на «Применить» для сохранения изменений.
Повторите эти действия для службы «Публикация ресурсов обнаружения функции».
После этого откройте Проводник и кликните на вкладку «Сеть». При отображении сообщения об ошибке отклоните его нажатием на «ОК».
На желтой полосе щелкните на «Включить обнаружение сети общий доступ к файлам», чтобы отобразились устройства, подключенные к локальной сети. Теперь в командной строке проверьте, прерывается ли выполнение net view системной ошибкой 6118.
Как выполнить вход в Домен Windows
Вход на компьютере присоединённому к домену
При загрузке компьютера нас встречает заставка.

Зажмите левую кнопку мыши и проведите вверх.
По умолчанию предлагается войти под локальным пользователем (если у вашего локального пользователя нет пароля, то для входа просто нажмите Enter).
Чтобы войти в домен, нажмите «Другой пользователь».
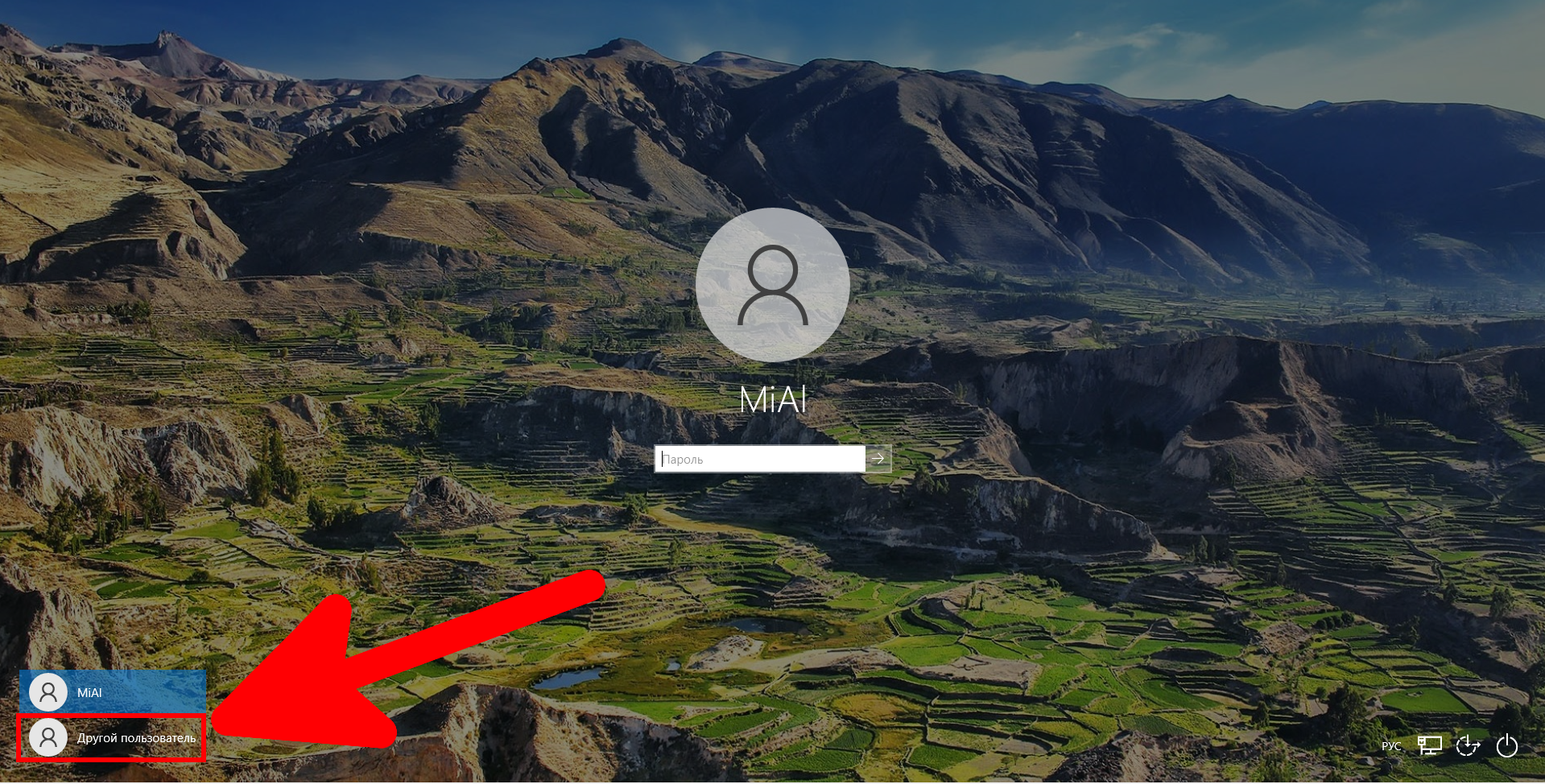
Введите имя пользователя домена и пароль.
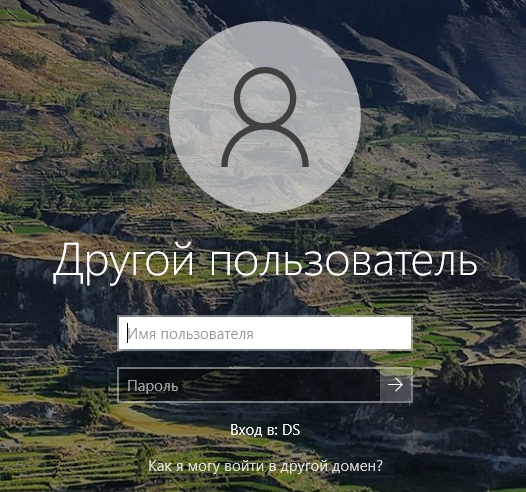
Как создавать пользователей в домене Windows, будет показано в следующей части. Тем не менее, уже сейчас вы можете выполнить вход на рабочую станцию с учётной записью администратора домена. То есть вводим имя пользователя (Administrator) и пароль администратора сервера (да, хотя мы выполняем вход на рабочей станции, а не на сервере).
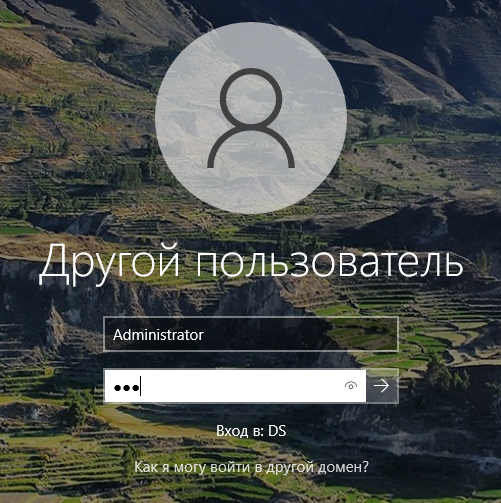
Обратите внимание, что если на локальном компьютере присутствует пользователь с таким же именем, как и в домене, то для входа необходимо имя указать следующим образом: «ДОМЕН\ПОЛЬЗОВАТЕЛЬ». В противном случае, вход будет выполнен как локальный пользователь.
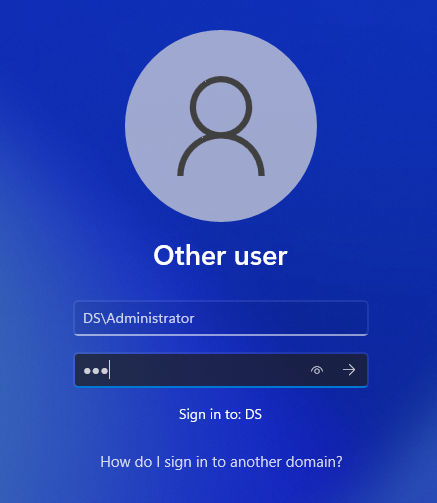
Примечание: если перестало работать привычное вам сочетание клавиш для смены раскладки клавиатуры, то используйте Win+Пробел, это универсальное сочетание смены клавиатуры, которое всегда работает.
Проверим имя пользователя и имя компьютера:
Get-ComputerInfo -Property CsUserName Get-ComputerInfo -Property CsDNSHostName
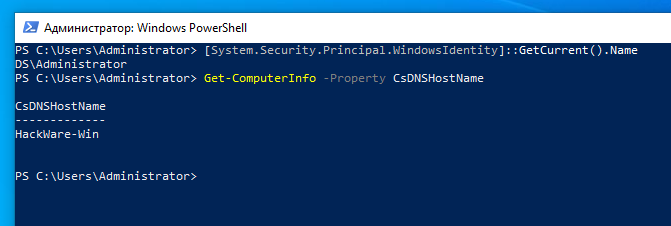
Текущим пользователем является DS\Administrator, а имя компьютера HackWare-Win (то есть это рабочая станция, а не сервер).
Как войти под учётной записью локального пользователя
Рассмотрим, как войти под учётной записью локального пользователя на компьютере, который подключён к Домену Windows.
При включении компьютера нажмите «Другой пользователь».

Чтобы войти только на этот компьютер (а не в домен), имя пользователя нужно вводить следующим образом:
ИМЯ_КОМПЬЮТЕРА\ПОЛЬЗОВАТЕЛЬ
Например:
HackWare-Win\MiAl
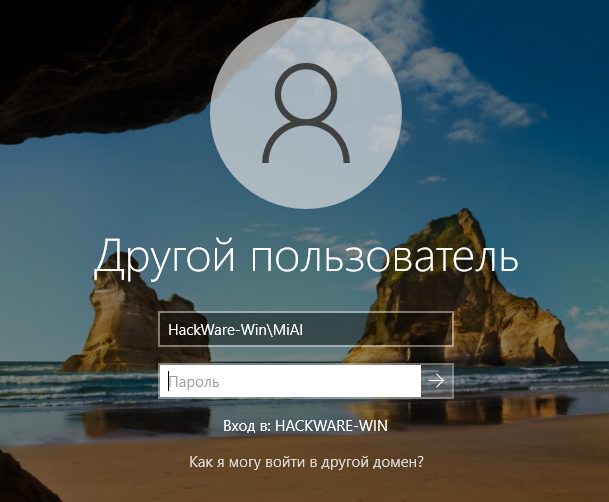
Чтобы войти на ПК локально, вы также можете использовать «.\» + «имя пользователя», так не нужно точно знать наименование ПК.
Указанное сетевое имя больше недоступно
Попробуйте следующие решения одно за другим и проверьте, помогают ли они решить вашу проблему:
- Отключить Symantec Endpoint Protection
- (Turn OFF User Account Control)Временно отключить контроль учетных записей пользователей
- Отключите антивирусное программное обеспечение
- Предоставление разрешений для общей папки
- Включите SMBv1 , SMBv2 и SMBv3 в проблемной системе.
Давайте углубимся в эти шаги в деталях.
1] Отключить Symantec Endpoint Protection(Disable Symantec Endpoint Protection)
Одним из известных случаев этой проблемы является вмешательство в работу Symantec Endpoint Protection(Symantec Endpoint Protection) . Поэтому, если он установлен в вашей системе, отключите его и посмотрите.
- Щелкните правой кнопкой мыши кнопку(Right-click) « Пуск(Start) » , выберите « Командная строка (администратор)(Command Prompt (Administrator)) » и введите команду: smc -stop .
- Нажмите Enter(Press Enter) , и это может частично остановить Symantec Endpoint Protection . Проверьте, решает ли это проблему.
- Если нет, попробуйте команды: smc -disable –ntp и затем smc -disable -ntp -p <password> . Вторая команда отключает брандмауэр.
- Позже, чтобы включить Symantec Endpoint Protection , введите smc -start и включите брандмауэр, введите smc -disable –ntp .
3] Отключите антивирусное программное обеспечение
Временно отключите антивирусное программное обеспечение и проверьте, могут ли пользователи после этого получить доступ к общим папкам. Включите программное обеспечение, как только этот случай будет изолирован. Иногда эта проблема может быть вызвана вашим программным обеспечением безопасности. Вот почему рекомендуется временно отключить его и проверить, решена ли проблема или нет.
4] Предоставьте(Grant) разрешения для общей папки
- Щелкните правой кнопкой мыши(Right-click) папку и выберите « Свойства(Properties) » среди параметров.
- Во вкладке « Безопасность(Security) » выберите « Дополнительно(Advanced) » и в меню « Дополнительно(Advanced) » перейдите к списку владельцев.
- Проверьте(Verify) и измените разрешения по желанию.
В идеале это должно было быть первым шагом для решения проблем с доступом к папке, однако из-за сообщения об ошибке это, вероятно, больше связано с брандмауэром или защитой конечной точки.
5] Включите SMBv1(Enable SMBv1) , SMBv2 и SMBv3 в проблемной системе.
Если проблема характерна для одной или нескольких систем, мы можем рассмотреть возможность включения SMBv1, SMBv2 и SMBv3 в проблемных системах. К вашему сведению, вы можете сделать это с помощью панели « Функции Windows(Windows Features) », и вам не нужно загружать стороннее программное обеспечение.
Как исправить, что указанное сетевое имя больше недоступно?
Чтобы исправить ошибку «Указанное сетевое имя больше недоступно» в Windows 11/10 , вам нужно сделать несколько вещей. Например, вы можете отключить Symantec Endpoint Protection , временно отключить UAC , отключить антивирус или любое другое программное обеспечение безопасности, предоставить разрешение на доступ к общей папке и т. д. Все эти вещи могут помочь вам избавиться от проблемы, с которой вы сталкиваетесь на своем компьютере. компьютер.
Как поделиться своим сетевым именем?
Можно поделиться файлом или папкой в вашей сети, используя ваше сетевое имя. Независимо от того, используете ли вы Windows 11 или 10, вы можете использовать один и тот же метод, чтобы сделать это. Следуйте этому подробному руководству, если вы хотите обмениваться файлами и папками по общей сети в Windows 11/10.
Надеюсь, что-то здесь поможет вам.(Hope something here helps you.)
Что делать, если «сетевой путь не найден» в Windows
Когда вы пытаетесь подключиться к сетевому ресурсу – например, к другому компьютеру, мобильному устройству или принтеру – с компьютера под управлением Microsoft Windows, иногда появляется сообщение об ошибке «Не найден сетевой путь»: ошибка 0x80070035. Компьютер не может установить соединение по сети с другим устройством. Это сообщение об ошибке отображается:
Любая из нескольких различных и не связанных технических проблем в сети генерирует эту ошибку. Действия и проблемы различаются в зависимости от того, используете ли вы сервер корпоративного уровня для обмена документами, стандартный сетевой обмен файлами в Windows или сетевую функцию Windows HomeGroup.
Как исправить ошибки ‘Network Path Not Found’
Используйте допустимые имена путей. Ошибка 0x80070035 поднимает свою уродливую голову, когда сеть работает, как задумано, но люди неправильно набирают имя сетевого пути. Указанный путь должен указывать на действительный общий ресурс на удаленном устройстве.
Включить общий доступ на удаленном устройстве . Когда удаленное устройство не настроено для совместного использования файлов или принтеров, вы никогда не получите соединение. Убедитесь, что на удаленном компьютере активен общий доступ к файлам и принтерам, или при необходимости включите эту функцию.
Убедитесь, что у учетной записи пользователя есть разрешения на удаленный ресурс . На удаленном компьютере щелкните файл правой кнопкой мыши и выберите параметр Свойства . Убедитесь, что пользователь или группа обладает необходимыми привилегиями (минимально read ) для доступа к файлу. Нажмите кнопку Изменить , чтобы изменить разрешения.
Синхронизировать часы . Необычное поведение системы, включая сетевой путь не найден . Ошибки могут возникать, когда часы компьютера установлены на разное время. Во избежание этой проблемы держите устройства Windows в локальной сети синхронизированными с использованием сетевого протокола времени.
Отключить локальные брандмауэры . Неправильно настроенный или неправильно работающий программный брандмауэр, запущенный на устройстве-инициаторе Windows, может помешать локальному обмену файлами. Временно отключая брандмауэры, встроенный брандмауэр Windows или предоставленное поставщиком программное обеспечение брандмауэра поможет вам выяснить, мешает ли брандмауэр вашей сети правильно работать.
Домашние настольные компьютеры, защищенные брандмауэром широкополосного маршрутизатора, не нуждаются одновременно в собственном брандмауэре для защиты, но мобильные устройства, удаленные из дома, должны поддерживать свои брандмауэры активными.
Сбросить TCP/IP . Хотя большинству людей не нужно связываться с низкоуровневыми техническими подробностями о том, как работает операционная система, опытные пользователи хотели бы ознакомиться с расширенными возможностями устранения неполадок. Популярный метод обхода случайных сбоев в сети Windows включает в себя сброс компонентов Windows, работающих в фоновом режиме, которые поддерживают сетевой трафик TCP/IP.
Хотя точная процедура варьируется в зависимости от версии Windows, подход обычно включает в себя открытие командной строки Windows и ввод команд «netsh». Например, команда
сбрасывает TCP/IP в Windows 8 и Windows 8.1. Перезагрузка операционной системы после выполнения этой команды возвращает Windows в чистое состояние.
Перезагрузите все устройства . Вы можете найти значение при перезагрузке всех задействованных устройств – хост-компьютера и клиентского компьютера, а также сетевого маршрутизатора. Возможно, кэшированные данные в одном из звеньев сетевой цепочки не позволяют успешно завершить сетевую транзакцию.
Альтернативы локальному сетевому обмену
Хотя технологии совместного использования файлов и принтеров для компьютеров Windows значительно продвинулись за эти годы, это решение ставит перед вами задачу знания базовых сетевых принципов. Если вам неудобно устранять проблемы с сетью, рассмотрите возможность использования службы облачного хранения, такой как Microsoft OneDrive, Google Drive или Dropbox, чтобы поделиться своими файлами.
В Windows 10 по-умолчанию отключен протокол SMB v1
В первую очередь нужно понять, связана ли проблема с тем, что в Windows 10 1709 и выше по умолчанию отключен устаревший и небезопасный протокол доступа к сетевым файлам и папкам – SMB v1.0. Если сетевое устройство, к которому вы подключаетесь поддерживает доступ к общим файлам только по протоколу SMBv1 (например, старая версия NAS хранилища, компьютер с Windows XP/Windows Server 2003), то последние билды Windows 10 по-умолчанию не смогут подключиться к сетевым папкам на таком устройстве. И при доступе к ресурсу \\SharedDeviceName вы можете получить ошибку “0x80070035”.
В Windows 10 вы можете проверить, включен ли у вас протокол доступа к сетевым ресурсам SMBv1 с помощью команды:
Dism /online /Get-Features /format:table | find «SMB1Protocol»
В нашем примере видно, что на компьютере отключен протокол SMB1:
SMB1Protocol | Disabled SMB1Protocol-Client | Disabled SMB1Protocol-Server | Disabled
Вы можете включить клиент для доступа к сетевым устройствам с поддержкой протокола SMBv1 через Панель управления (Программы -> Программы и компоненты -> Включение или отключение компонентов Windows -> Поддержка общего доступа к файлам SMB 1.0 / CIFS -> Клиент SMB 1.0 / CIFS). Можно вызвать окно установки компонентов, выполнив команду optionalfeatures.exe.
Либо вы можете включить клиент SMB 1 командой DISM:
Dism /online /Enable-Feature /FeatureName:»SMB1Protocol-Client»
После установки клиента SMBv1 нужно перезагрузить компьютер.
После перезагрузки проверьте, появился ли доступ к сетевой папке.
Важно! Нежелательно включать поддержку клиента SMB1, а тем более SMB1-Server, т.к. этот протокол является уязвимым и имеет большое количество инструментов удаленной эксплуатации уязвимости
Если вам не нужен протокол SMB v1 для доступа к старым устройствам, обязательно отключите его. В Windows 10 17090 и выше клиент SMBv1 автоматически удаляется, если он не использовался более 15 дней.
Компьютер не подключается к домену
Сегодня утром 2 компьютера не смогли увидеть домен. (Общие принтеры, подключенные к этим компьютерам, локально обнаружили это.) IP-запись и имя используются при пинге домена. Устройства имеют доступ в Интернет.
Какая сторона нужна для поисков?
Здесь вы можете найти помощь в написании контрольных, курсовых и дипломных работ.
Домен для «ВКонтакте» сломан. В службу технической поддержки поступил запрос на создание нового человека.
Как определить доменную принадлежность IP-адреса моего компьютера? Вместо того чтобы сразу удалять этот текст, пожалуйста, прочитайте его до конца.
При каких обстоятельствах управляющий компьютер может присоединиться к домену? в нескольких крупных офисах.
Здравствуйте, товарищи пользователи форума. Для подключения рабочего компьютера к роутеру был приобретен lan провод.
Скорее всего, это имя NetBIOS, «sudpmr» — это доменное имя. Убедитесь, что WINS имеет ваше имя в файле.
Если вы уверены, что это имя не является доменным именем вашей сети или NetBIOS, то проверьте список ниже.
При попытке получить доступ к DNS-записи ресурса размещения услуг (SRV), используемого для определения местоположения контроллеров домена, обнаруженных в регистраторе адресов доменных имен «sudpmr», возникла ошибка.
D NS-им не существует (код ошибки: 0x0000232B RCODE_NAME).
Опрос проводился для SRV-записи.
1. В базе данных отсутствует запись SRV-записи DNS.
2. Делегирование в дочернюю зону зоны не включено в одну или несколько из перечисленных ниже зон.
sudpmr . (корневая зона)
Нажмите кнопку Помощь, чтобы узнать, как исправить эту ошибку.
Источник
Fix-3 Подключиться к домену через Настройки
Случай 1 — для Windows 10
Подключение к домену через Windows Настройки это альтернативный путь, который вы можете использовать для решения проблемы.
1. Нажмите клавишу Windows+I, чтобы открыть Настройки окно.
2. В Настройки нажмите «Учетные записи», чтобы открыть настройки учетной записи.
3. Когда учетные записи На вашем экране появится сообщение «Доступ к работе или школе».
4. Теперь нажмите «Подключить», чтобы начать процесс подключения рабочей станции.
5. В Учетная запись Майкрософт В нижней части окна нажмите «Присоединить это устройство к локальному домену Active Directory».
6. Присоединитесь к домену панель будет открыта.
7. В Присоединиться к домену панели, в разделе «Имя домена» введите имя домена (будет иметь такой формат — «*.local»), к которому вы хотите присоединиться.
8. Теперь нажмите «Далее», чтобы перейти к следующему шагу.
9. На последнем шаге введите административный пароль и завершите подключение к домену.
Может потребоваться перезагрузка, чтобы изменения вступили в силу на вашем компьютере. Ваша проблема должна быть решена.
Случай 2 — для Windows 11
1 — Нажмите клавишу Windows + I, чтобы открыть настройки.
2 -Нажмите «Учетные записи» в левом меню.
3 — Теперь нажмите «Доступ к работе или школе» справа.
4 -Нажмите «Подключиться».
5. В Учетная запись Майкрософт В нижней части окна нажмите «Присоединить это устройство к локальному домену Active Directory».
6. Присоединитесь к домену панель будет открыта.
7. В Присоединиться к домену панели, в разделе «Имя домена» введите имя домена (будет иметь такой формат — «*.local»), к которому вы хотите присоединиться.
8. Теперь нажмите «Далее», чтобы перейти к следующему шагу.
9. На последнем шаге введите пароль администратора и завершите подключение к домену.
Перезагрузите компьютер. задача решена.
Программы для Windows, мобильные приложения, игры — ВСЁ БЕСПЛАТНО, в нашем закрытом телеграмм канале — Подписывайтесь:)
Устраняем данную ошибку в Windows 10
В последней версии ОС Windows 10 ошибка 0x80070035 не найден сетевой путь, стала появляться после обновления 1803. При этом компьютеры, в которых автоматическое обновление было отключено, и они не получили его, сеть работала стабильно. Проверить, установлена ли эта версия обновлений вы можете так:
- Откройте строку ввода (WIN+R), введите в ней команду «control», нажмите клавишу ENTER.
- Выберите пункт «Удаление программ».
- Слева в окне выберите «Просмотр установленных обновлений».
- Найдите в списке обновлений название с 1803 (оно должно быть за месяц апрель) и нажмите по нему левой клавишей мыши.
- Вверху появится пункт «Удалить», нажмите его и подтвердите удаление.
- Чтобы оно снова не установилось автоматически, в строке ввода напишите команду «services.msc», и ENTER.
- Найдите в длинном списке службу «Центр обновления Windows».
- Выберите его ПКМ и нажмите «Свойства».
- В разделе «Тип запуска» выберите пункт «Вручную». После этого установку всех обновлений будете подтверждать вы.
- Нажмите внизу кнопку «Применить» и «Ок».
Теперь, когда обновление 1803 снова загрузится, вы сможете его вовремя остановить. И таким образом предотвратите ошибку сетевого пути с кодом 0x80070035.
Настройки сетевых параметров Windows
Теперь нам нужно убедиться, что вы все делаете правильно при подключении компьютера. Прежде всего необходимо помнить: если вы хотите получить доступ к файлам другого компьютера, то диск, на котором они находятся должен быть открыт.
- Для этого нажмите ПКМ на локальном диске компьютера, к которому требуется получить доступ.
- Нажмите последний пункт контекстного меню «Свойства».
- Перейдите вверху окошка на вкладку «Доступ».
- Найдите и поставьте галочку на чек-боксе «Открыть общий доступ…».
- После этого проверьте правильность пути к диску.
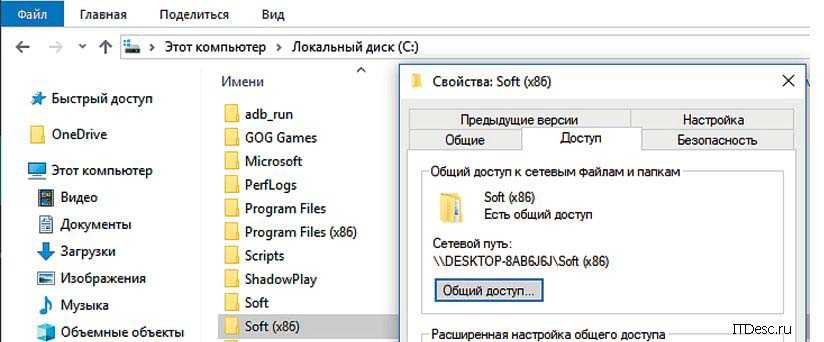
Проверьте еще раз, появляется ли ошибка. Также нужно проверить сетевые устройства в диспетчере. Возможно к компьютеру подключены другие устройства, которые препятствуют доступу.
- Для этого нажмите вместе две клавиши WIN+PAUSE и выберите слева пункт «Диспетчер устройств».
- Вверху менеджера есть пункт «Вид», нажмите его и выберите из контекстного меню «Показать скрытые устройства».
- Если отображаются дополнительные сетевые адаптеры, отключите их. Для этого нужно нажать по ним ПКМ и выбрать соответствующий пункт.
Настройка локальной сети LAN между компьютерами Windows 10, 8 и 7
В этом руководстве подробно рассмотрим, как создать локальную сеть между компьютерами с любой из последних версий ОС Windows, включая Windows 10 и 8, а также открыть доступ к файлам и папкам по локальной сети.
Отмечу, что сегодня, когда Wi-Fi роутер (беспроводный маршрутизатор) есть почти в каждой квартире, создание локальной сети не требует дополнительного оборудования (так как все устройства и так соединены через маршрутизатор по кабелю или Wi-Fi) и позволит вам не только передавать файлы между компьютерами, но, например, просматривать видео и слушать музыку, хранящееся на жестком диске компьютера на планшете или совместимом телевизоре, не скидывая его предварительно на флешку (это только один из примеров).
Если вы хотите сделать локальную сеть между двумя компьютерами с помощью проводного подключения, но без маршрутизатора, вам потребуется не обычный Ethernet-кабель, а cross-over кабель (поищите в Интернете), кроме случаев, когда на обоих компьютерах установлены современные Gigabit Ethernet адаптеры с поддержкой MDI-X, тогда подойдет и обычный кабель
Создание локальной сети в Windows — пошаговая инструкция
Прежде всего, установите одинаковое имя рабочей группы для всех компьютеров, которые должны быть подключены к локальной сети. Откройте свойства «Моего компьютера», один из быстрых способов сделать это — нажать клавиши Win + R на клавиатуре и ввести команду sysdm.cpl (Это действие одинаково для Windows 10, 8.1 и Windows 7).
Откроется как раз нужная нам вкладка, в которой можно увидеть, к какой рабочей группе принадлежит компьютер, в моем случае — WORKGROUP. Для того, чтобы изменить имя рабочей группы, нажмите «Изменить» и задайте новое имя (не используйте кириллицу). Как я уже сказал, имя рабочей группы на всех компьютерах должно совпадать.
Следующим шагом, зайдите в Центр управления сетями и общим доступом Windows (его можно найти в панели управления, либо с помощью правого клика по значку подключения в области уведомлений).
Для всех профилей сети включите сетевое обнаружение, автоматическую настройку, общий доступ к файлам и принтерам.
Перейдите к пункту «Дополнительные параметры общего доступа», перейдите к разделу «Все сети» и в последнем пункте «Общий доступ с парольной защитой» выберите «Отключить общий доступ с парольной защитой» и сохраните изменения.
Как предварительный итог: на всех компьютерах локальной сети должно быть установлено одно имя рабочей группы, а также сетевое обнаружение; на компьютерах, папки с которых должны быть доступны в сети, следует включить общий доступ к файлам и принтерам и отключить общий доступ с парольной защитой.
Вышеописанного достаточно, если все компьютеры в вашей домашней сети подключены к одному роутеру. При иных вариантах подключения может потребоваться задать статический IP-адрес в одной подсети в свойствах подключения LAN.
Предоставление доступа к файлам и папкам на компьютере
Для того, чтобы предоставить общий доступ к папке Windows в локальной сети, кликните правой кнопкой мыши по этой папке и выберите пункт «Свойства» и перейдите к вкладке «Доступ», на ней нажмите кнопку «Расширенная настройка».
Установите отметку «Открыть общий доступ к этой папке», после чего нажмите «Разрешения».
Отметьте те разрешения, которые необходимы для этой папки. Если требуется возможность только чтения, можете оставить значения по умолчанию. Примените сделанные настройки.
После этого, в свойствах папки откройте вкладку «Безопасность» и нажмите кнопку «Изменить», а в следующем окне — «Добавить».
Укажите имя пользователя (группы) «Все» (без кавычек), добавьте его, после чего, установите те же разрешения, что устанавливали в предыдущий раз. Сохраните сделанные изменения.
На всякий случай, после всех проделанных манипуляций, имеет смысл перезагрузить компьютер.
Доступ к папкам в локальной сети с другого компьютера
А вдруг и это будет интересно:
- Лучшие бесплатные программы для Windows
- Syncthing — синхронизация файлов Windows, Linux, MacOS и Android
- Память встроенной видеокарты Intel HD или Iris Xe, AMD Radeon — как посмотреть, увеличить или уменьшить
- Файл открыт в System при удалении файла — как исправить?
- Как открыть порты в Windows и посмотреть список открытых портов
- Как добавить путь в переменную среды PATH в Windows
- Windows 11
- Windows 10
- Android
- Загрузочная флешка
- Лечение вирусов
- Восстановление данных
- Установка с флешки
- Настройка роутера
- Всё про Windows
- В контакте
- хочузнать 19.11.2021 в 12:24
Dmitry 19.11.2021 в 15:54
Dmitry 24.11.2021 в 11:40
The specified network name is no longer available
Try the following solutions one by one and check if they help resolve your issue:
- Disable Symantec Endpoint Protection
- Turn OFF User Account Control temporarily
- Disable your antivirus software
- Grant permissions to the shared folder
- Enable SMBv1, SMBv2, & SMBv3 on the problematic system
Let’s delve into these steps in deatil.
1] Disable Symantec Endpoint Protection
One known case of this issue is interference with Symantec Endpoint Protection. So if you have it installed on your system, disable it and see.
- Right-click on the Start button and select Command Prompt (Administrator) and type the command: smc -stop.
- Press Enter and it might partially stop Symantec Endpoint Protection. Check if it solves the issue.
- If not, try the commands: smc -disable –ntp and then smc -disable -ntp -p <password>. The second command disables the firewall.
- Later, to enable the Symantec Endpoint Protection type smc -start and to enable the firewall, type smc -disable –ntp.
2] Turn OFF User Account Control temporarily
To isolate the issue, turn OFF the User Account Control. This is not recommended by Microsoft so we would have to turn to back once we identify the problem.
3] Disable your antivirus software
Temporarily disable your antivirus software and check if the users can access the shared folders after that. Enable the software once this case is isolated. At times, your security software might cause this issue. That is why it is recommended to disable it temporarily and check if the problem gets resolved or not.
4] Grant permissions to the shared folder
- Right-click on the folder and select Properties among the options.
- In the Security tab, select Advanced and in the Advanced menu, go to the list of owners.
- Verify and modify the permissions as desired.
Ideally, this should have been the first step for folder access issues, however, owing to the error message, it is probably more of an issue with the firewall or end-point protection.
5] Enable SMBv1, SMBv2, & SMBv3 on the problematic system
If the issue is specific to one or a few systems, we might consider enabling SMBv1, SMBv2, and SMBv3 on the problematic systems. For your information, you can do that using the Windows Features panel, and you do not have to download third-party software.
How do I fix the specified network name is no longer available?
To fix The specified network name is no longer available error on Windows 11/10, you need to do a few things. For example, you can disable the Symantec Endpoint Protection, disable UAC temporarily, turn off your antivirus or any other security software, grant permission to the shared folder, etc. All these things could help you get rid of the problem you are getting on your computer.
How do I share my network name?
It is possible to share a file or folder in your network by using your network name. Whether you use Windows 11 or 10, you can use the same method to get it done. Follow this detailed guide if you want to share files and folders over a shared network in Windows 11/10.
Hope something here helps you.
Fix-2 Перезапустите службу DNS-
Перезапуск DNS служба может решить ситуацию.
1 — Поиск CMD в окне поиска Windows.
2 — Щелкните правой кнопкой мыши результат поиска и выберите «Запуск от имени администратора».
Командная строка откроется окно с правами администратора.
7. Чтобы остановить кэш DNS, напишите эту команду в CMD а затем нажмите Enter.
net stop dnscache
3. Теперь, чтобы перезапустить кеш DNS, как и раньше, копировать эта команда и вставить это в CMD и нажмите «Ввод».
net start dnscache
После этого закройте Командная строка окно.
Перезагрузите компьютер, чтобы изменения вступили в силу.
После перезагрузки попробуйте снова подключиться к рабочей станции. Ваша проблема должна быть решена.
Ошибка активации 0xC004F014
Ошибка 0xC004F038 также связана с проблемой активации на KMS сервере и говорит о том, что в сети не набралось необходимого количества систем для активации. Для того, чтобы KMS сервер начал активировать клиентов, в имеющемся на нем счетчике количество клиентов должно превышать жестко заданный порог активации.
Совет. Данный счетчик можно накрутить искусственно.
Для начала активации клиентов, на KMS сервере должно набраться более 25 запросов на активацию с клиентских версий Windows, либо более 5 запросов от Windows Server.
Также убедитесь, что указан правильный ключ для вашей версии ОС. Это может быть один из публичных GVLK ключей для активации на KMS (полный список ссылок на все ключи есть в статье FAQ по KMS активации продуктов Microsoft), либо соответствующий retail/MAK ключ.
Как подключить ПК с Windows 11 к домену
Если вы считаете, что готовы присоединить свой ПК с Windows 11 к домену и находитесь в той же сети, вы можете начать прямо сейчас.
Чтобы присоединить ПК с Windows 11 к домену:
- Открой Начинать меню и нажмите Настройки.
- В настройках нажмите Учетные записи > Доступ к работе или учебному заведению и нажмите на Соединять кнопка.
- Выберите Присоедините это устройство к локальному домену Active Directory вариант.
-
Введите доменное имя
Здесь мы можем использовать два разных типа доменных имен. Мы используем единственное унаследованное имя или больше расширенное имя разделенные точками, как веб-адрес. На нашем изображении ниже устаревшее доменное имя — «bryntze», а более длинное так называемое доменное имя DNS (также называемое FQDN) — «ad.bryntze.cloud». Вы можете использовать любое имя, данное вашим сетевым администратором.
когда проинструктирован.
- Для присоединения устройства к домену требуются правильные разрешения. Если ваш сетевой администратор предоставил доступ к вашей учетной записи, вы можете ввести свои учетные данные. Если нет, попросите администратора сети ввести свои учетные данные администратора, чтобы подключить устройство вместо вас.
- Мы можем увидеть дополнительный диалог для Добавьте учетную запись. Однако это не обязательно для присоединения устройства к домену, поэтому нажмите кнопку Пропускать кнопка.
- На этом этапе ваша учетная запись должна быть настроена в Active Directory. Вам нужно будет перезагрузить компьютер, когда будет предложено сделать это.
- После перезапуска устройства с Windows 11 теперь мы можем войти в систему с нашим пользователем домена. Для этого введите ДОМЕН\имя пользователя или Имя пользовательского принципа (часто совпадает с нашим адресом электронной почты).
- После того, как вы вошли в систему, мы можем перейти к Настройки > Учетные записи > Доступ к работе или учебе еще раз и убедитесь, что наш домен отображается.
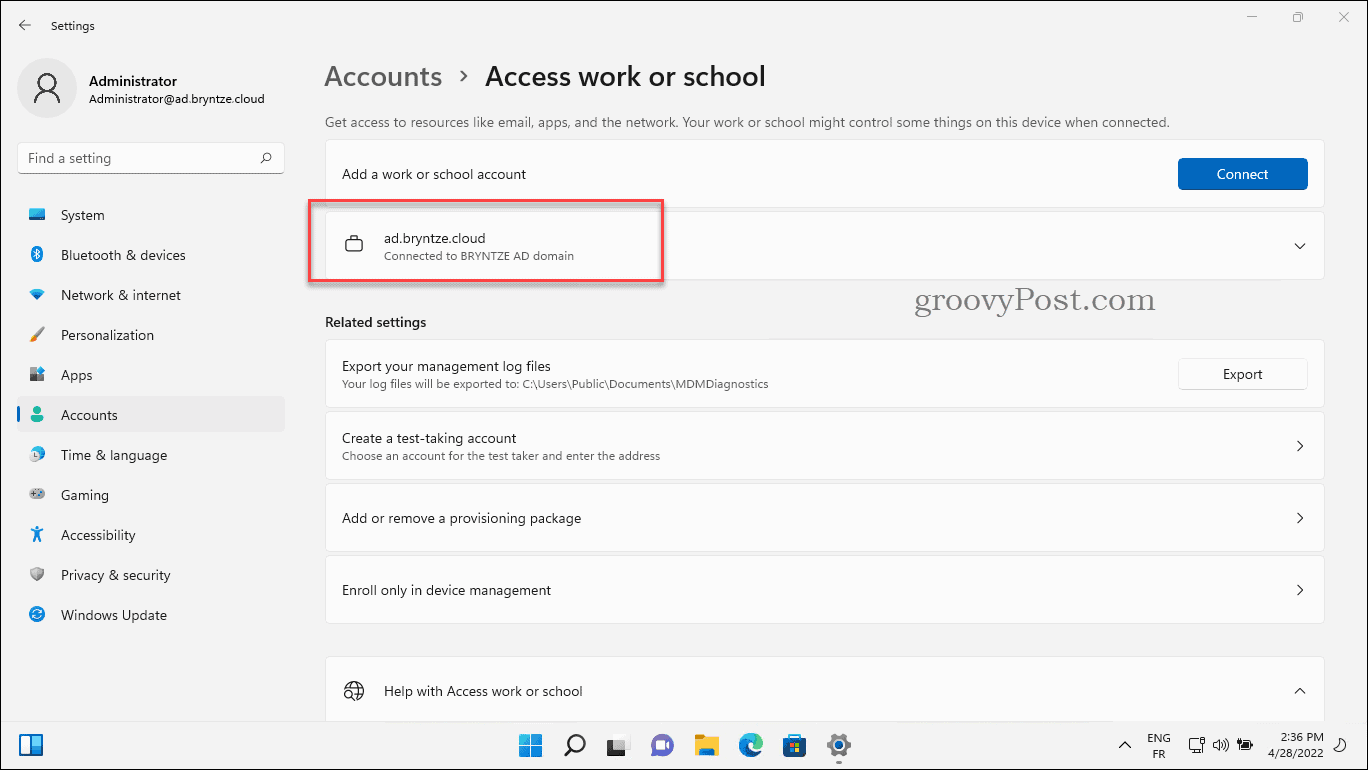
Как исправить следующую ошибку при попытке присоединиться к домену
1. Включите поддержку SMB1.
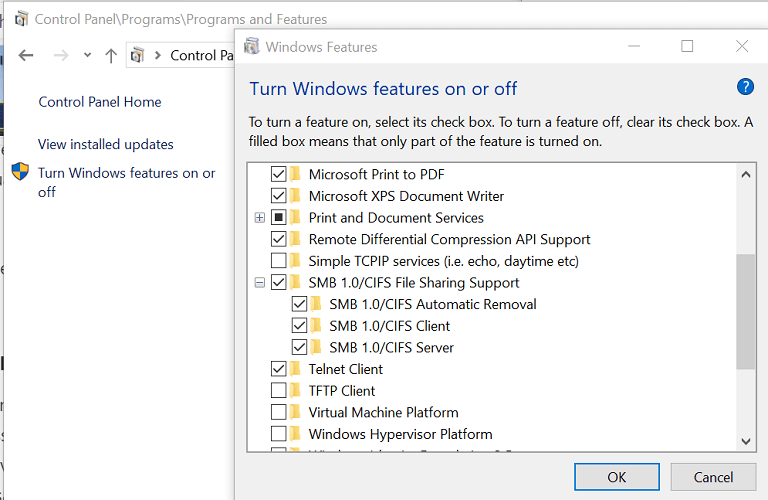
- Нажмите Windows Key + R , чтобы открыть Run.
- Тип контроль и нажмите Хорошо открыть Панель управления.
- В Панели управления перейдите к Программы> Программы и компоненты.
- На левой панели нажмите Включение и отключение компонентов Windows ссылка.
- в Возможности системы Windows окно, прокрутите вниз до Поддержка общего доступа к файлам SMB 1.0 / CIFS.
- Проверить Поддержка общего доступа к файлам SMB 1.0 / CIFS вариант и все параметры в подменю.
- Нажмите Хорошо чтобы сохранить изменения.
- Закройте панель управления и проверьте, устранена ли следующая ошибка при попытке присоединения к домену.
Эта ошибка часто возникает, если на клиентском компьютере отключена поддержка SMB (Server Message Block) 1. Это стандартный протокол, используемый системой Windows. Как сообщается, включение этой функции помогло нескольким пользователям исправить ошибку.
2. Проверьте сторонний антивирус.

- Известно, что сторонний антивирус вызывает вышеупомянутую ошибку.
- Ваш антивирус может блокировать любую попытку установить соединение, приводящую к ошибке.
- Если у вас установлен сторонний антивирус, попробуйте временно отключить его.
- После отключения попробуйте установить соединение и проверьте наличие улучшений.
- Если ошибка устранена после отключения антивируса, возможно, вам придется удалить антивирус, чтобы программа не создавала проблем в будущем.
Удалитьтретье лицоантивирус
- Нажмите Windows Key + R , чтобы открыть Run.
- Тип контроль и нажмите ХОРОШО.
- Идти к Программы> Программы и компоненты.
- Выберите и удалите антивирус.
Заметка: Если ваш антивирус имеет встроенный брандмауэр, вы можете отключить брандмауэр в меню настроек.
3. Используйте точку восстановления системы.
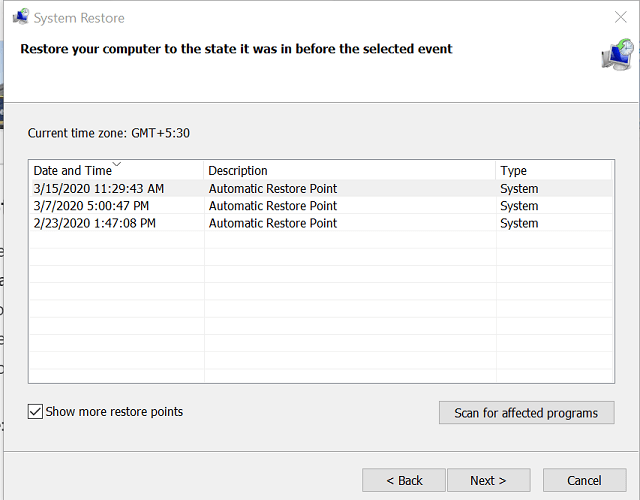
- Тип восстановление системы в строке поиска.
- Нажмите на Создать точку восстановления вариант.
- в Свойства системы окно, открытое Системная защита.
- Щелкните значок Восстановление системы кнопка.
- Нажмите Следующий.
- Проверить ‘ Показать больше точек восстановления »Коробка. Это перечислит все доступные точки восстановления.
- Выберите самую последнюю точку восстановления и нажмите Следующий.
- в Подтвердить ваша точка восстановления окно, щелкните Конец кнопка.
- Восстановление ПК до более раннего состояния может занять несколько минут, поэтому дождитесь завершения процесса.
Использование функции точки восстановления системы может помочь вам решить проблему с сервером домена, которая возникла после внесения серьезных изменений в вашу систему. Точки восстановления вернут компьютер к предыдущему моменту времени, тем самым отменив любые изменения, которые привели к ошибке.
Следующая ошибка произошла при попытке присоединиться к домену. Как уже говорилось, ошибка возникает, если поддержка SMB1 отключена или есть проблема с программами безопасности.





























