Специализированные утилиты
Не всем известно, что производитель выпустил несколько приложений, которые могут устранять подобные ошибки в автоматическом режиме. По отзывам пользователей самой эффективной в этом конкретном случае является «.NET Framework Repair Tool».
Важно учитывать, что скачивать любые программы нужно только с официального сайта Microsoft: в противном случае никто не может гарантировать, что результат будет положительным
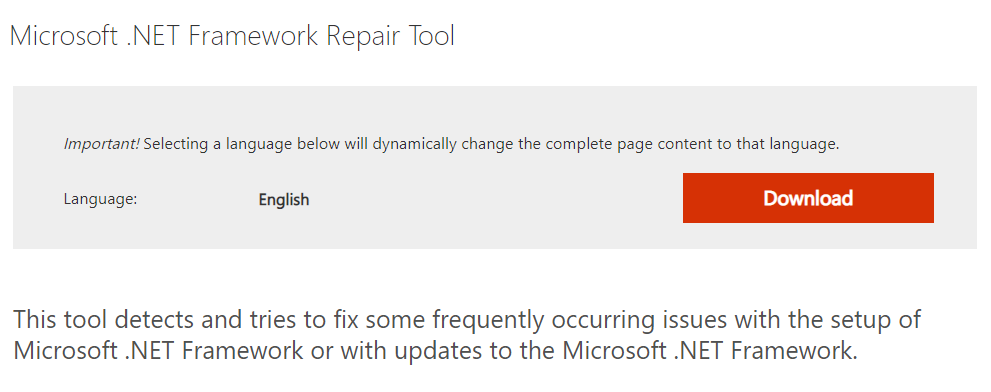
Указанная программа не переведена на русский язык, но пользоваться ей несложно. Нужно лишь согласиться с условиями лицензии и дождаться, когда утилита проверит все компоненты. После этого появится список ошибок. Остается лишь кликнуть по кнопке «Next», чтобы приложение исправило их самостоятельно, если это возможно.
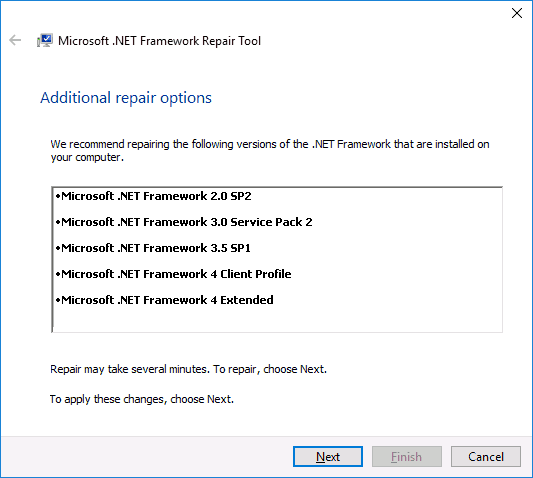
Как и в предыдущем способе, после завершения процедуры следует перезагрузить устройство и проверить, пропала ли ошибка.
Не удается установить .NET Framework. Ошибка установки
В процессе установки или обновления Microsoft .NET Framework, можно получить сообщение с ошибкой. Например вот такое окошко при установке .NET Framework 3.5.
Для решения проблемы мы предлагаем три способа.
Способ 1. Программа Microsoft .NET Framework Repair Tool
Microsoft .NET Framework Repair Tool предназначена для устранения проблем с установкой или обновлением Microsoft. NET Framework. Данный инструмент пытается решить неполадки путём применения известных исправлений, или восстановлением уже установленных версий. Программа поддерживает .NET Framework 4.5.1, 4.0, 3.5 SP1 (включая 3.0 SP2 и 2.0 SP2), а также языковые пакеты.
Скачать программу и посмотреть пошаговую инструкцию по её использованию можно здесь.
Открываем Пуск -> Панель управления -> Программы и компоненты (в windows XP Установка и удаление программ). Находим там все установленные версии платформы .NET и удаляем их.
После этого нужно убедиться, что в базе данных windows Installer не осталось записей, связанных .NET Framework. В этом нам поможет Средство устранения неполадок, связанных с установкой и удалением программы (194 Кб) от Microsoft Fix It.
Скачиваем, запускаем, соглашаемся с условиями лицензионного соглашения.
Выбираем первый пункт «Выявить проблемы и установить исправления (рекомендуется)». Затем выбираем пункт «Удаление» и ищем в списке программ пункты, начинающиеся с Microsoft .NET Framework. Если такие нашлись, выбираем какой-нибудь из них, и нажимаем «Далее». После этого кликаем на пункт «Да, попробовать удалить». Когда удаление завершится, программу можно закрывать. Если в списке будет несколько записей с .NET Framework, то утилиту придётся запусить столько же раз, удалить несколько записей сразу она не может.
После того, как записей связанных .NET Framework больше не останется (или их изначально не было), повторяем описанные выше шаги, только в списке программ выбираем пункт «Нет в списке». Это необходимо для устранения общих неполадок в работе windows Installer, которые тоже могут мешать установке.
Теперь когда все версии удалены, по очереди устанавливаем их заново, начиная с самой меньшей. Взять все необходимые дистрибутивы можно на странице загрузки.
Способ 3. Удаление с помощью .NET Framework Cleanup Tool и повторная установка
Практически на 100% надёжный способ!
Скачать утилиту .NET Framework Cleanup Tool и ознакомиться с её описанием можно здесь.
Воспользоваться программой предельно просто, запускаем, выбираем в списке «.NET Framework — All Version», и нажимаем кнопку «Cleanup Now».
Внимание! Поскольку удаление любой версии .NET Framework с помощью Cleanup Tool скорее всего приведёт к неработоспособности всех остальных, то удалять нужно ВСЕ версии. Можно сразу, выбрав All Version, можно по очереди, если хочется растянуть удовольствие. После завершения удаления заново устанавливаем нужные версии, начиная с самой меньшей
Все необходимые дистрибутивы можно взять на странице загрузки
После завершения удаления заново устанавливаем нужные версии, начиная с самой меньшей. Все необходимые дистрибутивы можно взять на странице загрузки.
Почему может не устанавливаться Microsoft .NET Framework
Чаще всего эта проблема возникает при установке.NET Framework 4-й версии. Причин для этого может быть много.
Наличие уже установленной версии.NET Framework 4
Если у вас не устанавливается.NET Framework 4 в Windows 7, первое что нужно проверить, не установлена ли она в системе. Сделать это можно при помощи специальной утилиты ASoft .NET Version Detector. Скачать ее можно абсолютно бесплатно, на просторах интернета. Запускаем программу. После быстрой сканировки, в главном окне белым цветом выделены те версии, которые уже установлены на компьютере.

Можно конечно посмотреть информацию в списке установленных программ Windows, но там информация отображается не всегда корректно.
Компонент идет в комплекте с Виндовс
В разных версиях Windows в систему уже могут быть вшиты компоненты.NET Framework. Проверить это можно зайдя в «Удаление программы-Включение или отключение компонентов Виндовс»
. У меня например в Виндовс 7 Starter, зашита Microsoft .NET Framework 3.5, как видно на скриншоте.
Обновление Windows
В некоторых случаях.NET Framework не устанавливается, если Виндовс не получил важных обновлений. Поэтому необходимо зайти в «Пуск-Панель Управления-Центр обновлений-Проверка обновлений»
. Найденные обновления необходимо будет установить. После этого перегружаем компьютер и пробуем устанавливать.NET Framework.
Системные требования
Как и в любой другой программе, в Microsoft .NET Framework существуют системные требования компьютера для установки:
Наличие 512 Мб. свободной оперативной памяти;
Процессор с частотой 1Мгц;
4.5 Гб. свободного места на жестком диске.
Теперь смотрим, соответствует ли наша система минимальным требованиям. Посмотреть это можно в свойствах компьютера.
Microsoft .NET Framework был обновлен
Еще одной популярной причиной, почему долго устанавливается.NET Framework 4 и более ранних версий, является его обновление. Я для примера обновил свой компонент до версии 4.5, а потом попытался установить 4-ю версию. У меня ничего не вышло. Я получил сообщение, что на компьютере установлена более новая версия и установка прервалась.
Удаление различных версий Microsoft .NET Framework
Очень часто, удаляя одну из версий.NET Framework, остальные начинают работать не корректно, с ошибками. А установка новых, вообще заканчивается неудачей. Поэтому, если вас постигла данная проблема, смело удаляйте весь Microsoft .NET Framework с компьютера и ставьте заново.
Правильно удалить все версии можно с помощью утилиты.NET Framework Cleanup Tool. Установочный файл без проблем найдете в интернете.
Выбираем «All version»
и в жмем «Cleanup Now»
. Когда удаление окончиться перегружаем компьютер.
Теперь можно приступать к установке Microsoft .NET Framework заново. Обязательно скачивайте дистрибутив с официального сайта.
Не лицензионный Windows
С учетом того, что.NET Framework как и Windows, продукт от компании Microsoft, то ломаная версия может быть причиной неполадок. Тут без комментариев. Вариант один — переустановка операционной системы.
На этом все, надеюсь, что ваша проблема благополучно решилась
Microsoft .NET Framework 4.7.2
Microsoft .NET Framework 4.5 для Windows 7, скачать.NET Framework 4.0.30319
Большое количество популярных компьютерных программ требуют установки этой платформы, иначе они просто не будут работать. Получается, что.NET Framework значительно расширяет возможности ОС Windows и позволяет приложениям, которые предназначались для других ОС, работать на базе Windows. Начиная с 7 версии Виндовс, пакет Microsoft .NET Framework встраивается в операционную систему. Однако желательно обновлять устаревшие ресурсы, и установить финальную версию .NET Framework 4.7.1 для Windows 7 и Windows 10
.
Преимущества использования.NET Framework:
- управляет памятью;
- превращает все типы данных в универсальные компоненты для всех приложений;
- располагает большой базой готовых функций для различных операций;
- содержит библиотеки для сервисных и веб-приложений, баз данных, графических интерфейсов и другие компоненты;
- обеспечивает совместимость разных языков программирования.
Следует уточнить, что Windows XP не поддерживает новую версию, и в этом случае надо скачать .NET Framework 4.0.30319
. Программная платформа.NET Framework — очень ценное изобретение специалистов компании Microsoft, которое позволяет простым пользователям без проблем и технических «конфликтов» запускать разнообразный софт, а программистам облегчает работу. Как правило, программы, написанные под ранние версии данной платформы, функционируют и на более новых пакетах, поэтому .NET Framework последняя версия
обеспечит правильную работу всего установленного ПО.
Поведение и пользовательский интерфейс Windows 8 Windows 8 behavior and UI
Система активации CLR обеспечивает такое же поведение и пользовательского интерфейса в Windows 8 Windows 8 , как и в других версиях операционной системы Windows, за исключением случаев возникновения проблем при загрузке CLR 2.0. The CLR activation system prov >Windows 8 Windows 8 as it does on other versions of the Windows operating system, except when it encounters issues loading CLR 2.0. Windows 8 Windows 8 включает в себя .NET Framework 4.5, использующий среду CLR 4.5. includes the .NET Framework 4.5, which uses CLR 4.5. Но Windows 8 Windows 8 не включает в себя .NET Framework 2.0, 3.0 или 3.5, где используется среда CLR 2.0. However, Windows 8 Windows 8 does not include the .NET Framework 2.0, 3.0, or 3.5, which all use CLR 2.0. В результате приложения, зависящие от среды CLR 2.0, по умолчанию не будут работать в Windows 8 Windows 8 . As a result, applications that depend on CLR 2.0 do not run on Windows 8 Windows 8 by default. Вместо этого выводится следующее диалоговое окно, позволяющее установить платформу .NET Framework 3.5. Instead, they display the following dialog box to enable users to install the .NET Framework 3.5. Пользователи также могут включить платформу .NET Framework 3.5 из панели управления. Users can also enable the .NET Framework 3.5 in Control Panel. Обе возможности рассматриваются в статье Установка платформы .NET Framework 3.5 в Windows 10, Windows 8.1 и Windows 8. Both options are discussed in the article Install the .NET Framework 3.5 on Windows 10, Windows 8.1, and Windows 8.
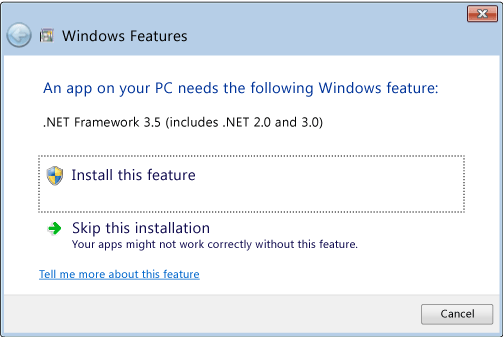
.NET Framework 4.5 заменяет .NET Framework 4 (среда CLR 4) на компьютере пользователя. The .NET Framework 4.5 replaces the .NET Framework 4 (CLR 4) on the user’s computer. Поэтому приложения платформы .NET Framework версии 4 без проблем выполняются в Windows 8 Windows 8 без отображения этого диалогового окна. Therefore, .NET Framework 4 applications run seamlessly, without displaying this dialog box, on Windows 8 Windows 8 .
В случае установки .NET Framework 3.5 пользователи могут запускать на своих компьютерах с Windows 8 Windows 8 приложения, которые зависят от платформ .NET Framework 2.0, 3.0 или 3.5. When the .NET Framework 3.5 is installed, users can run applications that depend on the .NET Framework 2.0, 3.0, or 3.5 on their Windows 8 Windows 8 computers. Они также могут запускать приложения платформы .NET Framework 1.0 и 1.1, если эти приложения не настроены явным образом для запуска только на платформе .NET Framework 1.0 или 1.1. They can also run .NET Framework 1.0 and 1.1 applications, provided that those applications are not explicitly configured to run only on the .NET Framework 1.0 or 1.1. См. раздел Миграция с платформы .NET Framework 1.1. See Migrating from the .NET Framework 1.1.
Начиная с .NET Framework 4.5 ведение журналов активации среды CLR было улучшено для включения записей журнала, которые регистрируют, когда и почему было отображено сообщение об ошибке инициализации. Starting with the .NET Framework 4.5, CLR activation logging has been improved to include log entries that record when and why the initialization error message is displayed. Дополнительные сведения см. в разделе Практическое руководство. Отладка проблем при активации среды CLR. For more information, see How to: Debug CLR Activation Issues.
Как избежать ошибки
Итак, что нам делать, чтобы исправить ошибку 0x800c0006 и нормально установить .NET Framework 4.0 в Windows. В полном сообщении будет указано, что установка не была завершена правильно или файл не был правильно загружен из Интернета. Поэтому мы должны принять меры и переломить эту ситуацию.
Проверьте возможные проблемы с подключением
Соединение работает нормально? Одна из причин, по которой может возникнуть эта проблема, заключается в том, что у нас есть ошибка сети и это предотвращает загрузку или установку приложений, таких как .NET Framework 4.0. Поэтому надо проверить, все ли в порядке.
Прежде всего, мы можем убедиться, что у нас действительно есть связь. Для этого просто зайдите в Пуск, введите командную строку или CMD и пинг Google , Например. Было бы запустить команду ping 8.8.8.8 и посмотреть, получим ли мы ответ.
В случае подключения через беспроводные сети мы можем увидеть, можно ли улучшить подключение. Например, перейдите к маршрутизатору, используйте ретранслятор, используйте кабель … Любой вариант, который позволяет нам иметь хорошее соединение, которое является стабильным и быстрым.
Загрузите файл, чтобы установить его в автономном режиме
Часто у нас есть возможность установить приложение прямо в Интернете, например, с его веб-сайта, а также скачать файл и установить его позже на устройстве в автономном режиме. Первый вариант может быть тем, который выдает эту ошибку при попытке запустить .NET Framework 4.0. Поэтому попробуем скачать и установить вручную.
Для этого нам нужно перейти к Официальный представитель в Грузии Веб-сайт Microsoft и войдите на соответствующую парковку, чтобы загрузить .NET Framework. Там мы должны выбрать интересующий нас язык, загрузить его вручную и сохранить на компьютере, чтобы установить позже.
Разблокировать установочный файл
Как мы упоминали ранее, еще одна причина, по которой может возникнуть эта проблема, заключается в том, что установочный файл заблокирован. Если после загрузки напрямую с веб-сайта Microsoft мы по-прежнему получаем ошибку при его установке, это может быть связано с тем, что он заблокирован.
Разблокировать его очень просто. Мы должны щелкнуть правой кнопкой мыши по файлу и перейти в Свойства. Появится изображение, подобное тому, что мы видим ниже, и мы должны проверить открыть коробка. Мы нажимаем ОК, и мы пытаемся запустить файл и посмотреть, сможем ли мы таким образом установить его в обычном режиме.
Проверьте наличие проблем с Центром обновления Windows
Следующее, что нужно проверить — нет ли проблем с обновления для Windows . У нас может быть устаревшая операционная система, и есть версия, ожидающая установки, или даже может быть ошибка с ранее установленным обновлением.
Нам нужно перейти в Пуск, войти в Настройки и перейти в Обновление и безопасность. Там мы увидим, какую версию мы установили и есть ли что-то незавершенное. В случае появления файлов, которые необходимо установить, их необходимо добавить как можно скорее. Это позволит избежать проблем, но также поможет нам повысить безопасность.
Если было обнаружено какое-либо обновление, мы должны выполнить сброс компонентов обновления Windows. Это поможет нам решить многие проблемы этого типа и добавить файлы без особых проблем.
Вернуться к предыдущей точке в системе
Еще один момент, который следует принять во внимание, — вернуться к предыдущая точка системы в котором все работало правильно. Может случиться так, что после обновления возникают сложности, что-то не работает и система не реагирует должным образом. Даже после повторного обновления происходит то же самое
Даже после повторного обновления происходит то же самое.
Может даже случиться так, что мы установили программу или надстройку, и это вызвало ошибки на компьютере. Таким образом, это может быть основным решением для устранения сбоев такого типа при работе .NET Framework 4.0.
Нам нужно перейти в меню «Пуск» и найти там пункт «Создать точку восстановления в системе». Позже мы отмечаем Восстановить систему и появится новое окно для выбора рекомендуемой точки восстановления, хотя мы также можем выбрать любую другую, которая нас интересует.
После завершения процесса наш компьютер будет таким, каким он был в этой точке восстановления до появления ошибок. Например, перед установкой программы или перед обновлением, которое могло вызвать проблемы.
В конечном итоге ошибка 0x800c0006 приведет к неправильной работе .NET Framework 4.0
Мы увидели, что есть разные возможные причины, а также есть несколько решений, которые мы можем принять во внимание, чтобы заставить его работать должным образом. Это простой процесс, который позволит нам нормально установить его на компьютер
«Ошибка инициализации платформы .NET Framework 4» в Windows 10
При входе в систему и запуске приложений может появляться сообщение «Ошибка инициализации платформы .NET Framework 4». В Windows 10, как и в более ранних версиях операционной системы, эта проблема обычно обусловлена повреждением или отсутствием каких-либо компонентов. Неприятную ситуацию можно решить двумя способами, которые предоставлены ниже.
Переустановка компонентов
Для начала нужно удалить компоненты, которые уже присутствуют. Делается это в панели управления. Последнюю можно открыть, найдя ее с помощью поиска на панели задач. Также она есть в меню «Пуск» (папка «Служебные» в самом низу списка).
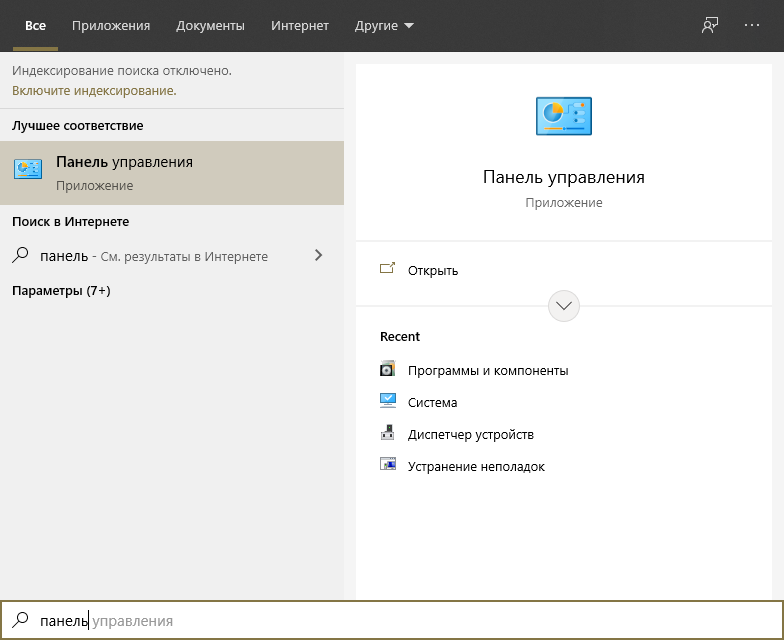
В панели требуется перейти в следующий раздел:
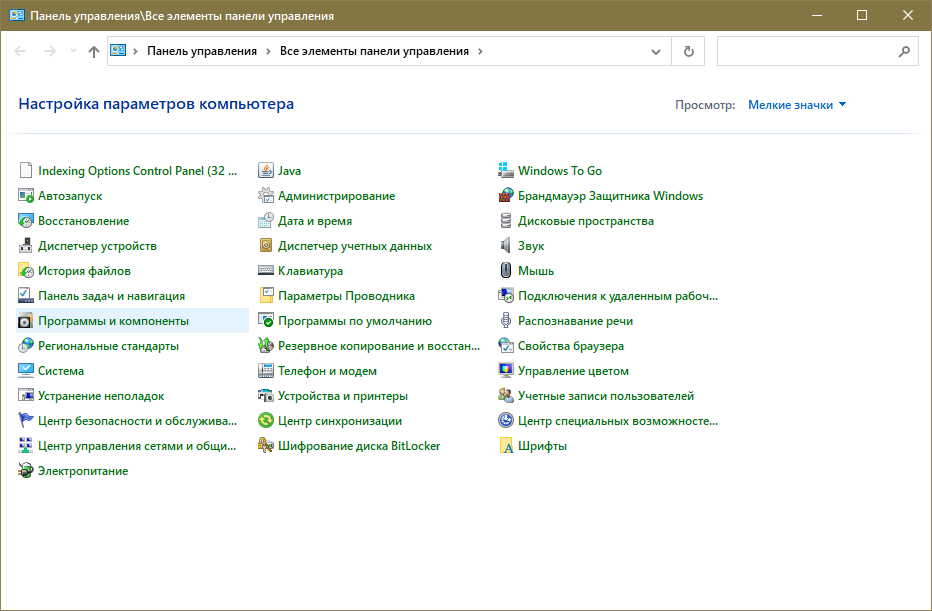
Далее нужно учитывать, что просто удалить компоненты нельзя. Слева сверху будет надпись, которая отвечает за отключение компонентов. Требуется нажать на нее.
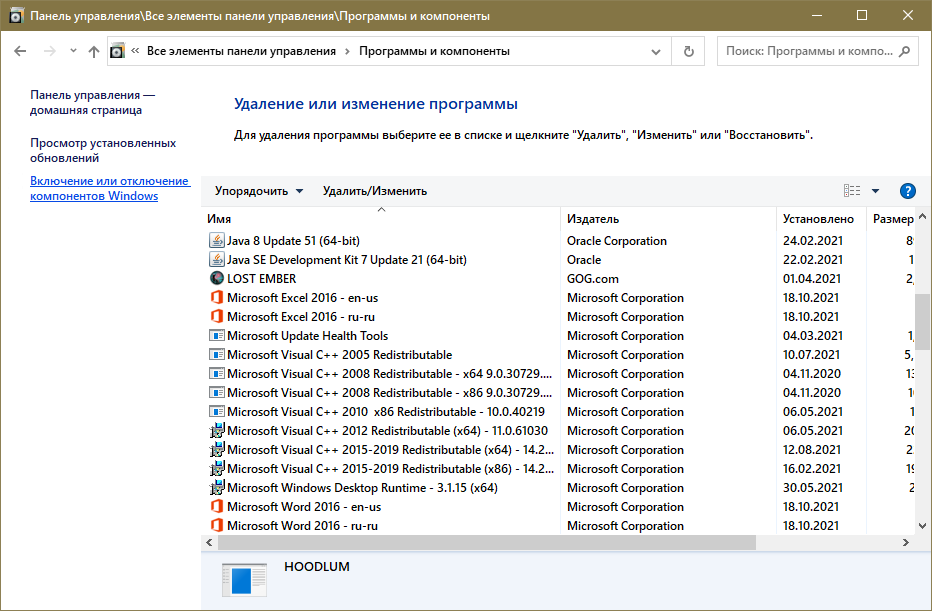
В новом окне можно будет сразу заметить Framework. Необходимо убрать галочку напротив четвертой версии (4.6-4.8 в зависимости от версии системы), а затем кликнуть по кнопке «ОК», чтобы сохранить изменения.
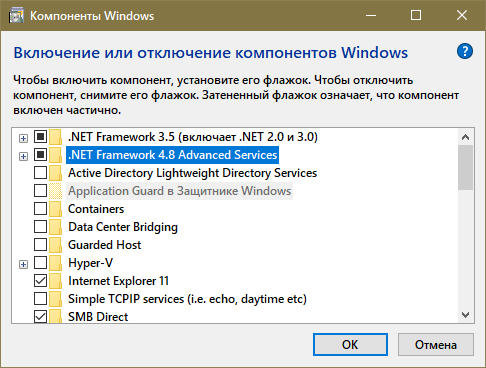
После этого нужно заново открыть то же самое окно и вернуть галочку. При этом система предложит установить выбранные компоненты. После завершения процедуры рекомендуется перезагрузить ПК. Обычно этого достаточно, чтобы устранить данную ошибку.
Специализированные утилиты
Не всем известно, что производитель выпустил несколько приложений, которые могут устранять подобные ошибки в автоматическом режиме. По отзывам пользователей самой эффективной в этом конкретном случае является «.NET Framework Repair Tool».
Важно учитывать, что скачивать любые программы нужно только с официального сайта Microsoft: в противном случае никто не может гарантировать, что результат будет положительным
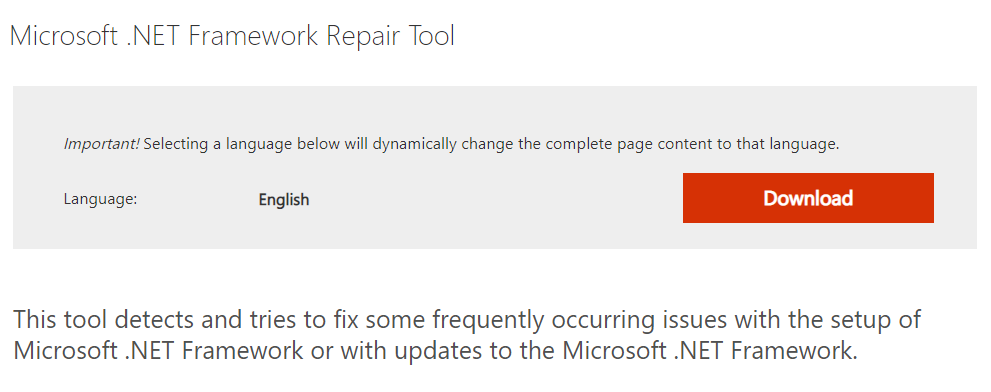
Указанная программа не переведена на русский язык, но пользоваться ей несложно. Нужно лишь согласиться с условиями лицензии и дождаться, когда утилита проверит все компоненты. После этого появится список ошибок. Остается лишь кликнуть по кнопке «Next», чтобы приложение исправило их самостоятельно, если это возможно.
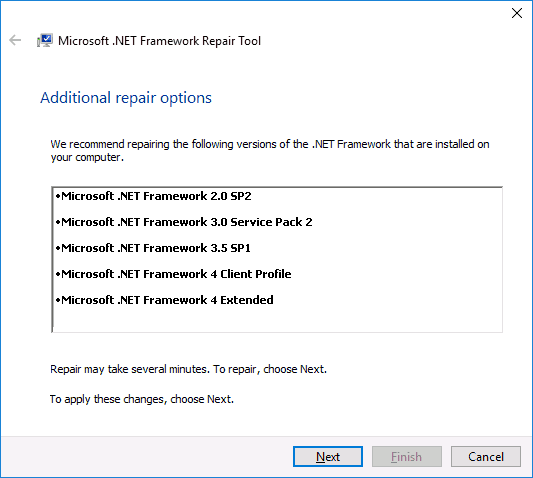
Как и в предыдущем способе, после завершения процедуры следует перезагрузить устройство и проверить, пропала ли ошибка.
Подводя итоги, ошибка возникает по причине повреждения или отсутствия компонентов. Первое чаще всего является следствием наличия вирусов, а второе – устаревшей версии платформы.
Почему возникает ошибка Microsoft .NET Framework: «Initialization error»?
Если вы увидели такое сообщение, например, при старте Windows, это говорит о том, что некоторая программа стоит в автозагрузке и обращается к компоненту Microsoft .NET Framework, а тот в свою очередь выдает ошибку. Тоже самое при запуске определенной игры или программы. Существует несколько причин и вариантов решения проблемы.
Microsoft .NET Framework не установлен
Это особо актуально после переустановки операционной системы. Компонент Microsoft .NET Framework нужен не для всех программ. Поэтому, пользователи зачастую не обращают внимания на его отсутствие. Когда устанавливается новое приложение с поддержкой компонента, возникает следующая ошибка: «Initialization error».
Посмотреть наличие установленного компонента .NET Framework можно в «Панель Управления-Установка и удаление программ».
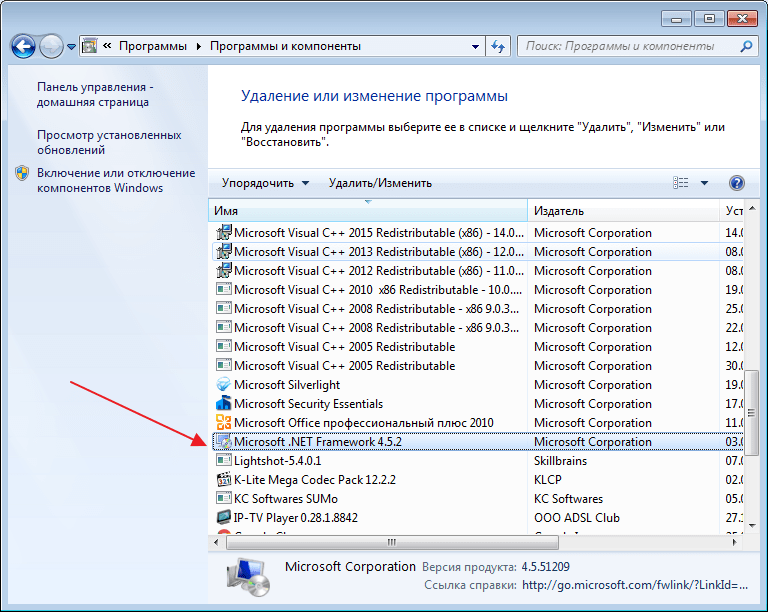
Установлена не правильная версия компонента
Заглянув в список установленных программ на компьютере, вы обнаружили, что .NET Framework там присутствует, а проблема по прежнему возникает. Скорее всего компонент необходимо обновить до последней версии. Сделать это можно вручную, скачав нужную версию с сайта Microsoft или же с помощью специальных программ.
Маленькая утилита ASoft .NET Version Detector позволяет быстро загрузить необходимую версию компонента Microsoft .NET Framework. Нажимаем на зеленую стрелку напротив интересующей версии и скачиваем ее.
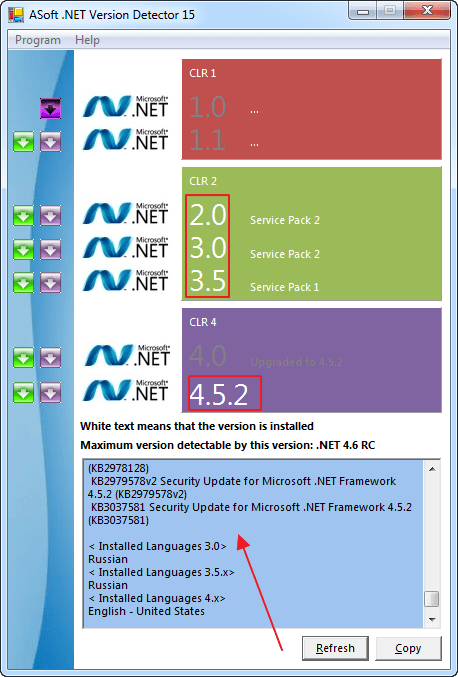
Также, с помощью этой программы, можно посмотреть все версии .NET Framework установленные на компьютере.
После обновления, компьютер должен быть перегружен.
Повреждение компонента Microsoft .NET Framework
Последняя причина появления ошибки «Initialization error», может быть связана с повреждением файлов компонента. Это может быть последствием вирусов, неправильной установкой и удалением компонента, очисткой системы различными программами и т.п. В любом случае, Microsoft .NET Framework из компьютера нужно удалить и поставить заново.
Чтобы правильно деинсталлировать Microsoft .NET Framework, используем дополнительные программы, например утилиту .NET Framework Cleanup Tool.
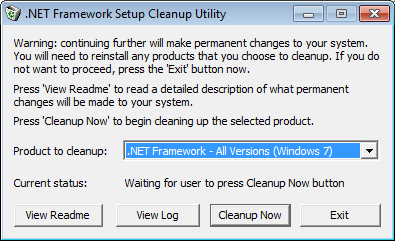
Затем, с сайта Microsoft качаем нужную версию и устанавливаем компонент. После, еще раз перезапускаем систему.
После проведенных манипуляций ошибка Microsoft .NET Framework: «Initialization error» должна исчезнуть.
Система активации среды CLR определяет версию среды CLR, которая будет использоваться для выполнения управляемого кода приложения. The common language runtime (CLR) activation system determines the version of the CLR that will be used to run managed application code. В некоторых случаях система активации может не найти версию среды CLR для загрузки. In some cases, the activation system might not be able to find a version of the CLR to load. Эта ситуация обычно возникает в том случае, если приложение требует версии среды CLR, которая недопустима или не установлена на данном компьютере. This situation typically occurs when an application requires a CLR version that is invalid or not installed on a given computer. Если запрошенная версия не найдена, то система активации среды CLR получает код ошибки HRESULT из вызванных функции или интерфейса и может отобразить сообщение об ошибке для пользователя, запустившего приложение. If the requested version is not found, the CLR activation system returns an HRESULT error code from the function or interface that was called, and may display an error message to the user who is running the application. В этой статье приводится список кодов HRESULT и объясняется, как можно запретить отображение сообщения об ошибке. This article provides a list of HRESULT codes and explains how you can prevent the error message from being displayed.
Среда CLR предоставляет инфраструктуру ведения журнала для облегчения отладки проблем активации среды CLR, как описано в разделе Практическое руководство. Отладка проблем при активации среды CLR. The CLR provides logging infrastructure to help you debug CLR activation issues, as described in How to: Debug CLR Activation Issues. Эту инфраструктуру не следует путать с журналами привязки сборок, которая полностью отличается. This infrastructure should not be confused with assembly binding logs, which are entirely different.
Ошибка инициализации платформы .NET Framework 4 — как исправить
Одна из возможных ошибок при запуске программ или при входе в Windows 10, 8 или Windows 7 — сообщение «Ошибка инициализации платформы .NET Framework. Для запуска этого приложения сначала необходимо установить одну из следующих версий .NET Framework: 4» (версия обычно указывается более точно, но это не играет роли). Причиной тому может быть как неустановленная платформа .NET Framework нужной версии, так и проблемы с установленными на компьютере компонентами.
В этой инструкции — возможные способы исправить ошибки инициализации .NET Framework 4 в последних версиях Windows и исправить запуск программ.
Примечание: далее в инструкции для установки предлагается .NET Framework 4.7, как последняя на текущий момент времени. Вне зависимости от того какую из «4-х» версий требуется установить в сообщении об ошибке, последняя должна подойти, как включающая все необходимые компоненты.
Удаление и последующая установка компонентов .NET Framework 4 последней версии
Первый вариант, который следует попробовать, если на настоящий момент он еще не был опробован — удалить имеющиеся компоненты .NET Framework 4 и установить их заново.
Если у вас Windows 10, порядок действий будет таким
- Зайдите в Панель управления (в поле «Просмотр» установите «Значки») — Программы и компоненты — нажмите слева «Включение и отключение компонентов Windows».
- Снимите отметку с .NET Framework 4.7 (или 4.6 в более ранних версиях Windows 10).
- Нажмите «Ок».
После удаления, перезагрузите компьютер, снова зайдите в раздел «Включение и отключение компонентов Windows», включите .NET Framework 4.7 или 4.6, подтвердите установку и опять же, перезагрузите систему.
Если у вас Windows 7 или 8:
После установки и перезагрузки компьютера, проверьте, была ли устранена проблема и появляется ли ошибка инициализации платформы .NET Framework 4 снова.
Использование официальных утилит исправления ошибок .NET Framework
У Майкрософт имеется несколько собственных утилит для исправления ошибок .NET Framework:
- .NET Framework Repair Tool
- .NET Framework Setup Verification Tool
- .NET Framework Cleanup Tool
Наиболее полезной в большинстве случаев может оказаться первая из них. Порядок ее использования выглядит следующим образом:
- Скачайте утилиту со страницы https://www.microsoft.com/en-us/download/details.aspx?id=30135
- Откройте загруженный файл NetFxRepairTool
- Примите лицензию, нажмите кнопку «Next» и дождитесь, когда будут проверены установленные компоненты .NET Framework.
- Будет отображен список возможных проблем с .NET Framework разных версий, а по нажатию на Next будет запущено автоматическое исправление, если оно возможно.
По завершении работы утилиты рекомендую перезагрузить компьютер и проверить, была ли исправлена проблема.
Утилита .NET Framework Setup Verification Tool позволяет проверить правильность установки компонентов .NET Framework выбранной версии в Windows 10, 8 и Windows 7.
После запуска утилиты выберите версию .NET Framework, которую требуется проверить и нажмите кнопку «Verify Now». По завершении проверки, текст в поле «Current Status» будет обновлен, а сообщение «Product verification succeeded» означает, что с компонентами все в порядке (в случае, если не все в порядке, вы можете просмотреть файлы журналов (View log), чтобы узнать, какие именно ошибки были найдены.
Следует учитывать, что утилита не удаляет компоненты, которые являются составной частью Windows. Например, удалить .NET Framework 4.7 в Windows 10 Creators Update с ее помощью не получится, зато с большой вероятностью проблемы инициализации .NET Framework получится исправить в Windows 7 путем удаления версий .NET Framework 4.x в Cleanup Tool и последующей установки версии 4.7 с официального сайта.
Дополнительная информация
А вдруг и это будет интересно:
- Лучшие бесплатные программы для Windows
- Syncthing — синхронизация файлов Windows, Linux, MacOS и Android
- Память встроенной видеокарты Intel HD или Iris Xe, AMD Radeon — как посмотреть, увеличить или уменьшить
- Файл открыт в System при удалении файла — как исправить?
- Как открыть порты в Windows и посмотреть список открытых портов
- Как добавить путь в переменную среды PATH в Windows
- Windows 11
- Windows 10
- Android
- Загрузочная флешка
- Лечение вирусов
- Восстановление данных
- Установка с флешки
- Настройка роутера
- Всё про Windows
- В контакте
- Александр 06.09.2017 в 10:54
Dmitry 07.09.2017 в 08:29
Vlad 26.12.2021 в 14:46
Dmitry 26.12.2021 в 15:00
Итог
Если делать определенные выводы, стоит сказать, что первоочередную роль играет несовместимость самой платформы с заявленной компьютерной конфигурацией, и только потом проблемы связываются с наличием старых версий (хотя и этот факт в достаточно высокой мере способствует определению условий инсталляции нового пакета в существующую конфигурацию). В большинстве случаев именно такая конфронтация вызывает появление конфликтов, которые способны отображаться даже на уровне доступа к физической или виртуальной памяти.
В этом смысле возрастает нагрузка на системные ресурсы, поскольку версии 4, 4.5, 3.5 и т. д. могут восприниматься как раздельные компоненты, а одновременное обращение к памяти или процессору каждого из этих действий неминуемо ведет к появлению ошибок и сбоев.
Что же до рекомендаций, то сначала, действительно, нужно удалить любые версии пакета третьей модификации, а только потом инсталлировать пакет 4.0 в чистом виде. При успешной установке и наличии связи его можно будет обновить до актуальной версии автоматически.
Для тех, кто хотя бы мало-мальски разбирается в программном обеспечении компьютера, абсолютно понятно, что в любом случае наступает время, когда возникает необходимость установить NET.Framework.
С установкой и использованием NET.Framework у пользователей очень часто возникают проблемы
Это совсем неудивительно, поскольку NET.Framework является платформой, на основе которой можно создавать, а затем впоследствии запускать некоторые приложения. Поскольку Microsoft является разработчиком такой платформы, то она рассчитана, безусловно, на Windows , хотя существует всё-таки возможность установить NET.Framework и на некоторые другие операционные системы, в число которых входит и Linux.
К сожалению, установка платформы не всегда проходит успешно, пользователям приходится сталкиваться с серьёзными проблемами , когда возникают системные ошибки, по причине которых процесс инсталляции завершается внезапной неудачей.
Конечно же, сразу возникает вопрос, почему не устанавливается Microsoft NET Framework 4. Получив ответ на этот вопрос, можно найти пути устранения проблемы.
Неопытные пользователи, наслышанные о возможных ошибках, возникающих при инсталляции NET.Framework, желают узнать, можно ли обойтись без установки такого пакета на компьютер. В принципе, нет необходимости сразу же перегружать операционную систему всяческими дополнительными приложениями и программами, если пользователь в них не нуждается. Программисты рекомендуют инсталлировать только программное обеспечение, в котором непосредственно нуждается пользователь. Чрезмерная загрузка ОС ненужными программами провоцирует дефицит свободного пространства на жёстком диске, что ухудшает и работу системы, и её быстродействие.

Кстати, Microsoft, изначально вложила в инсталляционный пакет Windows 7 загрузку NET.Framework. Кроме этого, загрузка платформы также может автоматически осуществиться, если у пользователя возникнет желание установить некоторые игровые приложения, поскольку и в этом случае разработчики игр, предвидят, что игра не будет запущена без такой платформы. Чтобы не утруждать пользователя дополнительными поисками, сразу в загрузочный файл игры внедряют и установку платформы.
Встречающиеся ошибки
Разобравшись в алгоритме инсталляции нового программного обеспечения, юзеры по аналогии приступают к установке NET.Framework на Windows 7. Выполняя последовательно все предлагаемые действия, пользователь обнадёживает себя, что всё пройдёт однозначно гладко, и вскоре платформа будет успешно установлена на Windows 7, после чего можно сразу приступить к загрузке и последующему запуску любимой игры.
Однако в некоторых случаях возникает разочарование, поскольку приходится сталкиваться с тем, что даже при чётком следовании инструкции всё равно не устанавливается NET Framework 4 Windows 7, выдавая «грустное» сообщение на экран.
Чаще всего причиной является конфликтная ситуация, возникающая в Windows 7.
Компания Microsoft подтверждает, что проблема, в результате которой не устанавливается НЕТ Фреймворк 4 в Виндовс 7, действительно, связана с Центром обновления Windows.
Безусловно, если возникает проблема, значит, находится и тот, кто старается найти пути её решения. Так и в этом случае, программисты уже нашли эффективные способы, позволяющие обойти возникающую ошибку, успешно установив NET.Framework на Windows 7.
При этом нет необходимости совершать что-то невероятное, алгоритм устранения проблемы подробно расписан, поэтому его освоить сможет даже тот, кто не имеет достаточного практического опыта.










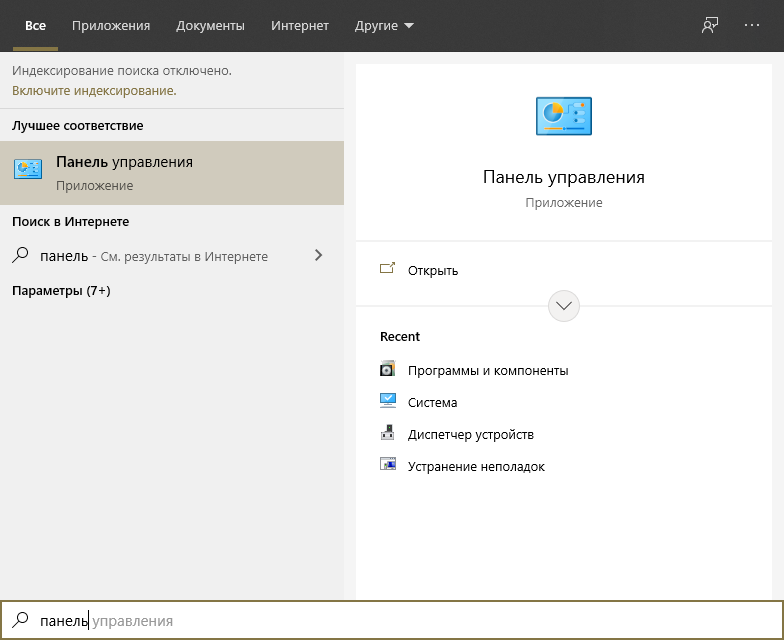


![.net framework 3.5 отсутствует в windows 10 [полное руководство]](http://kubwheel.ru/wp-content/uploads/8/c/4/8c4579bca39e5674bfa8865b6f7a65db.png)













![.net framework 3.5 отсутствует в windows 10 [полное руководство]](http://kubwheel.ru/wp-content/uploads/c/2/5/c254420b9dec17fa8a49cccfe378212b.png)


