Настройка D-Link DIR-615
D-Link dir-615 E4
D-Link DIR 615 K1 ver 1.3.x
D-Link dir-615 AIR
Для того, что бы попасть в веб-интерфейс роутера, необходимо открыть ваш Интернет браузер и в строке адреса набрать 192. 168.0.1, Имя пользователя
— admin
, Пароль
— admin
(при условии, что роутер имеет заводские настройки, и его IP не менялся).
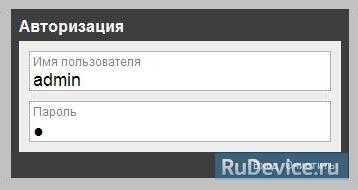
В целях безопасности рекомендуется сменить заводской пароль.
По умолчанию: Логин admin
, пароль admin
.
В интерфейсе роутера необходимо зайти во вкладку Система (System)
, меню Пароль администратора (Administrator password)
.
В поле Пароль (New Password)
введите новый пароль.
В поле Подтверждение (Confirm Password)
повторите новый пароль.
Затем нажмите кнопку Сохранить (Save Settings)
.
После этого, роутер предложит повторно зайти в его настройки.
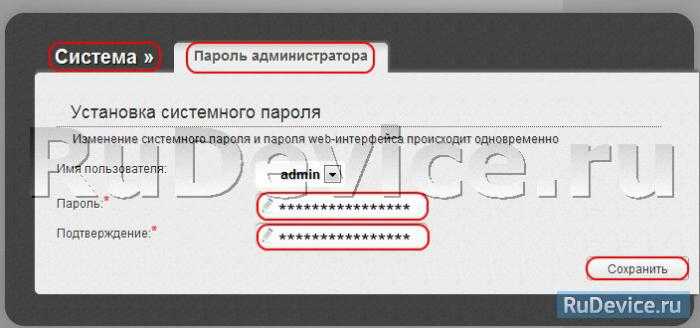
На странице Расширенные настройки
; выберите Сеть
; ⇒WAN
;.
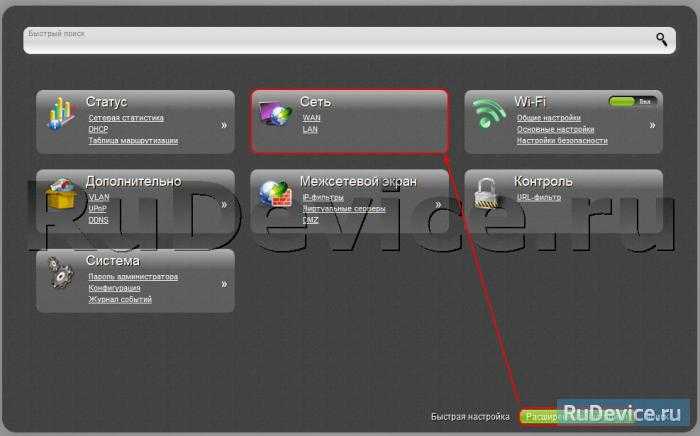
Нажмите на кнопку Добавить.
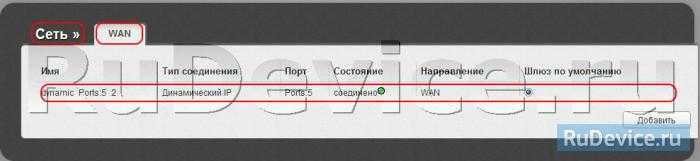
- В поле Тип соединения:
выберите PPPoE - В поле Порт
выбираем WAN-порт — он там указан как Port 5
. -
Имя пользователя:
Ваш логин из договора -
Пароль:
Ваш пароль из договора -
Подтверждение пароля:
повтор пароля -
Алгоритм аутентификации:
Auto -
Keep alive
— ставим галочку для постоянного подключения -
MTU
— поменяйте значение на 1450 или меньше
В поле Разное
проверьте, чтобы стояли галочки NAT
и Сетевой экран
.
Если провайдер предоставляет услугу интернет телевидения, поставьте галочку Включить IGMP
.
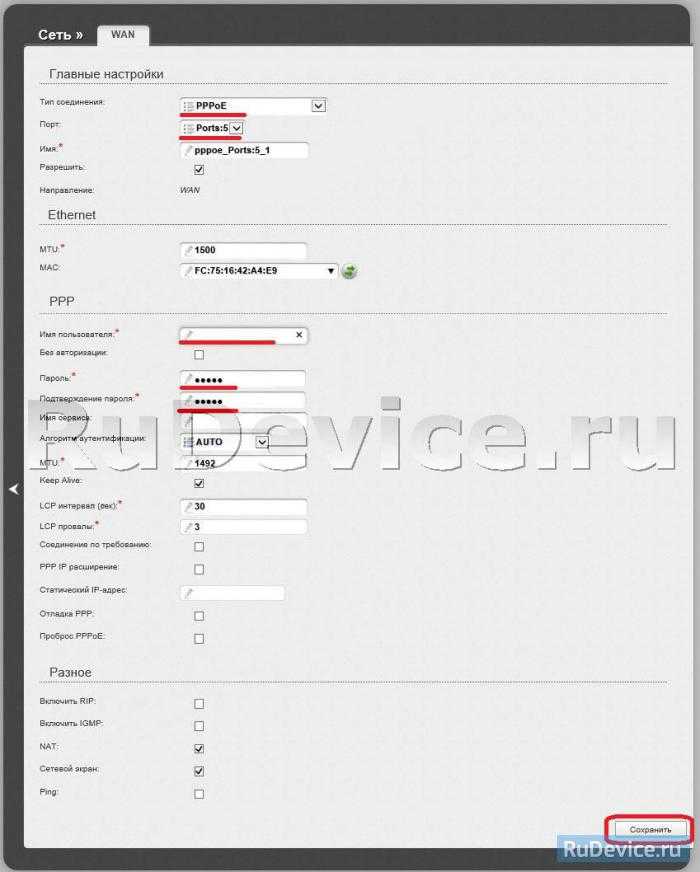
- В поле Тип соединения:
выберите L2TP + Динамический IP - В поле Порт выбираем WAN-порт — он там указан как Port 5.
-
Имя пользователя:
Ваш логин из договора -
Пароль:
Ваш пароль из договора -
Подтверждение пароля:
повтор пароля -
Адрес VPN-сервера:
пропишите адрес VPN-сервера провайдера -
Алгоритм аутентификации:
Auto -
Keep alive
— ставим галочку для постоянного подключения -
MTU
— поменяйте значение на 1450 или меньше
В поле Разное
проверьте, чтобы стояли галочки NAT
и Сетевой экран
.
Если провайдер предоставляет услугу интернет телевидения, поставьте галочку Включить IGMP
.
Нажмите Сохранить
;.
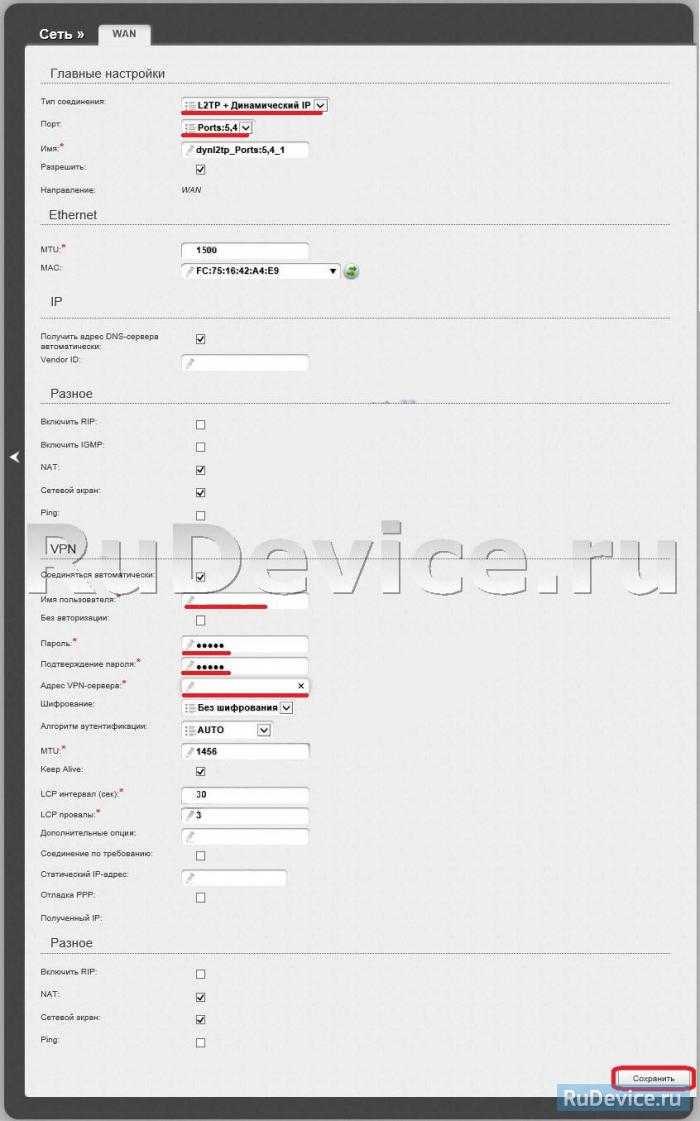
- В поле Тип соединения (Connection Type):
выберите PPTP + Динамический IP - В поле Имя
вводим название подключения (можно не менять) -
Имя пользователя:
Ваш логин из договора -
Пароль:
Ваш пароль из договора -
Подтверждение пароля:
повтор пароля -
Соединяться автоматически:
ставим галочку -
MTU
поменяйте значение на 1450 или меньше -
Алгоритм аутентификации:
Auto -
Keep alive
— ставим галочку для постоянного подключения - Сохраняем настройки кнопкой Save
кнопкой Перезагрузка
перезагружаем роутер.
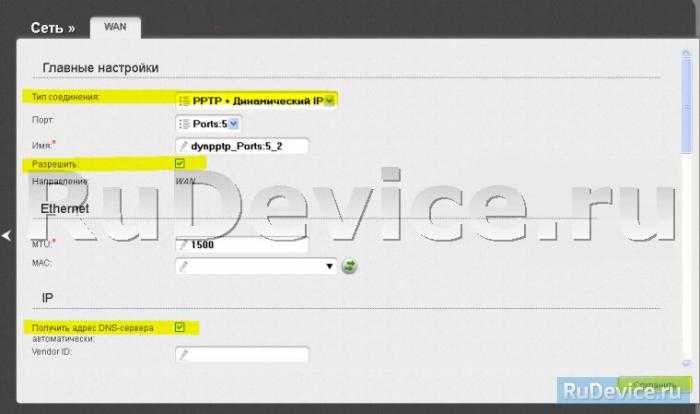
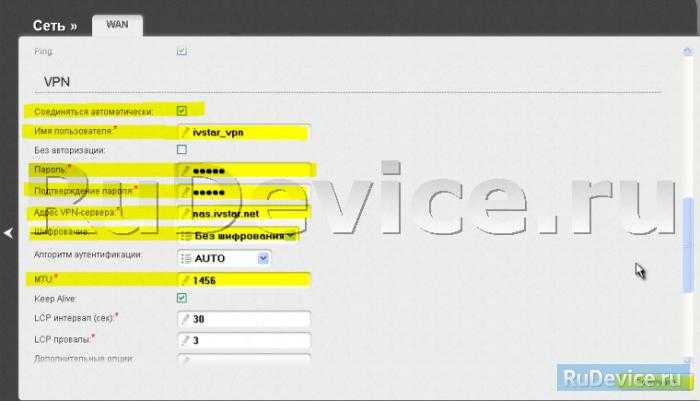
1. Со страницы расширенных настроек заходим во вкладку Wi-Fi
, выбираем пункт Основные настройки
; и устанавливаем желаемое имя беспроводной точки доступа SSID
. После этого нажимаем Изменить
;.
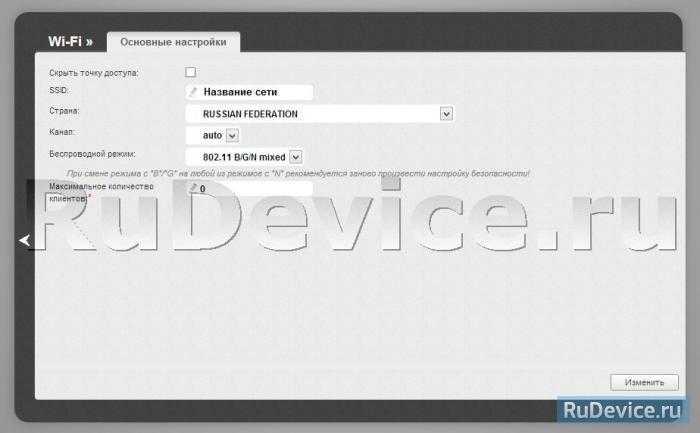
2. После этого рекомендуется также установить пароль на Вашу беспроводную сеть. Для этого зайдите в настройки безопасности Wi-Fi, выберите тип авторизации (рекомендуется WPA2/PSK), а затем введите любой пароль не менее 8 символов — это поможет защитить Вашу беспроводную сеть от несанкционированного доступа. Сохраните сделанные изменения.
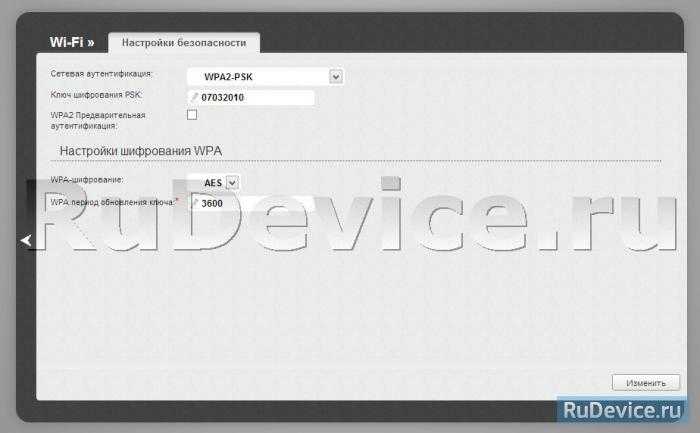
Вот и все: теперь можете попробовать использовать интернет по беспроводному Wi-Fi соединению с ноутбука, планшета или любого другого оборудования.
Если подключение создано правильно и проблем со стороны провайдера нет, то в графе «Сетевая информация
«, Статус подключения WAN
будет написано подключено и Ваш ip-адрес.
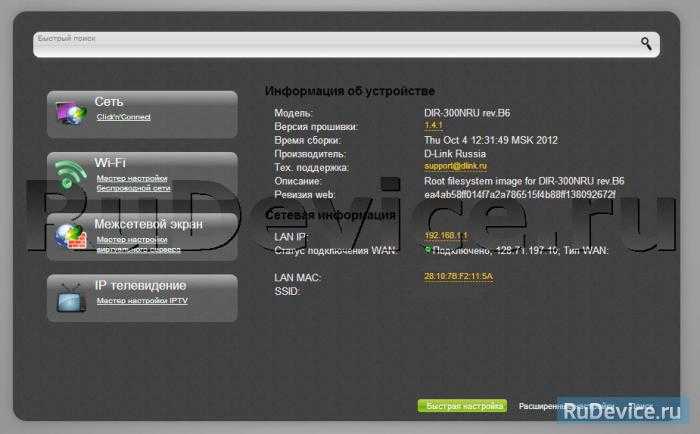
После проведения настроек, рекомендуется сохранить их, чтобы в случае возникновения проблем, можно было их восстановить. Для этого необходимо зайти во вкладку Система
,меню Конфигурация
.
- Выберите сохранение текущий конфигурации, Для сохранения текущих настроек роутера Файл с настройками будет сохранен в указанное место на жёстком диске.
- Для восстановления настроек из файла, необходимо нажать и выбрать Загрузка раннее сохранённой конфигурации в устройство
, указать путь к файлу с настройками, затем нажать кнопку.
Подключение и настройка роутера мтс DIR-615
Для начала следует выбрать место, на котором роутер будет расположен. Конечно, у тех людей, которые пользуются персональным компьютером, выбор не велик, и устройство устанавливается в непосредственной близости от него. Но рекомендуется размещать его в том месте квартиры, где уровень сигнала будет равномерно распределен между всеми комнатами. Таким образом можно получить стабильное интернет-соединение в любой части квартиры.

При желании достичь такого результата можно приобрести отдельно новый сетевой кабель с той длиной, которая позволит соеденить роутер с ПК, или вообще приобрести и подключить Wi-Fi адаптер для компьютера. Однако тем, кому не требуется идеальный сигнал на всех устройствах, этот пункт можно пропустить. Также рекомендуется не размещать роутер очень близко к бетонным стенам, от этого возможно ухудшение сигнала и сбои в работе.
Итак, после того, как выбрано место для установки маршрутизатора, его нужно подключить. В первую очередь к нему подключается кабель питания для включения в розетку. После этого на панели должны загореться все индикаторы, если этого не произошло, проверьте, включена ли кнопка питания на задней панели. В том случае, если настройка будет производиться с ПК, нужно выполнить подключение сетевого кабеля к устройству, который обычно идет в комплекте с роутером. Один конец провода вставляют в один из четырех разъемов LAN, они находятся на задней панели устройства и имеют черный цвет, а второй конец в разъем сетевой карты на компьютере. А кабель интернета подключается к разъему WAN, он такой один и имеет желтый цвет. Тут ошибиться сложно.

Следует отметить, что такой способ также доступен и для владельцев ноутбука. Если по каким-либо причинам сетевая карта находится в нерабочем состоянии или ПК и вовсе нет, существует возможность настройки вай-фай соединения при помощи телефона или планшета. Далее потребуется войти в список доступных Wi-Fi подключений и подсоединиться к сети с названием DIR-615. Данная сеть может быть как защищена паролем, так и нет. В первом случае пароль можно посмотреть на нижней части корпуса, на котором прикреплена соответствующая наклейка.

Далее потребуется войти в параметры роутера, но перед этим рекомендуется выполнить обнуление до дефолтных настроек. Это поможет упростить процесс настройки, если ранее уже были заданы параметры. Сделать это очень просто. На тыльной стороне маршрутизатора есть небольшая, утопленная в корпусе кнопка с подписью «Reset». Необходимо найти какой-то острый предмет (иголку, ручку с тонким стержнем и так далее) и при его помощи зажать кнопку примерно на 10 секунд. После чего отпустить, все индикаторы должны погаснуть и загореться вновь, после чего роутер будет перезагружен. Теперь можно приступать к изменению параметров. Рассмотрим подробнее:
Обновление прошивки
Маршрутизатор dir 615 может обновлять прошивку на свежую автоматически. Появление новой отображается справа вверху на экране личного кабинета. В ручном режиме обновление запускается из соответствующей вкладки блока «Система».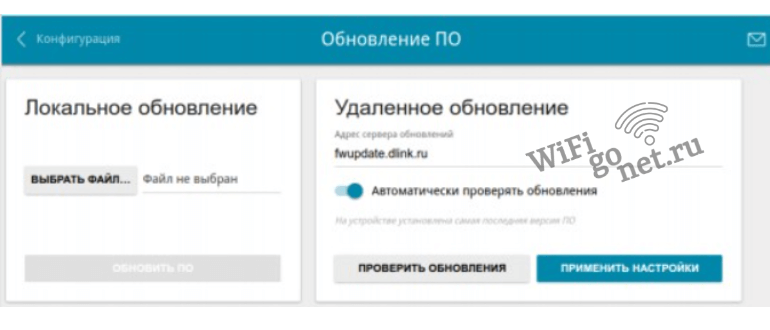
Прошивка маршрутизатора D-Link DIR 615 выполняется стандартно
Надо лишь принять во внимание ряд нюансов:. При перепрошивке питание выключать запрещено;
При перепрошивке питание выключать запрещено;
Выполнять прошивку по вайфай только по кабелю.
Загрузив файл прошивки (не для автопрошивки) необходимо прописать его в нужном поле, и инициировать прошивку. Дождаться ее окончания. По окончании появится форма смены пароля админа (можно ввести прежний).
Установка пароля на Wi-Fi, настройка IPTV и Smart TV
Первое, что следует сделать, это поставить пароль на точку доступа Wi-Fi: даже если Вы не против того, чтобы соседи бесплатно пользовались Вашим интернетом, это все равно лучше сделать — иначе Вы будете, как минимум, терять в скорости. Как установить пароль подробно описано здесь.
Для подключения приставки цифрового телевидения Ростелеком, на главной странице настроек роутера выберите пункт «Настройка IPTV» и просто укажите к какому порту Вы собираетесь подключать приставку. Сохраните настройки.
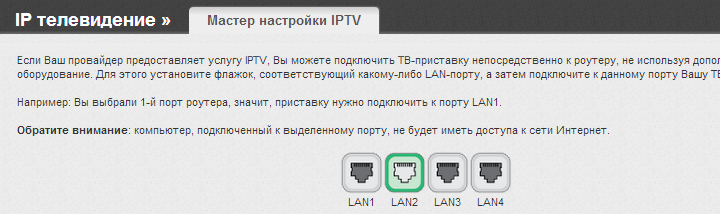
Настройка IPTV DIR-615
Что касается телевизоров Smart TV, то их достаточно просто соединить кабелем с одним из портов LAN на роутере DIR-615 (не с тем, который выделен под IPTV). Если же ТВ поддерживает подключение по Wi-Fi, можно подключиться и без проводов.
На этом настройка должна быть закончена
Всем спасибо за внимание
Если что-то не работает, попробуйте эту статью. В ней есть решения многих проблем, связанных с настройкой роутера.
А вдруг и это будет интересно:
Почему бы не подписаться?
спасибо, сам исправил, перепрошил))))))
блин я прошивку не смог скачать — доступ заблокировался
А если у провайдер используется тегированный VLAN на интернет как быть и нетегированный на прошивку ТВ приставки? + мультикаст Vlan
после прошивки роутера DIR-615 К2 ПОСЛЕДНЕЙ ВЕРСИЕЙ 1.0.1.19 перестала программа откликаться на логин ADMIN и не пускает в таблицу настройки. Подскажите какой выход.
Сброс на заводские настройки, логин и пароль — admin/admin. Если не пускает, попробуйте другой браузер (нередко бывает, что формы админки, в том числе запроса логина и пароля неадекватно работают в каком-либо браузере).
DIR-615 от Ростелекома теряет авторизацию. Т.е. пропадает соединение с Интернетом, при этом локальная wi-fi сеть есть. Смена прошивок и самого роутера эффекта не дала. При перезагрузке роутера соединение восстанавливается. Где «грабли»?
Честно говоря, не знаю. Странная какая-то ситуация. При пропадании соединения с Интернетом в настройки роутера все еще можно зайти по Wi-Fi? (просто на них бывает, что они виснут, при этом, Wi-Fi вроде как продолжает «работать»). Второе: в списке соединений роутера есть «Динамический IP» или только PPPoE? Если первый вариант — попробуйте удалить Дин. IP.
соединение я из довольно обширного списка выбираю сам, «то, что доктор прописал»: PPPOE.
а если приставка ТВ Ростелекома подключается еще через хаб как лучше сделать?
После изменения пароля, нажимая на кнопку «изменить», предложение «сохранить» не появляется! почему так!?
Не знаю, обычно показывает. А все работает в итоге? Если да, то не обращайте внимания.
Интернет работает и вай фай тоже. Но скорость просто нереально низкая, как быть? До этого уже происходило подобное, как то решил методом тыка и изменений параметров mtu. Не подскажете как быть? Версия к-2
А скорость низкая только по беспроводному подключению или же по проводу (через роутер) тоже?
Как подключить роутер
Wi-Fi роутер D-Link DIR-615 представлен в разных вариациях, отличающихся внешне и некоторыми дополнительными возможностями прошивки
Чтобы подключить беспроводной маршрутизатор, обратите внимание на его заднюю панель. На ней расположены:
- 4 LAN-порта для подключения разных устройств (ПК, телевизора).
- 1 WAN-порт для подключения интернет-провода Ростелекома.
- Разъем питания.
- Кнопка сброса настроек до заводского состояния.

На верхней крышке роутера или на передней панели в некоторых модификациях – индикаторы: включения, интернета, Wi-Fi, используемых портов.
Для включения устройства подключите блок питания в соответствующий разъем маршрутизатора и в сетевую розетку. Засветится индикатор включения. Порт WAN для интернет-провода, входящего в квартиру/дом, выделен другим цветом и подписан как Internet – он пока не нужен. Подключите короткий двусторонний провод (идет в комплекте) в любой из 4 LAN-портов, а другой стороной – в сетевой разъем вашего компьютера или ноутбука. Засветится индикатор работающего LAN.
Настройка доступа к интернету
D-link DIR-615 может подключаться к Всемирной сети по двум сценариям: автоматическому и ручному. Первый намного проще, и его в большинстве случаев достаточно для подключения к серверу провайдера, поэтому его и используют чаще. Ручной способ предлагает большее число настроек, которые требуются не всегда.
Перед тем, как зайти в настройки маршрутизатора, его и компьютер нужно соединить кабелем, при этом настройки сетевого доступа в компьютере должны быть установлены на получение IP-адреса автоматически.
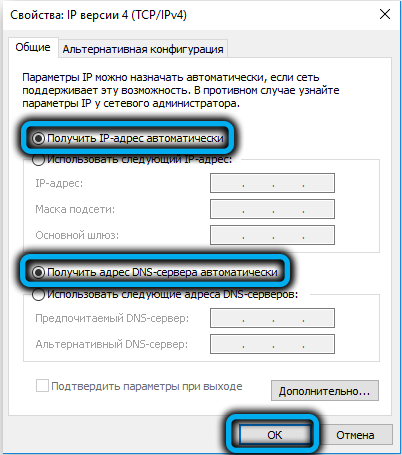
Рассмотрим для начала порядок подключения к интернету в автоматическом режиме. Он будет немного отличаться в зависимости от провайдера. Для входа в веб-интерфейс, в котором и производятся все настройки, можно воспользоваться любым браузером, набрав в адресной строке цифровой или символьный адрес, указанный на этикетке маршрутизатора (она обычно наклеена на дно аппарата).
Для данной модели это 192.168.0.1, альтернативный вариант – http://dlinkrouter, но такой адрес запомнить сложнее. После того, как мы перешли по этому адресу, откроется окно входа, в котором нужно указать логин и пароль. Изначально логин имеет значение admin, а пароль не требуется, но чтобы исключить возможность доступа к веб-интерфейсу посторонним лицам, оба значения нужно изменить по своему усмотрению.
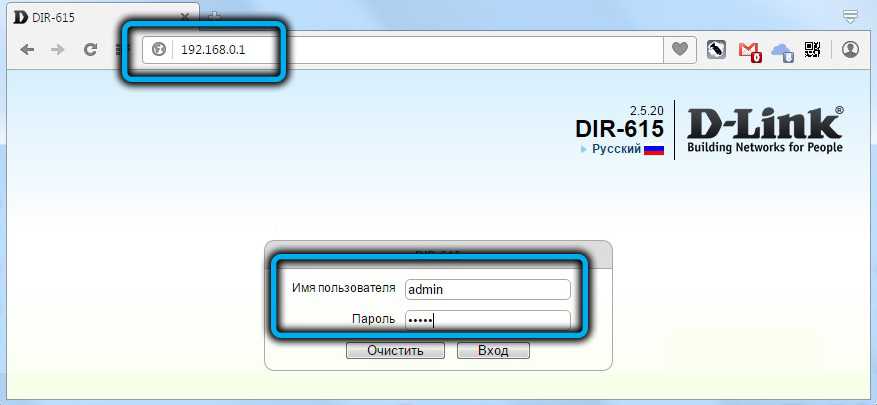
Если авторизация прошла успешно, мы попадём в основное меню маршрутизатора, где настройки будут зависеть от используемого поставщика услуг. Рассмотрим инструкцию, как подключить роутер D-link DIR-615, на примере самых популярных в нашей стране провайдеров.
Дом.ру
Не все версии модели D-link DIR-615 поддерживаются этим оператором – только начиная с ревизии В5. Эта информация также указывается на этикетке устройства, после параметра H/W ver.

Чтобы приступить к настройкам, в главном меню выбираем пункт «Сеть» и кликаем по подпункту «Соединение». Нажав на кнопку «Добавить», мы попадём на страницу главных настроек. Здесь в поле «Тип соединения» нужно указать PPPoE – это один из самых популярных протоколов, требующих аутентификации.
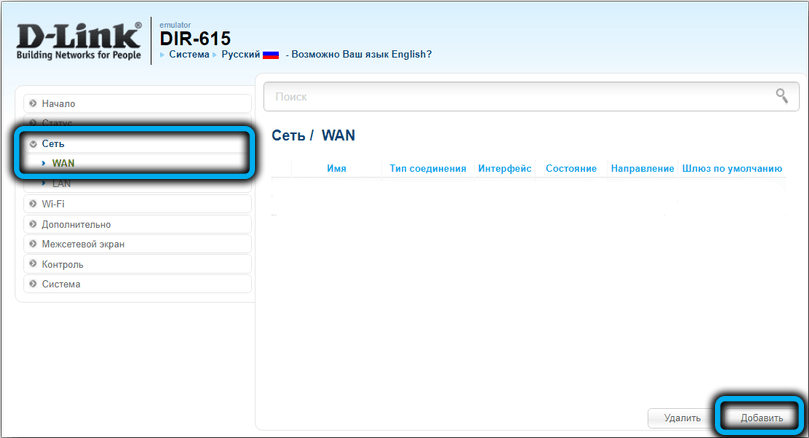
В результате появится ещё одно окно с расширенными настройками. Указываем провайдерские логин и пароль (они предоставляются пользователям в договоре), остальные значения не меняем и кликаем кнопку «Сохранить».
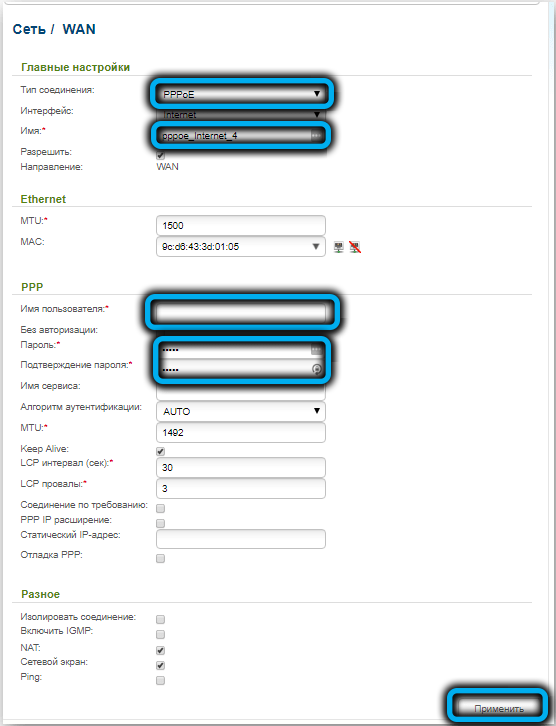
«Ростелеком»
Поскольку этот провайдер также использует протокол PPPoE, алгоритм действий будет аналогичен предыдущему. Опять же, логин и пароль берём из договора (это не та пара, которая указана на этикетке устройства!).
«Билайн»
Этот не менее популярный отечественный провайдер использует другой протокол передачи данных – L2TP, который считается устаревшим, но вполне надёжным. Этот тип соединения также требует авторизации и, кроме того, указания IP-адреса VPN сервера провайдера. Со стороны клиентского компьютера необходима поддержка функции туннелирования для VPN-соединения, но вам переживать по этому поводу не стоит: она имеется во всех версиях Windows, начиная с Vista.
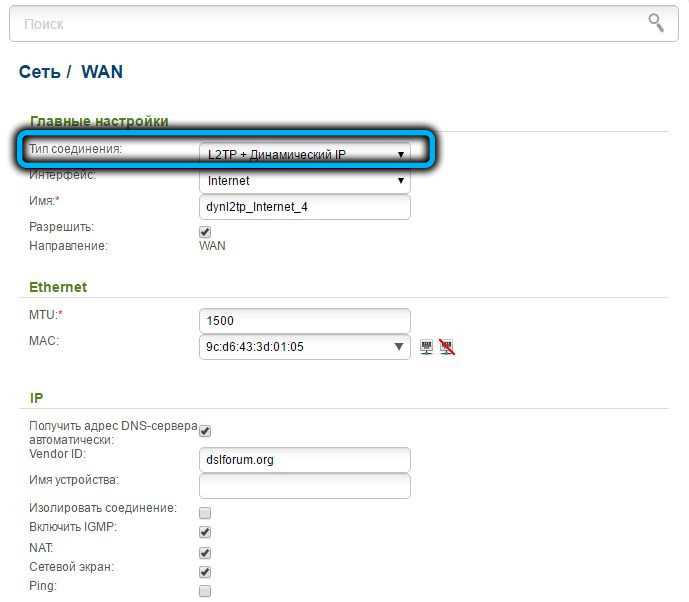
Итак, нам нужно указать тип соединения L2TP+«Динамический IP», после чего заполнить поля «Имя пользователя»/«Пароль», VPN-соединениях, а также поле «Адрес VPN сервера», который предоставит провайдер.
После сохранения настроек маршрутизатор нужно перезагрузить.
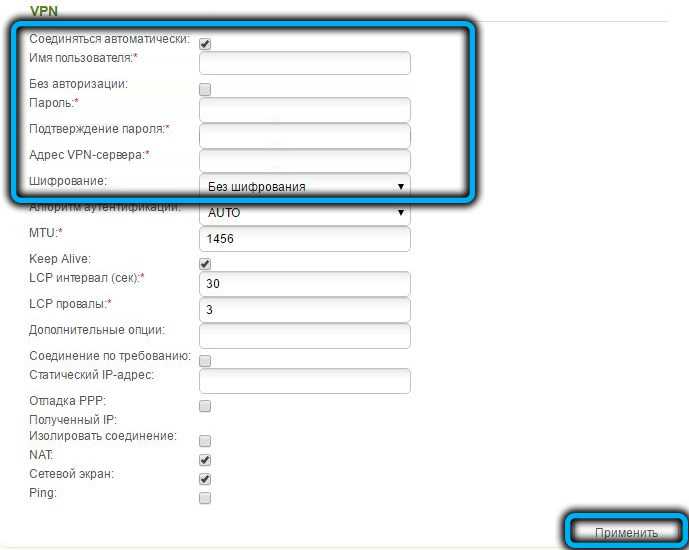
NetByNet
Настройки доступа к интернету аналогичны первым двум провайдерам: нужно указать тип соединения PPPoE и задать пару логин/пароль.
Единственное исключение – NetByNet использует привязку подключаемого оборудования по MAC-адреса для обеспечения более высокой степени защиты роутера. MAC-адрес маршрутизатора, то есть его уникальный идентификатор (что-то типа серийного номера) также указывается на этикетке.
Быстрая настройка
Настроить роутер D-Link можно двумя способами: с помощью Click`n`Connect (быстрая настройка) или вручную. Для начала рассмотрим мастер быстрой настройки.
Чтобы запустить мастер Click`n`Connect нужно:
- В левом меню выбрать строку «Начало», а потом «Click`n`Connect».
- Если маршрутизатор поддерживает работу с 3G/4G USB модемами, то в следующем окне необходимо выбрать страну и название провайдера. Если вы используете проводное соединение, то ничего не требуется менять, в строке «Провайдер» должно стоять значение «Вручную».
- После нажатия кнопки «Далее» откроется новое окно, в котором нужно выбрать протокол соединения. Эту информацию, как и всю остальную, касающуюся подключения к интернету, можно узнать в договоре с провайдером.
- В зависимости от того, какой тип соединения вы выбрали, в следующем окне необходимо ввести параметры подключения. Например, если вы выбрали PPPoE, потребуется ввести имя пользователя и пароль, которые назначит вам провайдер.
- После этого нужно проверить все параметры настраиваемого подключения, и если все нормально, нажать кнопку «Применить».
- Будет проведена проверка соединения. Адрес проверочного сайта можно изменить вручную.
- Некоторые модели маршрутизаторов D-Link могут работать с приложением DNS от компании Yandex. Этот сервис поможет вам избежать хакерских атак.
- Начинается настройка Wi-Fi D-Link. В новом окне необходимо выбрать строку «Точка доступа» и нажать «Далее».
- Теперь потребуется ввести имя беспроводной сети, вы можете придумать любое.
- Появится окно, в котором необходимо выбрать режим подключения (рекомендуется выбрать «Защищенная сеть»), и в следующей строке ввести ключ безопасности (пароль), после чего можно нажать кнопку «Далее».
- Если ваша точка доступа поддерживает два диапазона Wi-Fi – 2,4 и 5 ГГц – то в следующих двух диалоговых окнах вам нужно будет ввести те же сведения, что и для сети 2,4 ГГц, то есть SSID и пароль.
- В следующем окне поставьте отметку возле пункта «Не настраивать гостевую сеть».
- Теперь нужно проверить сделанные настройки и нажать кнопку «Применить».
- И в последнем окне быстрых настроек нужно выбрать IPTV порт, к которому вы планируете подключить ТВ-приставку. Если вы не будете использовать IPTV, нажмите «Пропустить».
На этом быстрая настройка с помощью функции «Click’n’Connect» закончена.
Возможные сложности и методы устранения
Многие ошибки и сбои в работе сети интернет возникают по вине неправильной конфигурации настроек роутера. В ходе использования модема от компании ТТК пользователи могут столкнуться с такими маркированными ошибками:
- Ошибка #651.
- Ошибка #619.
- Ошибка #734.
- Ошибка #735.
Для избавления от этой проблемы самостоятельным путем необходимо придерживаться правильной последовательности действий.
Ошибка 651
Появление этой ошибки указывает на отсутствие соединения с сетью поставщика услуг. Она может появляться в таких случаях:
- Неисправность оборудования компании.
- Неправильные настройки устройства.
- Неправильная работа защиты от вирусов.
- Обрыв кабельной линии.
Для устранения подобных проблем выполняются различные профилактические мероприятия специалистами компании. Пользователь может самостоятельно выполнить следующие операции:
- Полностью перезагрузить сетевое и персональное оборудование.
- Создать новое подключение к сети провайдера.
- Отключить антивирусное программное обеспечение.
- Перейти к заводским настройкам роутера, и задать новые параметры.
- Провести осмотр оборудования с целью обнаружения неисправностей.
В случае отсутствия положительного результата после выполнения подобных действий пользователю необходимо сообщить о проблеме в технический отдел компании.
Ошибка 619
Наличие этой ошибки указывает на нарушение пунктов договора между поставщиком услуг и пользователем. Избавляются от неё следующим образом:
- Проверить оплату трафика. Погасить задолженность перед компанией.
- Убедиться в правильности введенных данных во время авторизации.
После внесения оплаты необходимо подождать некоторое время. В случае отсутствия интернет-сигнала более 2 часов обратиться в службу поддержки клиентов компании.
Ошибка 734
Эта проблема прямо указывает на наличие сбоя связи с протоком управления. Для устранения необходимо произвести проверку настроек протокола PPPoE следующим образом:
- Зайти в панель управления.
- Найти раздел с сетевыми подключениями.
- Выбрать нужное подключение и открыть его свойства путем нажатия правой кнопки мыши.
- Выбрать настройки безопасности.
- Дезактивировать шифрование данных путем снятия соответствующего флажка.
После сохранения изменений необходимо заново подключиться к сети провайдера ТТК.
Ошибка 735
Появляется в случае неправильной настройки VPN-соединения. Избавиться от этой проблемы можно 2 способами:
- Полностью удалить подключение, и создать новое.
- Выбрать автоматическое получение IP адреса по протоколу TCP/IP.
Второй метод выполняется с помощью панели управления и раздела сетевых подключений.
Основные методы устранения ошибок
Появление различных ошибок всегда указывает на наличие проблем в работе интернета. Многие из проблем возможно убрать, пользуясь такими методами:
- полная перезагрузка сетевого оборудования;
- устранение задолженности перед поставщиком услуг;
- перезагрузка персонального компьютера;
- консультация в техническом отделе компании.
Услуги, оказываемые интернет-провайдером ТТК, имеют отличия от других как в тарифных планах, так и в настройке сетевого оборудования.
Алгоритм аварийного восстановления прошивки роутера
Чтобы восстановить пользовательскую прошивку маршрутизатора, загрузите обновленную версию с веб-сайта производителя. Как это сделать написано выше.
Важно соблюдать основные моменты:
- Подключите патч-кабель к первому разъему LAN;
- откройте личный кабинет через браузер Firefox.
- Запустите браузер и введите адрес роутера 192.168.0.1;
- Откроется окно режима восстановления;
- Нажмите «Обзор», чтобы загрузить программное обеспечение;
- Нажмите «Отправить».
Индикатор питания погаснет. Это означает, что программа будет установлена. Стрелки загорелись в дефолтном режиме, значит прошивка окончена. Играю в нескольких казино, постоянно ищу бонусные предложения.
Проверьте «Сетевое подключение» на вашем компьютере. Установите параметры для автоматического получения IP-адреса и DNS-сервера.
Возможные неисправности и способы их устранения
- Наиболее часто встречающиеся ошибки, с которыми пользователь иногда сталкивается при работе с D-link Dir модели 615, связаны с отсутствием доступа к интернету. Первый шаг, с которого надо начинать в таких случаях, – это перезагрузка сетевого устройства.
- Если это не помогло, следует внимательно проверить кабели, с которыми соединен маршрутизатор D-link Dir. Возможно, присутствует физическое повреждение, стоит заменить неисправный кабель на другой. Также необходимо зайти на сам роутер, проверить его сетевые конфигурации к интернету.
- Если ничего из вышеперечисленного не помогло, рекомендуется вызвать специалиста, а также обратиться в службы техподдержки провайдера, возможно, изменены параметры доступа к сети «Интернет».
Возможные неисправности и способы их устранения
- Наиболее часто встречающиеся ошибки, с которыми пользователь иногда сталкивается при работе с D-link Dir модели 615, связаны с отсутствием доступа к интернету. Первый шаг, с которого надо начинать в таких случаях, – это перезагрузка сетевого устройства.
- Если это не помогло, следует внимательно проверить кабели, с которыми соединен маршрутизатор D-link Dir. Возможно, присутствует физическое повреждение, стоит заменить неисправный кабель на другой. Также необходимо зайти на сам роутер, проверить его сетевые конфигурации к интернету.
- Если ничего из вышеперечисленного не помогло, рекомендуется вызвать специалиста, а также обратиться в службы техподдержки провайдера, возможно, изменены параметры доступа к сети «Интернет».
Как настроить роутер — алгоритм действий:
Любое действие должно быть обдумано, любая операция должна иметь свой алгоритм. Нет, конечно можно действовать «от фонаря» и как попало, но тогда можно просто добиться того, что в результате таких действий устройство будет работать нестабильно, терять сеть и т.п. Я приведу свою последовательность действий, которую делаю сам.
Шаг 1. Заходим в веб-интерфейс.
Для простоты настройки на всех современных роутерах SOHO-уровня сделан специальный интерфейс, который многие называют «Сайт модема». Чтобы попасть в веб-интерфейс, Вам нужно запустить веб-браузер (лучше всех Internet Explorer или Google Chrome). В адресной строке набираем IP-адрес маршрутизатора в локальной сети. Как правило, это — 192.168.1.1. Исключение составляют устройства от D-Link, Tenda и некоторые модели TP-Link — их IP 192.168.0.1. Если веб-интерфейс недоступен — изучите вот эти статьи: для 192.168.1.1 и для 192.168.0.1. Если же он доступен, но войти по стандартному логину admin и паролю по-умолчанию admin или 1234 не получается — поможет вот эта статья.
Шаг 2. Настраиваем подключение к Интернету (WAN).
Все основные параметры подключения к сети Интернет находятся в разделе веб-интерфейса под названием «WAN» или «Интернет»:
Для соединения с провайдером необходимо в этом разделе указать тип подключения — PPPoE, PPTP, L2TP или IPoE (Динамический или Статически IP). Если Вы не знаете какой тип у Вас используется — это можно уточнить в технической поддержке своего провайдера, т.к. они обязаны предоставлять такие данные. Если используется тип подключения PPPoE, PPTP или L2TP — тогда у Вас должна быть карточка с логином и паролем на доступ в Интернет. Если у Вас их нет данных для авторизации, то дальнейшие действия выполнять бессмысленно — сначала Вам придется идти в абонентский отдел провайдера и восстанавливать реквизиты. Так же, в большинстве случаев надо ставить галочки «Enable WAN Service», «Enable NAT» и «Enable Firewall».
Пример настройки маршрутизатора D-Link DIR для Ростелеком по PPPoE:
Пример для Билайн — L2TP + Dynamic IP:
По завершении настроек подключения к Интернету — нажмите кнопку Применить (Apply) или Save (Сохранить).
Шаг 3. Локальная сеть (LAN).
Базовая настройка локальной сети обычно уже сделана по умолчанию. А именно: прописан IP-адрес (192.168.1.1 или 192.168.0.1) и включен DHCP сервер для простоты подключения компьютеров, ноутбуков, планшетов и компьютеров к Вашей локальной сети. Параметры локальной сети можно найти в разделе LAN или Локальная сеть:
Фактически, менять в этом разделе ничего не нужно — надо всего лишь проверить включен ли DHCP-сервер. Иногда нужно использовать альтернативные DNS-серверы — в этом случае их тоже надо прописать в настройках DHCP-сервера и тогда они будут выдаваться устройствам при подключении.
Пример конфигурации локальной сети на маршрутизаторе Asus:
По завершении — нажмите кнопку Применить (Apply) или Save (Сохранить).
Шаг 4. Беспроводная сеть WiFi.
Весь процесс настройки сети WiFi на современном роутере сейчас сведена к тому, что Вам нужно просто изменить имя беспроводной сети — SSID и прописать свой пароль (ключи сети) WiFi. Эти параметры, как правило, находятся в одноименном разделе веб-интерфейса — Wi-Fi или Wireless:
Чаще всего базовая конфигурация беспроводной сети разделена на 2 части. Первая часть настроек находиться в разделе «Основные настройки (Basic Wireless Settings)», а вторая — в параметрах безопасности беспроводной сети (Wireless Security). В базовой части надо указать имя беспроводной сети — SSID, выбрать страну (регион) использования (в нашем случае Россия или Европа), используемый режим (mode) и канал (channel). Режим лучше всего выбирать смешанный — 802.11 b/g/n, а канал — 1,6, 11 или auto.
Конфигурация основных параметров WiFi на роутерах TP-Link:
В настройках безопасности роутера надо выбрать тип сертификата безопасности. На текущий момент самый надежный в плане взлома — это WPA2-PSK. Затем надо в поле Network Key или PSK Password прописать ключ безопасности сети. Им может быть буквенная, цифирная или смешанная последовательность не короче 8 символов. Для сохранения параметров нужно нажать кнопку Применить (Apply) или Сохранить (Save).
Параметры безопасности WiFi на TP-Link:
Настройка интернета на D-link DIR-615
Первое, что вам нужно сделать, это узнать какую технологию соединения использует ваш провайдер. Динамический IP, статический, PPPoE (использует Дом.ру и другие провайдеры), L2TP (например, использует провайдер Билайн). Я уже писал, как узнать технологию соединения. Можно просто позвонить в поддержку провайдера и спросить, или посмотреть на официальном сайте.
Если у вас соединение по популярной технологии Динамический IP, то роутер должен раздавать интернет сразу после подключения к нему кабеля от провайдера и вам остается только настроить Wi-Fi сеть (смотрите ниже в статье). Если у вас не Динамический IP, то нужно настраивать.
Перейдите на вкладку Начало – Click’n’Connect. Проверьте подключен ли Ethernet кабель и нажмите на кнопку Далее.
Выберите из списка ваше соединение. Если у вас например PPPoE и провайдер предоставляет еще и IP адрес, то выбираем PPPoE+Статический IP. Если IP нет, то выбираем просто PPPoE+Динамический IP. Или точно так же с L2TP.
Дальше укажите параметры IP, которые предоставляет провайдер и если он их предоставляет (у вас этого окна может не быть). Нажмите Далее.
Если появится окно “Адреса локальных ресурсов провайдера”, и вы не хотите добавлять адреса, или не знаете что это такое, то просто нажмите Далее. Появится окно, в котором нужно указать имя соединения, логин и пароль. Эту информацию так же предоставляет провайдер. Вы можете нажать на кнопку Подробно, что бы открыть более широкие настройки (MTU и другие).
Дальше будет проверка соединения с интернетом и возможность включить фильтр Яндекс.DNS. Это уже по желанию. В любом случае, вы потом сможете изменить эти настройки. Это я показывал пример настройки PPPoE соединения на D-link DIR-615. У вас же настройки могут отличаться от тех что у меня.
Если после настройки интернет через роутер не работает, статус соединения “без доступа к интернету”, или просто не открываться сайты, то проверяйте настройки от провайдера. Возможно, вы неправильно выбрали тип соединения, или неправильно задали какой-то параметр.
Как видите, с PPPoE, L2TP, PPTP и Динамическим IP, заморочек намного больше, чем с технологией Статический IP.
Один важный момент: если у вас на компьютере было высокоскоростное соединение, с помощью которого вы подключались к интернету, то теперь оно не нужно. Это соединение будет устанавливать наш роутер D-link и просто раздавать интернет по кабелю и по Wi-Fi.
Сменить настройки провайдера вы всегда можете через этот же мастер быстрой настройки Click’n’Connect, или на вкладке Сеть – WAN, выбрав и отредактировав нужное соединение.
Желательно сохранить настройки:
Если интернет через роутер уже работает, то можно приступать к настройке Wi-Fi сети.
Настройка Wi-Fi и смена пароля на D-link DIR-615
Все что нам нужно сделать, так это сменить имя Wi-Fi сети и задать новый пароль для защиты нашего Wi-Fi.
Перейдите на вкладку Wi-Fi – Основные настройки. Здесь мы будем менять имя нашего Wi-Fi. В поле SSID укажите название вашей сети. Нажмите кнопку Применить.
Дальше переходим на вкладку Wi-Fi – Настройки безопасности, и в поле “Ключ шифрования PSK” указываем пароль, который будет использоваться для подключения к Wi-Fi. Пароль должен быть минимум 8 символов. Сразу запишите пароль, что бы не забыть его.
Сохраните настройки. Система – Сохранить. Если больше ничего настраивать не будете (на этом настройка D-link DIR-615 может быть закончена), тогда перезагрузите роутер. Система (пункт меню сверху, возле логотипа) – Перезагрузить.
Все, беспроводную сеть настроили. Можете еще посмотреть более подробную статью по настройке Wi-Fi.
Еще можете сменить пароль администратора, который используется для доступа к настройкам роутера. Если вы его не меняли, или меняли, но уже забыли, то сделать это можно на вкладке Система – Пароль администратора.
Укажите два раза новый пароль и нажмите Применить. Не забудьте сохранить настройки.
Обязательно запишите где-то этот пароль. Если вы его забудете, то не сможете зайти в панель управления, и придется делать сброс настроек.
Настройка роутера D-Link для Билайн, Ростелеком или другого интернет провайдера
На следующем шаге настройки роутера D-Link необходимо выбрать тип интернет-соединения. Тут просто потрясающее количество разных опций — такого количества я, честно говоря, не видел ни на одной модели, на все случаи жизни есть.
Вы должны узнать, какой у вас тип интернета у вашего провайдера. Но в вашем сервисном соглашении должно быть прописано все – тип подключения и данные доступа.
L2TP
Для настройки роутера D-Link DIR-300 для Билайн (DIR-615, DIR-620, DIR-320 или другой модели) нужно выбрать L2TP — именно эту технологию использует Билайн. В этом случае необходимо указать сервер для подключения, данные для входа и пароль, предоставленные провайдером.
3G/4G
Если интернет идет через сотовый модем (если в роутере есть USB-порт), выбирайте 3G или LTE. Для 3G нужно узнать номера набора оператора, но настройки для всех основных операторов уже зашиты в базу, как я уже упоминал выше.
Введите данные для установки интернет-соединения
И мы подтверждаем
После этого еще раз проверьте информацию и нажмите кнопку «Применить»
Роутер должен быть подключен к интернету, который D-Link тут же начнет раздавать на основной компьютер.
Подключение
Подключение роутера к интернету можно выполнить тремя способами: по витой паре, через телефонную линию и по USB модему. Как именно нужно подключить роутер D-Link, зависит от оборудования провайдера. Рассмотрим подробно каждый из способов.
По витой паре
Если на маршрутизаторе есть порт WAN, то подключите к нему сетевой кабель, идущий от поставщика интернета. Если у вас DSL роутер, подключите витую пару к любому из разъемов LAN, и запомните номер порта, он понадобится при настройке. Настроить интернет в таком случае получится только в том случае, если маршрутизатор поддерживает перенастройку назначения портов. В некоторых случаях нужно будет перепрошить девайс.
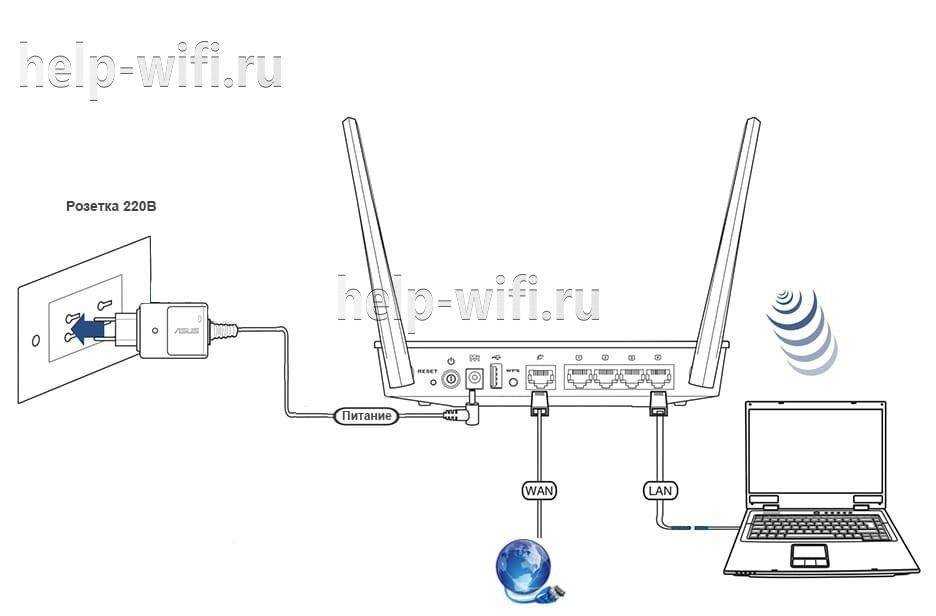
Телефонный кабель
Существует два варианта подключения маршрутизатора D-Link к телефонной линии со стационарным телефоном и без него. Если телефон использоваться не будет, то можно подключить один конец телефонного кабеля к роутеру, а другой к телефонной линии. Чтобы интернет не мешал пользоваться телефоном, нужно подключить сплиттер к телефонной розетке, а потом подключить к нему стационарный телефон и точку доступа.
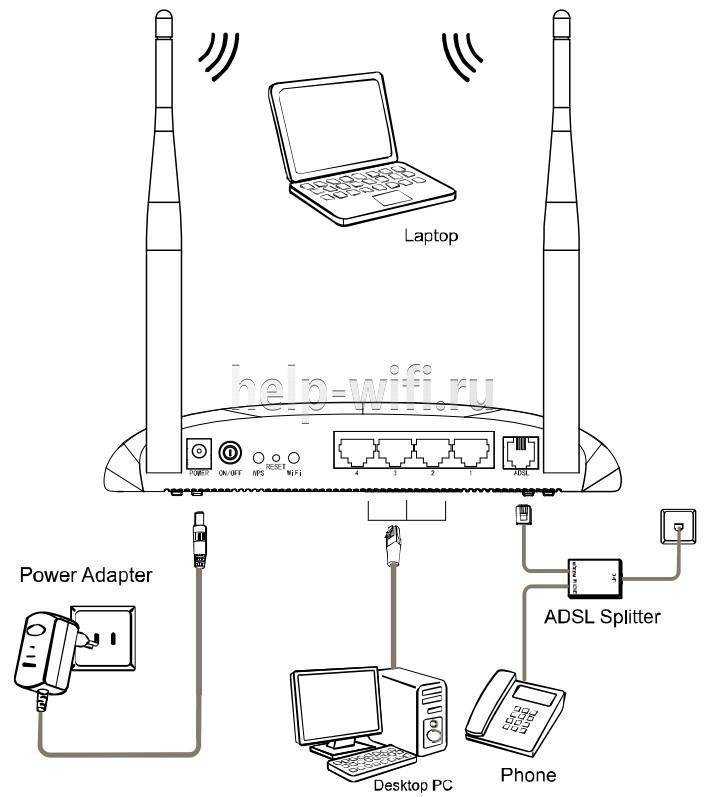
USB модем
Подключить к роутеру можно только совместимую модель USB модема.
Для этого нужно:
- вставить в USB модем SIM карту;
- подключить модем к соответствующему порту роутера;
- подключить роутер к компьютеру, если будет использоваться проводной интернет;
- включить маршрутизатор и ПК.
После загрузки ПК и маршрутизатора начнется настройка USB модема.






























