Как настроить роутер

Для начала следует получить доступ в личный кабинет или панель администратора. Зайти нужно так же, как и на обычную веб-страницу. Для этого прописывается адрес в соответствующей строке браузера. Обычно это ай-пи, который можно обнаружить на обратной стороне устройства. Уже говорилось, что это:
- либо 192.168.1.1;
- либо 192.168.0.1.
Сайты имеют разный интерфейс, поэтому для самостоятельной настройки устройства используется инструкция к нему. Но можно использовать и метод «тыка». Даже если что-то испортится, всегда есть возможность вернуться к заводским настройкам, все сбросив.
В личном кабинете нужно найти такие разделы:
- быстрая настройка, когда будет помогать мастер, позволяющий совершить пошаговый экскурс в параметры устройства, установив то, что нужно для интернета, как проводного, так и беспроводного;
- подключение вай-фая, где меняется пароль, подключаются или отключаются дополнительные параметры;
- соблюдение безопасности при использовании устройства, что позволяет сменить пароль доступа в личный кабинет, а это запрещает изменение настроек посторонним лицам;
- WAN, изменяющий настройки сети, поставляемой провайдером; как правило, мастер выполняет работу самостоятельно, но иногда нужно действовать вручную.
Инструкция как войти в настройки роутера через http://192.168.0.1
После того как Вы ввели в адресную строку браузера 192.168.0.1 Вы оказываетесь в так называемом Личном Кабинете роутера, в котором и будут происходить все настройки. Авторизация, первое что попадается на глаза это запрос логина и пароля для входа. Это, как правило:
- Пароль: admin;
- Логин: admin
Эту информацию можно найти либо на упаковке, либо на самом маршрутизаторе, на котором есть наклейка с технической информацией, снизу. Стандартные логин и пароль могли быть изменены. Поэтому, если в вас не получается зайти в роутер 192.168.0.1, сбросьте все настройки через фукцию и одноименную кнопку Reset на тыльной стороне устройства, куда подсоединяются LAN кабели и шнур питания.
После того как будут введены эти данные откроется окно с основными настройками. Все настройки интуитивно понятны и каждый сможет их установить самостоятельно. Они однотипны. То есть имеют общие схожие параметры. Чтобы узнать о них подробнее, смотрите видео.
Давайте рассмотрим в качестве примера подключение маршрутизатора TP-link. Действия будут следующими:
- Выбираете быструю настройку;
- Выбор страны, города или региона в котором будет использоваться маршрутизатор;
- Выбор провайдера, который Вам предоставляет услуги доступа в интернет;
- Следует выбрать тип подключения, если интернет скоростной, то нужно выбирать PPPoE;
- Далее устанавливаются имя пользователя и пароль – их Вам предоставит провайдер;
- Потом проверьте, чтобы беспроводной режим на устройстве был включен;
- И в заключении следует придумать пароль, который будет использоваться для подключения по WI-FI. Эта функция находится в графе (защита беспроводного режима или Wireless Settings).
После выполнения этих не сложных действий необходимо нажать кнопку — перегрузить, для того чтобы внесtнные Вами изменения в настройки маршрутизатора вступили в силу.
Выполнив перезагрузку и дождавшись, когда индикаторы на устройстве загорятся, а некоторые замигают, можно пытаться входить в интернет. Если он работает, значит вы все сделали правильно. Вот и все хитрости настроек. Теперь можете пользоваться интернетом со всех имеющихся гаджетов.
Подключаем роутер к компьютеру
Доступ к настройкам роутера выполняется через так называемый «Веб-интерфейс». Веб-интерфейс это небольшой сайт, который расположен непосредственно на самом роутере и предназначен для удобного редактирования его настроек. Как и любой другой сайт, веб-интерфейс открывается при помощи веб-браузера. Для этого подойдет любой веб-браузер. Вы можете использовать Internet Explorer, Opera, Mozilla Firefox, Google Chrome или любой другой, который вам больше нравится. Но, для того чтобы зайти в настройки роутера, его нужно сначала правильно подключить к компьютеру. Если у вас уже все подключено и работает, то этот шаг можно пропустить.
Итак, для подключения маршрутизатора вам понадобится некоторый минимальный набор оборудования.
- Роутер и адаптер питания. Адаптер нужен для подключения роутера к сети электропитания. Если устройство новое, то с этим не будет никаких проблем, поскольку адаптер всегда есть в комплекте. Если устройство ранее уже использовалось, то нужно убедиться, что имеющийся адаптер точно подходит.
- Обжатый сетевой кабель. Сетевой кабель нужен для подключения маршрутизатора к компьютеру. В комплекте большинства моделей этот кабель также присутствует. Если же его нет, то его можно приобрести отдельно, либо сделать самостоятельно из куска сетевого кабеля.
- Сетевая карта. Современные материнские платы всегда оснащаются интегрированной сетевой картой. Поэтому с этим также не должно возникать проблем. Но, в большинстве случаев для работы сетевой карты нужно установить драйверы. Об этом нужно позаботиться до подключения маршрутизатора.
- Кабель от Интернет провайдера. В принципе, в настройки роутера можно зайти и не подключая кабель от Интернет-провайдера, но в этом случае вы сможете настроить только локальную сеть (без доступа к Интернету).
После того как все необходимое собрано, можно приступать непосредственно к подключению роутера к компьютеру. Данный процесс достаточно прост и состоит из нескольких шагов.
- Подключение к компьютеру с помощью сетевого кабеля. Для начала вам нужно соединить компьютер и маршрутизатор при помощи сетевого кабеля. Для этого воткните одну сторону сетевого кабеля в сетевую карту компьютера, а другую сторону в любой из LAN портов на роутере. Данные порты обычно пронумерованы (1, 2, 3, 4) и выделены одним цветом (чаще всего желтым).
- Подключение кабеля от Интернет провайдера. Дальше нужно подключить кабель от Интернет провайдера к внешнему порту роутера. Данный порт обычно обозначен как «WAN» или «Internet» и помечен отдельным цветом (чаще всего синим).
- Подключение питания. Дальше нужно подключить питание роутера с помощью адаптера. Если на устройстве есть отдельная кнопка включения, то ее нужно нажать.

Обычно, выполнения этих действий уже достаточно, чтобы компьютер и роутер обнаружили друг друга и автоматически настроили работу локальной сети. Но, если этого не произошло, то нужно проверить настройки на компьютере. Для этого нужно выполнить следующие шаги:
- Открыть окно «Сетевые подключения». Для этого проще всего нажать комбинацию клавиш Windows-R и выполнить команду «ncpa.cpl».
- Перейти в свойства сетевого подключения. Для этого нужно кликнуть по сетевому подключению и выбрать пункт «Свойства».
- Перейти в свойства протокола IP v4. Для этого нужно выделить протокол IP версии 4 и нажать на кнопку «Свойства».
- Включить автоматическое получение IP и DNS. После чего закрыть все окна с помощью кнопки «ОК».
После переключения на автоматическое получение IP и DNS локальная сеть между роутером и компьютером должна заработать, а значит теперь можно будет зайти в настройки роутера с помощью браузера.
Заходим в панель управления по Wi-Fi: с телефона, планшета, ноутбука
Если у вас например нет сетевого кабеля, или под рукой нет ни одного компьютера, а нужно зайти в настройки маршрутизатора, то можно использовать для этого подключение по Wi-Fi.
Один важный момент: при соединении по Wi-Fi, а не по сетевому кабелю, можно абсолютно так же внести какие-то настройки, или даже настроить новый маршрутизатор. Но, ни в коем случае не обновляйте программное обеспечение вашего маршрутизатора. Этим вы можете просто его сломать. Прошивайте только при подключении по кабелю. Инструкции для Tp-Link и для D-Link.
В принципе, все делаем так же как я описывал выше, начиная с момента, когда запускаем браузер, переходим по IP-адресу роутера и т. д. Отличие только в том, что подключаемся мы к Wi-Fi сети роутера, который нам нужно настроить, а не по кабелю. Берем наш телефон, ноутбук, или планшет, и подключаем его к Wi-Fi (если он не подключен). Если вы например хотите подключится к новому роутеру, то есть будет иметь стандартное название, и будет незащищенной.
Я покажу на примере входа в панель управления с планшета. Точно так же, как и на компьютере, открываем любой браузер и переходим по IP вашего рутера (192.168.0.1, или 192.168.1.1). Указываем данные для входа.
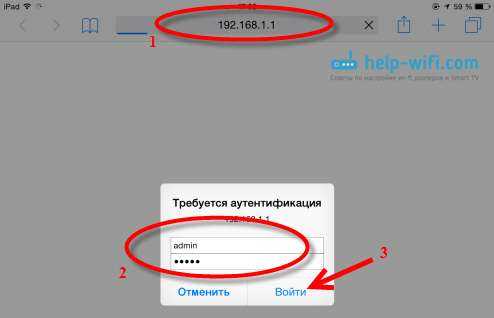
Должны открыться настройки.
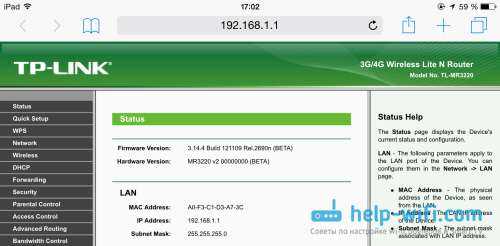
Не заходит в настройки: возможные причины и решения
Более подробно об этой проблеме я писал в статье Что делать, если не заходит в настройки роутера на 192.168.0.1 или 192.168.1.1?. Но, так как проблема, когда настройки роутера не открываются и не получается зайти на адрес 192.168.0.1 и 192.168.1.1 очень популярная, то думаю, что эта информация лишней точно не будет. Давайте рассмотрим самые популярные проблемы:
При попытке перейти на IP-адрес 192.168.0.1, или 192.168.1.1 появляется ошибка страница не доступа, или не удалось открыть страницу.
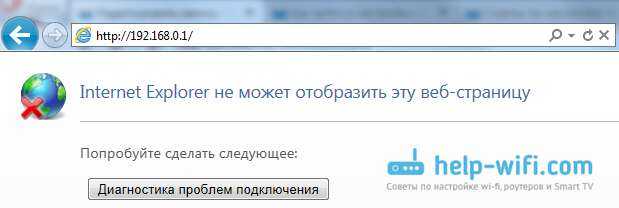
Это значит, что компьютер не может соединится с роутером
Не важно, по кабелю, или по Wi-Fi. В первую очередь проверьте, есть ли подключение. Посмотрите на панель уведомлений (в правом нижнем углу), на статус соединения
Если вы подключены по кабелю, то там должен быть нарисован компьютер, он может быть с желтым значком, это нормально. Если подключаетесь по Wi-Fi, то там должна быть просто белая сеть (уровень сети). Она так же может быть с желтым восклицательным значком
Посмотрите на панель уведомлений (в правом нижнем углу), на статус соединения. Если вы подключены по кабелю, то там должен быть нарисован компьютер, он может быть с желтым значком, это нормально. Если подключаетесь по Wi-Fi, то там должна быть просто белая сеть (уровень сети). Она так же может быть с желтым восклицательным значком.
Способы решения:
- Нужно проверить сетевые настройки на компьютере. Возможно, у вас там в настройках локальной сети (при подключению по кабелю), или беспроводной (подключение по Wi-Fi), заданы какие-то статические настройки IP, или других параметров. Нужно выставить автоматическое получение IP и DNS. Об этом я уже подробно писал в статье проверка настроек локальной и беспроводной сети в Windows.
- Если подключение по кабелю, то нужно попробовать заменить его. Уже не раз встречал случаи, когда проблема была именно в кабеле. Или подключитесь по Wi-Fi.
- Если у вас на компьютере есть Wi-Fi, а вы соединяетесь по кабелю, то нужно полностью отключить Wi-Fi. И наоборот при подключении по беспроводной сети, кабель отключаем.
- В случае, если ничего не помогает, делайте сброс настроек роутера к заводским, возможно, в нем заданы каике-то нестандартные настройки соединения.
- Так же, не нужно исключать поломку самого маршрутизатора. Бывает и такое.
Неверный логин/пароль. Или ничего не происходит после нажатия кнопки Войти.
Может быть и такая проблема. Перешли по адресу, появилось окно с запросом данных, вы их указали, но появляется ошибка, что неверно указаны данные для входа, или страница просто перезагружается.
Способы решения:
- Попробуйте разные варианты пары логин/пароль. Admin и admin, попробуйте оставить оба поля пустыми, или только пароль. Попробует указать пароль 1234.
- Попробуйте зайти с другого браузера.
- Скорее всего придется делать сброс настроек маршрутизатора (ссылку давал выше).
Подключение оборудования
Первое, что нужно сделать счастливому владельцу роутера, — не пытаться увеличить скорость Wi-Fi и тем более не задумываться о том, как изменить IP-адрес устройства, а правильно подключить его к сети. К огромному облегчению начинающих юзеров, современное оборудование подхватывает настройки провайдера в автоматическом режиме: если не случилось системного сбоя или хозяин роутера не использует какую-либо экзотическую прошивку, для перехода к «Настройкам» достаточно всего лишь подсоединить провода.
Найти разъёмы для них будет так же просто, как впоследствии поставить пароль на вай-фай. Пользователю нужно внимательно посмотреть на заднюю (в редких случаях — нижнюю) панель прибора; здесь слева направо расположены:
- Разъём для подключения блока питания (цифра 1). Перепутать с другими его попросту невозможно; чтобы роутер гарантированно работал и владелец смог попасть в настройки, необходимо вставить штекер блока до упора, не прилагая неразумных усилий, и удостовериться, что используемая розетка находится в рабочем состоянии и «поставляет» ток со стандартными российскими параметрами: напряжением в 220 вольт и частотой в 50 герц.
- Разъём для подключения интернет-кабеля, заведённого в квартиру провайдером (цифра 2). Разумеется, открыть меню роутера не получится и без его использования — зато отыскать отдельно стоящий вход, на большинстве моделей окрашенный в синий цвет, не сложнее, чем узнать пароль от своего Wi-Fi.
- Разъёмы (один или несколько) для раздачи роутером проводного Интернета (цифра 3). Нужны для подключения устройств, не имеющих модуля беспроводной связи; кроме того, используются при первичной авторизации.
Чтобы зайти в «Настройки» своего роутера в первый раз, не будучи ещё подключённым к сети вай-фай, пользователь должен:
- Подключить к роутеру блок питания (разъём 1) и вставить вилку в розетку.
- Подсоединить Ethernet-кабель, проложенный провайдером, к разъёму №2.
- Сопрячь с роутером компьютер или ноутбук, используя прилагаемый производителем маршрутизатора короткий кабель: один его вход должен находиться в любом из разъёмов (цифра 3), а другой — в соответствующем разъёме ПК.
Аккуратно проведя все операции, пользователь должен, если требуется, включить роутер, нажав на кнопку Power, On/Off или имеющую схожее название. Если же модель начинает работать автоматически, об этом будут свидетельствовать появившиеся на передней панели огоньки светодиодов — а значит, можно наконец попытаться настроить Wi-Fi роутер.
Что делать, если не получается зайти в меню роутера?
Невозможность войти в «Настройки» роутера может быть вызвана несколькими причинами; ниже будут рассмотрены способы решения наиболее часто встречающихся проблем с авторизацией.
Неправильно указаны логин и/или пароль
В этом случае при попытке зайти в «Настройки» роутера пользователь видит сообщение о невозможности авторизации, ошибке 401, недопустимости вводимых данных и так далее.
Исправить положение можно, ещё раз указав в полях окошка логин и пароль; если это не помогает или стандартные значения (обычно admin/admin, admin/12345 или просто 12345) были изменены, а новые успешно забыты, не стоит отчаиваться. Открыть меню роутера можно, сбросив настройки до заводских — правда, в результате пользователю придётся заново пройтись по всем пунктам меню и выставить параметры.
Для сброса настроек роутера до исходных достаточно найти на задней панели устройства кнопку или отверстие с подписью Reset; иногда она эта опция может быть совмещена с другими, например WPS.
Кнопку, как несложно догадаться, нужно зажать и подержать не менее 10–15 секунд; в отверстие с той же целью следует вставить конец разогнутой канцелярской скрепки и надавить, не слишком усердствуя, в течение того же времени. В результате настройки обнулятся, и пользователь сможет зайти в главное меню роутера со стандартными логином и паролем — где их найти, было рассказано выше.
Неправильно задан IP-адрес
Владелец роутера, неверно указавший адрес для входа в «Настройки» и не имеющий возможности найти стандартный IP на заводской коробке, в инструкции или на наклейке, с большой долей вероятности просто не сможет открыть страницу.
Самое простое решение проблемы — найти ссылку для своего устройства в Интернете; для этого достаточно ввести в поисковой строке соответствующий запрос.
Есть и альтернативный способ: посмотреть используемый устройством адрес в «Параметрах Windows». В абсолютном большинстве случаев он работает, только если компьютер уже был подключён к сети вай-фай; впрочем, иногда посмотреть IP получается и в ходе первичной настройки. Пользователю понадобится:
Открыть меню «Пуск» и кликнуть по «шестерёнке» в самом левом столбце.
Перейти в раздел «Сеть и Интернет».
Переключиться на вкладку «Состояние».
И найти на следующей странице IP-адрес своего роутера.
Другой способ узнать правильный адрес и зайти в «Настройки» прибора — с использованием командной строки или утилиты PowerShell:
Кликнуть правой клавишей мыши по флажку Windows, выбрать в открывшемся меню пункт Windows PowerShell.
Ввести команду systeminfo и применить её, нажав на клавишу Enter.
И, пролистав страницу с результатами вниз.
Найти в пункте «Сетевые адаптеры» необходимую информацию.
Сбой сетевых настроек
Если логин, пароль и адрес введены верно, а открыть главное меню роутера и получить доступ к настройкам вай-фай по-прежнему не удаётся, стоит проверить, те ли параметры заданы в «Панели управления» — зачастую исходные настройки изменяются в результате работы программного обеспечения, имеющего доступ к фильтрации интернет-трафика, или действия вирусов. Чтобы исправить ситуацию, юзеру понадобится:
Открыть «Панель управления», найти утилиту с помощью стандартного поиска Windows.
Войти в раздел «Сеть и Интернет».
Перейти в «Центр управления сетями…».
Найти в открывшемся списке используемую сетевую карту, кликнуть по заголовку правой клавишей мыши и выбрать в контекстном меню опцию «Свойства».
Выделить левой клавишей пункт «IP версии 4» и нажать на кнопку с тем же названием.
Посмотреть, какие адреса указаны в полях IP и DNS нового окна.
И, если они не внушают доверия, включить для обоих пунктов опцию «Получить автоматически» и нажать на «ОК».
По желанию — проделать те же манипуляции для «IP версии 6».
Неполадки у провайдера или проблемы с роутером
Ещё одна причина невозможности зайти в «Настройки» оборудования — отказ в выполнении запроса в связи с настройками провайдера (случается крайне редко) или сбой роутера. В первом случае пользователь должен связаться со своей компанией-поставщиком Интернета и уточнить причину возникновения проблемы и способ её устранения. Во втором — позвонить в техподдержку, отправить электронное письмо или отнести прибор в сервисный центр.
Логин и пароль «admin-admin»
-
Теперь, чтобы зайти в настройки, запускаем браузер и набираем в адресной строке ip адрес «192.168.1.1». Откроется окно ввода логина и пароля для входа в роутер.
-
Если маршрутизатор новый, то нет ничего проще, чем узнать эти данные. Берем устройство, опять переворачиваем его вверх дном и видим ту самую наклейку. На ней, кроме IP адреса и имени сети, которые мы уже искали, мелким шрифтом указаны значения для входа в маршрутизатор, установленные по умолчанию — Login/Password. В большинстве случаев это admin/admin.
- Указываем эти данные в соответствующих полях ввода текста и пробуем применить для входа в личный кабинет роутера.
- Если напечатанная на корпусе пара для авторизации не подходит, то можно сбросить настройки. Но как вы понимаете, при этом слетают и все введенные ранее в него конфигурации сети и подключения к интернету.
Возврат к заводским настройкам
Для возврата к заводскому состоянию ищем на корпусе кнопку «Reset». Она обычно маленькая и утоплена внутрь во избежание случайного нажатия. Возможно кто-то в магазине уже тестировал роутер и задал свой собственный пароль для входа со страницы http://192.168.1.1.
- Вставляем шнур адаптера питания маршрутизатора в розетку электросети.
- Берем что-нибудь типа булавки (ручка или карандаш могут не пролезть в отверстие).
- Надавливаем острым концом на эту кнопку и держим 10-15 секунд.
Иногда бывает так, что кнопка сброса совмещена с WPS и не утоплена. Тогда просто нажимаем на нее и держим те же 10-15 секунд, пока не замигают лампочки.
После этого роутер перезагрузится и вернет все параметры в дефолтные значения. Нам же останется только использовать в качестве адреса 192.168.1.1 плюс те самые логин и пароль из наклейки для авторизации в разделе администратора.
Установка связи с роутером
В зависимости от модели Длинк вход в роутер зависит от его типа. Для проводной, беспроводной модели предусмотрена своя отдельная инструкция.
Проводной роутер
Чтобы зайти в настройки проводного роутера, следует подключить кабель к порту LAN. На компьютере он находится с обратной стороны, а у ноутбука на задней панели. В маршрутизаторах Dlink вход кабеля обозначен синим либо чёрным цветом.
Важно! Подключение происходит в автоматическом режиме, должен сразу появиться вайфай
Беспроводной роутер
Беспроводной маршрутизатор настраивать несколько сложнее. Необходимо перейти в соединения и установить связь с моделью. Запрашивается пароль — по умолчанию WPS PIN.
Техника подключения
Практически все устройства обладают похожим внешним оформлением:
- Сзади корпуса располагаются входные порты для кабелей, а спереди него — осветительные элементы.
- Также там находятся разъемы Ethernet или RJ-45 и питания.
- Сетевой порт WAN или Internet предназначается для шнура от провайдера.
- Локальные порты LAN используются для подсоединения проводным способом различных устройств, находящихся в квартире (телевизоров, компьютеров).
- Кнопка «Reset», расположенная на задней панели аппарата, выполняет сбросы всех паролей к заводским параметрам. Для предотвращения ее случайного нажатия, она специально располагается глубоко. Воспользоваться ею можно только с помощью тонкой скрепки, предварительно разогнув ее.
- На лицевой стороне корпуса находятся специальные индикаторы. С помощью них можно узнать о состоянии прибора. Производители определяют порядок их установки по своему усмотрению, в зависимости от модели.
При раздаче интернета маршрутизатором только на беспроводное оборудование, следует подсоединить всего два провода — WAN и питания. Затем надо включить аппарат и подождать некоторое время. Вскоре загорится специальный индикатор, который отображает состояние беспроводной сети Wi-Fi.
Несколько вариантов настройки роутера
По кабелю
Для входа в настройки роутера есть два способа — с использованием кабеля или беспроводной сети.
Вот алгоритм его последовательности:
- Достать из упаковочной коробки кабель, предназначенный для подключения интернета. Он продается в наборе с прибором.
- Подключить приспособление в электрическую розетку.
- Отыскать сзади корпуса LAN разъем, обозначенный желтой расцветкой и вставить в него конец провода. При этом должен произойти щелчок.
- Другой край шнура поместить в разъем ноутбука или сетевую карту ПК.
- На аппарате загорится индикатор подсоединения к LAN портам. На компьютере или ноутбуке начнет мигать карта сети.
- При появлении на ПК предупреждающего знака и надписи «Без доступа к интернету» не стоит волноваться. Это обозначает, что компьютер еще не настроился.
- На завершающем этапе, необходимо открыть настройки роутера.
По Wi-Fi
Многие современные модели приборов, при начальном запуске, уже выполняют активацию свободной сети Wi-Fi. С нее реализуется вход в личный кабинет роутера без необходимости использования провода. Это предоставляет некоторые удобства, потому что ПК или ноутбук не всегда находится близко.
Подключение в автономном режиме состоит в следующих этапах:
- Надо включить функцию поиска сети Wi-Fi в ноутбуке, телефоне или планшете. Имя сети по умолчанию будет обозначаться в виде всего названия маршрутизатора. Его форма определяется производителем.
- Следует подключиться к данной сети обычным способом. При самой первой настройке оборудования, название сети может поменяться.
- В случае запроса пароля, его можно отыскать на ярлыке прибора.
- Когда не загорается индикатор Wi-Fi, это говорит о том, что запуск беспроводной сети отсутствует. Для таких ситуаций предусмотрена определенная кнопка Она может находиться сзади аппарата рядом с портами или сверху, и обозначаться знаком волны или ключа. Если запрашивается пароль, надо нажать на нее.
- Уточнить доступные сети. Они должны отобразиться на дисплее в качестве нового подсоединения. При запросе пароля, отыскать соответствующую надпись на наклейке. Если она отсутствует там, то надо просто нажать вторично на кнопку WPS (1 раз). В таком случае необходимость в пароле отпадет.
- Многие модели имеют сразу два пароля — обычный, состоящий из чисел и букв и PIN-код или WPS-пароль, у которого имеется только восемь цифр.
- После установки Wi-Fi, запускается браузер и вводится адрес.
О том, как войти в настройки описывается ниже.
Из приложений для телефона
Для установки специальной программы в режиме быстрого управления на гаджет, следует:
- Войти в App Store или Google Play.
- Затем в поисковике отобразить название фирмы, изготовившей оборудование.
- При подсоединении приложения, это сразу отобразится на экране.
- Следует скачать его и установить на устройство.
Когда программа запустится, появится подробная инструкция по ее подключению.
Следует обратить внимание, что не все производители обладают такими приложениями. Также, программы могут не поддерживать модели технических изделий определенных фирм
В случае наличия устаревшего прибора, есть риск отсутствия его функционирования с определенными приложениями.
Сброс настроек
Существует несколько причин для сброса текущих настроек роутера. Обычно это делают, когда маршрутизатор работает нестабильно, были некорректно указаны данные, либо же это подержанное оборудование, которое следует перенастроить.
Так или иначе, в сбросе настроек Wi-Fi роутера нет ничего страшного и сложного. Порой это необходимость.
Если же говорить о том, как правильно настроить роутер уже после сброса настроек, то тут руководствуйтесь теми же инструкциями, которые были приведены выше. Никаких отличий нет.
При этом сброс Wi-Fi роутера до базовых, то есть до заводских настроек, выполняется несколько по-разному, в зависимости от модели и производителя оборудования.
Все методы делятся на 2 большие категории:
- программный;
- аппаратный.
Начать следует с программного метода.
Стоит привести несколько примеров:
- Для устройств TP-Link, которые нужно вернуть к заводским базовым настройкам, нужно зайти в «Системные инструменты», а оттуда в «Заводские настройки». И просто кликнуть на кнопку «Восстановить», после чего роутер перезагрузится.
- У Asus интерфейс маршрутизатора несколько иной. Тут сначала открывается раздел «Администрирование», а там находится вкладка с названием «Управление настройками». Напротив графы «Заводские настройки» имеется кнопка «Восстановить».
- Если у вас D-Link, тогда кликните на пункт «Система». Из выпадающего меню откройте «Заводские настройки», подтвердите сброс параметров и ожидайте окончания перезагрузки.
Это относительно простой и самостоятельный метод сброса.
Но есть вариант ещё проще. Это аппаратный способ обнуления ранее введённых новых настроек.
Чтобы сбросить их аппаратным способом, нужно просто найти на корпусе маршрутизатора соответствующую кнопку. Обычно она находится на задней панели, около входов и разъёмов для подключения. Но некоторые производители прячут кнопку внутрь корпуса, что позволяет избегать случайного нажатия. Либо же это комбинированная кнопка, которая выполняет одновременно 2 функции. К примеру, если просто нажать и отпустить, роутер выключается. Если зажать на определённое количество секунд, тогда произойдёт перезагрузка и восстановятся базовые настройки. Так или иначе, ищите кнопку с названием Reset.
Чаще всего, согласно инструкциям производителей маршрутизаторов, для сброса параметров требуется зажать клавишу на некоторое время. Как только индикаторы погаснут, кнопка отпускается и роутер перезагружается.
После сброса нужно выполнить все манипуляции, которые были описаны ранее.
Всем спасибо за внимание!
Подписывайтесь, оставляйте свои комментарии, задавайте актуальные вопросы и рассказывайте своим друзьям о нашем проекте!



























