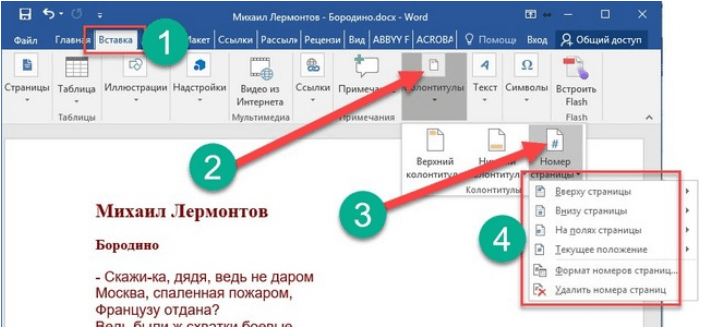Как оформить содержание
Помимо нумерованных страниц, одним из удобных методов навигации является оглавление. Чтобы его оформить нужно:
Сейчас все учебные работы от короткого до монументальной дипломной работы создаются в приложении MS Word. Эта программа скрывает в себе массу возможностей, позволяющих выполнить определённые действия автоматически. Например, нумеровать страницы
.
Нумерация страниц – важный элемент любого документа, особенно если он отличается внушительным объёмом и имеет в своём составе . Без нумерации и оглавления затруднительно найти нужную главу в распечатанном документе. Более того, если случайно после распечатки страницы вашей работы будут перемешаны, расположить их в правильном порядке без номеров страниц будет очень трудно. Вот почему перед тем отправить документ на печать, нужно ещё раз убедиться, проставлена ли у вас нумерация и удовлетворяет ли вас внешний вид и расположение номеров.
Номер на странице можно разместить в любой позиции: сверху, снизу, по центру или в углу. Для этого нужно сделать лишь несколько кликов мышки.
Общие требования по оформлению курсовой работы
При написании курсовой работы первое на что стоит обратить внимание — это соблюдение общих правил по оформлению. Если проигнорировать данные пункты и отложить их на заключительный этап работы, вы можете столкнуться с рядом сложностей которых можно было избежать
Если изначально не выставить основные параметры, то в будущем легко пропустить ошибку в оформлении, а также трудно сориентироваться по объему написанного текста. По этой причине в случае использования в работе информации из интернета проверяйте чтобы весь текст курсового проекта соответствовал данным требованиям:
- Текст курсовой работы должен размещаться на листах формата А4, при этом используется односторонняя печать.
- Ориентация страниц для текстовой части – книжная, для приложений – книжная и/или альбомная.
- Границы полей: верхнее и нижнее – по 20 мм, левое – 30 мм, правое – 15 мм.
- Междустрочный интервал: полуторный в основном тексте, одинарный в подстрочных ссылках.
- Стандартный шрифт – Times New Roman.
- Цвет шрифта – черный.
- Размер основного текста – 14 пт; размер шрифта сносок, таблиц, рисунков, приложений – 12 пт.
- Выравнивание текста – по ширине, без отступов.
- Абзац – 1,25 см.
- Автоматическая расстановка переносов.
- Каждый раздел курсовой работы начинается с новой страницы. Исключение составляют параграфы – они продолжаются по тексту.
- Нумерация начинается с титульного листа, но проставляется лишь с первой страницы введения, номер страницы размещается в нижней части листа по центру, при этом точку в конце ставить не нужно.
Где искать инструмент нумерации страниц
Расположение пункта на панели задач Word зависит от версии продукта. До модификации 2016 для этого нужно было пройти в меню вставки, выбрать пункт колонтитулов. Страницы нумеруют по традиции внизу, поэтому выбирали пункт Изменить нижний колонтитул, затем нужно выбрать Особый нижний колонтитул.
После выхода офисной платформы Office365 и Microsoft Word 2016 панель задач изменилась. Пункт колонтитулов исчез и стал самостоятельным подменю. Номер страницы появился отдельной строкой. Теперь алгоритм подразумевает активацию этого выпадающего списка, выбор расположения внизу страницы. Осталось лишь определиться с форматом. Их стало больше – появились варианты со скобками, в геометрических фигурах между параллельными линиями и т.п.
Команда проекта рекомендует выбирать самый верхний пункт из списка – Простой номер 1. Он без излишеств и вычурности, что отражает точность научных исследований. Но курсовые продукты по креативным дисциплинам или в индивидуальных случаях учебные заведения вправе предлагать альтернативные варианты со скобками или выделение контуром. Подобная практика служит доказательством, что студент хотя бы открывал и читал работу перед сдачей.
Настройка отдельных параметров
Специальное обозначение первой страницы
Но в некоторых случаях требуется специальный дизайн. Например, при сдаче научных работ на первой странице не должен отображаться номер. Чтобы задать особый колонтитул для титульной страницы, необходимо:
- Перейти в режим «Конструктор». Он включается автоматически сразу после простановки номеров.
На заметку! Но если вы уже кликнули в другом месте в тексте, то режим пропадает из ленточного меню. Чтобы его вернуть, достаточно кликнуть два раза на номере страницы в колонтитуле.
В меню «Конструктор» поставьте галочку в соответствующем чекбоксе – и вы сможете вручную внести нужные данные на первую страницу или оставить ее пустой.
Продолженная нумерация
В некоторых ситуациях требуется продолжить нумерацию страниц с определенного значения. Например, когда первая часть статьи, книги или научной работы находится в другом документе.
Это действие также производится через меню «Конструктор». Необходимо:
- Нажать на пункт «Формат номеров» в выпадающем подменю «Номер страницы».
Таким способом вы можете создать сложную пагинацию, задав, например, в одном месте нумерацию с 10-й страницы, а в другом – с 50-й. Это бывает полезным при совместной подготовке одного документа, который необходимо распечатать на разных устройствах.
Разные колонтитулы для четных и нечетных страниц
В некоторых ситуациях требуется задать разный внешний вид нумерации для расположенных рядом страниц. По умолчанию встроен функционал зеркального отображения нумерации, когда цифры находятся на противоположных углах страницы или, напротив, рядом.
Но если нужен какой-нибудь изыск, например, чтобы на четных страницах нумерация была внизу, а на нечетных – вверху, можно применить соответствующий пункт в меню «Конструктор».
Настройка разных видов колонтитулов производится вручную. Помимо отображения нумерации, можно настроить показ различных дополнительных элементов, например, имени автора на четной странице и названия произведения – на нечетной.
Колонтитулы в Word
Если вы уже проделали шаги описанные выше, вы наверняка заметили, что номера вставляются в блоках, расположены в верхней и нижней части страницы. Эти блоки и называются колонтитулами в Word, и используются во всех версиях редактора (2003, 2007 и 2010).
Как вы наверняка уже догадались, использовать колонтитулы мы будем для проставления номеров страниц. Это далеко не единственная их функция, но сейчас нас интересует именно она. Отдельно нужно отметить, что используя колонтитулы, мы можем установить желаемый номер для любой отдельной страницы или группы страниц.
Итак перейдите на нужную страницу, и дважды щелкните левой кнопкой мыши по нижнему или верхнему колонтитулу (верхняя или нижняя область). Откроется окно редактирования.
Теперь с клавиатуры наберите необходимое значение. Когда закончите, нажмите кнопку Enter
для завершения операции.
Как мы уже отметили, в колонтитулах можно размещать практически любую информацию, в том числе гиперссылки и сноски.
Всем привет. Сегодня разберёмся как пронумеровать листы в Ворде. Сделать это проще простого, так что не будем терять время, и сразу же перейдем к делу.
Итак, открываем нужный вам документ, в верхнем меню Word’а переходим на вкладку «Вставка» (1) — и нажимаете на пункт «Номер страницы» (2):
откроется подменю, где вам нужно выбрать самый подходящий для вас вариант размещения номеров страниц, а именно, сверху страницы, снизу, на полях (тоесть по бокам) или же в текущем положении курсора, тоесть можно нумерацию сделать хоть посреди текста. Выбираете нужный вариант, допустим выберем «Внизу страницы» — и ворд вам снова предложит выбрать вариант расположения номера (в уголке или по центру), а также, если прокрутить эту менюшку вниз, то можно выбрать и стиль номера листа:
выбираете подходящий вариант и всё, нумерация страниц или листов сделана.
Как поставить номера страниц в колонтитуле

Сначала немного информации, что же такое колонтитулы. Это свободная верхняя или нижняя часть листа, на котором располагается текст или таблицы. Они могут содержать такую информацию, как название работы, имя автора, дату создания и нумерацию. На поле с колонтитулом возможно разместить не только текстовую информацию, но и добавить штамп либо логотип.
Расположение на каждом последующем листе может отличаться от предыдущего, зависимо от необходимости. Форматируются они при этом только в конструкторе «Работа с колонтитулами» и в отредактированном тексте выглядят фоном, находящимся на полях. Применяя Word 2010, чтобы попасть на меню «Работа с колонтитулами», дважды кликните левой клавишей мышки по нижнему или верхнему полю.
В группе «Работа с колонтитулами» существуют отдельные команды для нижнего и верхнего положения. Нажав на одну из них, вы сможете увидеть список готовых шаблонов с учетом любых предпочтений. Для учета количества печатаемых листов часто применяются шаблоны из подменю «Номер», где вы сможете выбрать местоположение поля с номером, а также его внешний вид.
В рамке
В Ворд 2010 страница нумеруется с использованием специального объекта «Рамка». Чтобы его применить, необходимо войти в режим работы редактирования колонтитула, использовать «Вставка – Экспресс блоки – Поле» и выбрать из списка полей Page. Определите его формат и нажмите «ОК». Изменение формата осуществляется через меню «Вставка – Колонтитулы – Номер – Формат номеров».
Правила оформления графического материала, таблиц и формул
Оформление формул и уравнений
Оформляя формулы и уравнения студенты технических вузов не редко допускают ошибки. Для правильного заполнения нужно проявлять особую внимательность и использовать перечень следующих правил:
- Уравнения и формулы выносятся отдельной строкой. Они ни в коем случае не остаются частью текста. Каждое такой элемент должен иметь свой номер в круглых скобках (располагаются справа от самого уравнения).
- Формулы и уравнения выводятся в буквенном виде и лишь затем происходит расшифровка всех индексов.
- Если необходимы пояснения к представленным в них символам, они указываются сразу под формулой в такой же последовательности, в которой прописаны в уравнении или формуле.
Оформление графического материала
Для начала определим, чем являются графические материалы.
Далее разберём правила оформления графического материла:
- каждому графическому объекту присваивается название и номер для удобной навигации.
- Нумерация используемая для оформления графического материла — может быть как сквозной, так и отдельной для каждого раздела. В случае если графический материал представлен в единственном числе нумерация не требуется.
- Объёмные графические материалы, для которых нет возможности расположения возле текста, либо на следующей странице, помещается в раздел «Приложения».
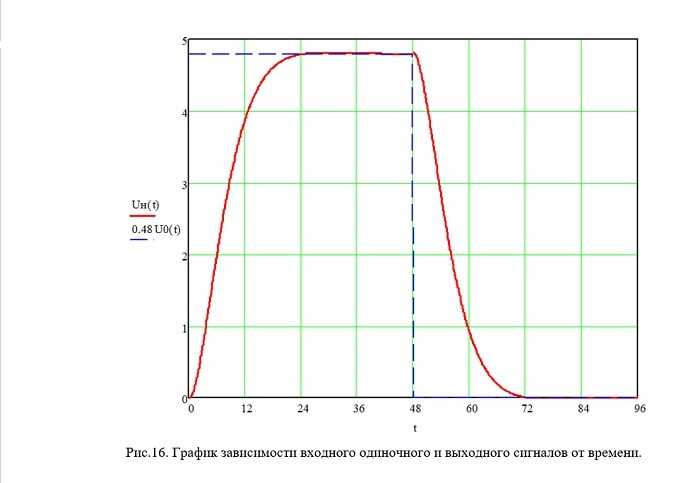
Оформление таблиц
При оформлении таблиц стоит помнить о следующих правилах:
- текст в таблицах пропечатывается 12 кеглем, шрифт Times New Roman.
- Название таблицы указывается перед таблицей.
- Графы таблицы должны быть пронумерованы.
- При переносе части таблицы на другой лист, в правом верхнем углу пишется надпись «Продолжение таблицы» и указывают ее номер.
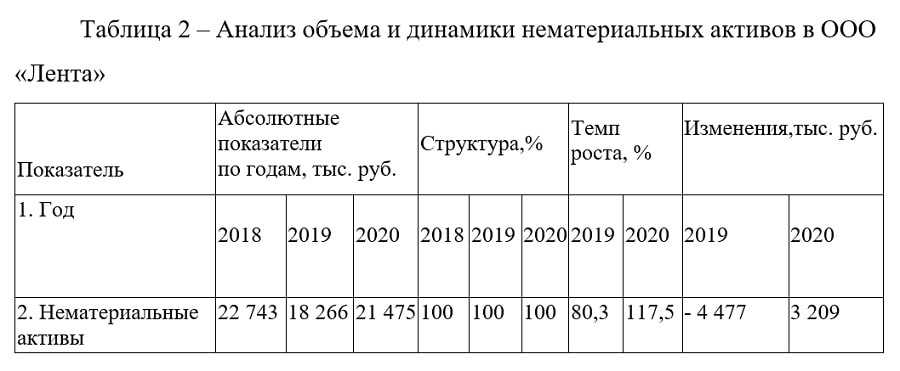
Как удалить нумерацию в программе Word только с последнего листа
Студентам при оформлении курсовых надо удалить нумерацию только с последнего листа:
- Установите курсор в конце предпоследней страницы документа Word.
- На верхней панели выберите «Разметка страницы» — «Разрывы», где ищем пункт «Следующая страница».
- Перейдите на последнюю страничку документа Word, номер которой вы хотите удалить. Два раза кликаем на номер, должно открыться окно свойств колонтитулов (конструктор);
- Убираем нажатие со значения «Как в предыдущем разделе».
- Выделите номер последней странички и жмите Del.
Мы узнали, как удалить нумерацию последней странички документа в Microsoft Word.
Полезные сведения → Как объединить ячейки → Как вставить значения → Аргументы функции → Работа с форматами → Функция ЕСЛИ → Как удалить пробелы → Функция впр vlookup→ Работа с таблицами
Нумерация страниц без титульного листа в ворде 2016
Итак, открываем нужный документ. Находим вкладку «Вставка». В ней нажимаем на кнопку «Колонтитулы». В раскрывшемся меню выбираем «Номер страницы». Раскроется меню с такими вариантами, как вверху или внизу страницы, на полях и так далее.
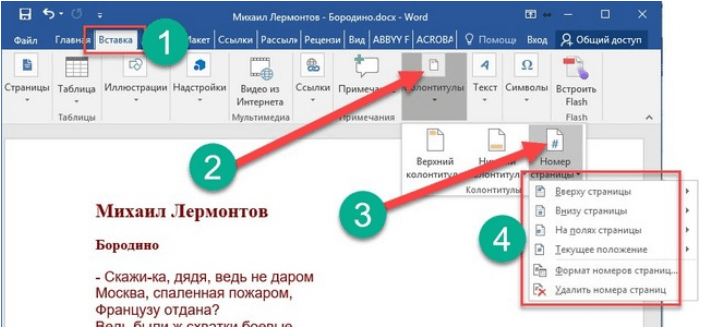
Далее выбираем нужный вариант расстановки. Колонтитулы можно ставить вверху или внизу страницы, на полях.Если, например вы решили поставить классическую нумерацию снизу, ну или сверху страницы, то увидите такое изображение:
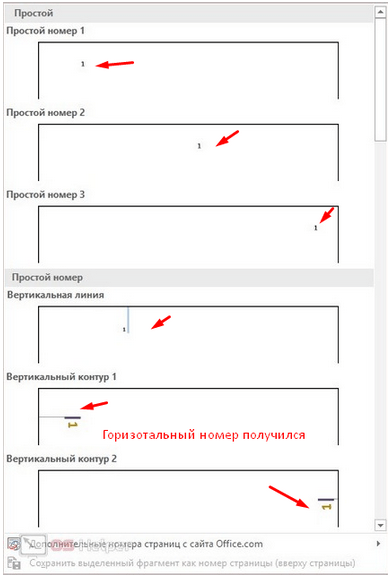
Это рисунок для нумерации сверху, естественно, что при нумерации снизу, картинка будет выглядеть обратно. На примерах изображено, как будет выглядеть номер на странице. Выбираете тот вариант, который вам больше нравится. Кроме того, в меню конструктор, выбрав вкладку «положение», можно настроить расстояние от верхнего и нижнего края страницы.
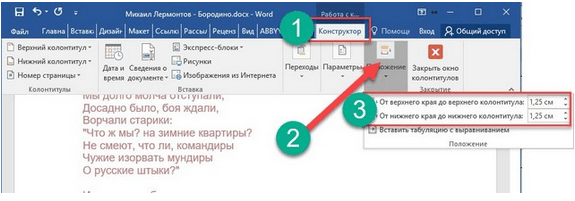
Во время расстановки страниц сверху или снизу, в зависимости от того, что вы выбрали, увидите в соответствующем месте пунктирную линию. Это и есть колонтитул, где нумеруются страницы. После того, как вы выйдете из режима редактирования колонтитулов, пунктирная линия исчезнет, а цифра останется.
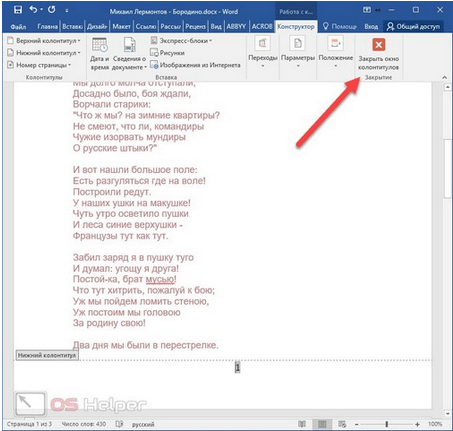
Здесь стоит заметить, что цифра будет недоступна для изменения. Если вам необходимо отредактировать номера страниц, надо два раза нажать на область расположения цифры и вам откроется рамка колонтитула. Теперь пунктирная линия появилась вновь и вы можете изменять нумерацию.
При такой установке страниц, вы нумеруете начиная с первой. Но, чаще всего необходимо начинать нумерацию со второй страницы, поскольку первая всегда идет как титульная. Чтобы изменить порядок нумерации, опять таки в меню «Конструктор» выбираем пункт «параметры» и в раскрывшемся меню ставим галочку в пункте «Особый колонтитул для первой страницы».

В результате, на первой странице номер исчезнет, а со второй уже будет идти нумерация. Кроме того, номера страниц можно форматировать. Для этого выбираем в «Колонтитулах» — «Номер страницы» и там кликаем по полю «формат номеров страниц».

После этого откроется окно, в котором можно изменив настройки, сделать нумерацию такой, какую необходимо. Ворд умеет форматировать номер, включать главы в документе, задавать стили.
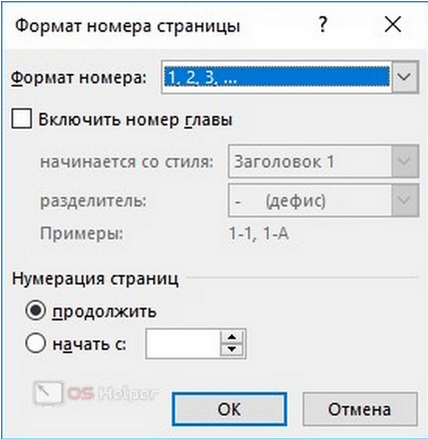
В поле «формат номера» можно выбрать цифровое или буквенное отображение нумерации страниц. Цифровое можно настроить как кириллицей, так и латиницей. А в самом низу располагается поле «нумерация страниц» из двух пунктов: «Продолжить» и «Начать с». Выбрав вторую, в поле рядом указываем с какого номера начинать обозначение. Выставив цифру 2, у вас нумерация начнется с номера 3, если 3 – то с четвертого и так далее. То есть, та цифра, которую вы выставляете в этом поле является начальной для первой страницы.
Как пронумеровать страницы без титульного листа и содержания в ворде 2007
Нумерация страниц в ворде версии 2007 принципиально ничем не отличается. Отличается оформление, но мы так же переходим во вкладке «Вставка» в поле «Номер страницы».
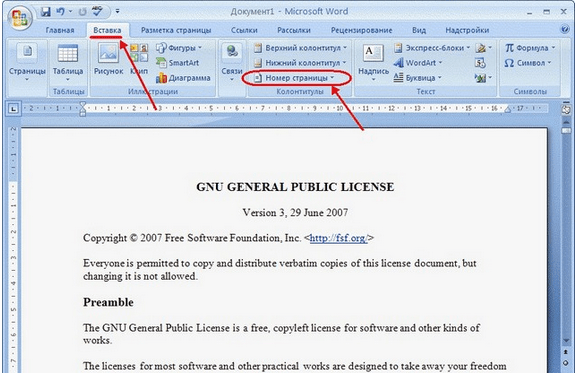
В выпавшем меню выбираем, где будет находится номер страницы: вверху или внизу, или вообще на полях документа. Выбрав нужный вариант, в той же вкладке переходим к полю «формат номеров страниц».
Нумеруем листы с третей страницы в документе ворд 2010 (без титульного листа)
Иногда возникает ситуация, когда необходимо пронумеровать страницы не с первого и даже не второго листа, а с третьего или четвертого. Описанные выше действия сделать это не помогут. Вернее они понадобятся, но уже на втором этапе процесса нумерации. А в начале необходимо сделать на листах разрывы.
Итак, открываем документ. Поскольку нам нужна нумерация именно с третьей страницы, следовательно переходим вниз второй страницы, где в конце текста устанавливаем курсор. После чего переходим во вкладку «разметка страницы». Здесь необходимо выбирать пункт «Разрывы», где нажимаем на поле «Следующая страница».
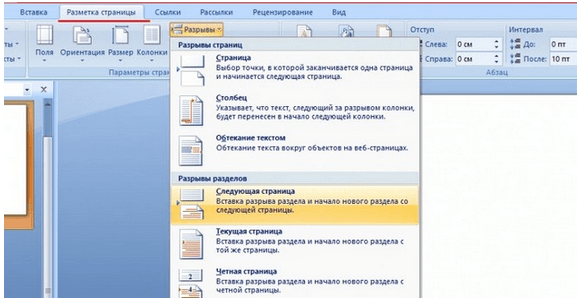
В результате установится разрыв страницы. После этого нумеруем все страницы полностью, как описано ранее. Выбираем нужный формат. В результате будет пронумерован весь документ. А нам нужно пронумеровать только с третьего листа.
Переходим на третью страницу. Двойным кликом по номеру страницы вызываем колонтитулы. Выделяем номер страницы (это цифра три). Наверху находим кнопку «Как в предыдущем разделе» и отключаем ее.
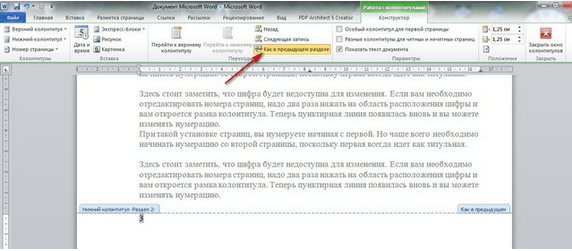
Во включенном состоянии она подсвечена желтым. Отключив кнопку (желтый цвет исчез), поднимаемся на первую страницу, выделяем номер и удаляем его кнопкой del. Прокрутив вниз до второй страницы, увидим, что ее номер так же удалился. А вот на третьей и последующих страницах нумерация осталась.
Правила оформления ссылок и списка литературы
Для оформления списка использованных источников и ссылок применяются ГОСТ Р 7.0.5–2008, ГОСТ 7.1–2003, ГОСТ 7.80–2000.
При оформлении списка литературы следует соблюдать чёткую структуру:
- Привести нормативные правовые акты (Конституцию страны, указы президента, подзаконные акты и прочие документы).
- Привести монографическую литературу.
- Привести перечень использованных статей, журналов и прочих публицистических документов в алфавитном порядке.
- Привести иностранную литературу на языке оригинала.
Теперь давайте рассмотрим правила и порядок по оформлению источников и литературы:
- Список литературы составляется в алфавитном порядке.
- Фамилия и инициалы автора. Если произведение написано двумя или тремя авторами, они перечисляются через запятую. Если произведение написано четырьмя авторами и более, то указывают лишь первого, а вместо фамилий остальных авторов ставят «и др.».
- Название произведения — без сокращений и без кавычек; затем — двоеточие. Подзаголовок — также без кавычек и с точкой.
- Выходные данные (место издания, издательство, год издания и др.).
- Место издания — с прописной буквы. Москва и Санкт-Петербург пишутся сокращенно (М., СПб.), а другие города полностью (Ростов, Томск и т.п.); после места издания ставится двоеточие.
- Наименование издательства пишется без кавычек и с прописной буквы; затем ставится запятая.
- Том, часть — пишут с прописной буквы сокращенно (Т., Ч.) с точкой, выпуск пишут с прописной буквы, сокращенно (Вып.) с точкой; после арабских цифр тома, части и выпуска — точка. Цифры пишут без наращения.
- Порядковый номер издания — с прописной буквы, сокращенно; точка. Цифра с наращением.
- При обозначении года указываются только цифровые данные; точка.
- Страницы — с прописной буквы, сокращенно (С.); точка.
Правила оформления ссылок
Указанная в списке источников литература должна упоминаться в тексте с помощью ссылок. Для этого, после фрагмента с текстом из источника, ставятся квадратные скобки и в них указывается номер источника в списке литературы и страница.
Оформление списка использованных источников трудоёмкий и довольно долгий процесс. От качества проделанной работы будет зависеть ваша оценка, ведь допустить ошибку или упустить важную деталь при оформлении списка литературы очень просто. Вот несколько рекомендаций, которые помогут вам составить список литературы:
- используйте свежую (не старше 4-5 лет) литературу;
- обязательно проверяйте и берите последние редакции правовых актов;
- на каждый источник в тексте работы должна быть ссылка/сноска;
- чтобы у преподавателя сложилось ощущение тщательно проделанной работы, больше ссылайтесь на научные статьи, чем на обычные учебные пособия.
Как оформить основную часть реферата
В этом блоке работы необходимо раскрыть более подробно методы исследования и полученные в ходе его проведения сведения. Основная часть реферата состоит, как правило, из 16-18 страниц. Для более полного раскрытия темы можно использовать графики, а также таблицы и диаграммы
Здесь важно ссылаться на источники, из которых были получены сведения

Оформление основной части реферата осуществляется следующим образом:
- указывается название раздела, а затем составляется доклад по теме вопроса;
- каждая глава начинается с отдельной страницы;
- в конце главы нужно сделать краткие выводы по теме раздела.
В заголовках должна быть отражена тема дальнейшего доклада. ГОСТ не предъявляет строгих требований к размеру шрифта заголовков. Как правило, для глав используется 16 кегль, для подзаголовков и текста – 14. Главное, не делать размер меньше 12.
Точка в конце предложения в заголовках не ставится. Между ним и дальнейшим текстом должен быть выдержан двойной интервал.
Как пронумеровать документ в Ворд 2016?
Вкладка «Разметка» теперь именуется «Макет», но функции и содержание одинаковы.
Немного изменено расположение нужных кнопок.
Придерживайтесь приведенным пошаговым руководствам и процесс нумеровки в программах Word 2003, 2007, 2016 станет для вас легкой задачей. Теперь затруднений с этим вопросом не возникнет точно.
Люди, использующие компьютер для работы, учебы периодически сталкиваются с необходимостью создания или редактирования электронных текстовых документов. Часто существует необходимость правильного оформления, но незнание как правильно пронумеровать страницы в Ворде, ставит под угрозу выполнение работы. Для этих целей используется Microsoft Word различных версий (в составе пакетов офисных программ Майкрософт офис 2003, 2007, 2010, 2013)
Для вас предоставлена подробная информация с описанием важного этапа для правильного оформления документа – нумерация в Ворде
В Word 2007 и 2013 для текстового файла автоматически создается сквозная нумерация страниц. Но если колонтитулы разделов будут различаться, то разметка сможет автоматически проставляться только в выделенных или текущих разделах. Можете добавить такую функцию, как новый отсчет для разных разделов. Для ее простановки, придерживаясь определенного порядка во всем документе, эту процедуру нужно повторить для каждого подраздела отдельно.
- Для этого найдите меню «Вставка».
- Перейдите на «Номера».
- Нажмите кнопку «Формат».
- В поле «Начать с» введите значение первого номера листа данного раздела. При желании можете изменить формат его написания.
Более удобной является разметка текстовых листов, когда применяется меню «Вставка». Используйте ее и подменю «Номера».

- В окне «Номера», раскрывшегося списка «Положение», выберите верхний или нижний колонтитул.
- Раскрывающийся список «Выравнивание» предоставляет возможность выбрать расположение по отношению к краям листа.
- Чтобы настроить параметры разметки, нажмите на кнопку «Формат» и выберите особенности проставления.
Титульная страница Ворд не всегда должна иметь обозначение. Эта ситуация возникает при случае, когда отсчет текстового файла должен начинаться не с первого листа, как это происходит при распечатывании доклада либо реферата.
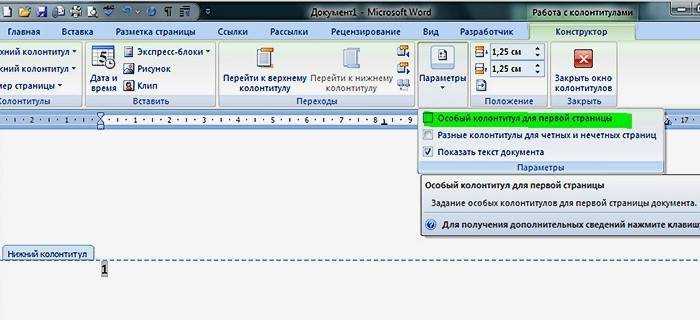
- Зайдите на раздел редактирования колонтитулов. Сделайте двойной клик мышкой по верхнему или нижнему полю.
- В подразделе «Параметры» поставьте «галочку» для самого верхнего пункта «Особый колонтитул для первой…».
- Закройте редактор этого подраздела.
- При форматировании документа его отсчет начнется сразу со второго листа.
С третьей страницы
Для текстового файла, который не требует сквозной нумерации, начинающейся с первой страницы, можете применить разрыв. Этот прием подойдет, если имеется не только титульный лист, но и содержание либо план документа. В Ворде возможно выставлять параметры колонтитулов отдельно по каждому из разделов. Находясь в меню «Работа с колонтитулами», отключите функцию «Как в предыдущем разделе».
- Зайдите на раздел «Вставка» и выберете «Разрыв».
- Произойдет автоматический переход всего текста за курсором на новый пустой лист.
- Для текста создается дополнительный раздел.
Как сделать нумерацию с 3 страницы документа — 3 способ
При помощи данного простого способа можно удалить нумерацию с первых страниц документа, начав отображение номеров с 3 или последующей страницы. Мы используем функцию вставки фигур, которая закрывает цифры на странице документа.
Этот способ лучше использовать тогда, когда пользователь уже закончил редактирование документа, во избежание нарушения форматирования. Иначе, при дальнейшем редактировании, форматирование документа может измениться, из-за этого фигуры могут сместится в пространстве, а скрытые цифры могут снова станут видны.
В окне файла Word проделайте следующее:
- Щелкните мышью по первому слову на странице документа.
- Войдите в меню «Вставка», в группе «Иллюстрации» нажмите на «Фигуры».
- В контекстно меню выберите прямоугольник.
- Поместите контур фигуры (прямоугольник) вокруг цифры.
- Нажмите на кнопку «Заливка фигуры».
- В меню «Цвета темы» выберите белый цвет.
Цифра исчезнет, потому что она закрыта фигурой. На странице у нас остался контур фигуры, который необходимо скрыть.
- Нажмите на кнопку «Контур фигуры», выберите белый цвет для контура.
- Щелкните в окне документа Word.
На месте цифры появится пустое место. Мы скрыли цифру фигурой белого цвета.
Поделайте подобные действия для следующей, или для нескольких следующих страниц. В итоге, нумерация в документе будет отображаться с 3 или другой последующей страницы.
Правила оформления введения
При оформлении введения необходимо прописать и раскрыть следующие пункты:
Актуальность выбранной темы — это аргументация важности и обоснованности выбранной вами темы. Она складывается из уже существующих исследований и аргументаций студента, подтверждающих необходимость раскрытия темы в курсовой работе
Стандартный объём 6-10 предложений.
Степень освещённости и разработанности проблемы. Для этого необходимо проанализировать, насколько полно эту тему рассматривают учёные в своих трудах, научных журналах, учебной литературе и прочих изданиях.
Методологическая основа работы. Здесь необходимо указать какие общенаучные и частнонаучные методы исследования применялись в ходе написания курсовой работы.
Цели работы, задачи, а также результаты проделанной студентом работы.
Объект исследования — это процесс или явление, порождающее проблемную ситуацию, и область знаний, связанная с этим явлением.
Предмет исследования — это субъект или конкретный аспект проблемы. То есть, объект может включать несколько важных и значимых предметов, которые могут изучаться в работе.
Структура исследования. В данном пункте необходимо указать, что включает в себя курсовая работа (введение, количество глав, заключение и список литературы).
Выводы
Чтобы сделать красную строку в ворде (Word), используйте клавишу Tab, настройки абзаца в одноименных настройках, треугольник линейки над документом, а также создайте собственный стиль с настройками, чтобы задавать его в дальнейшем для различных фрагментов текста.
Одной из самых популярных программ для работы с текстами по праву считается Microsoft Word, который пользователи называют просто Ворд. Множество самых разнообразных функций позволяет решить очень разные задачи, которые касаются набора и форматирования текстовых документов. А простое интуитивное меню делает работу возможной для людей любого возраста и уровня знаний.
Очень часто при наборе документа с несколькими страницами, пользователи сталкиваются с простой на первый взгляд задачей – нумерацией страниц. Но не у всех получается сразу найти нужную функцию, несмотря на то, что сделать это довольно просто. Также не каждый может сразу разобраться, как расположить номер страницы согласно каким-либо особым требованиям к документу, что случается довольно нередко. Давайте же разберемся, как пронумеровать страницы в Ворд разных версий.
Рассмотрим сначала, как пронумеровать страницы в Word 2003, так как эта версия программы еще остается довольно популярной и пользуется ей большое количество пользователей.
После запуска программы переходим по вкладке «Вставка» и далее из выпадающего списка выбираем «Номера страниц».
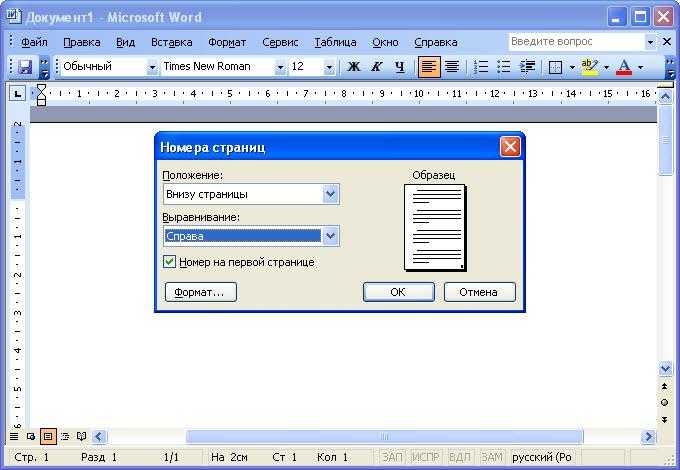
В появившемся окне можно указать параметры нумерации:
- положение — сверху или снизу;
- выравнивание — слева, справа, от центра, внутри, снаружи.
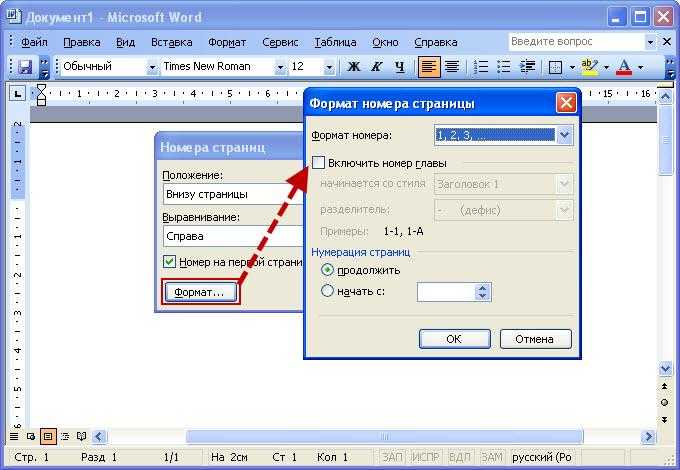
Также есть возможность указать формат номера страницы, а именно цифрами или буквами нумеровать, с какой страницы начать нумерацию.