Удаляем блок с рекламой из почты mail.ru
Сейчас покажу небольшой хак для удаления блока с рекламой из нового интерфейса почты mail.ru.
Если с самой рекламой прекрасно справляются блокировщики рекламы по типу AdBlock или uBlock, то вот с удалением самого блока, в котором была реклама, они не справляются.
На самом деле, чтобы блокировщики не могли автоматически скрывать этот блок рекламы, мэйловцы при каждой перезагрузке генерируют страницу с новыми тегами и сложно зацепиться за какой-то элемент интерфейса, чтобы точно заблокировать то что нужно. Но все же мне кажется что мне вполне удачно удалось написать небольшой CSS код, который будет скрывать этот блок (по крайней мере на ноябрь 2019 работает все хорошо). Для его применения нужно установить в браузер какое-нибудь расширение, которое работает с UserCSS. Например, для Google Chrome — Stylish, UserCSS, User JavaScript and CSS или любое другое по вашему вкусу.
Вставляем туда этот код
Ну и вот после его применения страничка растягивается на всю ширину без съедающего место блока от рекламы.
Update: uBlock Origin на Chrome стал сам отлично блокировать этот блок, так что для все написанное выше для пользователей uBlock ненужное.
Платные тарифы
Убрать назойливую рекламу в почте Mail.ru можно только при переходе на платный тариф. Основное предназначение таких тарифов — увеличение используемого дискового пространства аккаунтом. Кроме того, они позволяют бороться с рекламой на сайте. Переход на такой тариф осуществляется следующим образом:
- Открываем свой личный кабинет на почте Майл.ру. Здесь на главной странице отображается список входящих писем, для которых еще не определены какие-то специальные папки.
- Под списком писем есть индикатор загруженности дискового пространства аккаунта. Рядом с ним расположена ссылка «Как увеличить?». Кликаем по данной ссылке.
- На новой странице нажимаем по клавише «Увеличить хранилище».
- Далее выбираем из предложенного списка подходящий тарифный план и переходим к оплате.
Каждый платный тарифный план имеет опцию «Без рекламы». После подключения платного пакета, мы выключаем показ рекламных блоков как в полноценной, так и легкой версиях почтового сервиса. Остаются только показы различных акций, которые в почтовом сервисе отключить нельзя. Пользователи должны учесть, что и здесь есть свои подводные камни! Если перед выбором тарифного плана прокрутить страницу вниз, то можно увидеть список часто задаваемых вопросов. В нем есть один интересный вопрос — «Какая реклама исчезнет после подписки».

В качестве ответа разработчики пишут, что опция «Без рекламы» не распространяется на приложения. Если сказать иными словами, то в приложении блокировка рекламы даже при переходе на платный пакет невозможна.
Владельцы телефона под управлением ОС Android и iOS недоступно отключение рекламы в настройках мобильного приложения. Такой функционал здесь просто не предусмотрен разработчиками данной мобильной программы.
Теперь можно сделать вывод, что платная услуга распространяется далеко не на все устройства пользователя этого аккаунта. Она может быть полезна только владельцам персональных компьютеров или ноутбуков. Кроме того, она будет полезна при использовании мобильного браузера в смартфоне. При этом большая часть рекламных блоков являются скриптами, а значит не подпадают под блокировку из-за того, что они не являются баннерами или рекламными ссылками. Это означает, что даже платный пакет «Без рекламы» может включать в себя показы различных предложений и услуг. И блокировать такие показы не получится.
Как отключить рекламу в почте навсегда?
для того чтобы отключить рекламу в почтовом сервисе майл.ру у вас есть два варианта, платный и бесплатны! Но забегая вперед если вы читаете эту статью, то вас интересует с вероятностью 100% бесплатный вариант отключить надоедливую рекламы в mail.ru навсегда!
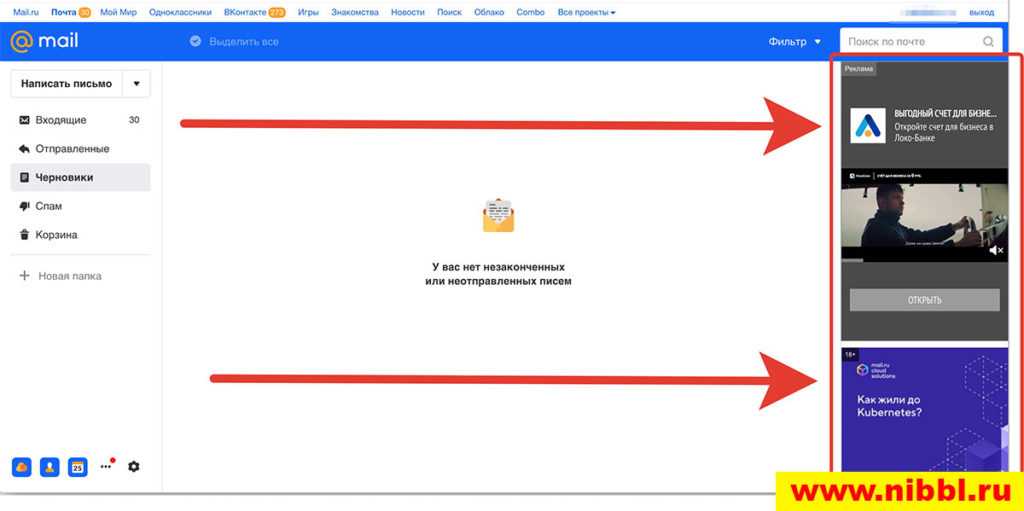
Для этого нужно проделать след действия:
- Включаем Adguard в расширениях браузера
- Открываем настройки Adguard
- заходим в меню пользовательские правила
- и вставляем следующий код:
Убираем рекламу в почте Mail.ru
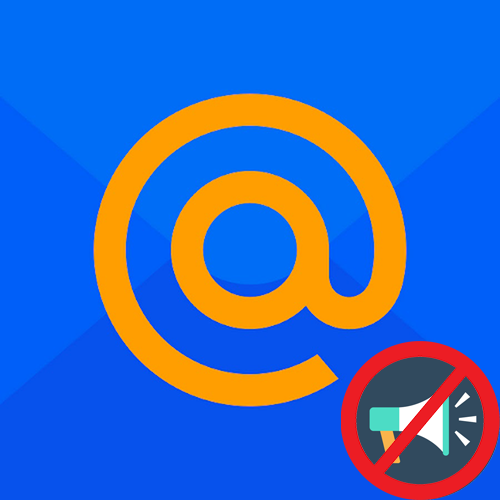
Таргетированная реклама порой бывает крайне назойливой. Особенно трудно терпеть её, когда необходимо пользоваться почтой, а отвлекающие объявления не позволяют сосредоточиться на работе. В текущем материале мы расскажем, как убрать рекламу в почте Mail.ru.
Вместо полной блокировки — управляйте рекламой
Лучший вариант — не блокировать рекламу, а сделать так, чтобы она отвечала вашим интересам и потребностям. Это выгодно для обеих сторон — рекламодатели хотят показывать пользователям актуальную рекламу, чтобы те совершали целевые действия, а пользователи хотят видеть что-то интересное и близкое им, а не рандомные объявления. Что для этого можно сделать?
Сделайте рекламу более персонализированной
Почти у каждого рекламного объявления есть меню в одном из верхних углов баннера — если нажать на него, откроется список действий. Если объявление не кажется вам подходящим для вас, нужно выбрать кнопку «Скрыть объявление» и указать причину отказа. Выбрать можно из уже готовых вариантов или написать свой в свободной форме. Так, например, можно отключить для себя рекламу товаров, которые вы уже купили или которые перестали вас интересовать. Можно и улучшить механику рекламы — отметить, что она перекрывает контент или появляется слишком часто.
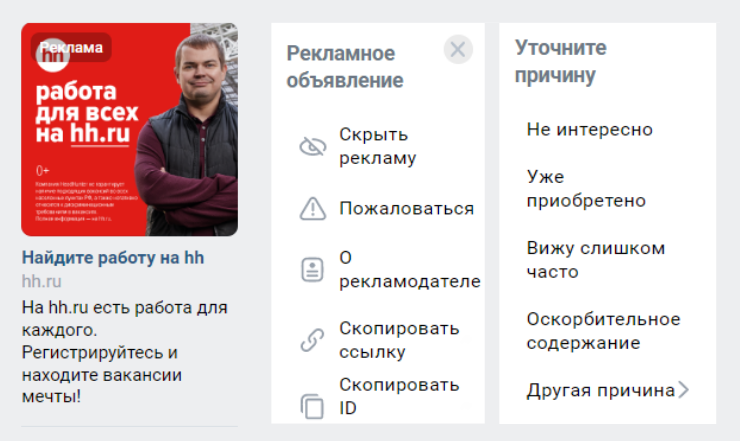
Управление баннером во ВКонтакте
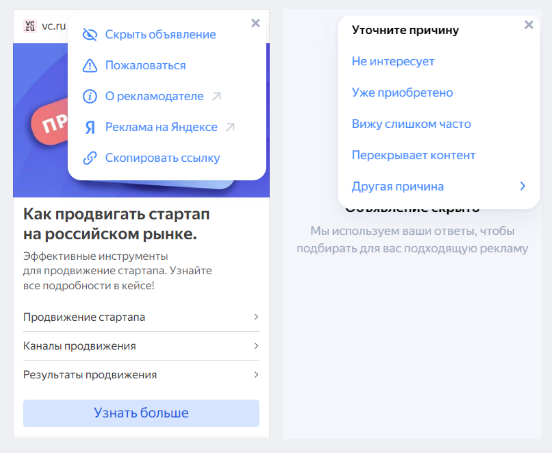
Управление баннером РСЯ
Частично оградите себя от рекламы
Если вы ищете какой-то товар, который вам больше никогда не понадобится (например, не для себя) или просто не хотите, чтобы реклама с ним преследовала вас, используйте режим инкогнито в браузере. Так система не запомнит ваши действия, и когда вы будете пользоваться браузером в обычном режиме, вы не увидите рекламу этого товара. Но даже в режиме инкогнито сайты, которые вы посещаете, могут видеть ваши действия и позже передать их рекламным системам.
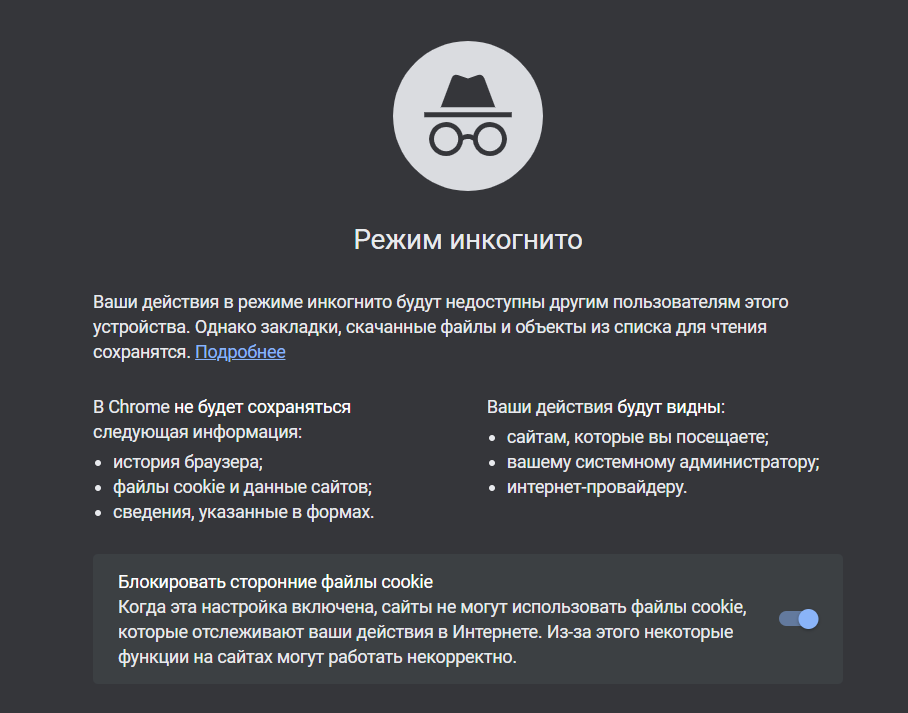
Режим инкогнито в Google Chrome
Оставляйте жалобы на рекламу
Бывает, что в сеть все-таки просачивается реклама, нарушающая правила или просто неприятная — алгоритмы дают сбой или человек проглядел. На нее можно пожаловаться. Для этого нужно нажать на значок в правом верхнем углу объявления, выбрать «Пожаловаться» и указать, что именно вам не нравится в рекламе.
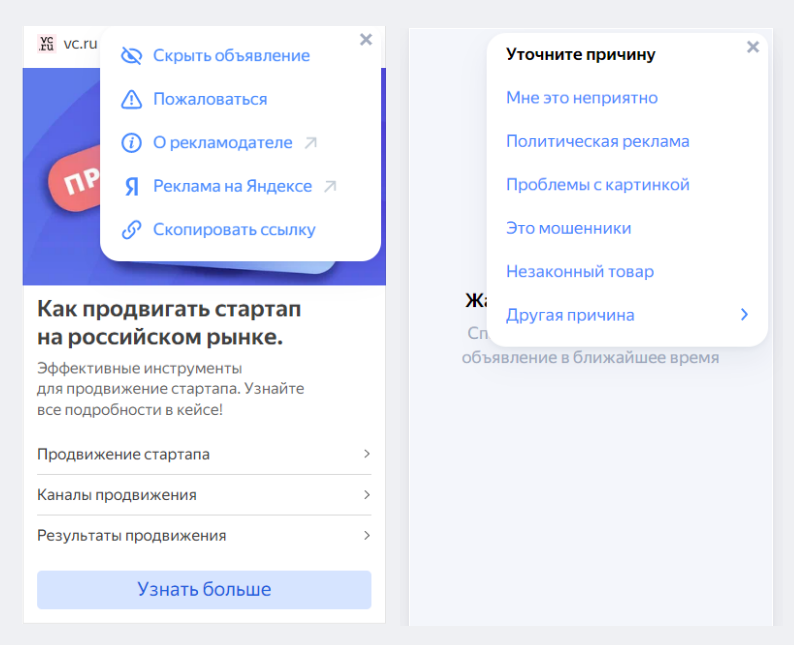
Жалоба на рекламу от РСЯ
Важно: меню управления рекламой есть не у всех объявлений — это зависит от рекламной системы, в которой оно было создано. Но у объявлений от самых крупных систем (Яндекс, myTarget, ВКонтакте) такая возможность всегда есть
Узнайте о рекламодателе больше
Если вам хочется больше узнать о том, кто стоит за рекламой, вы можете посмотреть сведения о рекламодателе. Для этого тоже нужно нажать на значок в правом верхнем углу объявления и выбрать пункт «О рекламодателе».
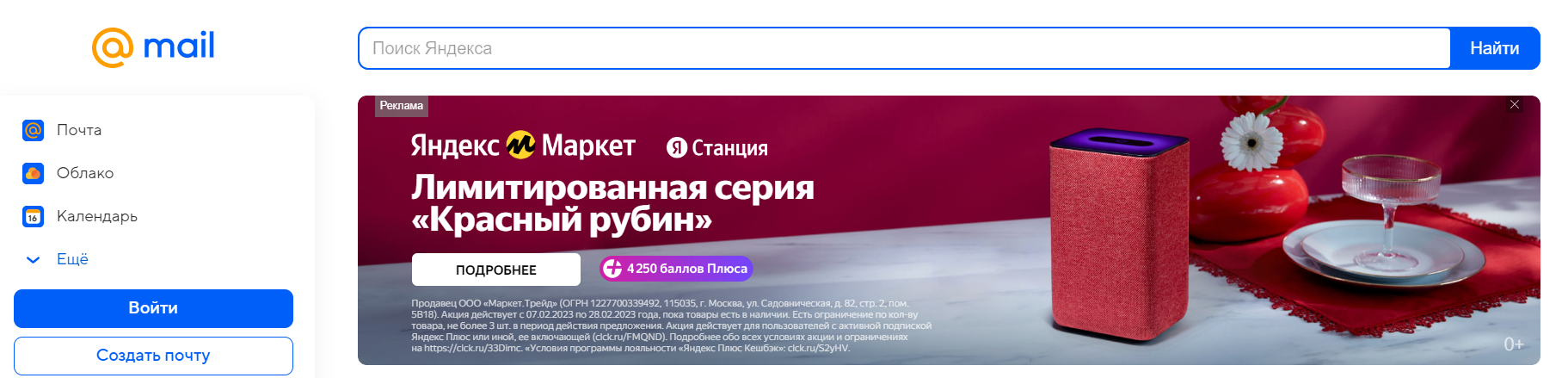
Рекламный баннер в Mail.ru от myTarget
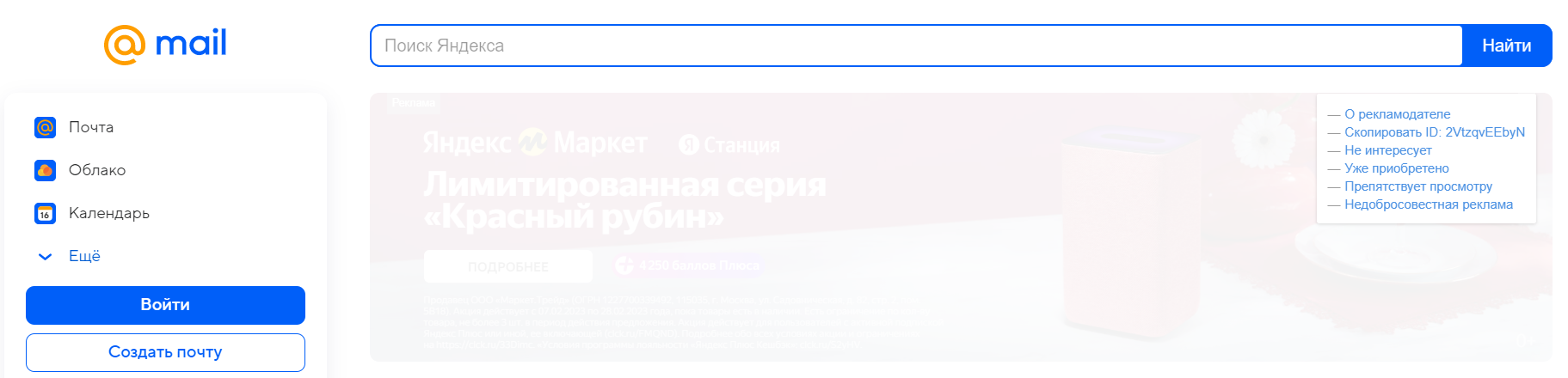
Как узнать о рекламодателе в самом баннере? Кликнуть на верхнее меню и открыть вкладку «О рекламодателе»
Специалистов по рекламе недовольство людей тоже беспокоит — никто не хочет работать впустую. Поэтому реклама становится все менее назойливой.
Отключение рекламы в браузере
Виновниками нежелательной рекламы в браузерах в основном бывают:
- всплывающие окна;
- push-уведомления;
- некоторые расширения.
Отключить рекламу в браузере возможно его соответствующей настройкой. Поскольку перечисленные в маркированном списке источники действуют в процессе работы браузера, то его сброс к начальным настройкам также позволит избавиться от рекламы на некоторое время.
Предлагаем также познакомиться со статьей на тему как отписаться от рассылок на почту.
Google Chrome
- Откройте браузер и щёлкните значок замка, как правило, присутствующий рядом с адресом сайта.
- В выпадающем списке щёлкните раздел «Настройки сайтов».
- В окне настроек по умолчанию открывается раздел «Конфиденциальность и безопасность». В нём выберите пункт «Блокировать» для «Уведомлений», «Всплывающих окон» и «Рекламы».
- В этом же окне щёлкните раздел «Расширения», взятый на скриншоте в оранжевую рамку.
- В окне установленных расширений отключите подозреваемые.
- Для сброса настроек щёлкните в браузере на три вертикальные точки, затем – раздел «Настройки».
- В окне настроек откройте выпадающий список «Дополнительные», затем щёлкните раздел «Сброс настроек и удаление вредоносного ПО».
- В следующем окне щёлкните «Восстановление настроек по умолчанию», затем – «Сбросить настройки».
В этой статье читайте о том как создать почту на Google. Если ваш браузер не будет открываться, то ответы вы всегда можете получить в статье почему Google Chrome не запускается на компьютере.
Яндекс Браузер
Этот браузер выделяется хорошими возможностями оперативного удаления ненужной рекламы текущего сайта.
- На появившемся макете страницы щёлкните на мешающих баннерах, после чего – «Скрыть выбранные баннеры».
Раздражающая реклама сбоку действительно исчезнет, оставив после себя занимавшееся им пустое место. При следующих вызовах этой страницы баннера не будет. Так можно удалять баннеры в любом месте Рабочего стола и экрана браузера.
А как удалить рекламу на других сайтах? Вернитесь к окну, показанному на предыдущем скриншоте, и щёлкните раздел «Настройки» (в оранжевой рамке).
- В открывшемся окне щёлкните раздел «Сайты», а затем «От прочих сайтов» в «Уведомлениях». (К разделу «Системные» мы обратимся позже.)
- В окне «Отправка уведомлений» запретите или удалите ненужное.
- Для сброса Яндекс Браузера к начальным настройкам, в окне предыдущего скриншота щёлкните раздел «Системные» (подчёркнутый оранжевой чертой).
- В открывшемся одноимённом окне щёлкните «Сбросить все настройки».
- В этом браузере значки установленных расширений расположены справа от «умной» адресной строки. Для возможного удаления сомнительных расширений, откройте контекстное меню установленного расширения и щёлкните «Настроить расширения».
- В открывшемся окне удалите сомнительные расширения.
Mozilla Firefox
- В правом верхнем углу браузера щёлкните на трёх вертикальных чёрточках, после чего в открывшемся списке – на разделе «Настройки».
- В окне настроек перейдите в раздел «Приватность и защита». (К разделу «Расширения и темы» мы вернёмся позже.)
- На строке «Уведомления» щёлкните пункт «Параметры».
- В открывшемся окне заблокируйте выскакивающую рекламу уведомлений, после чего – щёлкните пункт «Сохранить изменения».
- Вернитесь к предыдущему окну, и при необходимости активируйте строку «Блокировать всплывающие окна». Для разрешения корректных всплывающих окон, щёлкните пункт «Исключения», и введите адрес сайта, на котором эти окна разрешаются. По окончании кликните пункт «Сохранить изменения».
- Вернитесь к окну настроек и щёлкните раздел «Расширения и темы».
- В новом окне при наличии отключить создающие рекламу в Мозиле расширения.
- Для возврата браузера к базовым настройкам, сначала щёлкните на трёх вертикальных чёрточках, затем – на пункте «Справка».
- В следующем окне щёлкните «Информация для решения проблем».
- В одноимённом окне щёлкните пункт «Очистить Firefox».
Opera
В этом браузере существует встроенная функция блокировки.
- Откройте браузер и в левом верхнем углу щёлкните на его логотипе.
- В открывшемся меню щёлкните раздел «Настройки».
- В одноимённом окне щёлкните раздел «Основные», и включите «Блокировку рекламы». Если рекламу с некоторых сайтов надо разрешить, то щёлкните «Управление исключениями».
- Щёлкните пункт «Добавить», и ввести адрес разрешаемого сайта.
В дальнейшем, для оперативного управления блокировкой всплывающей рекламы в Опере, можно щёлкать на три вертикальные чёрточки в правом верхнем углу браузера.
Блокировка рекламы 2020. Антология. Убираем рекламу в почте и телефонах
По многочисленным просьбам трудящихся, выкладываю полною версию блокировки рекламы в интернете.
Хочу дополнить, что работает на 100% в браузерах Брав, Хро, Мозила и Вивальди.
В Яндексе и Опере, не работает только на страницах яндекса. На всех остальных сайтах точно также работает на 100%. Поэтому решать вам с браузером.
Не работает в эксплорере.
Для макбуков все работает идентично, но только при установке этих браузеров. Для Сафари ЭПЛ запретила блокировщики. У него есть свой, но его работа — на ваше усмотрение.
Есть еще отдельная программа программа Adguard, она работает и для Винды и для АОС. Это не расширение, а отдельная программа. Прога хорошая, но она платная.
Так же уточню, что есть два блокировщика uBlock. Правильный — это uBlock Origin. Он более мощный, легкий и работает без проблем. Поэтому желательно замените старый, на новый.
Другие расширения-блокировщики, как Адблок плюс, адгуард и т.д. можно устанавливать по своему усмотрению, но и одного должно хватать с головою.
2. Убираем рекламу в почте.
Данная блокировка «для ПК» убирает и письма-рекламу в почте майла и яндекса, однако, крайне редко у пользователей возникала проблема с верхней строкой в почте яндекса. Которая иногда почему-то не блокируется.
Для этого, нажимаем на блокировщик и выбираем меню карандаш. Далее выбираем карандаш и блокируем в ручном режиме, как на картинках. Если осталась белая полоса, то блокируем и ее до того момента, пока она не уберется.
Способ 1. Отключение интернет
Реклама, которая то и дело показывается пользователям мобильных устройств на Андроид, не встроена в приложения – в нужный момент времени она просто подгружается из интернет с определенных серверов. Отключив wifi или мобильный интернет, вы тем самым избавитесь от рекламных баннеров и роликов, так как код рекламы не сможет загрузиться.
Как отключить вайфай или мобильный интернет знает каждый пользователь смартфона. Надо опустить вниз шторку с иконками быстрого доступа к функциям устройства и тапнуть на соответствующие значки.
Несмотря на простоту данного способа, он между тем является самым действенным. Его минус состоит лишь в том, что перед тем как запустить игру с рекламой, вам надо каждый раз отключать интернет, а потом включать его заново. Во-первых, это неудобно, во-вторых, без выхода в сеть остаются и все другие мобильные приложения. Поэтому переходим к Способу 2.
Вид главных страниц поисковиков
Главная страница Google
И каждый поисковик (гугл в этом плане молодец) хранит нетролитет и придерживается своей стратегии которой уже будет несколько десятков лет! — не надоедать пользователю. Как была у них минималистичная страница как только они вышли на рынок, так до сих пор она и выглядит.
Главная страница Yandex
очень лаконичная страница, но после ввода в эксплуатацию такого сервиса как яндекс Дзен ( как отключить Яндекс Дзен мы рассматривали в прошлой статье), стало очень много отвлекающих факторов и если ты зашел в интернет на 5 минут, что то посмотреть , то 100% ты отвлечешься на какую то новость и потеряешь 30 минут времени на чтение какого то материала, а это деньги для поисковика! Меэл групп тоже придерживается той же позиции, что очень печалит
и мы плавно переходим к продуктам от этих поисковых гигантов такие как:
Как отключить предложения для сенсорных и черно-белых Ink дисплеев
С обновлением Windows 10 Creators, Microsoft добавила в систему новую функцию, чтобы расширить охват устройств с сенсорными экранами с поддержкой пера и Ink-дисплеями. После этого операционная система может иногда показывать вам рекомендации по приложениям для девайсов, совместимым с оборудованием Ink, подключенным к вашему ПК. Но в настройках ОС имеется соответствующая опция, позволяющая включать или отключать такие предложения. Если вам нужно отключить ее, то пройдите по следующему пути:
Для ноутбуков с поддержкой пера здесь находится опция «Показать рекомендуемые предложения приложений». В версии для ПК без сенсорного экрана здесь нашлись лишь настройки шрифта для рукописного ввода.
Как отличить безобидную рекламу от вредоносной
Современные гаджеты обладают практически неограниченными возможностями расширения функционала за счет установки дополнительного софта. В одном только Play Маркет доступны тысячи приложений в бесплатной или условно-бесплатной версиях. Перед скачиванием такого ПО разработчики честно предупреждают о наличии рекламы. Это вполне естественно, ведь им нужно окупать расходы, понесенные в процессе создания полезного софта. Такая реклама совершенно безвредна как для самого девайса, так и не сильно напрягает пользователя.
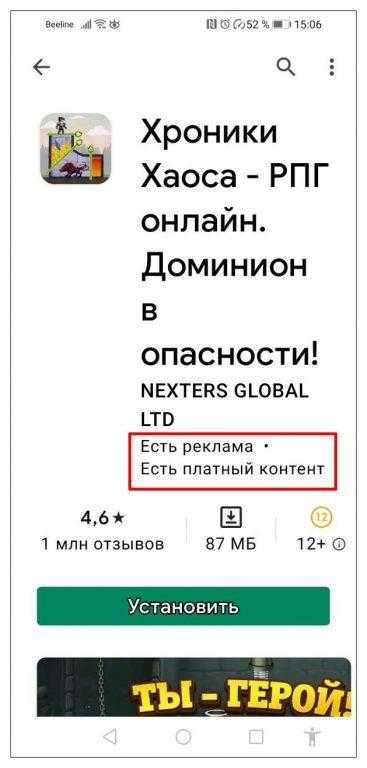
Другое дело, когда под видом полезного, интересного приложения скрывается вредоносное ПО, способное нанести урон устройству и данным на нем. Отличить зловредную рекламу от обычной не всегда просто
Но есть определенные признаки, на которые стоит обратить внимание:
- тематика контента посвящена азартным играм, реклама обещает баснословные, ничем не обоснованные, выигрыши;
- реклама не соответствует тематике приложения, либо запросам в поисковике браузера, при этом очень назойливая;
- рекламные баннеры постоянно возникают в неожиданных местах, их появление не обусловлено вашими действиями, а удаление с экрана, из интерфейса приложения затруднено;
- после удаления приложения или рекламы, они самопроизвольно восстанавливаются;
- ваш девайс стал необоснованно медленнее работать, а батарея разряжается быстрее, чем обычно;
- аппарат самопроизвольно перезагружается, некоторые стандартные приложения работают некорректно, часть системных кнопок не реагирует на действия или пропали с основного экрана;
- в ответ на стандартные действия на экране появляются вымогательские сообщения, вроде «вы нарушили закон и должны перечислить определенную сумму на указанный счет» или подобные;
- антивирусная программа перестала работать, либо постоянно выдает информацию о наличии вредоносного ПО, которое невозможно удалить;
- потерян доступ к аккаунтам Гугл, соцсетей;
- происходит списание средств за услуги, которые вы не активировали.
Такие рекламные баннеры ни в коем случае не следует активировать, совершать переходы по ссылкам. Само подозрительное приложение лучше всего сразу деинсталлировать с устройства. Проблема может быть решена одним из нижеперечисленных способов. В отдельных случаях, когда ваше устройство серьезно завирусовалось, может понадобиться полная очистка и откат к заводским настройкам.
Как убрать рекламу в приложении mail ru android
Почта Mail.ru версия: 14.1.0.34743
Последнее обновление программы в шапке: 23.10.2021
Краткое описание:Официальное приложение для доступа к почте на Mail.ru.
Официальное почтовое приложение Mail.Ru. Удобная почта для смартфона на Android.Удобное и быстрое приложение для одновременной работы с несколькими почтовыми ящиками Mail.Ru. Получай и отправляй письма, делись фотографиями и документами. Узнавай о новых сообщениях практически моментально, благодаря push-уведомлениям. Настраивай время, папки и сервисы, для которых хочешь получать уведомления. Персональный спам-фильтр оградит тебя от назойливых рассылок. Оставайся всегда на связи с приложением Почта Mail.Ru!
— Поддержка нескольких учетных записей— Полная синхронизация— Аватары друзей и логотипы популярных сервисов в списке писем, уведомлениях, на экране чтения и написания письма— Комбинированная адресная книга— Поиск по всей переписке— Push-уведомления о новых письмах— Фильтрация уведомлений— Кэширование писем— Персональный спам-фильтр— Быстрые действия с письмом— Защищенные папки
Почему реклама в Почте Mail.ru мешает пользователям Android?
Реклама в почтовом приложении Mail.ru на устройствах Android является одной из главных причин, по которым пользователи испытывают дискомфорт при работе с почтовым клиентом.
Во-первых, рекламные баннеры занимают значительную часть экрана и отвлекают внимание пользователя от чтения и написания писем. Они могут быть мешающим фактором и приводить к неправильному взаимодействию с приложением
Во-вторых, реклама в Почте Mail.ru на Андроид может быть неподходящей и неконтекстуальной. Она может показывать рекламу товаров и услуг, в которых пользователь не заинтересован, что вызывает раздражение и отрицательное восприятие почтового клиента.
Третья проблема связана с тем, что рекламные баннеры могут замедлять работу приложения и потреблять дополнительные ресурсы устройства. Это особенно заметно при открытии вложений или скачивании файлов, когда процесс может замедлиться из-за загрузки рекламных элементов.
Наконец, реклама в почтовом клиенте может представлять угрозу безопасности. Многие рекламные баннеры содержат вредоносные ссылки или могут перенаправлять пользователя на небезопасные сайты. Это может привести к установке вредоносных программ или краже личных данных.
В целом, реклама в Почте Mail.ru на Android является негативным фактором, мешающим комфортной работе пользователей и представляющим определенные риски для безопасности устройства. Пользователи ищут способы избавиться от рекламы, чтобы иметь возможность использовать почтовый клиент более эффективно и безопасно.
Как отключить рекламу в Яндекс Почте за пару кликов
У многих современных пользователей компьютеров вырабатывается «рекламная слепота». За годы работы перед мониторами мы перестаем замечать навязчивую рекламу и промо предложения. Однако разработчики тоже не спят и часто меняют местами и тестируют рекламные позиции. Интерфейс Яндекс Почты не стал исключением: сейчас рекламные блоки высвечиваются слева в боковом меню под папками писем, а с недавнего времени добавилась вечно мигающая верхняя строка.
Опытные пользователи часто устанавливают программу AdBlock или другие блокировщики объявлений. Но разработчики заинтересованы в своих «кровных», по этому ищут обходные пути и подсовывают вам разный спам.
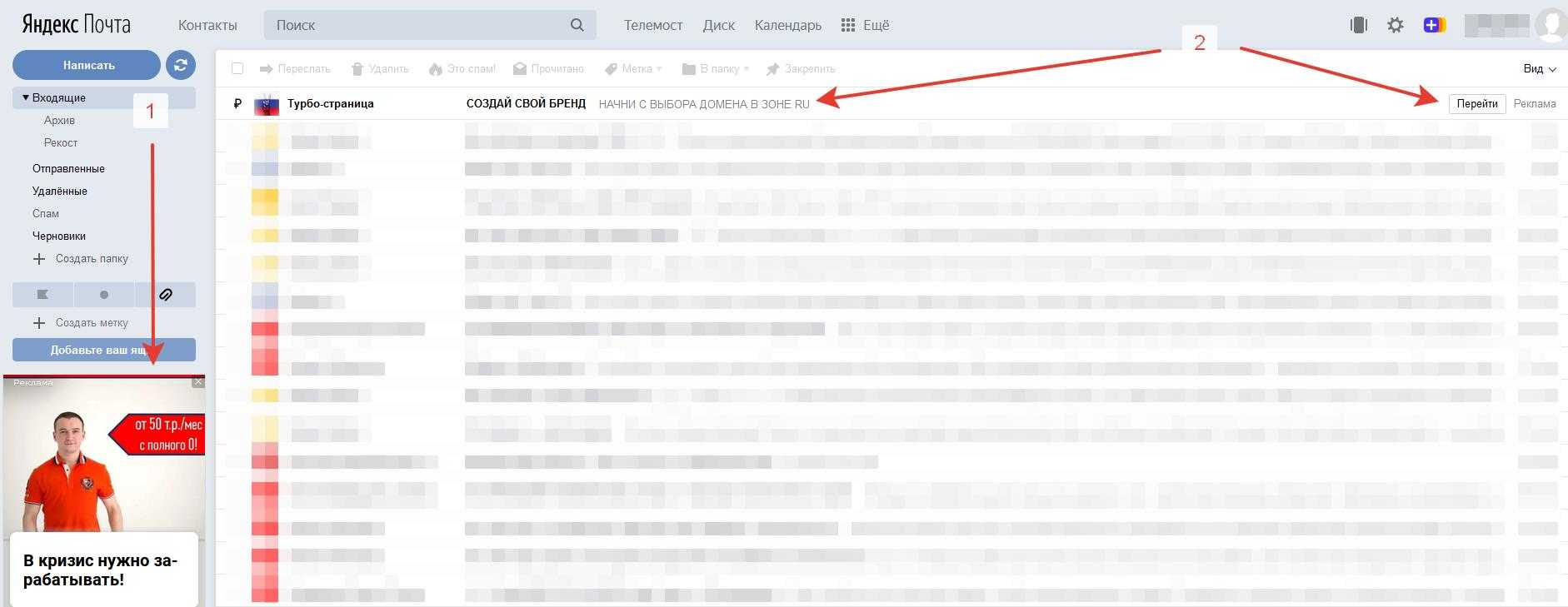
Места размещения рекламы в интерфейсе Яндекс Почты
Мигающая строка не только отвлекает и раздражает, но еще и очень похожа на «Непрочитанное письмо» во входящих, что сбивает с толку при проверке почты или ожидании действительно важного письма. Ниже по тексту мы покажем где отключать рекламу в Яндекс Почте
Это делается в двух разных местах: настройках почты и настройках вашего аккаунта.
Как отключить рекламу в почте mail.ru ?
После моей статьи которую я написал в 2020 в которой раскрыл небольшой лайфхак о том как отключить рекламу в яндекс почте, сегодня один из читателей мне задали вопрос, как это сделать в майл почте, поковырявшись немного с этой проблемой я понял, что получается хорошая инструкция!
Как отключить рекламу в почте навсегда?
для того чтобы отключить рекламу в почтовом сервисе майл.ру у вас есть два варианта, платный и бесплатны! Но забегая вперед если вы читаете эту статью, то вас интересует с вероятностью 100% бесплатный вариант отключить надоедливую рекламы в mail.ru навсегда!
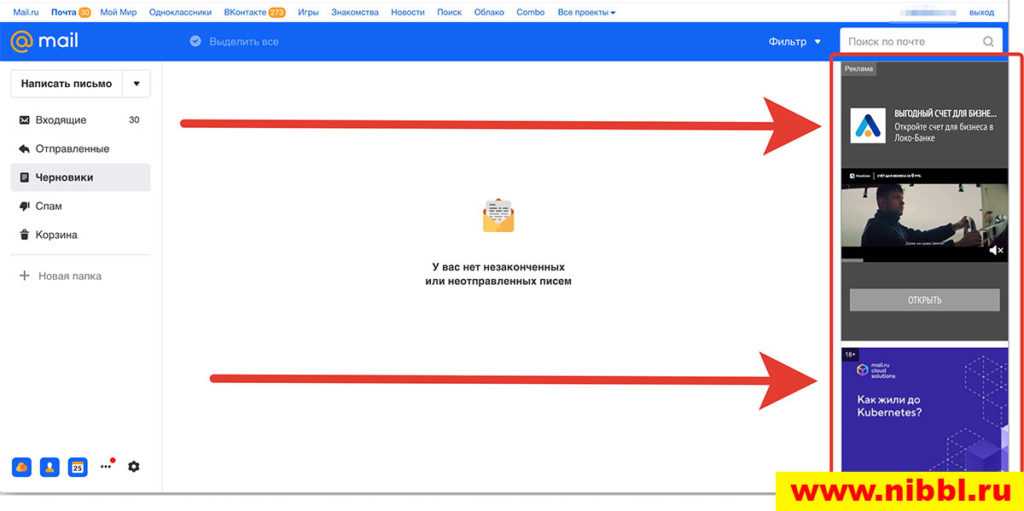
Для этого нужно проделать след действия:
- Включаем Adguard в расширениях браузера
- Открываем настройки Adguard
- заходим в меню пользовательские правила
- и вставляем следующий код:
Как убрать рекламу в Яндекс Почте
Есть несколько способов избавиться от навязчивой рекламы в Яндекс Почте. Мы рассмотрим три из них — отключение рекламы в версии почтового клиента для компьютеров, в приложении Яндекс Почта и на всех платформах.
Как убрать рекламу в Яндекс Почте на всех платформах
Сама компания Яндекс предлагает решение для пользователей, которых отвлекает навязчивая реклама в почте. Можно заплатить определенную сумму (от 99 рублей в месяц), чтобы отключить рекламу для аккаунта на всех устройствах.
Чтобы это сделать, нажмите на кнопку “Отключить рекламу”, которая находится под списком папок в аккаунте Яндекс Почты.
Далее выберите нужный тариф. Оба они полностью отключают рекламу, но более дорогой предлагает также дополнительные привилегии на Яндекс Диске.
Введите номер карты и оплатите покупку.
После оплаты подписки во всех версиях Яндекс Почты, где вы используете аккаунт с оплаченной подпиской, будет отключена реклама.
Как убрать рекламу в приложении Яндекс Почты на телефоне
Многие пользователи приложения Яндекс Почта на телефоне даже не знают, что есть возможность бесплатно отключить показ рекламы. Делается это прямо в настройках приложения. Нужно вызвать основное меню, нажав на три полоски в левом верхнем углу.
Далее выбрать пункт “Настройки”.
Перейти в раздел “Общие”.
Пролистать вниз и деактивировать переключатель у пункта “Включить рекламу”.
После этого реклама не будет показываться в приложении.
Как убрать рекламу в Яндекс Почте на компьютере
Способ для компьютеров, который мы рассмотрим здесь для отключения рекламы — это использование расширения для браузера.
Установите расширение из магазина расширений для браузера. В случае с Google Chrome, надо нажать на значок меню в правом верхнем углу браузера и перейти в пункт “Настройки”.
В левом меню нажмите на пункт “Расширения”.
Нажмите слева вверху на меню расширений.
Теперь необходимо найти расширение uBlock Origin — сделайте это используя поиск.
Установите расширение, нажав на соответствующую кнопку.
А после подтвердите установку расширения.
После этого расширение будет установлено и сразу начнет работать. Реклама перестанет отображаться на странице Яндекс Почты в браузере с компьютера.
Как отключить рекламу в почте mail.ru ?
После моей статьи которую я написал в 2020 в которой раскрыл небольшой лайфхак о том как отключить рекламу в яндекс почте, сегодня один из читателей мне задали вопрос, как это сделать в майл почте, поковырявшись немного с этой проблемой я понял, что получается хорошая инструкция!
Как отключить рекламу в почте навсегда?
для того чтобы отключить рекламу в почтовом сервисе майл.ру у вас есть два варианта, платный и бесплатны! Но забегая вперед если вы читаете эту статью, то вас интересует с вероятностью 100% бесплатный вариант отключить надоедливую рекламы в mail.ru навсегда!
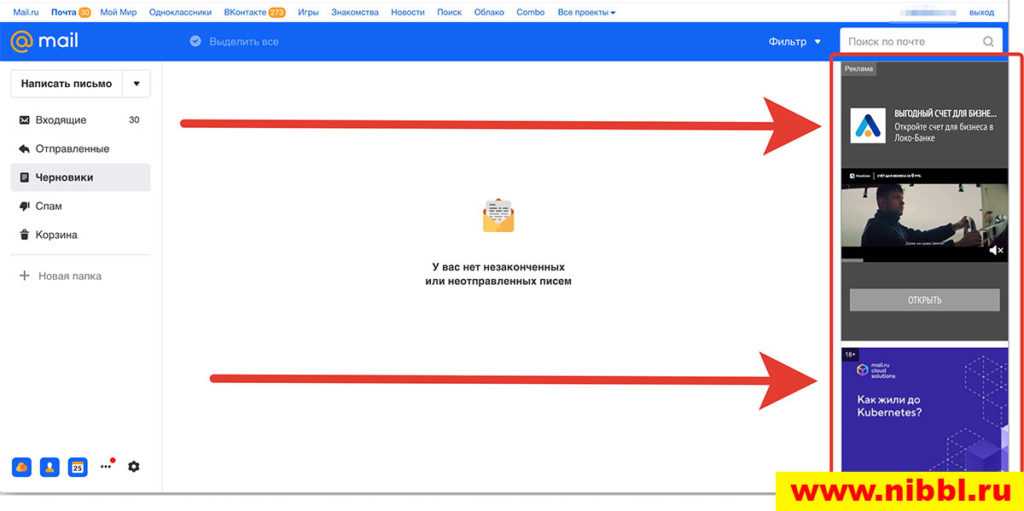
Для этого нужно проделать след действия:
- Включаем Adguard в расширениях браузера
- Открываем настройки Adguard
- заходим в меню пользовательские правила
- и вставляем следующий код:
Обучите свой спам-фильтр
Не волнуйтесь, ваша электронная почта на вашей стороне. И, вероятно, он усердно работает, чтобы распознать нежелательную почту и выбросить ее в папку «Спам», где она находится. Но иногда даже лучшие из фильтров терпят неудачу.
Хорошей новостью является то, что вы всегда можете обучить их. Вместо того, чтобы просто удалять спам, лучше «сообщить» об этом, чтобы ваш почтовый сервис знал, что пропустит неправильное письмо.
Вот как эта опция выглядит в mail.ru:
В большинстве случаев клиент будет работать для решения проблемы закулисной и, надеюсь, учиться на своих ошибках.
Примечание. Время от времени просматривайте папку «Спам» и сообщайте о допустимых электронных письмах (или ложных срабатываниях), которые вы там найдете, чтобы ваш почтовый клиент знал, что они не являются спамом.



























