Смена кодировки текста в Microsoft Word

Набор символов, который мы видим на экране при открытии документа, называется кодировкой. При неправильной настройке вместо понятных и знакомых букв и цифр вы увидите несовместимые символы.
Эта проблема часто возникала на заре развития технологий, но теперь текстовые процессоры могут автоматически выбирать подходящие комплекты. Свою роль сыграло появление и развитие utf-8, так называемого Unicode, который включает в себя множество разных символов, в том числе русских.
Документы в этой кодировке не следует редактировать и настраивать, так как по умолчанию они отображают текст правильно.
Современные текстовые редакторы определяют кодировку при открытии документа
С другой стороны, такая ситуация все же иногда возникает
А получение нечитаемого документа очень раздражает, особенно если это важно и необходимо. Именно для этих случаев в Microsoft Word есть возможность указать кодировку текста
Это вернет его в удобочитаемую форму.
Принудительная смена
Если вы получили текстовый файл из источника, но не можете прочитать его содержимое, вам необходимо вручную изменить кодировку. Для этого перейдите в раздел «Подробности» на вкладке «Файл».
Здесь собраны глобальные настройки для распознавания и отображения, и если вы измените их в открытом документе, они станут для этого индивидуальными и в остальном не изменятся. Воспользуемся этим.
В появившемся разделе «Дополнительно» находим заголовок «Общие» и ставим галочку «Подтверждать преобразование файла при открытии». Подтвердите изменения и закройте Word.
Теперь снова откройте документ, как бы применяя настройки, и вы увидите окно конвертации файлов. Он будет содержать список возможных форматов, среди которых мы находим «Закодированный текст», и мы получим следующее диалоговое окно.
Но, как правило, пользователь не знает, какими символами текст набрал предыдущий автор, поэтому внизу этого окна есть поле с названием «Образец», в котором фрагмент текста будет отображаться в реальном время, когда выбран конкретный набор символов.
Это очень удобно, потому что вам не нужно каждый раз закрывать и открывать документ заново, чтобы найти тот, который вам нужен.
Прокручивая варианты по очереди и глядя на текст в поле образца, выберите кодировку, в которой символы будут русскими. Но помните, что это все еще ничего не значит — внимательно следите, чтобы они не складывались в значимые слова. Дело в том, что для русского языка существует более одной кодировки, и текст в одной из них не будет корректно отображаться в другой. Так что будь осторожен.
Дело в том, что существует ряд текстовых редакторов, и кто-то ими пользуется. Возможно, кому-то функционал Ворда не нужен, кто-то не считает нужным платить за него и т.д. Причин может быть много.
Если при сохранении документа автор выбрал формат, совместимый с MS Word, проблем быть не должно. Но так бывает нечасто. Например, если текст сохранен с расширением * rtf, диалоговое окно выбора кодировки будет отображаться прямо перед вами, когда вы откроете текст.
Но форматы из другого популярного текстового процессора OpenOffice даже не открывают Word, поэтому, если вы его используете, не забудьте выбрать параметр «Сохранить как» при отправке файла пользователю Office.
Смените программу для печати
Попробуйте распечатать документ в другой программе. Нередко проблема заключается именно в печатающем софте. Для открытия файлов PDF можете использовать софт от Adobe или Foxit reader. Если в Adobe вместо текста на листе отображаются иероглифы, тогда можно попробовать распечатать файл как изображение.
Дополнительно попробуйте открыть документ в браузере и выполнить печать.
Причина еще может быть в шрифте, который использовался при наборе текста. Всегда рекомендуется выбирать стандартные шрифты, например, Arial, Tahoma, Verdana, Times New Roman.
Если сбоит офисный пакет Word, тогда можно сохранить файл в другом формате, например, в PDF. Делается это через меню «Файл» — «Сохранить как».
Редактируем страницу кода вручную
Страницы кода отвечают за сопоставление символов с байтами. Таких таблиц бывает много, и каждая из них работает с различными языками. Зачастую кракозябры появляются при неправильном выборе страницы и её сопоставлении. Чтобы исправить это, нам предстоит поработать с реестром. Для этого:
- Win+R запускаем системную службу «Выполнить». Прописываем в единственной строке regedit и жмём Ок.
- В окне реестра нам нужно перейти по следующему пути: HKEY_LOCAL_MACHINESYSTEMCurrentControlSetControlNls
- Здесь выбираем папку CodePage и в правой части окна идём вниз, чтобы найти пункт ACP.
- Дважды кликаем ЛКМ по ACP, и перед нами открывается окно изменений строковых настроек. Здесь выставляем значение 1251. Если такое значение уже установлено для этого пункта, тогда нужно сделать по-другому.
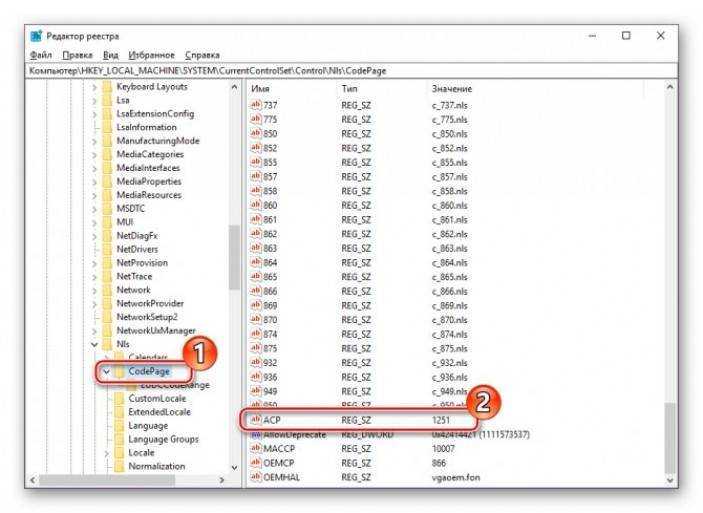
Находясь в том же разделе CodePage, в правой части окна ищем пункт 1252. Жмём по нему дважды ЛКМ и в появившемся окне меняем текущее значение 1252 на 1251.
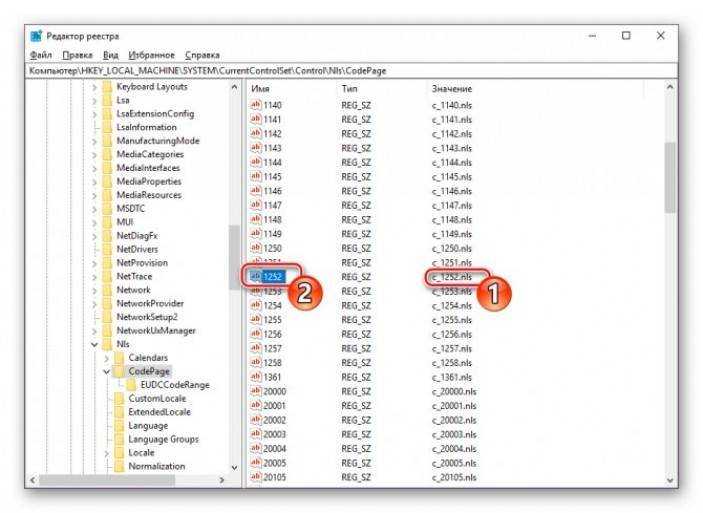
Что делать, если принтер печатает иероглифы: пути решения проблемы
Иногда с принтерами случается проблема: появляются иероглифы при печати. Происходит такое с редким пользователем, часто проблема решается сама по себе без каких-либо действий. Причём данные неполадки замечаются чаще на машинах фирмы HP. Если у вас случилась эта беда, то читайте дальше.
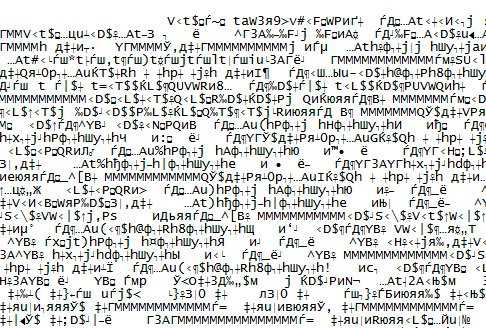
Иероглифы вместо текста
Простые решения
Решения, приведённые ниже, просты, поскольку не требуют от пользователя каких-то серьёзных действий. Однако их может быть достаточно для решения проблемы. При этом можно будет обойтись без заморочек.
Перезагрузка
Это то, что нужно сделать с самого начала, если ваш принтер печатает иероглифы вместо букв. Выключаем компьютер и принтер, а затем включаем их через несколько минут.
Возможно, это какая-то случайная неполадка, и она решится этим простым действием. Если перезагрузка не помогла, читаем дальше.
Открываем с помощью другой программы
Наиболее часто иероглифы вместо текста вылезают при печати через MS Word. Попробуйте распечатать текст при помощи другой программы.
Для этого можно пересохранить файл в формате PDF и открыть при помощи программы Adobe Acrobat Reader или FoxitReader. Распечатать также можно через браузер, например, через Google Chrome или Internet Explorer.

Adobe Acrobat Reader
Печать изображения
Попробуйте вместо текста распечатать изображение. Для этого нужно:
- Открыть окно в программе, которое используется для отправки файла на печать.
- Найти на нём кнопку «Дополнительно» или «Дополнительные настройки», зависит от программы, в которой производится печать.
- В открывшемся окне найти параметр «Печать как изображение» или «Растровая печать», поставить напротив него галочку.
Текст машина теперь печатает как изображение. Иероглифы вместо русских букв вы, скорее всего, не увидите.
Шрифты
Проблема может заключаться в шрифтах. Девайс их не читает, а печатает непонятные символы вместо русских букв. Попробуйте просто использовать другие шрифты для текста. Особенно это будет актуально, если вы взяли не классические (Arial, Calibri), а экзотические шрифты.
Также попробуйте следующее: запретите подставлять Courier New. Для этого:
На Панели управления найдите пункт с устройствами.
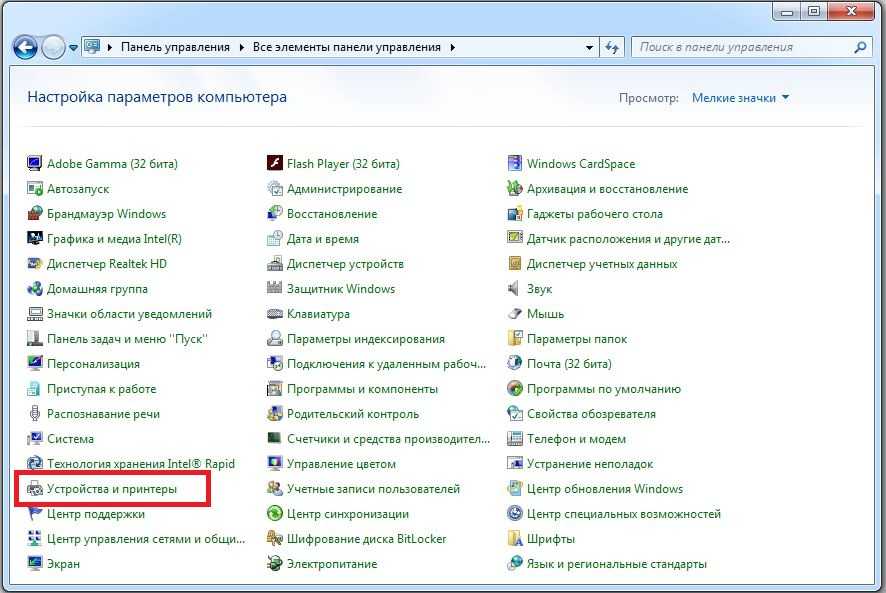
Устройства и принтеры
- Найдите там проблемный принтер.
- Откройте «Свойства принтера», перейдите во вкладку «Параметры устройства».
- Найдите таблицу подстановки шрифтов и выберете «Не подставлять» для шрифта, указанного выше.
Сложные решения
К этим решениям стоит переходить, если проблема никак отказывается уходить и продолжает досаждать. Иероглифы вместо русских букв устройство печатает по причинам, которые будут разобраны ниже.
Системные файлы
Дело может быть в системных файлах. Их восстановление может избавить от проблемы.
Открываем командную строку от имени администратора. Вбиваем команду «sfc /scannow» и жмём «Ввод».
Команда «sfc /scannow»
Ждём несколько минут или секунд. Затем проверяем, решилась ли проблема.
Переустановка драйверов
Часто такая ошибка появляется из-за драйверов. Принтер печатает иероглифы, поскольку драйверы неправильные или дают сбои. Поэтому можно попробовать их переустановить. Для этого:
Во вкладке Панели управления «Оборудование и звук» находим наш принтер.
Вкладка «Оборудование и звук»
- Нажимаем ПКМ, выбираем «Удалить устройство».
- В «Программах и компонентах» удаляем все программы, связанные с работой нашего аппарата.
- После удаления находим диск, который идёт вместе с устройством печати. Снего заново устанавливаем все необходимые программы и драйверы.
Если диска у вас нет, то Windows 7 или старше, как правило, сама предлагает установить необходимые драйверы, если заново подключить принтер к компьютеру. Если этого не произошло, то стоит зайти на сайт компании-производителя и скачать необходимое ПО самостоятельно.
Вирусы
Проверьте компьютер антивирусом. Причина может крыться во вредоносном ПО.
Вот основные способы разрешения этой проблемы. Как правило, можно ограничиться простыми действиями, поскольку эта ошибка то появляется, то исчезает сама собой.
Загрязнение картриджа
Если принтер стал печатать неполную страницу, но при этом чернил в картридже достаточно, причина может быть в его загрязнении. Краска могла забиться в сопла. Очистка головки производится в резиновых перчатках. Стол предварительно застилается старыми газетами или ненужной бумагой. Заранее подготавливается специальная жидкость для промывки головки, ватные палочки или тампоны.
- Извлекаете картридж из принтера.
- Переворачиваете его печатающей головкой кверху.
- На поверхность головки капаете чистящее средство.
- Протираете поверхность спонжиком или ватной палочкой.
- Процедуру повторяете до полной очистки.
Принтер печатает иероглифы: причины
Все причины, приводящие к опечаткам, условно можно разделить на три основные группы:
- Проблемы в аппаратной части самого печатающего устройства.
- Проблемы с картриджами или неправильная подача чернил (СНПЧ).
- Неправильная установка или настройка принтера в операционной системе, а также другие программные проблемы.
Последняя группа наиболее проста для диагностики и решения проблем непосредственно пользователем. Их можно решить примерно в 95% случаев.
Причины, связанные с картриджами, не всегда удается решить самостоятельно, но если позволяют финансы, можно просто купить другой картридж.
Проблемы в оборудовании часто решаются стандартными проблемами, такими как обрыв кабеля, застревание бумаги. Но могут быть и более серьезные причины, побуждающие к посещению сервиса.
Причины отображения иероглифов вместо русских букв
Обычно проблемы с кодировкой встречаются не во всех текстовых файлах и установщиках программного обеспечения сразу. Например, при открытии инсталлера ПО его название корректно, а вот содержимое неправильно отображается. Или при написании текста в «блокноте» появляются вопросы и кракозябры.
К причинам некорректного отображения кириллицы относят:
Пользователи спешат исправить неполадки простой переустановкой ОС. Но это не всегда помогает. Особенно, если проблема заключается не в Виндовсе.
Частый вопрос от пользователей – почему в ОС Windows 10 в известной программе «Налогоплательщик ЮЛ» отображаются иероглифы и кракозябры. Данная проблема решается просто: в шрифтовую систему устанавливают MS Sans Serif.
Почему принтер печатает одну страницу и останавливается. Почему принтер стал печатать только одну страницу
Он столкнулся с проблемой, что принтер HP печатает только одну копию страницы, независимо от количества копий, установленного в настройках при отправке на печать. Похоже, что поле с настройкой, в которой указано количество копий документа, просто игнорируется принтером (или его драйвером).
В принтере используется последняя доступная версия универсального драйвера HP, загруженная с веб-сайта производителя, поэтому обновлять драйвер принтера не было смысла.
Режим Mopier
Если вы откроете содержимое файла .prn, который принтер создает при отправке на печать, вы можете увидеть следующую полезную информацию в параметрах печати (выделены желтым цветом).
@PJL SET QTY = 2 количества копий@PJL SET PROCESSINGBOUNDARY = MOPY Режим MOPY
После поиска на форумах HP я обнаружил, что проблема может быть связана с включенным в драйвере режимом Mopier (это означает несколько оригинальных копий).
Этот режим предполагает снижение трафика между компьютером и принтером, когда при печати нескольких копий страниц передается только одна копия задания и параметр QTY, который указывает, сколько раз должно быть напечатано заданное задание на печать. Но здесь есть одно НО.
Для правильной работы этого режима в принтере должно быть достаточно внутренней памяти или места на жестком диске для хранения задания. Многие из младших моделей принтеров HP (HP LaserJet 1160, HP 1200, HP 1320 и другие) просто не имеют этой памяти или ее недостаточно.
Таким образом, полученное задание печатается сразу после получения страницы компьютером, и принтер не может распечатать ее снова из своей памяти.
Отключение режима Mopier у принтера HP
В этом случае нужно отключить режим Mopier.
- Перейдите в Панель управления -> Устройства и принтеры -> откройте свойства нужного принтера HP.
- Перейдите на вкладку Параметры устройства
- Прокрутите список и в разделе Installable Options найдите пункт Mopier Mode и отключите его (Disabled)
- Сохраните изменения.
Позже, при отправке нескольких копий на печать, несколько идентичных заданий будут созданы и отправлены по сети.
Если в вашем принтере установлен внутренний жесткий диск, но задания из локального кеша не отправляются на печать при включенном режиме Mopier, в том же разделе настроек принтера проверьте, отключена ли опция:
Жесткий диск принтера — отключен. Включите его.
Принтер печатает только одну страницу
Итак, если мы начнем сталкиваться с нашей проблемой, когда принтер печатает только одну копию. Есть несколько способов исправить эту ошибку. Я начну с самых очевидных и простых, и если это вам не поможет, вы можете попытаться решить проблему менее очевидными способами, о которых я также расскажу.
Способы отличия аппаратных неисправностей принтера от его внутренних ошибок
Если дисфункция принтера связана с системными причинами, на экране вашего компьютера, как и на мониторе самого ПУ (печатающего устройства) появится какое-то сообщение. Когда же ничего не происходит — можно задуматься о внутреннем нарушении работоспособности. Для каждой проблемы характерны свои симптомы.
Например, проблема лазера сопровождается блеклыми полосами и бледным текстом на листах. Кроме того, на мониторе высвечивается общая ошибка принтера. А вот повреждение транспортного механизма для бумаги будет отмечено горением оранжевого индикатора на рабочей панели принтера.
Что делать, если принтер стал печатать pdf иероглифами
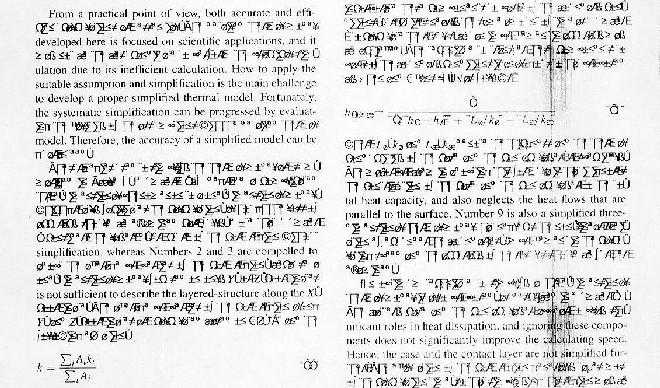
Нередко пользователи печатающей оргтехники, в частности принтеров, сталкиваются с такой проблемой: при печати файла PDF (пдф) на листе бумаги вместо русских букв появляются иероглифы. Неопытные и малопонимающие в использовании принтеров пользователи, безусловно, сразу же отправятся в ближайший сервисный центр. Но для решения данной проблемы необязательно быть профи – главное, тщательно и кропотливо прочитать все возможные способы, которые помогут помочь в этой ситуации.
Способы
Итак, если принтер печатает иероглифы, то в первую очередь выключите и оргтехнику, и сам ПК. Подождите пару минут, после чего снова включите оба устройства. Возможно, такое простое действие поможет решить появившуюся проблему путём очистки памяти печатающего устройства и персонального компьютера.
Если предыдущий способ не помог и принтер по-прежнему печатает абракадабру, то возможно, причина подобной проблемы заключается в глюке самой программы. Попробуйте скачать другие программы для открытия PDF-документов, к примеру, Foxit Reader, Adobe Acrobat Reader DC и прочие. Откройте любой из этих программ интересующий вас файл и отправьте его на печать. Если принтер будет распечатывать его нормально, то значит вам следует переустановить битую программу или воспользоваться той, что уже скачали (если она окажется для вас удобной). Если принтер всё равно печатает иероглифы PDF, то откройте редактор реестра, вписав в «Выполнить» следующее значение: regedit.exe.
Чтобы все сделанные изменения вступили в силу, обязательно перезагрузите персональный компьютер.
Но если ни один из описанных способов так и не помог и иероглифы по-прежнему печатаются, то найдите в интернет-пространстве русифицированную версию Adobe Reader и загрузите ее. После этого установите данную программу. Таким способом вышеописанная задача в целом должна быть решена.
Ещё один способ, который может стать ответом на вопрос о том, почему pdf печатает иероглифы, заключается в печати документа в виде изображения. Подобная функция имеется как у Adobe Reader, так и Foxit Reader, и многих других похожих программных приложений. При печати вам следует зайти в пункт «Дополнительно» и выбрать там печать «Как изображения» (print as image). Но учтите, что этот способ не является решением задачи, т.к. кардинальным образом он ничего не меняет. Благодаря ему вы можете лишь обойти проблему, но никак не устранить её.
Для окончательного решения проблемы проверьте свой ПК на вирусы, воспользовавшись надежной и эффективной антивирусной программой. Также было бы неплохо восстановить системные файлы. Если у вас ОС Windows 7, то откройте «ПУСК» и вписав «cmd» нажмите на найденный элемент, кликнув на него правой кнопкой мыши. Далее выберите «Запустить от имени администратора» и задайте следующую команду: sfc /scannow. Следует сказать, что данная команда поможет отсканировать все защищенные системные файлы и в случае необходимости заменит те, что оказались повреждены. После этого документы должны печататься без абракадабры. Кроме того, в качестве дополнительного шага удалите старые драйвера и установите новые, по возможности последней версии.
Два способа, как поменять кодировку в Word
Поскольку текстовый редактор Microsoft Word является наиболее популярным на рынке, именно те форматы документов, которые ему присущи, чаще всего встречаются в сети. Они могут отличаться только версиями (DOCX или DOC). Но даже с этими форматами программа может быть несовместимой или неполной.
Случаи некорректного отображения текста
Очевидно, что когда программа категорически отказывается открывать явно родные форматы, исправить это очень сложно, а то и практически невозможно. Но бывают случаи, когда они открываются, и их содержимое не читается. Сейчас мы говорим о тех случаях, когда вместо текста в том числе с сохраненной структурой вставляются каракули, которые невозможно «перевести.
Эти случаи часто связаны только с одним: неправильной кодировкой текста. Точнее, конечно, можно было бы сказать, что кодировка не неправильная, а просто другая. Не воспринимается программой.
также интересно, что нет единого стандарта кодирования. То есть может варьироваться в зависимости от региона.
Эта статья будет посвящена непосредственно тому, как изменить кодировку в Word. Кстати, это полезно не только для исправления описанных выше «недоработок», но и, наоборот, для заведомо неправильной кодировки документа.
Причины, по которым не печатает сетевой принтер
- На удаленном компьютере заблокирован порт принтера;
- Сетевой путь к принтеру указан неверно;
- Неправильно установлены параметры общего доступа.
Чтобы отделить неполадки самого принтера от проблем, возникших на компьютере, попытайтесь распечатать документ с другого ПК или мобильного устройства. Если он (принтер) подключен по USB, по возможности подключите его по беспроводной связи и наоборот. Нужно выяснить, работает ли функция печати хоть где-то.
Убедившись, что источник сбоя находится не в печатающем девайсе, а связан с компьютером, загляните в диспетчер устройств (принтер должен быть подсоединен к компьютеру и включен в электросеть). Отсутствие в списке устройств группы «Принтеры» и наличие неизвестного оборудования, отмеченного восклицательным или вопросительным знаком, говорит о том, что в системе нет необходимого драйвера. Чтобы решить проблему, достаточно скачать его с сайта производителя аппарата (например, HP, Epson, Samsung, Canon, Brother) и установить.
Пошаговая инструкция настройки сетевого принтера
Если ПК видит принтер, но он все равно не печатает, загляните в приложение «Службы» (удобнее всего открывать через одноименную вкладку диспетчера задач).
Найдите в списке служб «Диспетчер печати» и удостоверьтесь, что он запущен. Если нет, откройте правым кликом его свойства. В выпадающем списке «Тип запуска» установите «Автоматически», следом нажмите расположенную ниже кнопку «Запустить».
Неполадка не устранена? Идем дальше. Запустите системное приложение «Параметры», зайдите в раздел «Устройства» — «Принтеры и сканеры» (эта и дальнейшие инструкции рассматриваются на примере Windows 10). В правой половинке окна отображается список всех установленных принтеров, среди которых должен быть и тот, с которым возникли проблемы. Если его там нет, проверьте физическое подключение аппарата к ПК. Если есть, нажмите «Открыть очередь».
Далее убедитесь, что в очереди печати нет зависших заданий (если есть, удалите и отправьте на печать другой документ). Откройте вкладку «Принтер». Здесь для нас важны следующие пункты:
- Используется ли принтер по умолчанию (если нет, возможно, печатающим устройством по умолчанию назначен виртуальный принтер, который вместо печати, например, конвертирует файл в другой формат);
- Не стоит ли метка возле пунктов «Приостановка печати» и «Работать автономно». Самопроизвольное переключение принтера в автономный режим указывает на плохую связь с компьютером, проблемы с питанием или неисправность;
- Если в очереди печати есть документы, нажмите «Очистить очередь» и попытайтесь распечатать пробную страницу.
Если принтер не печатает только по сети, нажмите «Общий доступ» и проверьте, разрешен ли он к этому устройству.
Следом загляните на вкладку «Безопасность» и удостоверьтесь, что вашей учетной записи не запрещено пользоваться функцией печати.
Настройки печати
- Цветная печать на обычных листах будет медленнее, чем черно-белая. Особенно это касается печати фотографий, а тем более, если используется плотная фотобумага. Высокое качество печати всегда будет замедлять прохождение листа. При работе с фотографиями не надо пытаться сильно ускорить принтер, так как нанесенные чернила должны успеть хорошо подсохнуть еще во время самой печати.
- Если бумага стандартного качества, то в софте некоторых принтеров можно выставлять качество. Чем оно ниже, тем выше скорость, и наоборот.
- В лазерных принтерах тонер запекается при прогревании листа во время прохождения через термоузел (печку). Если бумага увеличенной плотности, то для прогрева и застывания тонер-порошка необходимо больше времени, а значит, и печать замедлится. Конечно, можно в настройках печати задать, что вставлена обычная бумага, но тогда может измениться конечное качество распечатанного изображения. Да и срок службы механизмов устройства может уменьшаться.
- В струйных принтерах иногда есть возможность специально ускорить выполнение печати. Например, ниже предоставлен скриншот дополнительных настроек Epson. Есть опция «Высокая скорость», активировав которую принтер начнет переносить чернила на бумагу, когда каретка движется в обе стороны. По умолчанию нанесение краски выполняется при движении в одну сторону.
- Опция тихого режима специально делает печать помедленнее, чтобы снизить шум от работы механизмов аппарата. Отключите функцию при необходимости.
- Активирован двухсторонний обмен данными. Опция позволяет принимать компьютером команды от принтера о различных проблемах, например, о замятии листов или заканчивающихся расходниках. Настройка находится в стандартных свойствах устройства на вкладке портов. Может заставлять принтер думать перед запуском в печать или непосредственно при работе.































