Что делать с поврежденными девайсами?
Остается добавить, что перенести контакты со сломанного телефона на компьютер, в зависимости от степени повреждения, бывает невозможно. В лучшем случае можно воспользоваться своей учетной записью, к которой привязан контакт-лист. Продвинутым пользователям можно посоветовать применение протокола Android Debug Bridge или сокращенно ADB. Но такая методика может применяться исключительно к тем моделям смартфонов, на которых еще до повреждения или поломки была активирована откладка по USB. В противном случае никакого эффекта ожидать не стоит.
В наше время, когда смартфоны, планшеты и соцсети стали неотъемлемой частью повседневной жизни, у многих пользователей возникают проблемы с управлением бесчисленными контактами. В этой статье рассмотрены несколько эффективных способов сохранения данных, используя которые вы сможете навсегда забыть о проблемах, связанных с поиском нужных номеров телефонов.
Старайтесь использовать корректные данные людей и компаний при занесении их в телефонную книгу, так как в дальнейшем это поможет избежать путаницы. Также решите заранее, где будете хранить эти данные. Если ваши контакты будут синхронизироваться с онлайн-аккаунтом, то впоследствии будет проще . Для сохранения номеров телефонов можно использовать сторонние приложения или встроенные. Какой вариант лучше — выбирать вам, исходя из возможностей устройства и собственных потребностей.
Способ 1: Контакты Google
Этот способ подойдет тем, кто пользуется почтой . Так вы сможете получать рекомендации о добавлении новых контактов, исходя из того, с кем переписываетесь, а также легко находить нужные данные с любого устройства.
Этот способ удобен тем, что вы всегда сможете найти все контакты в одном месте и получить к ним доступ с любого устройства. А это значит, что никакой импорт, экспорт и прочие манипуляции больше не понадобятся. Вместе с тем потребуется принять меры по усилению безопасности своего аккаунта и, что самое главное, не забыть от него пароль. Сохранять номера телефонов в аккаунте Гугл можно также с помощью других приложений.
Способ 2: Встроенное приложение «Контакты»
Встроенное приложение для управления контактами на Андроид отличается простотой в использовании, но функциональность может меняться в зависимости от версии системы.
- Запустите приложение: его можно найти на домашнем экране или во вкладке «Все приложения».
Нажмите на плюсик. Как правило, он расположен в верхнем или нижнем правом углу главного окна приложения.
Если появится диалоговое окно, выберите аккаунт или место сохранения. Обычно доступно сохранение на устройстве или в аккаунте Гугл.
Введите имя, фамилию и телефонный номер. Для этого тапните по соответствующему полю ввода и, используя клавиатуру, напечатайте данные.
Чтобы добавить фотографию, тапните по иконке с изображением камеры или контура человека.
Нажмите «Добавить поле», чтобы ввести дополнительную информацию.
Нажмите «ОК» или «Сохранить» в верхнем правом углу экрана, чтобы сохранить созданный контакт. На некоторых устройствах эта кнопка может выглядеть как галочка.
Ваш новый контакт сохранен и готов к использованию. Для удобства можно добавлять часто используемые номера телефонов в «Избранное», так вы сможете быстрее их находить. В некоторых устройствах также доступна функция добавления ярлыка контакта на домашний экран для быстрого доступа.
Способ 3: Сохранение номера в дайлере
Наверное, один из самых распространенных и простых способов сохранения телефонных номеров, доступный на любом устройстве.
Способ 4: True Phone
Удобный и функциональный менеджер контактов, доступный бесплатно в . С его помощью можно с легкостью сохранять номера телефонов, импортировать и экспортировать их, отправлять данные в другие приложения, создавать напоминания и т.д.
Наверняка каждый после покупки нового смартфона задавался вопросом: «А как с телефона на телефон перекинуть контакты?». Причём сделать это наиболее безболезненно как для самого гаджета, так и для нервной системы владельца.
Попробуем разобраться и перечислить наиболее популярные способы переноса контактов со старого на новый телефон: посредством стороннего софта, персонального компьютера и прочего подручного оборудования.
Как скопировать и сохранить контакты телефонной книги из телефона на платформе Android.
Как скопировать и сохранить контакты телефонной книги из телефона на платформе Android.
У каждого пользователя в смартфоне на базе Android хранится большое количество контактных данных, начиная от мобильного телефона, заканчивая ICQ, электронной почтой и прочими сервисами, в том числе и социальные сети. Иногда возникает необходимость смены телефона, соответственно, приходится и все контакты копировать на другой аппарат. Что же делать в таком случае пользователю? Как можно перенести контакты с Андроида на Андроид?
Разработчики Android предусмотрели такую возможность и внедрили несколько стандартных инструментов для копирования и переноса контактных данных. Также есть и специализированные программы, с помощью которых пользователь в несколько кликов сможет скопировать данные. Мы расскажем о каждом способе отдельно!
Основные способы переноса контактов между устройствами Андроид
- Сохранение на Sim-карту
- Синхронизация в Google
- Передача по каналу Bluetooth
Способ 1 — Сохранение контактов на Sim-карту
Как правило, пользователи меняют телефоны, а сим-карту оставляют прежнюю. В таком случае можно скопировать контактные данные на SIM, и на новом телефоне выполнить экспорт данных с этой карты.
Единственный минус данного способа — ограниченный объем памяти SIM. Делается так:
- Чтобы сохранить контактные данные, зайдите в настройки своего телефона.
- Выберите вкладку «Еще», и нажмите на пункт меню под названием «Управление SIM-картой».
- Далее нажмите вкладку «Скопировать контактные данные на SIM». Вам нужно будет нажать «Ок» для подтверждения операции.
- На экране появится оповещение о том, что начался процесс копирования. Обычно он занимает от нескольких секунд до 5 минут в зависимости от параметров телефона и количестве переносимой информации.
- Как только вы вставите SIM-карту в новый телефон, у вас появится полный список контактных данных со старого устройства! Не забудьте перенести их на телефон.
Так же на некоторых старых устройствах, как правило под управлением Android 2.3, можно выполнить подобное действие следующим образом:
- Перейдите в телефонную книгу и вызовите дополнительное меню нажатием на сенсорную кнопку или специальную иконку (как правило, в верхней части экрана).
- В появившемся окне выберите пункт с названием «Импорт/экспорт» или что-то подобное.
- Теперь в списке выберите «Экспорт на SIM-карту».
- Затем поставьте галочки возле нужных контактов или нажмите на «Выбрать все». Далее нажмите на кнопку «Экспорт» и подождите несколько секунд, чтобы успешно перенести контакты на другой Андроид.
Способ 2 — Синхронизация в Google
В смартфонах на базе Андроид имеются встроенные функции для синхронизации данных, и контакты тому не исключение. Вы можете без особых проблем сохранить контакты в облаке Google под своей учетной записью, а потом перенести их на новое устройство, как только авторизуетесь под своим логином и паролем.
Способ 3 — Передача по каналу Bluetooth
Это отдельная функция, позволяющая передавать контактные данные при помощи беспроводной сети Bluetooth со старого устройства на новое. Причем по умолчанию она активируется при включении нового телефона. Если вы не воспользовались ею ранее, то выполните следующие действия, описанные ниже:
- Выберите вкладку «Контакты» и нажмите пункт меню «Перемещение данных».
- Нажмите «Далее» и из списка выберите марку телефона (телефон, с которого будут передаваться данные).
- Еще раз нажмите «Далее» и из общего списка выберите модель смартфона. Встроенная система помощи поможет вам в этом.
- Опять нажмите кнопку «Далее» и включите беспроводную связь Bluetooth на своем старом аппарате, где хранятся контактные данные.
- В течении нескольких секунд система выведет полный список устройств, в котором вам нужно будет выбрать свой аппарат.
- Чтобы синхронизироваться со старым смартфоном, на новом будет запрошен специальный пароль. Как только пароль будет введен, появится список контактов. Выберите все записи, которые нужно перенести и нажмите вкладку «Далее». В течении нескольких минут все записи будут отправлены на новый телефон!
Выводы
Все перечисленные способы отлично работают и позволяют без проблем перенести и скопировать контакты с Андроида на Андроид. Также стоит учесть тот факт, что для данной ОС разработано огромное количество приложений, позволяющих не только сохранить контакты, но еще и создавать резервные копии, чтобы отправлять их по почте, хранить в облаке.
Например, вам часто приходится добавлять новых людей в записную книжку смартфона. Постоянно делать это вручную трудно, да и не всегда удобно. За вас это может сделать специальная программа с заданным алгоритмом, например, по определенным дням!
Использование виртуального хранилища Google
Если есть возможность выйти в интернет с обоих гаджетов, можно воспользоваться возможностями виртуального хранилища Google. В данном случае необходимо выполнить синхронизацию контактов и информации с телефонной книгой. Стоит отметить, что такой способ очень удобен, поскольку можно посредством онлайн-соединения вносить необходимые изменения в контактах. Сначала нужно авторизовать свою учетную запись в Google при помощи нового телефона, а затем запустить синхронизацию контактов, приняв все условия. Это самый простой способ того, как с «Гугла» перекинуть контакты на телефон.
Как перенести контакты с Android на компьютер с помощью Android Manager
Указанные два метода имеют свои ограничения. Во-первых, только некоторые бренды телефонов Android имеют такие функции экспорта. Для второго вы должны иметь учетную запись Gmail и синхронизировать контакты с приложением. Третий метод, представленный здесь, является универсальным, который работает для всех телефонов Android, независимо от того, какой это бренд или какая версия Android.
TunesBro DroidGeeker — это идеальное решение для удобного управления устройством Android, включая резервное копирование и восстановление контактов, управление приложениями и смс, передача файлов, восстановление данных и т. Д. Вы можете передавать все контакты или только выбранные. Таким образом, неиспользуемые контакты не появятся на новом телефоне. Йо также может редактировать контакты на компьютере, что намного быстрее, чем на смартфоне.
- Установите и запустите Android Manager на ПК или Mac. Это начальный шаг, который позволяет вам безопасно перенести все ваши контакты. Вам необходимо скачать программное обеспечение, а затем установить его на свой компьютер. Это очень быстрый и простой шаг, который занимает как можно меньше времени. После установки вам нужно открыть программу и нажать кнопку «Перенос», чтобы перейти к шагу 2.
- Подключите телефон Android к компьютеру. Как только телефон Android был обнаружен компьютером, вы должны нажать «Да» на вашем телефоне. Вам также необходимо включить отладку USB , которая необходима для продолжения. После сканирования он сможет автоматически анализировать весь контент, хранящийся на вашем устройстве.
- Начните переносить контакты Android на ПК или Mac. Процесс анализа устройства может длиться около 3-5 минут в зависимости от ОС Android и модели телефона. После завершения анализа он сможет отображать на экране различные элементы, такие как приложения, SMS, контакты и музыка. Для экспорта контактов необходимо выбрать в меню « Информация» -> « Контакты» нажать «Экспорт». В раскрывающемся меню необходимо выбрать «Экспорт всех контактов на компьютер». Следующим шагом будет выбор локальной папки на вашем компьютере для хранения экспортированных контактов.
Это три простых шага, которые вы должны выполнить, чтобы легко перенести все ваши контакты с Android на компьютер. Это очень простой и простой шаг, когда вы используете программное обеспечение MobileGo, которое было оценено как лучшее программное обеспечение для передачи контактов, SMS, музыки, приложений и видео среди других. Попробуйте сегодня, загрузив его, и вы поймете, сколько вам не хватает
Перенос существующих контактов в аккаунт Google
Заходим на смартфоне в приложение контактов и выбираем «Настройки». В других версиях Android это может быть кнопка с тремя точками вертикально или сенсорная кнопка на панели смартфона. В настройках нам нужен раздел «Импорт-экспорт контактов».
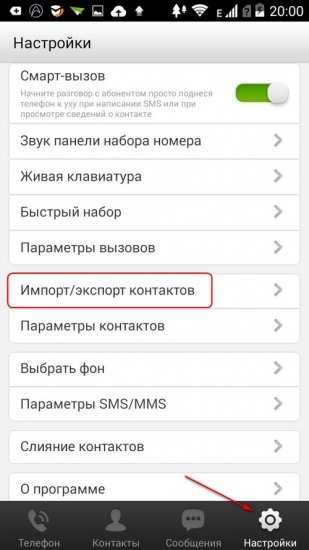
В нём выбираем пункт «Пользовательский импорт/экспорт». В других версиях Android надписи опций могут отличаться, но суть будет той же.
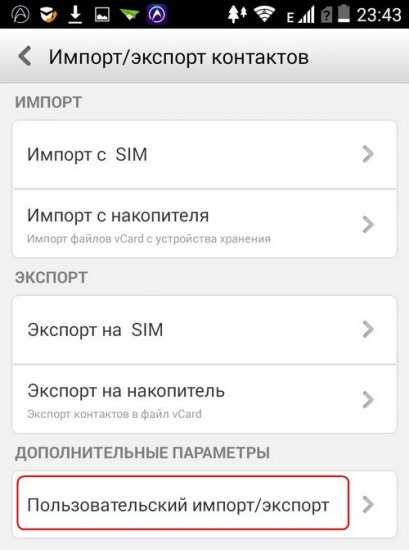
В перечне источников получения данных контактов указываем либо телефон, либо SIM-карту. Если нужно экспортировать данные с обоих источников, сначала работаем с одним, потом повторяем процедуру с другим. Жмём «Далее».
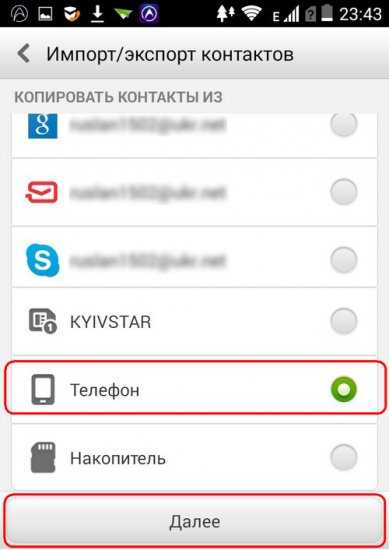
Следующий шаг – выбор места, куда данные контактов должны быть перенесены. Соответственно, выбираем аккаунт Google. Жмём «Далее».
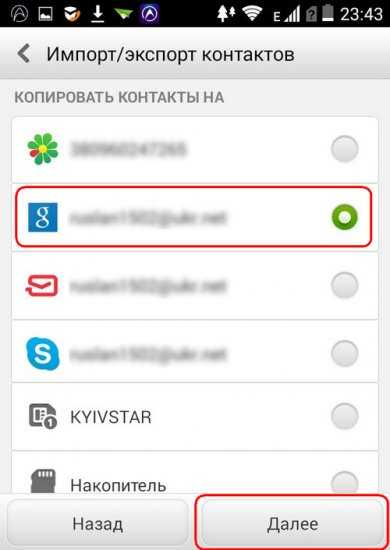
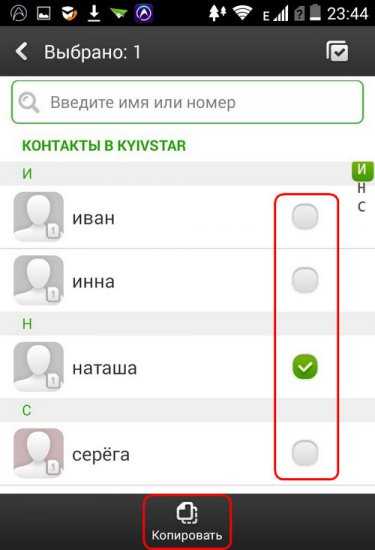
Через пару секунд можно заходить в Google Контакты и работать с данными в веб-интерфейсе.
Но Android – платформа прихотливая. Описанный вариант в отдельных случаях может не сработать, зависнув на этапе экспорта данных в аккаунт Google. В таком случае можно прибегнуть к способу экспорта-импорта контактов с помощью файла универсального формата vCard. В той же версии Android 4.4.2, выбрав в настройках телефонной книги «Импорт-экспорт контактов», выбираем другой пункт – «Экспорт на накопитель».
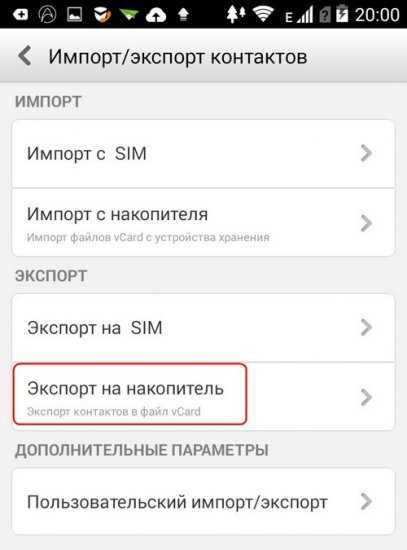
Последует окно подтверждения действия, где будет указан путь сохранения файла vCard с экспортированными контактами.
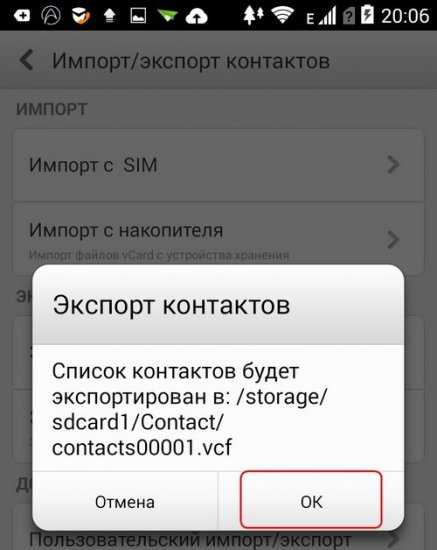
Теперь файл vCard должен быть импортирован средствами веб-сервиса Google Контакты. Открыв его путь размещения в файловом менеджере Android-устройства, файл vCard можем передать на компьютер любыми доступными каналами связи.
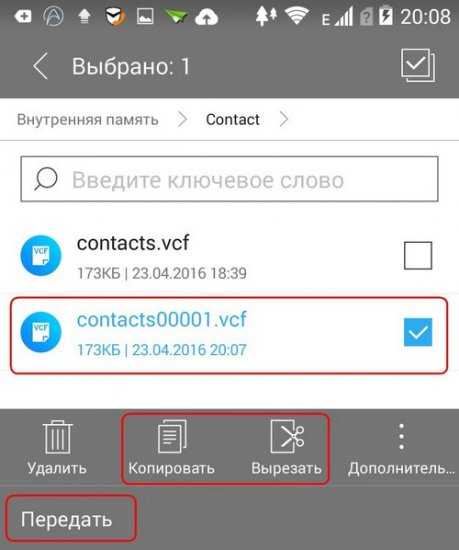
А можем перенести этот файл на компьютер, подключив к нему смартфон с помощью USB-шнура. Для импорта веб-сервисом Google Контакты файла vCard не обязательно участие компьютера. Веб-сервис можно открыть в окне браузера смартфона, просто размер экрана не каждого Android-устройства сделает этот процесс быстрым и удобным. В веб-интерфейсе Google Контакты жмём функцию «Импортировать» и выбираем пункт «Импортировать из файла CSV или vCard».
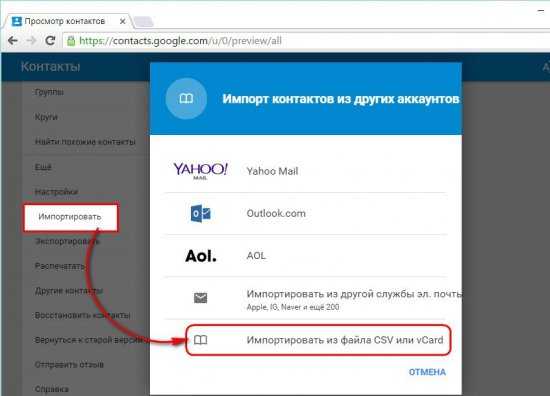
Сайт Google Контакты переведён на оформление в стиле Material Design, и некоторые из возможностей веб-сервиса в новом формате интерфейса пока не работают. Но эти возможности открываются при переходе в новой вкладке на старый формат интерфейса. Жмём «Перейти к прежней версии контактов».
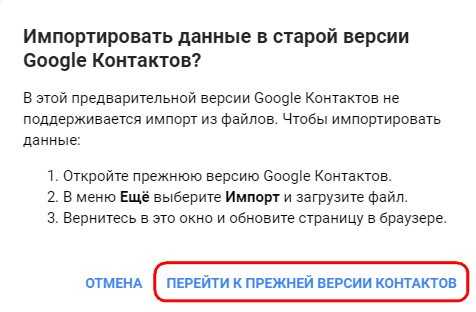
Кликаем «Импорт контактов».
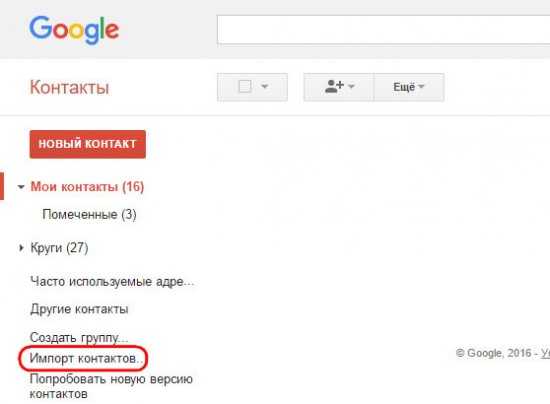
В появившемся окошке жмём кнопку обзора с надписью «Выберите файл» и указываем путь к файлу с экспортированными контактами (напомним, его расширение — «.vcf»). Далее нажимаем кнопку «Импорт».
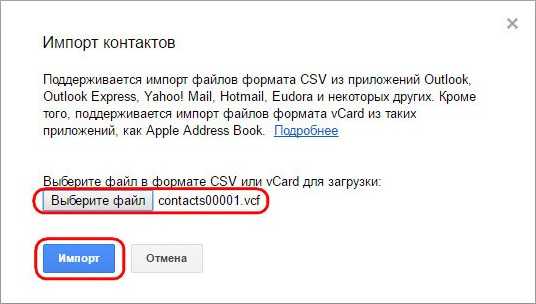
После этого все записи телефонной книги смартфона окажутся в веб-интерфейсе сервиса Google Контакты.
Импорт-экспорт контактов возможен и с помощью сторонних приложений из магазина Google Play. Но в таковых нет никакой необходимости, поскольку штатный функционал Android может вполне справиться с этими обязанностями. Так, возможность переноса контактов в аккаунт Google из памяти телефона или SIM-карты поддерживает даже старая версия Android 2.3. В приложении контактов необходимо вызвать настройки сенсорной кнопкой и выбрать надпись «Объединить с Google». Это и есть опция переноса контактов в аккаунт Google, правда, только для записей в памяти телефона. Чтобы перенести в аккаунт Google все контакты, прежде необходимо те, что хранятся на SIM-карте, скопировать в память телефона. Делается это путём нажатия надписи «Импорт-экспорт» и дальнейшего выбора пункта «Импорт с SIM-карты».
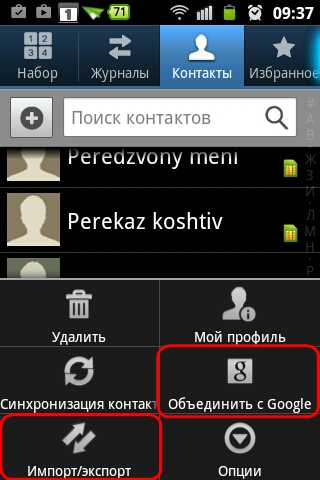

Топ 6 программ для переноса данных с Андроид на компьютер
| Фото | Название | Описание |
|---|---|---|
| My Contacts | Приложение для резервного копирования, восстановления и сохранения всех данных с телефона Android/iPhone. Есть инструкция, как это сделать и нет навязчивой рекламы | |
| Переносной перенос файлов Wifi — обмен данными | Это приложение разработано для переноса файлов с помощью Wi-Fi соединения. Теперь передача через кабель останется в прошлом вместе с этим приложением. Поддерживает множественную передачу со многих устройств | |
| Phone Copier | Англоязычное приложение для копирования и переноса файлов с Андроид на другие устройства. Для результата утилиту нужно устанавливать на обоих девайсах и на компьютер, в том числе. Имеет много положительных отзывов | |
| Перенос данных | Многофункциональная программа для переноса любого типа данных, но имеет ограничение от переносного объёма. Работает от Android 4.0 и выше. Также можно при переносе в этой программе использовать пароль на архив файлов | |
| AirDroid | Рекомендованная утилита многими технологическими производителями. Удобный интерфейс с поддержкой многих функций от резервного копирования до увеличения производительности | |
| MOBILedit | Лучшее усовершенствованное приложение с поддержкой удалённого управления компьютером или другого устройства. Большой набор опций предоставляет сохранение данных с Андроид на ПК |
Как передать данные через приложение MOBILedit
Устанавливаем программу на компьютер и на телефон.
- Запустите приложение на компьютере, оно предложит установить драйвер для вашего устройства. В меню нужно выбрать производителя вашего телефона для ускоренного процесса поиска.
- Далее предоставиться варианты из которых выберите «Phone – Cable connection».
Выбираем «Phone – Cable connection»
Теперь при запросе выбора типа подключения укажите PC Sync или другое название, которое соответствует вашей модели телефона. Это нужно для синхронизации девайса с компьютером. А чтобы исключить какие-либо проблемы, лучше включите отладку по USB. А как это сделать смотрите ниже инструкцию.
- В телефоне откройте настройки и найдите опцию «Общие». В ней перейдите в параметр где указанна информация о вашей версии Андроид и ПО.
Открываем информацию о телефоне
- Откройте пункт с вашим номером сборки и если при этом возникнет оповещение о том, что вы стали разработчиком, тогда возвращайтесь в меню с общими настройками.
- Должен появиться дополнительный пункт с «Опциями разработчика» перейдите в него и включите опцию «Отладка по USB». В дополнительном окне подтвердите решение, нажмите «Ок».
В пункте «Опции разработчика» включаем «Отладка по USB»
Далее подключите телефон через кабель, а в приложении MOBILedit выберите вкладку Phonebook – экспорт. Выберите файл формата csv. В нём хранятся все данные с телефонной книги. Сохраните их в папке на компьютере или на рабочем столе.
Чтобы перенести данные на другой девайс отключите первое устройство и подключите другое. Проделайте те же действия, а во вкладке Phonebook следует выбрать «Импорт». Теперь выберите сохранённый файл и перенесите на новый телефон.
С помощью данной утилиты можете переносить все файлы хранящиеся в памяти телефона.
Перенос телефонных номеров через SIM карту
Если телефонные номера сохранены на SIM карте, тогда базу данных легко перенести в новое устройство. Способ актуален, если требуется скопировать телефонную книгу, а доступа к интернету нет, отсутствуют или не работают сервисы Google. При этом скопировать телефонную книгу на устройство без SIM, например планшет, не выйдет.
Перенос контактов с телефона андроид на телефон андроид выполняется в два этапа. В первом требуется сохранить контакты на SIM карту, а во втором восстановить. Если номера сохранены на пластиковой карте, тогда пропустите первый этап и переходите ко второму.
Этап 1: перенос контактов с устройства на SIM карту.
- Откройте на мобильном устройстве «справочник» и выберите «Импорт/экспорт». Как правило, пункт появляется в выпадающем списке после нажатия на кнопку троеточия.
- В появившемся окне выбрать экспорт на SIM карту, и дождаться окончания операции.
Этап 2: перенос данных с SIM карты на
смартфон или планшет.
- Установить карточку в новый смартфон или планшет.
- Открыть «справочник» и выбрать пункт «Импорт/экспорт».
- В появившемся окне выбрать импорт с SIM карты, и дождаться окончания операции.
Обратите внимание!
Память SIM карты способна вместить до 250 номеров. Если контактов больше, часть записей не сохранится.
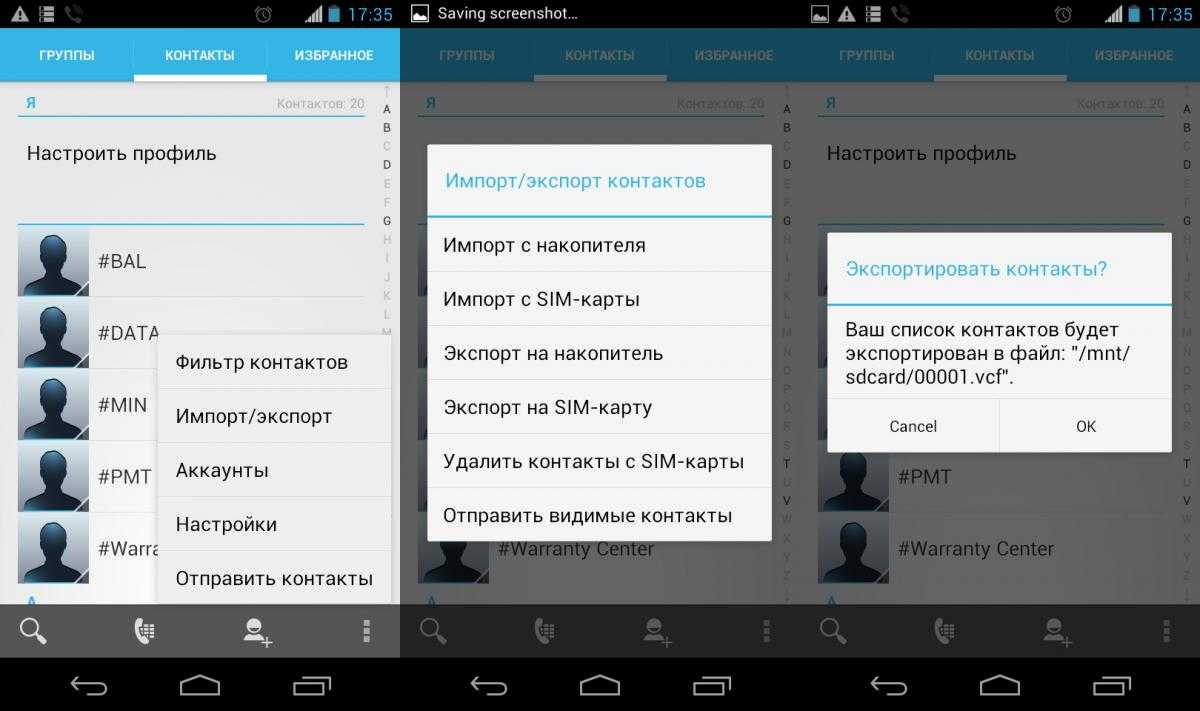
Основные недостатки:
- Ограничение памяти SIM карты до 250 номеров.
- Нет возможности выборочного переноса контактов.
- При копировании номеров не сохраняется дополнительная информация и фотографии.
Перенос данных с помощью специальных приложений
Если вы по каким-то причинам не хотите пользоваться услугами Google-аккаунта, то для переноса данных вы можете использовать специальный сторонний софт.
Smart Switch для Samsung
Даже если предыдущий телефон у вас был другого бренда, в том числе и iPhone, приложение Smart Switch легко систематизирует данные и перенесет их на новенький Самсунг.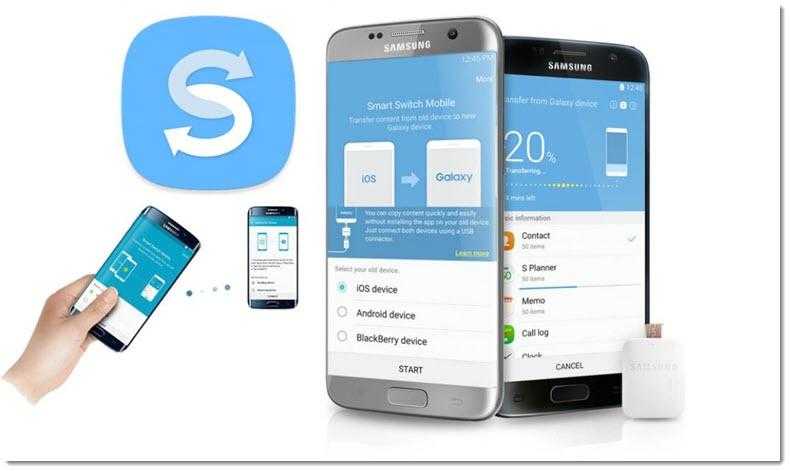
- Включите свой новый телефон и запустите его как новое устройство.
- Установите Smart Switch на старом и новом телефоне.
- Зайдите на новом телефоне в «Настройки» — «Учетные записи и архивация», выберите тут вариант «Перенос данных с другого устр.» — «Получить данные» — «Ваше_старое_устройство». Выберите как вы будете передавать данные: через Wi-Fi или через кабель.
- Зайдите в приложение на старом телефоне, разрешите передачу данных и выберите какую информацию вы синхронизируете на новое устройство.
Теперь вам остается только дождаться переноса данных.
Phone Clone для Honor и Huawei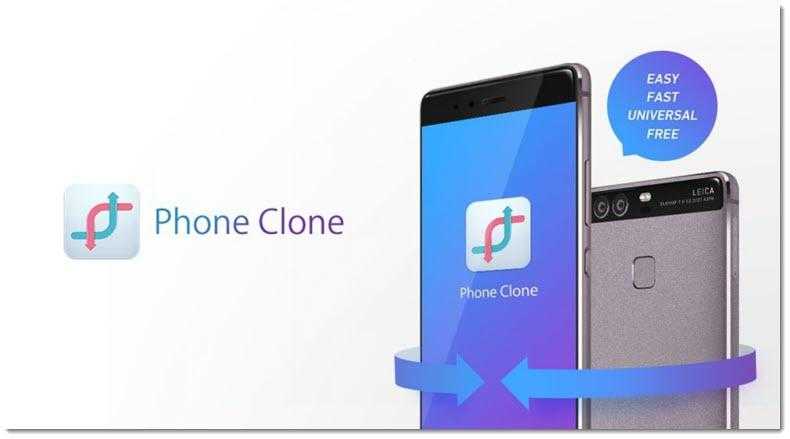
Аналогичное приложение, но только для телефонов Хонор и Хуавей. Вы также можете переехать без проблем с любого Андроида, и даже с Айфона. Запустите приложение на обоих устройствах и вы сможете передать все данные без потерь в рамках одной сети Wi-Fi.
Mi Mover для Redmi (Xiaomi)
В отличие от приложений Smart Switch и Phone Clone, этот инструмент для переноса данных на новый телефон подходит только для гаджетов на базе Android. Однако в своей нише он прекрасно справляется.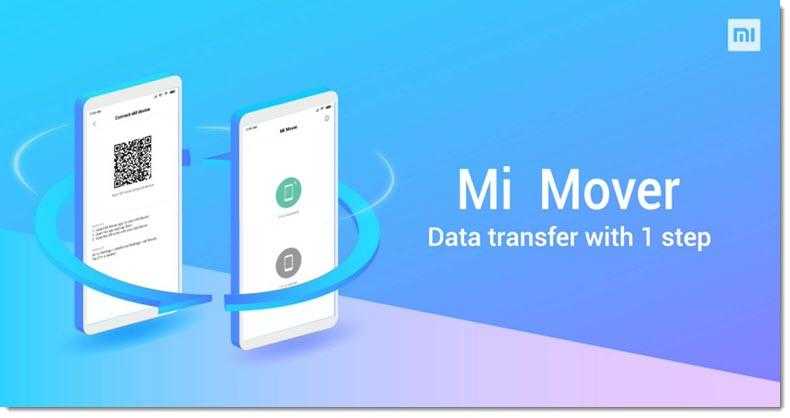
Mobile Trans для любых телефонов
Хотите ли вы перенести данные с Android на Android, или с Android на iPhone, или напротив с iPhone на Android — приложение Mobile Trans будет вам отличным помощником. Есть ограничения в версиях мобильных операционных систем:
- Android 5.0 или выше
- iOS 9 или выше
Но самое главное — за такой функционал придется заплатить.
Используя только смартфон
Это самый простой способ сохранения информации с мобильного устройства на ПК. Сначала пользователю необходимо активировать встроенное приложение «Контакты», выбрать опцию «Настройки» и отметить там пункт «Экспорт/Импорт». Это позволит получить доступ к следующим функциям:
| Функция |
Описание |
| Импорт данных с накопителя. | Позволяет переместить информацию из файла со встроенной либо внешней памяти в адресную книгу. |
| Экспорт на мобильное устройство. | Можно экспортировать все контакты в файл vcf, а затем сбросить его на ПК любым доступным способом. |
| Передать видимые контакты. | Подойдет тем пользователям, которые активировали фильтр. Это позволяет отметить и передать только нужные контакты. |
Полученный после выполнения всех этих действий текстовый файл vcf можно открыть с помощью Microsoft Outlook или Контакты Windows, а при необходимости даже распечатать. К сожалению, иногда при работе с этим софтом возникает проблема — русские буквы в контактах отображаются некорректно. При этом у пользователей Mac OS X таких неприятностей не будет.
Причина проблемы в том, что на Андроид текстовая информация сохраняется в кодировке UTF-8. Стандартный софт Виндоус по умолчанию пытается открыть его в Windows-1251. Для устранения проблемы необходимо выполнить следующие действия:
- Импортировать контакты с помощью программы, работающей с кодировкой UTF-8.
- Добавить в файл vcf специальные теги, указывающие на используемую кодировку.
- Сохранить файл в Windows-1295.
Наиболее простым среди всех рассмотренных способов является третий. Для решения поставленной задачи можно использовать продвинутый текстовый редактор Notepad ++. Сначала следует с его помощью открыть нужный файл, а затем зайти в опцию «Кодировки». В выпадающем меню навести курсор на пункт «Кодировка», а затем выбрать «Кириллица» и Windows -1251. После сохранения файла Outlook откроет его корректно.
Копирование контактов через аккаунт Google
У всех пользователей телефонов Андроид в Гугл должен быть создан аккаунт, при помощи которого обновляются и устанавливаются приложения. Копирование номеров через собственный аккаунт можно выполнить в 2 этапа.
Перед тем, как на компьютер с телефона перенести контакты, следует выполнить синхронизацию:
- Переходим в настройки гаджета.
- Выбираем «Аккаунты».
- Нажимаем на раздел «Google» или при помощи команды в списке добавляем его.
- Напротив строки «Контакты» выставляем переключатель.
- Нажимаем в верхнем правом углу на меню.
- Выбираем Синхронизировать.
Нужна помощь?
Не знаешь как решить проблему в работе своего гаджета и нужен совет специалиста? На вопросы отвечает Алексей, мастер по ремонту смартфонов и планшетов в сервисном центре.Напиши мне »
Читайте На Android не включается синхронизация аккаунта Google
- Запускаем на телефоне интернет.
- Открываем «Контакты».
- Нажимаем на выпадающее меню.
- Выбираем «Импорт/экспорт».
- В виде источника экспорта указываем внутреннюю память или SIM-карту.
- Выбираем e-mail.
Через пару секунд все контакты будут отправлены на почту. Их можно перенести в память компьютера или оставить в электронном ящике.
Контакты из телефонной книги можно скопировать в vcf формате и на карту SD, а потом, используя кардридер, перенести на жесткий диск ПК
В этом случае важно, чтобы на этой карте не были установлены программы, которые после ее извлечения удалятся
Несколько дополнительных рекомендаций
Напоследок о некоторых полезных нюансах:
Самое функциональное приложение для экспорта контактов – AirDroid. Оно позволяет управлять смартфоном прямо с компьютера. Функционал программы выходит далеко за пределы переноса записной книжки, очень вероятно, что AirDroid ещё пригодится в будущем. Для передачи данных и управления телефоном даже не нужен root-доступ;
- Всегда указывайте достоверную информацию при регистрации аккаунтов Google. Если телефон утрачен, заблокирован, сломан или утоплен, единственный способ восстановить контакты – использовать Gmail. Для этого нужно войти в личный аккаунт. Если мы и не помним пароль от почты, его можем восстановить при условии правдивости регистрационных данных. Об этом мы писали в ;
- Включайте синхронизацию устройства. Она поможет ничего не потерять в любом случае, вся нужная информация сохраняется на облаке.
Вопрос-ответ:
Как экспортировать контакты с Android устройства в Excel?
Для экспорта контактов с Android устройства в Excel, необходимо выполнить следующие шаги: 1. Откройте приложение «Контакты» на вашем устройстве. 2. Нажмите на три точки в правом верхнем углу и выберите «Настройки». 3. Нажмите на «Экспорт» и выберите, какой файл хотите экспортировать. 4. Выберите формат «CSV» и нажмите «Экспорт». 5. Перенесите файл на свой компьютер и откройте его в Excel.
Могу ли я экспортировать только определенные контакты?
Да, вы можете экспортировать только определенные контакты, выбрав их в приложении «Контакты». Для этого откройте нужный контакт, нажмите на три точки в правом верхнем углу, выберите «Поделиться» и выберите формат экспорта «CSV». Далее следуйте инструкциям на экране.
Могу ли я экспортировать контакты с помощью сторонних приложений?
Да, вы можете использовать сторонние приложения для экспорта контактов из Android в Excel. Некоторые из них доступны в Google Play, например, «My Contacts Backup» или «Contacts Excel Export». Просто установите нужное приложение, следуйте инструкциям и экспортируйте свои контакты.
Могу ли я импортировать контакты в Excel обратно в мое Android устройство?
Да, вы можете импортировать контакты из Excel обратно в ваше Android устройство. Для этого необходимо открыть файл в Excel, сохранить его в формате «CSV», затем перенести файл обратно на ваше устройство и выполнить импорт в приложении «Контакты». Нажмите на три точки в правом верхнем углу, выберите «Импорт» и выберите файл в формате «CSV».
Инструкция для iPhone
На смартфонах от Apple можно скопировать телефонную книгу на ПК несколькими способами. Обычно это делают при синхронизации гаджета с фирменными сервисами от производителя. Однако в большинстве случаев речь идет о перебросе одного контакта. Так как в iPhone нет функции прямого экспорта списков абонентов.
Хранилище iCloud
Фирменный облачный сервис от Apple хранит на своих серверах полную информацию по гаджету пользователя. Даже на бесплатной подписке абонент всегда будет уверен, что его номера скопированы в надежное место, и он сможет получить доступ к ним в любое время.
Для этого потребуется:
- Зайти на веб-страницу iCloud под Apple ID, к которому привязан смартфон.
- Открыть веб-приложение «контакты». Выбрать одного абонента, либо всю телефонную книгу.
- Нажать на экспорт vCard (по шестеренке) для сохранения.
Информация сохранятся в формате VCF на жесткий диск.
iTunes
Официальное приложение для работы с любыми девайсами от компании Apple. Оно создает резервную копию сотового на компьютер. Список можно посмотреть, но скопировать не получится. Если только не выписывать их вручную. Чтобы создать полноценный файл с телефонной книгой, потребуется помощь сторонних программ. О них расскажем ниже.
Обязательно проверьте настройки синхронизации программы «iTunes Store и App Store» перед тем, как вытащить номера из резервной копии:
- Перейдите в настройки смартфона и нажмите по Apple ID.
- Зайдите по вкладке «iTunes Store и App Store». Здесь проверьте галочку напротив «контакты». Она должна находится в положении «вкл».
Эта же рекомендация актуальна для iCloud.
Программы
Дополнительные утилиты помогают извлечь телефонную книгу из резервных копий, которые хранятся на ПК пользователя. Номера можно вытащить при помощи приложений:
Export & Backup Contact. Приложение распространяется бесплатно. Позволяет скопировать список абонентов на iOs в отдельный VCF файл. Работает под последней (ver. 13) операционной системой
Перекидывает контакты как со смартфонов, так и с iPad. Страничка для скачивания приложения.
Contaker, еще одно приложение для переноса списка абонентов, и другой важной информации со смартфона в облако. Распространяется бесплатно, но есть встроенные платные опции.
«Экспортные контакты». Платное ПО с неплохим функционалом. Переносит номера «одним касанием» в формат: XLSX, PDF, VCF, Excel, VCard
Есть много вариантов настроек копирования. Работает на версиях iOS 9 и выше. Страничка для скачивания.
iBackupBot. Эта программа для работы с бэкапом, который находится на ПК пользователя. Скачать и установить ПО можно с официальной страницы разработчиков. После первого запуска, утилита самостоятельно просканирует компьютер и найдет актуальные резервные копии. Пользователю останется лишь открыть бэкап в программе, кликнуть по вкладке «Contact», выделить одного или нескольких абонентов и нажать по кнопке «Export».
Переносит номера «одним касанием» в формат: XLSX, PDF, VCF, Excel, VCard. Есть много вариантов настроек копирования. Работает на версиях iOS 9 и выше. Страничка для скачивания.
iBackupBot. Эта программа для работы с бэкапом, который находится на ПК пользователя. Скачать и установить ПО можно с официальной страницы разработчиков. После первого запуска, утилита самостоятельно просканирует компьютер и найдет актуальные резервные копии. Пользователю останется лишь открыть бэкап в программе, кликнуть по вкладке «Contact», выделить одного или нескольких абонентов и нажать по кнопке «Export».
Через AirDrop
Этот метод полностью идентичен отправке одного контакта по почте. С той разницей, что в конце всех действий пользователь выбирает отправку методом «AirDrop». Но таким способом можно передать только на другое Apple устройство с MacOS, для ноутбука с Windows этот способ не сработает.

























![Как сохранить контакты с андроида на компьютер? – подробная пошаговая инструкция [2020]](http://kubwheel.ru/wp-content/uploads/f/9/c/f9cc057e9e72a967c9ec0f49407c2a11.jpeg)



