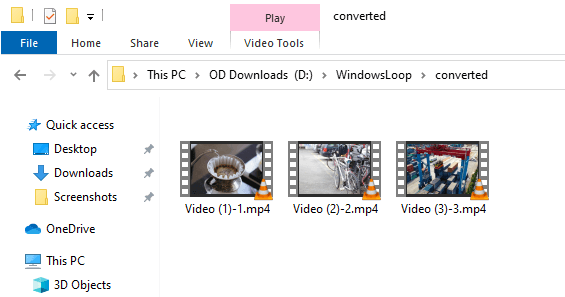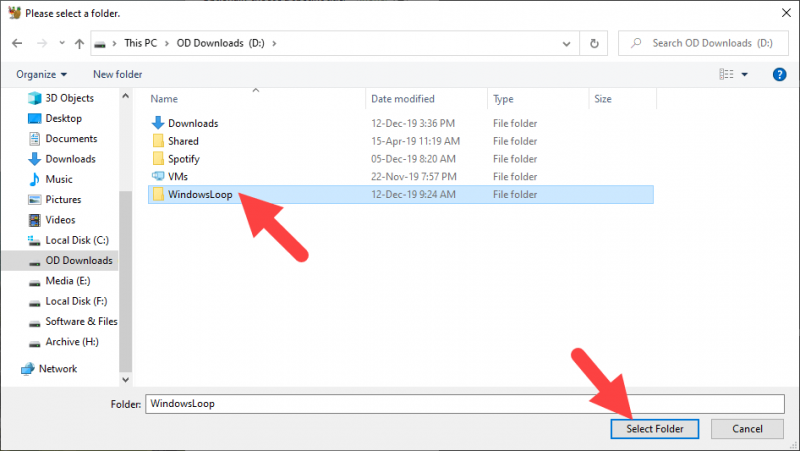Freemake
Как следует из названия, Freemake Video Converter не берет с вас ни копейки за использование своего программного обеспечения, и нет абсолютно никаких условий. Он может конвертировать MP4, DVD, AVI, MP3 и еще более 500 форматов в обратном направлении. Кроме того, он может извлекать аудио из видео, загружать клипы из потоковых онлайн-источников и копировать/записывать Blu-ray и DVD. Перед конвертированием вы также можете редактировать клипы, поворачивая, обрезая и соединяя их. Этот видеоконвертер существует уже более 10 лет и имеет более 100 миллионов пользователей. Пользователи Windows должны считать себя счастливчиками, потому что это единственная операционная система, для которой доступно данное программное обеспечение.
Mencoder
Mencoder — это программа с открытым исходным кодом, для конвертирования видео. Поддерживается только работа в командной строке. Mencoder — это часть MPlayer, а это значит, что программа может обрабатывать все форматы поддерживаемые MPlayer. Возможно, это не самый лучший аналог format factory для linux, но дальше мы рассмотрим и другие программы, в том числе с графическим интерфейсом.
Mencoder позволяет кадрировать, масштабировать видео, поворачивать кадр горизонтально и вертикально, отражать, изменять контрастность, преобразовывать цветовое пространство, цветовой тон, насыщенность, выполнять гамма коррекцию, применять различные эффекты и фильтры для уменьшения видимости артефактов сжатия или просто выполнять конвертирование видео в linux. Также поддерживается автоматическая коррекция яркости, усиление контраста, резкость, размытие, шумоподавление.
Mencoder — это бесплатный инструмент для перекодирования видео, а также применения различных эффектов. Для программы есть графический бекэнд, который называется DivX Converter.
Установка Mencoder
Для установки программы в Ubuntu выполните:
sudo apt-get install mencoder lame
Программа будет нормально работать, только если в системе есть библиотека libavcodec5x. Это часть libav или ffmpeg и она содержит большое количество кодеков для поддержки различных форматов:
sudo apt-get install libavcodec54
Если вы хотите работать с утилитой из командной строки, вы без труда найдете нужные команды в Google, но намного проще пользоваться графическим интерфейсом.
DivX Converter можно скачать из официального сайта. Программа очень легко устанавливается с помощью установщика приложений или dpkg в Ubuntu.
Преобразовать файл с помощью DivX Converter очень просто. Сначала добавьте нужный файл, потом выберите формат, в который его нужно преобразовать. Здесь есть некоторые предопределенные форматы, так что вы можете посмотреть полный список и выбрать то что нужно. Далее, вам нужно выбрать каталог, куда сохранить файл. На вкладах видео и аудио можно указать дополнительные опции. Когда завершите, нажмите кнопку Конвертировать:
После того как конвертирование видео в Linux завершится, вы найдете готовый файл в указанной папке.
2. Arista
Arista — это самая простая программа в нашем списке. Она представляет собой мультимедийный конвертер с возможностью преобразования и сжатия файлов. Это простая и в то же время очень мощная программа. Если вы хотите начать именно с простых инструментов, Arista подойдет для вас идеально.
Официально Arista основана на Gnome. Она поддерживает длинный список форматов для различных устройств: IPod, IPhone, PSP, Playstation 3, Nokia, DVD и многие другие. Она также поддерживает mp4, WebM, matroska, avi, ogg, flv, кодеки для видео: h.264, vp8, mpeg4/divX, mpeg2, theora, Flash Video, Аудио: aac, vorbis, mp3, flac, speex,wav.
Поддерживаются следующие функции:
- Готовые настройки для IPod, PC, DVD, PSP, Playstation 3 и т д
- Живой просмотр для оценки качества видео
- Автоматическое обнаружение доступных DVD носителей и цифровых устройств
- Rip из v4l устройств
- Rip из DVD устройств, с помощью libdvdcss
- Простая утилита командной строки для сценариев
- Автоматическая установка обновлений
Установка Arista
Программа доступна в стандартных репозиториях многих дистрибутивов. Но если это не так то ее можно установить из PPA webupd8:
sudo add-apt-repository ppa:webupd8team/arista $ sudo apt-get update $ sudo apt-get install arista
Как пользоваться Arista
Когда программа будет установлена, запустите ее из меню приложений. Вы увидите во такое окно:
Нажмите + чтобы добавить несколько видео или аудиофайлов которые вы хотите конвертировать:
Здесь есть три варианта импорта файлов: непосредственно с DVD, импорт папки целиком или выбор одного или нескольких файлов. Затем выберите каталог куда нужно сохранить обработанные файлы.
Осталось выбрать формат или устройство, для которого будет преобразован файл. Есть много вариантов. Если вам нужно преобразовать файл например для Android, то достаточно просто выбрать устройство из списка и не задумываться о форматах, программа все сделает сама.
Также можно создать и сохранить свою настройку, в которой будет указано устройство и необходимые форматы и опции преобразования.
После того как настройка завершена, нажмите кнопку создать. Подождите пока идет работа над файлом, а затем можете его воспроизвести из папки назначения.
Any Video Converter Crack (скачать бесплатно)
Услуги по ретуши фотографий
>
Блог о ретуши
>
Приложения и программное обеспечение
>
Любой видео конвертер Crack
Any Video Converter может быть чрезвычайно простым в использовании программным обеспечением для конвертирования видео, которое поддерживает более 100 различных форматов входного видео. Конвертируйте практически любые видеофайлы в любое количество выходных форматов высокого качества, которые работают на Apple, Google, Android и многих других устройствах. Эти конвертеры доступны в различных ценовых диапазонах, но их легко найти, и они предназначены для быстрого и эффективного удовлетворения всех ваших потребностей в преобразовании видео.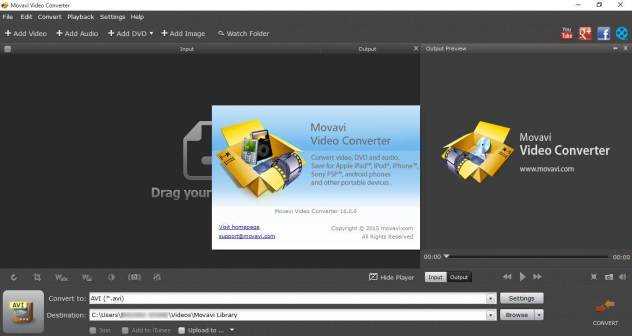
Free Any Video Converter
Any Video Converter — это онлайн-конвертер видео, разработанный Adobe Systems Inc. для Microsoft Windows и Mac OS. Он доступен как в бесплатной, так и в платной версии. Любой конвертер видео для версии Windows получил желанную награду CNET Download 4 Star. Если вы используете это программное обеспечение на Mac, я предлагаю вам установить его с веб-сайта Adobe для версии для Mac и использовать их бесплатную версию для версии для Windows.
Any Video Converter Особенности:
Какой лучший бесплатный видео конвертер доступен онлайн? На этот вопрос сложно ответить, потому что существует так много различных программ, доступных в Интернете. В этой статье мы поможем вам изучить лучшие инструменты для конвертации видео. Мы поможем вам выбрать из широкого спектра видео конвертеров, которые предлагаются для скачивания в сети. Если вы ищете способ быстро и легко конвертировать видео в формат, который будет работать на большинстве компьютеров, вам нужно внимательно изучить бесплатные видео конвертеры. В сети их много, но не все созданы равными.
Список лучших бесплатных видео конвертеров прямо здесь! Мы проведем вас через все замечательные сливки урожая, когда дело доходит до программного обеспечения для конвертации видео онлайн. Видеоконвертеры отлично подходят для любителей мультимедиа, которые хотят конвертировать видеофайлы из одного формата в другой. Это также может быть отличным инструментом для тех из вас, кто просто хочет, чтобы ваши видеофайлы воспроизводились на других типах устройств. У хорошего конвертера есть много преимуществ, но есть и существенные недостатки. Давайте рассмотрим некоторые из этих плюсов и минусов и то, как вы можете использовать их в своих интересах или во вред.
Бесплатные конвертеры отлично подходят, если вы просто хотите преобразовать видеофайлы в другой формат. Тем не менее, у них есть и существенные недостатки. Вы должны знать, что даже если вы можете загрузить их бесплатно, вам все равно придется платить за обновления, которые разработчики предлагают позже.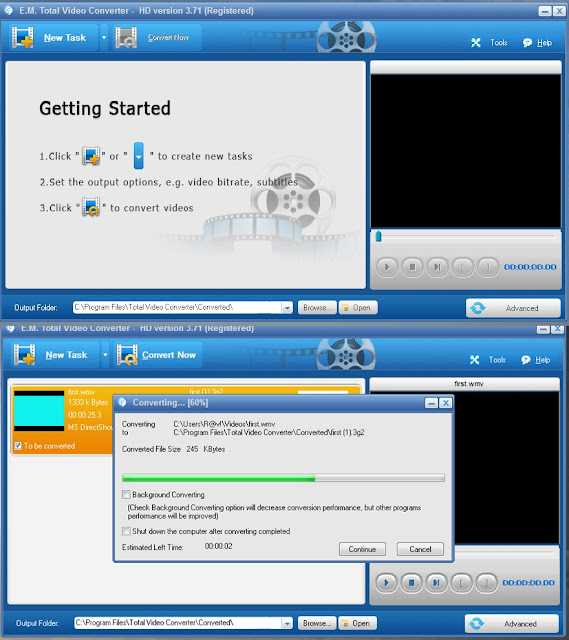 Многие из этих бесплатных инструментов также потребуют от вас покупки программного обеспечения, чтобы иметь возможность их использовать. Не все бесплатные программы будут одинаковыми. Большинство из них будут низкого качества, а некоторые из них могут быть незаконными в некоторых штатах.
Многие из этих бесплатных инструментов также потребуют от вас покупки программного обеспечения, чтобы иметь возможность их использовать. Не все бесплатные программы будут одинаковыми. Большинство из них будут низкого качества, а некоторые из них могут быть незаконными в некоторых штатах.
Совет команды Fixthephoto:
Пожалуйста, не используйте и не устанавливайте никакие версии Any Video Converter с нарушениями. Вы можете бесплатно скачать и установить официальную версию программы по одной из ссылок, которые мы оставили выше.
Free Any Video Converter
Системные требования
| Операционная система | Windows 7, Windows 8, Windows 10 или Mac OS |
| ОЗУ | 256 МБ ОЗУ (рекомендуется 512 МБ или больше) |
| Место на диске | 70 МБ для установки |
| Процессор: | Процессор Intel/AMD с тактовой частотой 1 ГГц или выше |
Настройки изображения
Окно предпросмотра
Шкала выбора кадра для предпросмотра
Кнопка плей — запускает конвертирование заданного отрывка времени, начиная с выбранного кадра, и воспроизводит, получается предпросмотр результата
Duration — продолжительность отрывка для предпросмотра, в секундах
Show Crop — показать на изображении границы обрезки
Windowed/Fullscreen — предпросмотр в небольшом окне или наполный экран
Hide Settings — скрыть окно настроек изображения
Dimensions (размер изображения)
Cropping — обрезка изображения слева, справа, сверху, снизу
Auto Crop — автообрезка черных полос
Loose Crop — обрезка, когда нужно округлить число пикселов до кратного значения
Crop Dimensions — размер после обрезки
Рекомендации: оставьте автообрезку
Storage (запоминание размера)
width, height — ширина и высота изображения, когда отключен параметр Optimal for source
Optimal for source — оптимальный для исходного файла
Anamorphic — растягивание видео по ширине, как широкоформатное
- Off — отключить
- Strict — оставить как в оригинале
- Loose — пропорции экрана оставить как в оригинале, изменить кратность и размер сторон
- Custom — указать вручную: размер изображения, кратность, пропорции экрана
Alignment — сделать кратным установленному значению
Рекомендации: оставить значения по умолчанию, Loose и Optimal for source
Display (экран)
width, height — ширина, высота не регулируется, когда отключен параметр Keep Aspect
Pixel Aspect — пропорции в пикселах
Keep Aspect — сохранение исходных пропорций
Display Aspect — пропорции экрана, которые получились после изменений
Рекомендации: оставьте как есть.
Фильтры
Grayscale — полутона (делает видео черно-белым)
Deblock — подавление блоков, при очень низком битрейте могут появиться мелкие шестиугольники, их можно размыть с помощью этого фильтра
Denoise — удаление шума (когда видно что изображение состоит из точек), для DVD rip следует выбрать максимальное значение Strong
Detelecine — обратный пересчет кадров
Decomb — устранение гребенки (линий лесенкой) только в тех кадрах, где она обнаружена (более интеллектуальный метод чем Deinterlace)
Deinterlace — устранение гребенки (линий лесенкой), медленные алгоритмы лучше но замедляют кодирование
Начало работы на системе Windows
Как пользоваться HandBrake на операционной системе Windows — для многих пользователей актуальный вопрос. В действительности нет разницы, на какой ОС установлено приложение. Оно имеет единый стиль оформления.
Для того чтобы начать пользоваться программой, необходимо выполнить следующие шаги:
- Загрузка и установка Handbrake.
- Изменение настроек источника.
- Изменение настроек назначения.
- Изменение других настроек, связанных с фильтрами и форматами.
- Дополнительные настройки при копировании DVD и конвертировании видео других форматов.
HandBrake на русском для Windows идет с любым типом обновления. Нет необходимости искать дополнительные файлы с переводом стиля программы.
Download old versions
Download HandBrake old versionsSoftware LicenseSupported operating systems
More information and other downloads
NOTE! Handbrake can NOT rip/decrypt most commercial DVDs and Blu-rays! Use a DVD ripper / Blu-ray ripper or try the libdvdcss from VLC Media Player, see Handbrake with libdvdcss DVD ripping.
Download nightly beta builds here
Download Alert and Convert here, it watches a folder and automatically converts the file using HandBrake.
Download Handbrake 0.9.3 here, the last version with AVI output support.
Download Handbrake 0.9.9 here, the last version with Windows XP support.
Download Handbrake 1.0.7 here, the last version with Windows 32-bit support.
Конвертер VideoProc
Вам нужен видеоконвертер, способный работать с любыми форматами файлов под солнцем? Обратите внимание на VideoProc Converter. Он поддерживает конвертацию всех популярных и редких видео- и аудиоформатов, включая MP4/H.264, HEVC, AV1, VP9, VP8, WebM, MKV, MOV и др
Благодаря применению алгоритма кодеков с высокой энтропией, вы не столкнетесь с видимой потерей качества даже при конвертировании видео 4K, 8K, HDR и 120FPS. Что особенно приятно в VideoProc Converter, так это поддержка полного ускорения GPU, гиперпоточности и технологии AMD «3Dnow», то есть вы можете конвертировать часы видео за секунды при низком уровне загрузки процессора. Понятный дизайн пользовательского интерфейса, множество предустановок профилей для устройств и платформ, а также функция пакетного преобразования гарантируют, что новичок сможет легко конвертировать свои видеофайлы одним нажатием кнопки. Что касается дополнительных возможностей, то ничто не сравнится с VideoProc Converter. Он может помочь вам:
- Уменьшение размера видеофайла до 90% без потери качества
- Конвертируйте зашифрованные DVD-диски в любые цифровые форматы
- Загружайте видео, аудио и субтитры практически с любого сайта.
- Запись всего экрана или определенной области экрана, веб-камеры или iPhone.
- Предлагает все основные функции редактирования видео: вырезание, обрезка, кадрирование, поворот, водяные знаки и многое другое.
VideoProc Converter доступен для операционных систем Windows и Mac.
Handbrake
Handbrake — это лучший свободный, многопоточный инструмент с открытым исходным кодом и доступных на данный момент, если рассматривать другие аналоги format factory для linux, то этот самый лучший. Он был разработан в 2003 году Эриком Петитом. За это время программа сильно изменилась, теперь она поддерживает все основные платформы, включая Windows и Mac. Также официально поддерживается Ubuntu Linux, но также есть версии для других дистрибутивов. Handbrake использует такие сторонние библиотеки: x264, libav и faac.
Для Linux доступен как интерфейс командной строки, так и графический интерфейс.
Установка Handbrake
Установить Handbrake в Ubuntu очень просто, для этого нужно подключить PPA:
sudo add-apt-repository ppa:stebbins/handbrake-releases $ sudo apt-get update $ sudo apt-get install handbrake
Графический интерфейс на основе GTK устанавливается командой:
sudo apt-get install handbrake-gtk
А клиент командной строки:
sudo apt-get install handbrake-cli
Как использовать Handbrake
Когда программа будет установлена, запустите ее из главного меню. Графический интерфейс Handbrake выглядит вот так:
Сейчас не все опции программы доступны. Сначала нужно импортировать файлы, которые вы хотите сжать или конвертировать. Нажмите Source, чтобы выбрать файлы.
Как только вы выберите файлы, опции форматирования станут доступными. Вы можете вручную задать формат файла или воспользоваться готовыми профилями для различных устройств. Например, вы можете выбрать устройство в разделе Devices:
Если вы собираетесь загружать видео в Youtube, отметьте галочку Web-optimized. Этот выбор удаляет меню устройств, зато теперь вы можете вручную настроить параметры видео:
Вы можете изменять любые опции, какие вам нужно. Как видите, по умолчанию видеодекодер установлен H.264, но вы можете выбирать другие параметры. Когда завершите настройку, нажмите кнопку Старт:
Any Video Converter — продвинутая программа для конвертирования видео
| Программа | Any Video Converter Ultimate |
| Разработчик приложения | Anvsoft Inc. |
| Поддержка форматов видео и аудио | 3G2, 3GP, 3GPP, 3GP2, AMV, ASF, AVI, AVS, DAT, DIVX, DV, DVR-MS, F4V, FLV, M1V, M2P, M2T, M2TS, M2V, M4V, MKV, MOD, MOV, MP4, MPE, MPEG, MPEG2 и проч. |
| Размер | 36,7 Мб |
Один из самых продвинутых конвертеров видео для Android, который позволяет преобразовывать видео, ролики, музыку в формат по выбору. Поддерживает наиболее популярные форматы, по сути, все известные для Android: MOV, 3GP, 3G2, FLV, MPEG-1, MPEG-2, AVI и так далее. Безусловно, присутствует поддержка MKV и HD-форматов видео.
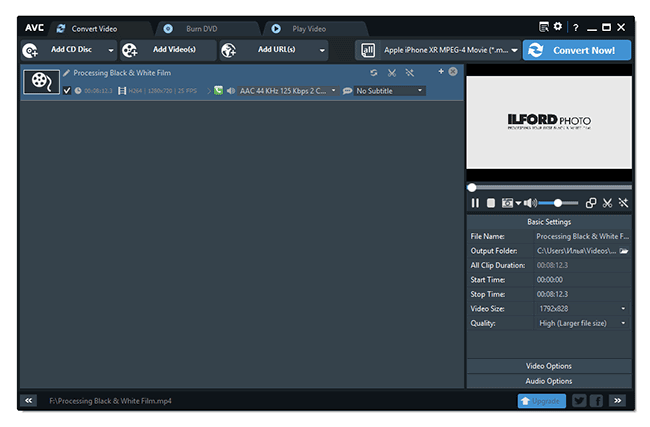
Any Video Converter
Что примечательно – так это очень простой интерфейс, который придется по вкусу тем, кто никогда прежде не конвертировал файлы. Конвертер умеет определять формат, оптимальный для того или иного устройства на Android и подстраивать опции под него для конвертации файлов.
Быстрая скорость и наличие всех необходимых функций из коробки. Сочетает в себе риппер (извлечение ресурсов, например, аудиодорожки), конвертер и программу для сжатия видео.
Главные функции конвертера Any Video Converter:
- поддержка всех мобильных форматов видео (mp4, 3gp, xvid, divx avi…), оптимальных для воспроизведения на планшетах и телефонах
- Высокая совместимость и эффективность при импорте форматов видео RMVB или RM
- Конвертация в MPEG, совместимого со стандартами DVD/SVCD/VCD;
- Риппинг различного рода DVD;
- Извлечение аудио дорожки и конвертация аудио (mp3, ac3, ogg, wav, aac);
- CD-риппинг.
В итоге, эта бесплатная программа Any Video Converter – один из лучших конвертеров для перевода и преобразования видео в другой формат на Андроид и другие мобильные платформы.
Any Video Converter Бесплатный обзор
ТехРадар Вердикт
AVC охватывает наиболее важные функции преобразования видео, не сбивая вас с толку и не перегружая опциями. Все организовано логично, и ваши файлы будут преобразованы в считанные минуты.
Почему вы можете доверять TechRadar Наши эксперты-рецензенты часами тестируют и сравнивают продукты и услуги, чтобы вы могли выбрать лучшее для себя. Узнайте больше о том, как мы тестируем.
Any Video Converter Free (открывается в новой вкладке) — это удивительный набор инструментов для загрузки и конвертации, настолько всеобъемлющий, что трудно поверить, что он бесплатный. С помощью этого бесплатного конвертера YouTube в MP3 вы можете копировать файлы с дисков, загружать их с YouTube, Vimeo, Facebook, Dailymotion и других ресурсов, применять фильтры и эффекты, а затем сохранять или записывать их на DVD практически в любом формате.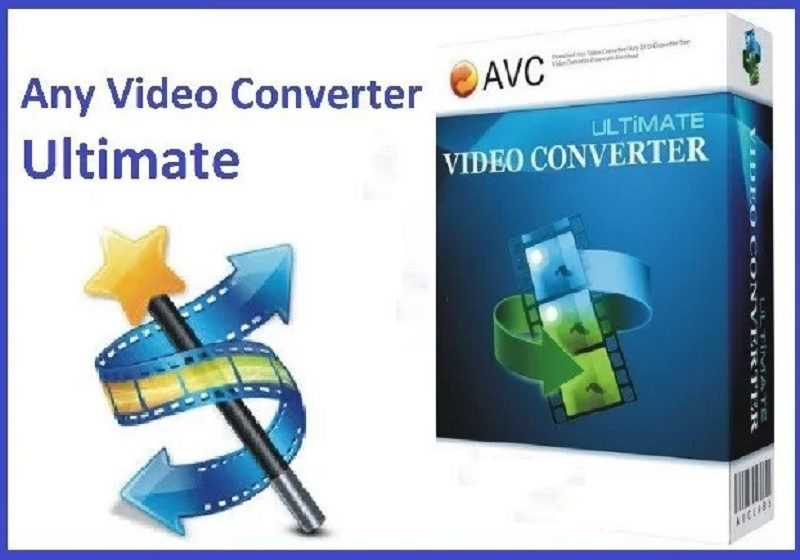
Видео можно загружать и конвертировать в пакетном режиме, а простое преобразование можно выполнить всего за пару кликов. Если вам нужно отредактировать их позже, ознакомьтесь с нашим полным руководством по лучшим бесплатным видеоредакторам.
Any Video Converter можно использовать бесплатно, но при запуске программы установки вам будет предложена программа безопасности под названием ByteFence, а также будет предложено изменить поисковую систему по умолчанию на Yahoo. Если вы не хотите этого делать, выберите «Нажмите здесь, чтобы настроить установку», а затем снимите флажок.
Не забывайте загружать только те видео, которые находятся в общественном достоянии или если у вас есть разрешение владельца авторских прав.
Пользовательский интерфейс
Any Video Converter Free предлагает огромный набор функций, представленных в понятном и удобном интерфейсе, благодаря которому вы с радостью загрузите и конвертируете клипы за считанные секунды. Для базовых преобразований просто выберите вариант ввода (диск, файл или URL-адрес) и выберите нужный клип, выберите устройство вывода и формат и нажмите «Преобразовать сейчас». Диапазон вариантов вывода очень впечатляет и включает в себя как аудио, так и видео форматы.
Диапазон вариантов вывода очень впечатляет и включает в себя как аудио, так и видео форматы.
Если вам нужны дополнительные параметры настройки, кнопка обрезки рядом с каждым загруженным видео открывает мини-плеер, который позволяет предварительно просмотреть отснятый материал и выбрать собственные точки начала и окончания — идеально подходит для обрезки длинных заставок.
Инструмент «Волшебная палочка» позволяет обрезать видео, добавлять водяные знаки и применять фильтры — от тонких улучшений до эффектов трипового дрожания. Их можно применять к отдельным видео или ко всей партии. Вы также можете выбрать из множества параметров видео и аудио, включая частоту кадров, частоту дискретизации и кодеки.
Премиум-версия Any Video Converter включает в себя некоторые дополнительные инструменты, в том числе возможность снимать защиту DRM и записывать потоковое видео, но бесплатная версия великолепна и ее будет более чем достаточно для большинства пользователей.
Кэт — редактор дочернего сайта TechRadar Advnture.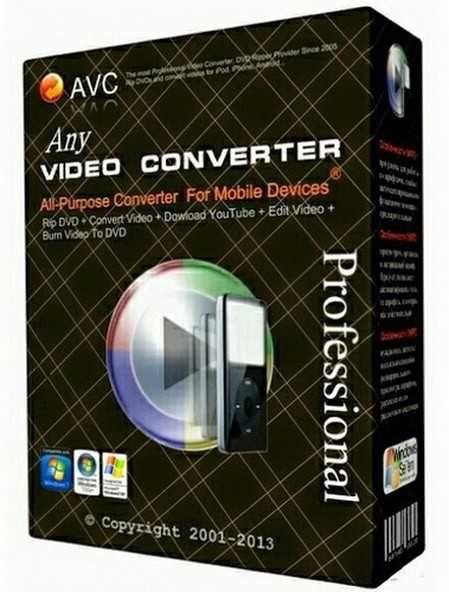 Она квалифицированный лидер по легкой атлетике Великобритании, и в свободное время не любит ничего, кроме шнуровки обуви и катания по дорогам и тропам (чем грязнее, тем лучше)
Она квалифицированный лидер по легкой атлетике Великобритании, и в свободное время не любит ничего, кроме шнуровки обуви и катания по дорогам и тропам (чем грязнее, тем лучше)
Сжатие преобразуемых файлов.
По умолчанию будут копироваться файлы в полноразмерном виде. Хотя это хорошо по качеству, пользователю понадобится много места для хранения. В частности, если копируется несколько фильмов или телешоу, конвертация быстро заполнит свободное пространство на жестком диске.
Вот несколько способов сохранить свободную память:
- Вырезать все титры, не выбрав эту главу в настройках источника. Это, как правило, последний пункт в настройках.
- Фильмы сделаны для большого размера экрана. Если видео будет просматриваться только на компьютере или iPhone 8 / X, iPad Pro / Air 2 / mini 4, можно позволить сократить качество изображения. При необходимости размер конвертируемого файла можно выставить вручную. Есть возможность также уменьшить качество звука с помощью настроек аудиосистемы.
- Если на DVD есть несколько звуковых дорожек, можно выбрать предпочтительную для региона, в котором проживает пользователь. Иными словами, лицензионные диски имеют озвучивание на нескольких языках. В настройках можно оставить один.
- Если необходимо получить высококачественный файл, нужно выбрать 2-проходную кодировку. С помощью этой настройки Handbrake дважды протестирует выбранное видео. Это означает, что это займет в два раза больше времени, но качество изображения и звука будет высоким даже при запуске на мобильных устройствах.
Как сжимать в HandBrake файлы, можно узнать из меню подсказок, наведя указатель мыши на конкретную опцию. Всплывает небольшое окно с расшифровкой функции.
HandBrake — бесплатный конвертер видео на русском языке
HandBrake — это бесплатный программный конвертер видео на русском языке для операционных систем Windows 10, 8.1, 7, Mac OS и Linux. Этот конвертер поддерживает широкий спектр форматов видео и позволяет производить конвертацию видеофайлов в нужный формат с легкостью.
В основном, HandBrake используется для преобразования видеофайлов в форматы, поддерживаемые большинством устройств, таких как iPod, iPad, iPhone, Xbox, и других. Но также можно использовать этот конвертер для уменьшения размера видеофайла, изменения соотношения сторон, настройки битрейта и других параметров конвертации.
- Простой пользовательский интерфейс: HandBrake имеет интуитивно понятный интерфейс, что позволяет быстро освоить все функции и возможности конвертера.
- Широкий спектр поддерживаемых форматов: HandBrake поддерживает более 100 форматов видео и аудио, в том числе MP4, AVI, MKV, MPEG, MOV, FLV, и других.
- Высокое качество конвертирования: Конвертер HandBrake обладает высоким качеством конвертирования видео, что позволяет сохранять оригинальное качество видеофайлов.
- Быстрый процесс конвертирования: HandBrake использует многопоточность, что позволяет производить быстрый процесс конвертирования.
Использование HandBrake для конвертирования видео в нужный формат очень просто. После загрузки программы, достаточно выбрать нужный видеофайл, указать параметры конвертирования и запустить процесс конвертирования. Результат готов за несколько минут.
HandBrake — это удобный, эффективный и мощный конвертер видео на русском языке, который позволяет производить конвертирование видеофайлов в несколько кликов.
Преобразование нескольких файлов в HandBrake (пакетное преобразование)
Хотя процесс пакетного преобразования в HandBrake немного отличается, он довольно прост.
Прежде чем продолжить, поместите все видеофайлы, которые вы хотите преобразовать в одну папку.
1. Сначала откройте HandBrake, выполнив поиск в меню «Пуск». После открытия щелкните параметр «Папка (сканирование партии)».
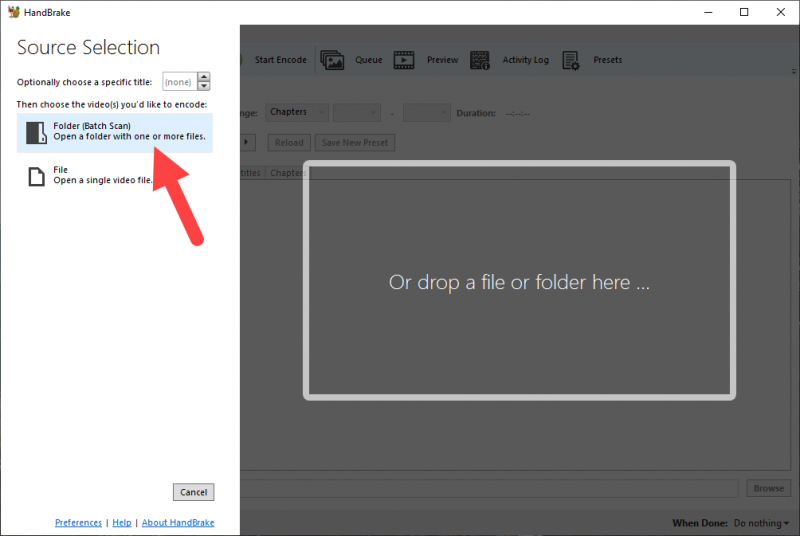
2. В новом окне перейдите в папку, содержащую все видеофайлы, которые вы хотите преобразовать, выберите ее и нажмите кнопку «Выбрать папку».
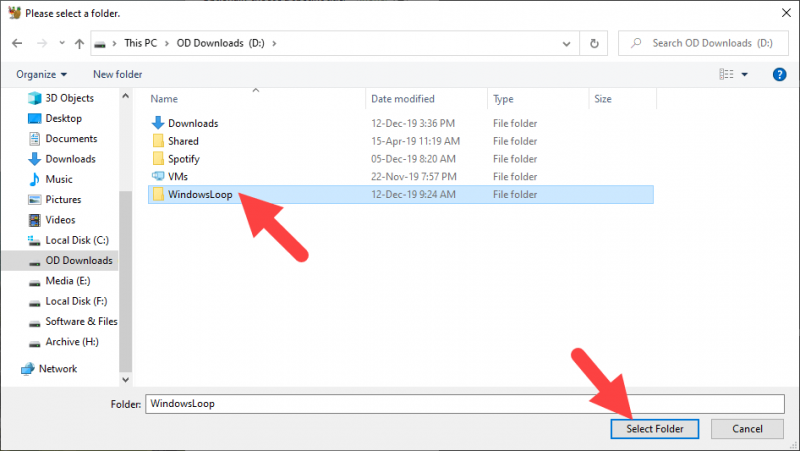
3. Как только вы нажмете кнопку, HandBrake импортирует все видео файлы в эту конкретную папку.
После импорта выберите все необходимые параметры, такие как разрешение, размеры и т. Д., Для преобразования. Эти настройки будут применены ко всем импортированным вами видеофайлам. В моем случае настройки преобразования по умолчанию довольно хороши. Итак, я позволяю им быть.
4. Прежде чем вы сможете продолжить, вам нужно установить папку назначения по умолчанию и включить функцию автоматического заголовка. В противном случае HandBrake выдаст ошибки при попытке конвертировать файлы. Чтобы установить папку назначения по умолчанию, нажмите «Инструменты → Настройки».
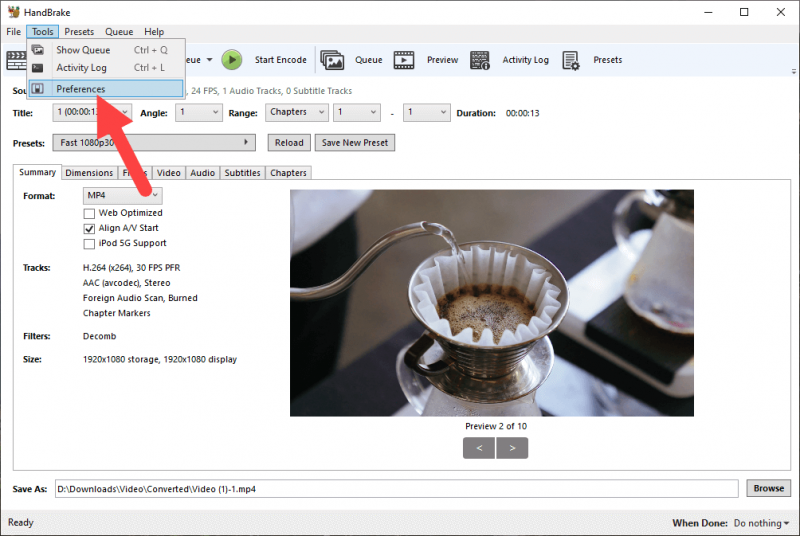
5. Здесь перейдите на вкладку «Выходные файлы». Теперь нажмите кнопку «Обзор» рядом с полем «Путь по умолчанию».
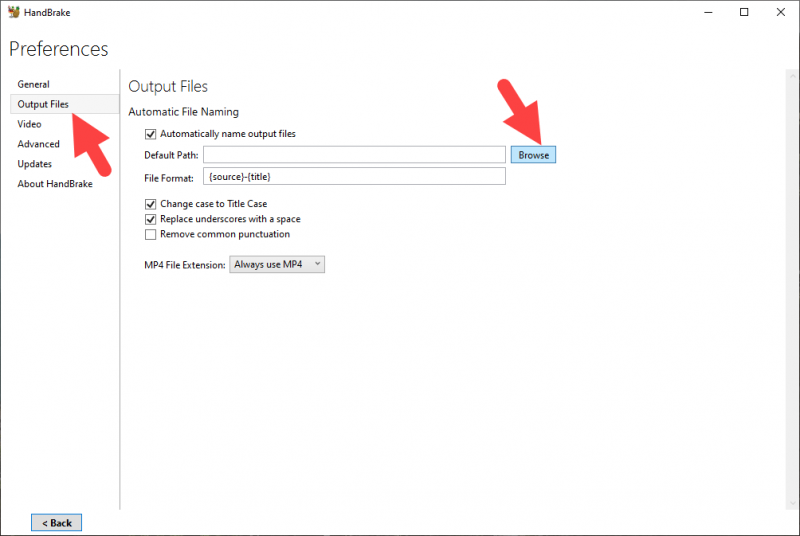
6. Теперь выберите папку, в которой вы хотите сохранить преобразованные файлы, и нажмите кнопку «Выбрать папку».
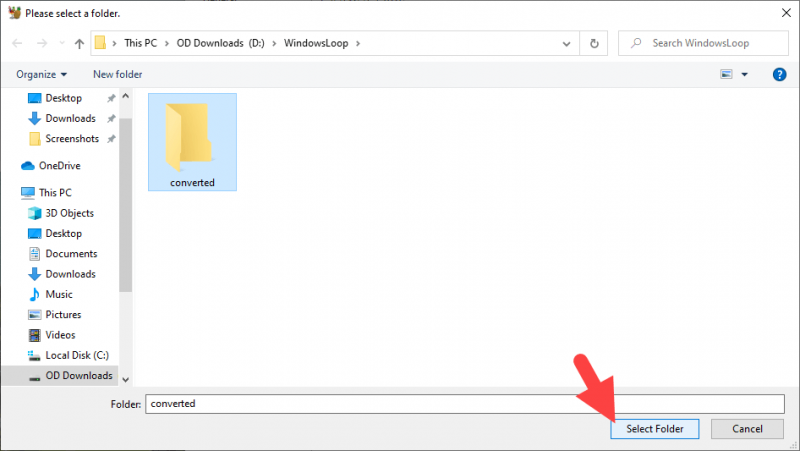
7. Вышеупомянутое действие добавит путь к папке в пустое поле. В том же окне убедитесь, что установлен флажок «Автоматически называть файлы вывода».. Нажмите кнопку «Назад», чтобы вернуться в главное окно. Настройки сохраняются автоматически.
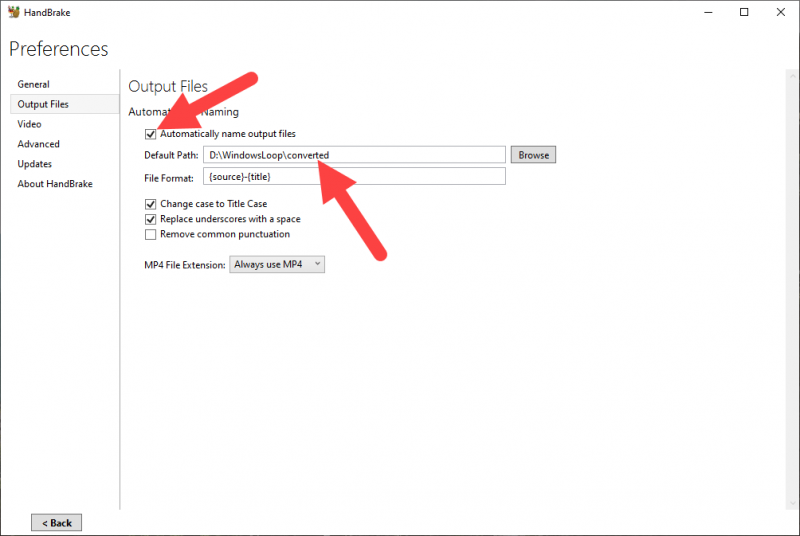
8. Теперь нажмите на маленькую стрелку вниз рядом с кнопкой «Добавить в очередь» и выберите вариант «Добавить все».
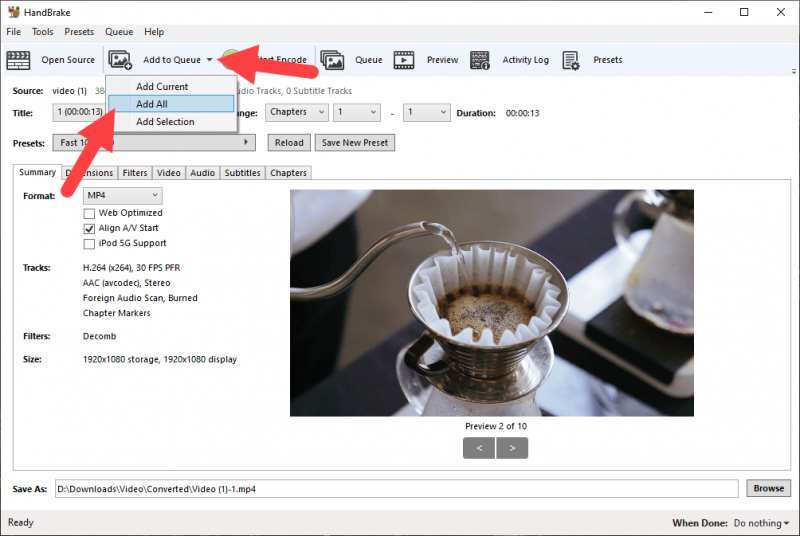
9. Вы можете увидеть предупреждающее сообщение о субтитрах. Нажмите кнопку «Да», чтобы продолжить.
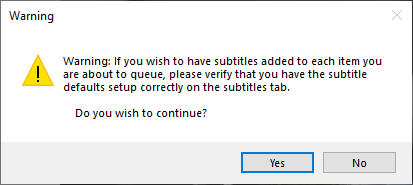
10. Вышеупомянутое действие добавит все импортированные видеофайлы в очередь. Вы можете увидеть количество файлов в очереди рядом с кнопкой «Очередь» в верхнем меню навигации.
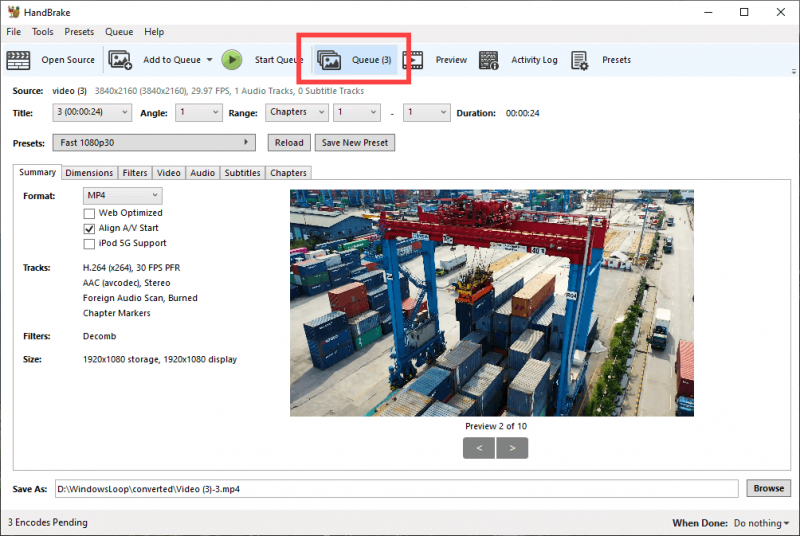
11. Если вы хотите увидеть все файлы в очереди, нажмите кнопку «Очередь». Откроется новое окно со списком всех видео файлов в очереди для преобразования.
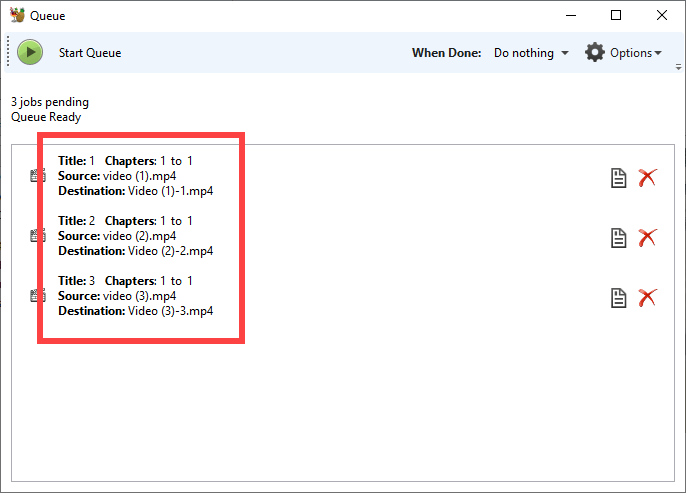
12. В главном окне нажмите кнопку «Начать очередь», чтобы начать процесс пакетного преобразования.
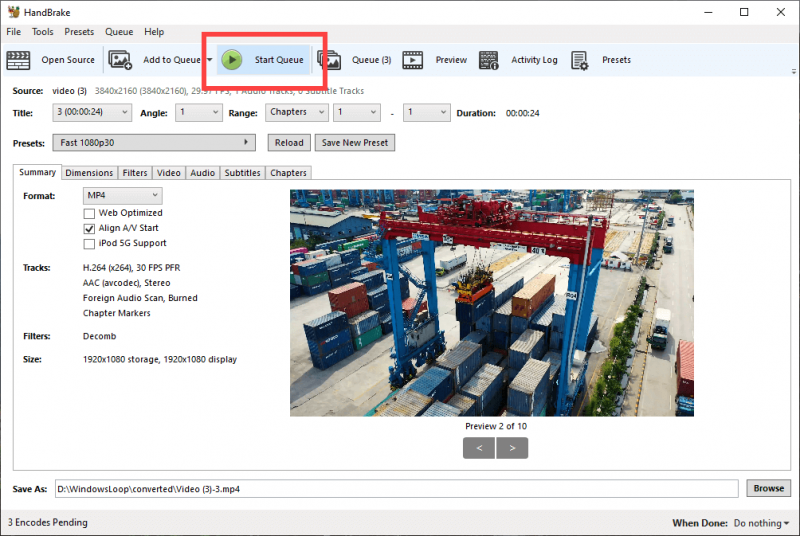
13. После начала процесса преобразования вы можете увидеть текущий прогресс и количество ожидающих преобразований на нижней панели информации.
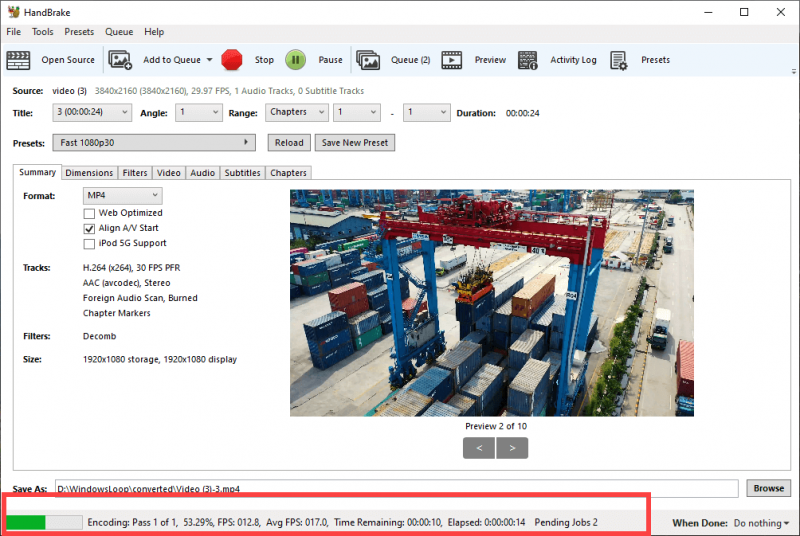
14. После выполнения заданий вы увидите сообщение «Очередь завершена» на нижней панели.
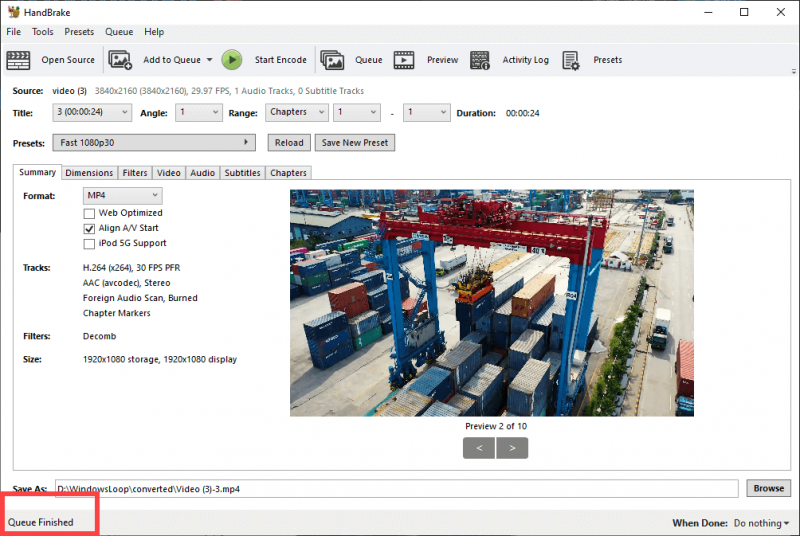
15 . Все преобразованные файлы сохраняются в папке назначения по умолчанию, которую вы выбрали ранее.