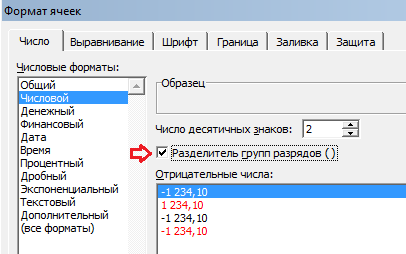Удалить лишние символы из ячеек Excel
Когда меня спрашивают, как удалить в Excel лишние символы, я не могу не задать ряд встречных вопросов:
- Что послужило причиной называть их лишними и избавиться от них?
- Что конкретно подразумевает процедура удаления? Мы будем непременно удалять их, или заменим символы на какие-то другие, или, может быть, перенесем в другой столбец?
- Точно ли имеет смысл удалять сами символы? Может быть, стоит удалить из текста слова, в которых они содержатся? Или и вовсе содержимое ячеек целиком?
- Не проще ли вместо удаления этих символов рассматривать операцию как извлечение из текста определенных символов кроме этих, удаляемых?
В зависимости от ответов на эти вопросы, решений может быть много и разных. Где-то можно обойтись простейшими функциями, где-то подключить регулярные выражения, а где-то и вовсе не обойтись без готовых программных решений. Итак, по порядку.
Примеры лишних символов
Лишние пробелы
Наиболее часто ненужными считаются повторяющиеся пробелы между словами или пробелы в конце и начале ячейки. Как убрать их, можно узнать тут: Удалить лишние пробелы в Excel
Лишние символы справа / слева
Кто-то видит лишними символы справа или слева от основного текста в ячейке, желая отрезать их от него по позиции или по определенной границе.
Когда же границей является определенный символ и нужно удалить все что перед ним, читаем тут:
Цифры
Бывает, что ненужными символами становятся цифры, которых 10 и хочется более быстрый способ, чем очищать строки от них методом замены на пустоту. Как удалить цифры из текста в ячейках — этот раздел даст ответ на вопрос.
Латиница
Аналогично сложно удалить разом все буквы алфавита, которых 26 или 33 в случае с английскими и русскими символами соответственно. Подробные гайдлайны — Удалить латиницу в Excel.
Удалить все, кроме…
Часты случаи, когда лишними считаются вообще все символы, кроме определенных. Тут речь уже больше об извлечении нужных символов, а не об удалении ненужных.
Удалить все, кроме букв и цифр (удалить пунктуацию)
Удалить все символы, кроме букв и цифр, а иначе говоря, пунктуацию, нетривиальная задача, ведь их могут быть сотни! Но она решается, смотрите статью.
Удалить все, кроме цифр (извлечь цифры)
Номера телефонов, почтовые коды, числовые артикулы, IP адреса… иногда страдают от наличия в ячейках других символов, помимо цифр. Читайте: удалить все, кроме цифр в ячейках Excel
Другое
Хотите узнать, как удалять другие символы в Excel? Оставляйте комментарии под этой статьей.
Другие операции с символами в Excel
Не всегда нужны такие кардинальные меры, как удаление символов. Иногда необходимо просто обнаружить их наличие, извлечь или заменить на какие-то другие. В решении подобных задач вам помогут соответствующие разделы сайта:
Также Microsoft Excel способен на полную мощность задействовать возможности регулярных выражений. Буквы, цифры, знаки препинания, специальные символы — им подвластна работа с любыми данными. Подробнее читайте в статье — регулярные выражения в Excel.
Отрезать (удалить) лишний текст слева или справа в ячейке «Excel».
Бывают ситуации, когда необходимо отрезать/ удалить строго определенное количество символов в тексте справа или слева. Например, когда вы имеете список адресов, и вначале каждого адреса стоит шестизначный индекс. Нужно убрать почтовые индексы из списка, но через замену их не уберешь, так как они имеют совершенно разные значения и не находятся опцией замены.
Функции, которая отрезает лишнее количество символов в ячейке, найти не удается, но существует система из двух функций, которые можно применить. Это система из функции ЛЕВСИМВ (или ПРАВСИМВ) и функции ДЛСТР (длина строки).
Рассмотрим их применение.
Вначале находим количество символов в тексте при помощи функции ДЛСТР. Для этого запускаем менеджер функций, выбираем ДЛСТР, указываем ячейку с текстом. Функция ДЛСТР посчитает количество символов.
Зная длину лишнего текста — 6 знаков в индексе, вычитаем их из общего числа символов посчитанных функцией ДЛСТР и получаем то количество символов, которое должно остаться в тексте, когда удалим индекс.
Полученное значение – количество оставляемых в тексте знаков, вписываем в функцию ЛЕВСИМВ или ПРАВСИМВ. Если нужно удалить знаки справа, то используем ЛЕВСИМВ, если слева, то ПРАВСИМВ. Нажимаем «Enter». Функция ЛЕВСИМВ или ПРАВСИМВ присваивает ячейке нужное нам количество символов из текста в новую ячейку, исключая ненужный нам индекс.
Для уменьшения количества ячеек с расчетами эти функции можно записать в систему следующего вида:
ПРАВСИМВ(…*¹;(ДЛСТР(…*¹)-6)).
Где …*¹- адрес ячейки, из которой берем текст.
Как отрезать (удалить) лишний текст слева или справа в ячейке «Эксель».: 24 комментария
Отличная статья. Помогла отнять лишние знаки из диапазона значений с различной длинной текста. Например: у меня были значения «100.00» «95.00» 15.00″ «5.00» и т.д. Решил вопрос формулой: =ЛЕВСИМВ(A1;(ДЛСТР(A1)-3))
готовая формула только подставить строки и кол-во символов) спасибо!
Нужна помощь. Как удалить в каждой строчке все символы ПОСЛЕ указанного знака/знаков?
Добрый день. По аналогии с удалением слов описанном в статье «Копировать, убрать/удалить первое слово или несколько первых слов в ячейке Excel » только вместо пробелов подставить знак(и), о котором вы писали. ссылка — http://ruexcel.ru/slova/
Вот это гемор, и не получается, указываю диапазон ячейки. Укорачивает но в переносит текст в другую ячейку. В гугл таблицах, два раза мышкой щелкнуть.
Здравствуйте! Есть колонка в Екселе с текстовыми значениями типа 00001, 00001А, 00624/1, 00682А, 01082А, 00240-1 и т.п. Требуется во всех значениях убрать впереди все нули. Но только впереди. Не подскажете, как это сделать? Спасибо.
Добрый день! Большая таблица, в одном из столбцов указаны даты: 1995, 2006г., 1915, 1934г., 1946г., 2017, 2015 и т.д. Как убрать после цифр года символ «г.» во всех ячейках столбца, чтобы остались одни цифры года автоматически? Благодарю заранее.
Добрый день. Выделите ячейки, в которых нужно убрать лишние символы. Нажмите ctrl+H В поле «Найти:» введите «г.», в поле «Заменить…» не вводите ничего. Нажмите «заменить все»
большое спасибо. очень помогли! Просто и быстро)
Здравствуйте! Есть колонка в Excel с текстовыми значениями типа 38/18, 35/35, 32/25 и т.п. Требуется во всех значениях убрать впереди цифры и дробь. Точно также, только убрать сзади. Не подскажете, как это сделать? Спасибо.
Добрый день. Если текст в ячейке H3, то: =ЛЕВСИМВ(H3; (ПОИСК(«/»;H3)-1)) или =ПРАВСИМВ(H3;(ДЛСТР(H3)-ПОИСК(«/»;H3))) зависит от того, какую часть текста (левую или правую) нужно оставить в ячейке.
Здравствуйте. Подскажите, как из строки формата: Вмк. У240кв. 20-70. 30м3. #39720. 15.40 поместить в отдельную ячейку цифру после символа #.
=ПРАВСИМВ(B2073;(ДЛСТР(B2073)-ПОИСК(«#»;B2073))), где B2073 — ячейка содержащая «Вмк. У240кв. 20-70. 30м3. #39720. 15.40»
Добрый день! Подскажите как текст в одной ячейке: Иванов Иван Иванович разбить на три ячейки: 1. Иванов 2. Иван 3. Иванович
Добрый день, подскажите, пожалуйста, как сократить количество текста в ячейках столбца на 15% с сохранением логического смысла?
Здравствуйте! У меня в столбике, в каждой строке, к примеру, по 15 символов (к примеру, 20.01.2020 17.45) а нужно сократить до 10 (чтобы осталась только дата) , но не в соседний столбец перенеся, как подразумевает функция ЛЕВСИМВ, а просто сократить в том же, не подскажете, как это сделать?
Здравствуйте! Есть столбец в Екселе со значениями типа 000010531, 000401325, 002000045, 000104573, т.п. Количество нулей разное. Требуется во всех значениях убрать спереди все нули, но только впереди. Не подскажете, как это сделать? Спасибо.
Как удалить разрывы строк и непечатаемые символы
При импорте данных из внешних источников появляются не только лишние пробелы, но и различные непечатаемые символы, такие как возврат каретки, перевод строки, вертикальная или горизонтальная табуляция и т.д.
Функция СЖПРОБЕЛЫ может избавиться от пробелов, но не может устранить непечатаемые символы. Технически она предназначена для удаления только значения 32 в 7-битной системе ASCII , которое как раз и является кодом пробела.
Чтобы удалить ещё и непечатаемые символы в строке, используйте её в сочетании с функцией ПЕЧСИМВ (CLEAN в английской версии). Как следует из названия, ПЕЧСИМВ предназначена для очистки данных от ненужного «мусора» и умеет удалять любой из первых 32 непечатаемых символов в 7-битном наборе ASCII (значения от 0 до 31), включая разрыв строки (значение 10).
Предполагая, что очищаемые данные находятся в ячейке A2, формула будет следующей:
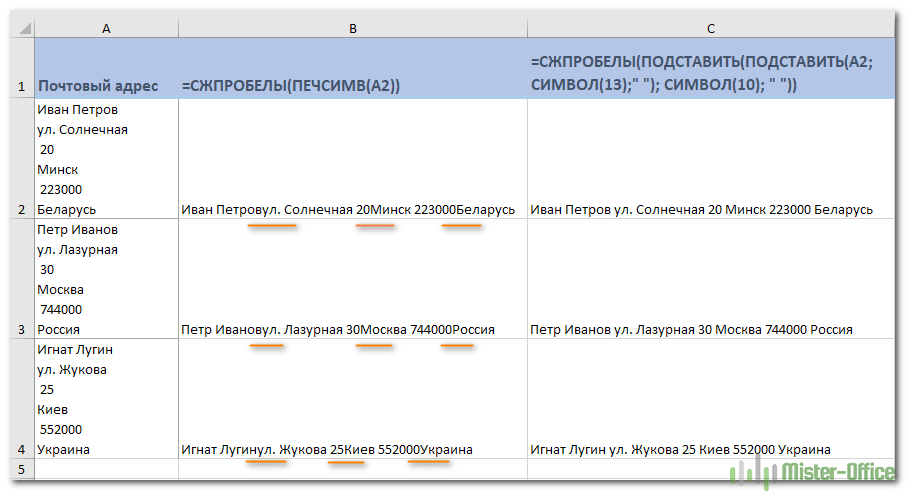
Практически всегда, когда при помощи приведенного выше выражения вы удаляете разрывы строки, то отдельные слова оказываются «склеенными» друг с другом. Вы можете исправить это, используя один из следующих способов:
- Воспользуйтесь инструментом Excel «Заменить все»: в поле «Найти» введите возврат каретки, нажав сочетание клавиш + . И в поле «Заменить» введите пробел. При нажатии кнопки «Заменить все» все разрывы строк в выбранном диапазоне заменяются пробелами.
- Используйте следующую формулу для замены возврата каретки (код 13) и перевода строки (код 10) на пробелы:
Как видите, почтовый адрес в колонке С выглядит вполне читаемо.
Как удалить пробелы в начале и в конце ячейки формулами
Что касается исключительно пробелов, стоящих в начале и конце, то есть специальные формулы, с использованием которых можно их удалить. На этом скриншоте отчетливо видно формулу, с использованием которой мы достигли этой цели.
Так как вы поняли из описанного ранее, функция СЖПРОБЕЛЫ не подходит для удаления пробелов лишь в начале и конце строки. Чтобы оставить нетронутыми срединные пробелы, формула будет значительно сложнее и включает в себя сразу несколько операторов, как мы видим из скриншота выше.
Работает оно следующим образом: оно определяет, в каком месте находится первый символ текстовой строки. После этого данное число принимается в качестве аргумента функцией ПСТР, которая затем передает строку полностью, начиная с первой позиции.
В свою очередь, оператор ДЛСТР определяет то, насколько большой является определенная строка. После того, как мы ввели эту формулу, проверяем результат. Если пробелы исчезли, то мы все сделали правильно. Только в качестве финального этапа необходимо заменить первоначальный текст на те значения, которые мы получили выше.
Если же нам необходимо только конечные пробелы убрать, то нам надо использовать еще более сложную формулу: =ЛЕВСИМВ(A2;МАКС((ПСТР(A2&ПОВТОР(» «;99);СТРОКА(A2:A100);1)<>» «)*СТРОКА(A2:A100))).
Удаляем все лишние пробелы между словами, отсекаем начальные и конечные пробелы
Предположим, есть таблица с двумя столбцами. В столбце Name в первой ячейке содержится имя John Doe, записанное корректно, т.е. без лишних пробелов. Все остальные ячейки содержат вариант записи с лишними пробелами между именем и фамилией, а также в начале и в конце (начальные и конечные пробелы). Во втором столбце, с названием Length, показано количество символов в каждом имени.
Используем функцию «СЖПРОБЕЛЫ» для удаления лишних пробелов
В Excel существует функция TRIM (СЖПРОБЕЛЫ), которая используется для удаления лишних пробелов из текста. Далее Вы найдёте пошаговую инструкцию по работе с этим инструментом:
- Рядом со своими данными добавьте вспомогательный столбец. Можете назвать его Trim.
- В первой ячейке вспомогательного столбца (C2) введите формулу для удаления лишних пробелов:
Скопируйте эту формулу в остальные ячейки столбца. Вы можете использовать советы из статьи Как вставить одинаковую формулу сразу во все выбранные ячейки .
Замените исходный столбец полученными данными. Для этого выделите все ячейки вспомогательного столбца и нажмите Ctrl+C, чтобы скопировать данные в буфер обмена.Далее выделите первую ячейку исходного столбца (в нашем случае A2), нажмите Shift+F10 или клавишу вызова контекстного меню, а затем клавишу V (З).
Удалите вспомогательный столбец.
Готово! Мы удалили все лишние пробелы при помощи функции TRIM (СЖПРОБЕЛЫ). К сожалению, этот способ занимает много времени, особенно, когда таблица достаточно велика.
Замечание: Если после применения формулы Вы по-прежнему видите лишние пробелы, скорее всего в тексте содержатся неразрывные пробелы. Как их удалить, Вы можете узнать из этого примера.
Применяем инструмент «Найти и заменить», чтобы удалить лишние пробелы между словами
Этот вариант требует меньше действий, но позволяет удалить только лишние пробелы между словами. Начальные и конечные пробелы будут также отсечены до 1, но не удалены полностью.
- Выделите один или несколько столбцов с данными, в которых нужно удалить лишние пробелы между словами.
- Нажмите Ctrl+H, чтобы открылось диалоговое окно Find & Replace (Найти и заменить).
- Введите два раза пробел в поле Find What (Найти) и один раз в поле Replace With (Заменить на).
- Нажмите кнопку Replace all (Заменить все), а затем ОК, чтобы закрыть появившееся информационное окно.
- Повторяйте шаг 4 до тех пор, пока не появится сообщение We couldn’t find anything to replace… (Мы не нашли ничего, что нужно было заменить…).
Как выделить произвольное слово в ячейке в Excel?
Узнаем как можно выделить произвольное слово в ячейке (первое, последнее или n-ое по порядку) в Excel в двух вариациях: в виде сложной формулы и пользовательской функции.
Приветствую всех, уважаемые читатели блога TutorExcel.Ru.
Задача выделения конкретных (по порядку) слов из предложения имеет достаточно широкое применение при структурировании и анализе данных, например, выделение части артикула из кода товара, имени или фамилии из полной записи ФИО и т.д.
Если данные представлены в однородном виде (к примеру, нужно выделить первое/второе/…/последнее слово в каждой ячейке столбца, где все данные содержат одинаковое количество слов), то можно воспользоваться инструментом Текст по столбцам и получить разделенные слова в соседних столбцах.
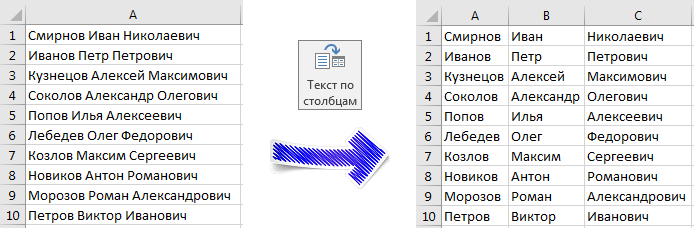 Не будем подробно останавливаться на этом способе, так как применять его не всегда можно (данные в этом случае имеют специфичную форму) и удобно (при разделении по столбцам добавляются новые столбцы, что изменяет структуру документа).
Не будем подробно останавливаться на этом способе, так как применять его не всегда можно (данные в этом случае имеют специфичную форму) и удобно (при разделении по столбцам добавляются новые столбцы, что изменяет структуру документа).
Изучим более универсальный способ, который будет работать для любого типа данных. Однако перед решением задачи сначала найдем ответ на достаточно простой и очевидный вопрос. Что в предложениях отделяет одно слово от другого?
В большинстве современных языков для разделения слов используется символ пробела, поэтому в первую очередь алгоритм будет строиться на поиске пробела, а далее мы уже будем выделять нужное слово.
Пойдем по порядку.
Как обрезать текст в ячейке таблицы Excel?
Как обрезать текст в Ексель?
Как обрезать символы в Excel
- Обзор способов, позволяющих быстро обрезать значения ячеек и удалить лишний текст. …
- =ЛЕВСИМВ(текст, число_знаков)
- =ПРАВСИМВ(текст;ДЛСТР(текст)-ДЛСТР(ЛЕВСИМВ(текст; число_знаков)))
- =ПРАВСИМВ(текст, число_знаков)
- =ЛЕВСИМВ(текст;ДЛСТР(текст)-ДЛСТР(ПРАВСИМВ(текст; число_знаков)))
- Количество полей при этом не ограничено.
Как в Excel текст распределить в ячейке?
Перенос текста в ячейке
- Выделите ячейки.
- На вкладке Главная выберите Перенос по словам. Текст в выделенной ячейке будет перенесен в соответствии с шириной столбца. При изменении ширины столбца перенос текста настраивается автоматически. Примечание: Перенесенный текст может быть не виден из-за заданной высоты строки.
Как в Excel в ячейке удалить часть текста?
Удалите ненужный текст из ячейки с помощью функции Text to Columns
- Выберите диапазон с ячейками, из которых вы хотите удалить ненужный текст, а затем нажмите Данные > Текст в столбцы. …
- В первом Мастер преобразования текста в столбцы, выберите разграниченный вариант, а затем щелкните Далее кнопку.
Как в Excel обрезать последние символы?
Как удалить первые или последние n символов из ячейки или строки в Excel?
- Удалите первые N символов с помощью формулы / UDF.
- Удалите последние N символов с помощью формулы / UDF.
- Пакетное удаление N символов слева, справа или посередине без формул.
Как убрать лишние символы в Excel?
Удаление непечатаемых символов
- Аккуратно выделить мышью эти спецсимволы в тексте, скопировать их (Ctrl+C) и вставить (Ctrl+V) в первую строку в окне замены (Ctrl+H). Затем нажать кнопку Заменить все (Replace All) для удаления.
- Использовать функцию ПЕЧСИМВ (CLEAN).
Как в Excel отобразить все содержимое ячейки?
Как вывести все содержимое ячейки в Excel?
- В Excel иногда содержимого ячейки слишком много, чтобы полностью отобразить ее, как показано ниже. …
- Выберите ячейки, все содержимое которых вы хотите отобразить, и нажмите Главная > Перенести текст.
- Затем выбранные ячейки будут расширены, чтобы отобразить все содержимое.
Как разделить текст по строкам в Excel?
- В таблице щелкните ячейку, которую вы хотите разделить.
- Перейдите на вкладку «Макет таблицы».
- В области «Ячейки»щелкните «Разделить».
- В диалоговом окне выберите нужное количество столбцов и строк.
Как в Excel перенести текст на новую строку в одной ячейке?
Новую строку текста можно начать в любом месте ячейки.
- Дважды щелкните ячейку, в которую требуется ввести разрыв строки. Совет: Можно также выбрать ячейку и нажать F2.
- В ячейке щелкните место, где нужно ввести разрыв строки, и нажмите ALT+ВВОД.
Как в Экселе удалить часть таблицы?
Удаление строк и столбцов таблицы
- Выделите строки или столбцы таблицы, которые требуется удалить. …
- На вкладке Главная в группе Ячейки, щелкните стрелку рядом с кнопкой Удалить, а затем выберите команду Удалить строки таблицы или Удалить столбцы таблицы.
Как в Excel убрать текст и оставить только значения?
- В нужном файле Excel выделить столбец, в котором нужно удалить числа.
- Открыть вкладку Ёxcel → «Ячейки»→ «Редактировать» → «Оставить в ячейке только текст».
Как оставить в ячейке только цифры или только текст?
Копирование реализуем при помощи сочетания клавиш «Ctrl+C», а вставку – «Ctrl+V». Теперь в необходимой ячейке, в которой мы планируем вывести только числовую информацию, вбиваем такую формулу: =GetNumbers(А1).
Как в XLS убрать первые символы в ячейке?
Выделите диапазон, на панели ! SEMTools в меню УДАЛИТЬ -> Символы -> обрезать выберите «с начала ячейки». В появившемся диалоговом окошке вбейте количество символов, которое хотите удалить, и нажмите ОК.
Как в Excel удалить все символы кроме цифр?
Для удаления лишних символов, необходимо выбрать пункт «Только знаки», при этом все символы кроме цифр и букв удаляются, но имеется возможность задать символы-исключения, например, чтобы все слова не слились в одну строку, можно установить флажок в поле «а также символы:» и вписать пробел.
Как удалить первые символы в ячейке Excel?
Наводим курсор в ячейку В2 и выбираем ее при помощи левой клавиши мышки. Сюда вбиваем такую формулу: =ПРАВСИМВ(А2;ДЛСТР(А2)-1). В этой формуле А2 – это координата ячейки, в которой мы удаляем первый знак слева, а ДЛСТР(А2)-1 – это количество символов, возвращаемых с конца строчки правой стороны.
Удаление с применением ПОДСТАВИТЬ
Удаление элементов производится также при помощи простой функции – ПОДСТАВИТЬ. Написание оператора выполняется следующим образом:
=ПОДСТАВИТЬ(данные;старые_данные;новые_данные;номер_вхождения). Расшифровка написанной строки:
- Данные – введение информации, которая подлежит изменению.
- Старые_данные – информация, которая подлежит изменению.
- Новые_данные – информация, которая будет расположена на месте старого текста.
- Номер_вхождения – необязательное условие.
К примеру, есть определенный текст, где следует удалить точки, которые расположены слева от основного текста. Тогда пользователь должен ввести формулу следующего вида: =ПОДСТАВИТЬ(А1;».»;» «). После активации формулы, все знаки, которые расположены слева от основного текста будут заменены на пробелы. Далее следует устранить пробелы. Чтобы это сделать, применяют оператор СЖПРОБЕЛЫ. При помощи функции можно найти и удалить все имеющиеся пробелы. Вид написания выглядит следующим образом: =СЖПРОБЕЛЫ().
Нужно помнить, что данная функция работает только для привычных пробелов. Добавление в документ скопированного текста с какого-либо ресурса может включать не пробелы, а знаки, похожие на пробел. Тогда оператор не работает для таких символов. Используют специальный инструмент – Найти и удалить.
Способ 4: с помощью специальной функции
Все вышеописанные методы неэффективны в том случае, если нужно в Excel удалить пробелы, находящиеся в начале или в конце значения. Однако с этим безукоризненно справляется функция СЖПРОБЕЛЫ.
- Установите курсор в той ячейке, которая находится параллельно столбцу или строке, пробелы из которых нужно убрать.
- Откройте окно Мастера функций, нажав по соответствующей кнопке, находящейся рядом со строкой функций.
- В списке «Категория» выберите «Текстовый», а в списке с перечнем функций выделите «СЖПРОБЕЛЫ» и нажмите «ОК».
- Появится окно ввода функции. В нем вам нужно указать ячейку, в которой хотите убрать пробелы. Для этого просто кликните по ней левой кнопкой мыши.
- Нажмите «ОК».
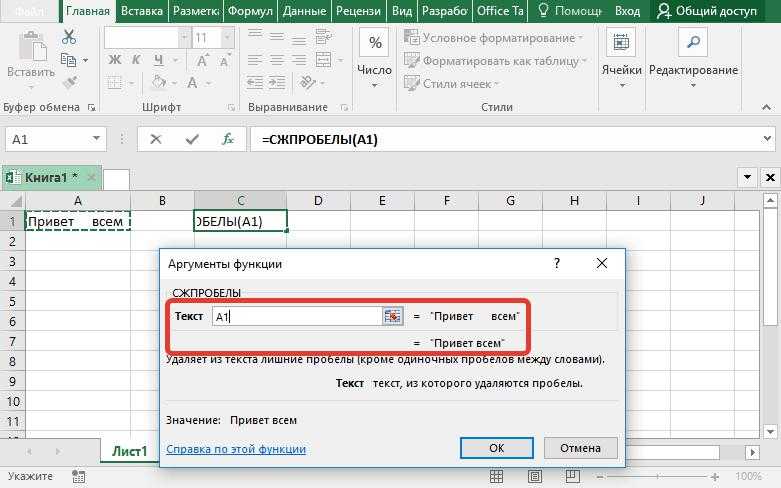
Сразу после этого лишние пробелы будут убраны. Однако исправленный вариант будет находиться в той ячейке, где была прописана формула. Ничего страшного, просто скопируйте ячейку и вставьте ее в нужную область.
Довольно частой проблемой при работе с расчетами в Excel является неверное занесение данных в ячейки. Чаще всего в числовое значение добавляется ненужный символ и программа не воспринимает ячейку числовой, а соответственно . Уверен вы встречались с такой проблемой при выгрузке данных из учетной системы или при копировании данных с сайта. Часто таблицы с ошибками могут присылать друзья/коллеги. Самым распространенным символом, мешающим правильной работе Excel является пробел. Как убрать пробелы в Excel, в числовых и текстовых данных расскажу в этой статье.Почти каждый пользователь Excel хотя бы раз сталкивался с неправильным заполнением ячеек. Знакома ли вам такая запись данных:
Если формула не считается, то «число» в ячейки выглядит примерно так:
Здесь это не числа, а текст и формула для обоих случаев считаться не будет.
В ячейке B2 внесено 2 или более пробела.
В B3 не пробел, а другой символ похожий на него.
Не забывайте, что есть специальный формат, где разряды чисел разделяются только внешне и это верный/удобный способ записи числа.
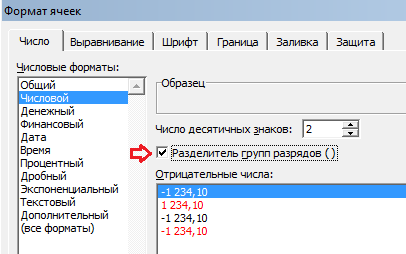
Как тогда отследить где правильно занесено, а где нет? Читаем ниже.
Так пробел или формат числа?
В первую очередь убедитесь, что ячейки имеют числовой формат. Выберите его в окне формат ячеек (см картинку выше), предварительно выделив нужные ячейки
Но я пользуюсь кнопкой на ленте задач Excel
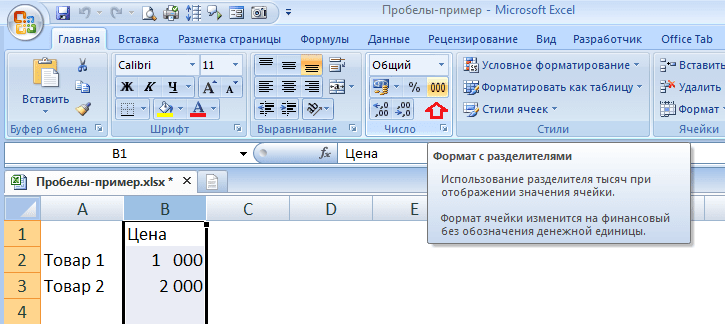
Числовое значение при этом при это приобретет выравнивание и 2 знака после запятой. Текст останется без изменений.
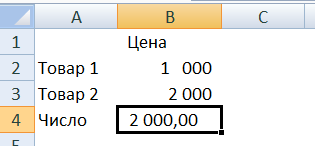
Это визуально заметно, но лучше всего сразу воспользоваться способами исправления, приведенными ниже.
Как убрать пробелы в Excel? Найти и заменить
Самый простой способ воспользоваться инструментом .
Выделите столбец, нажмите Ctrl+H и ведите символ в верхнее окно в данном случае пробел, в нижнее окно ничего не вводите. Кликните по кнопке Заменить все. Тем самым вы замените пробел на пусто.
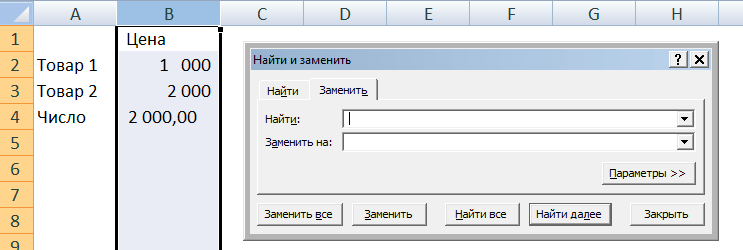
Лишние пробелы в тексте замечают не все
И не для всех это, в общем-то, важно. Но в Excel это может обернуться серьезной проблемой, потому что при выполнении команд программа просто не будет учитывать ячейки с дополнительными пробелами
Как удалить лишние пробелы в Excel в автоматическом режиме? Чтобы не испортить зрение, вглядываясь в каждую ячейку и убирая лишние доступы клавишей Backspace, можно воспользоваться специальной функцией – СЖПРОБЕЛЫ.
Удаление пробелов только слева или справа
Если нужно произвести удаление пробелов только слева или справа (иначе называются начальные и конечные), нужно выполнить следующие действия:
-
Убрать пробел слева, в начале строки. Чтобы все сработало нужно ввести в соседнюю ячейку следующую формулу: =ПСТР(A1;НАЙТИ(ЛЕВСИМВ(СЖПРОБЕЛЫ(A1))). Если английская версия, то тогда: =MID(A1;FIND(LEFT(TRIM(A1));A1);LEN(A1)). Где А1 целевое значение, которое нужно обработать.
- Убрать пробел справа, в конце строки. В соседнюю ячейку надо ввести следующую формулу: =ЛЕВСИМВ(Ф1;МАКС((ПСТР(A1&ПОВТОР(“ “;99);СТРОКА(А1:А99);1);» «)* СТРОКА(A1:A99))). В англоязычной версии: =LEFT(A1;MAX((MID(A1&REPT(» «;99);ROW(A1:A99),1);» «)*ROW(A1:A99))). Где А1 целевое значение, которое нужно обработать.
Также статьи о работе с ячейками в Экселе:
Для правильной работы формул и фильтров в Экселе важно соблюдать правильность написания данных в ячейках. Так лишние пробелы и другие знаки вызывают появление ошибок при использовании формул, и неправильную работу фильтров
Убрать пробелы в ячейках Excel можно как с применением специальных функций, так и с помощью простой функции поиска и замены данных через меню, все зависит от конкретной ситуации. Так убрать пробелы между цифрами в ячейке Excel вполне можно с помощью поиска и замены.
Как правило, пробелы между цифрами в ячейке Эксель появляются при вставке данных из других источников. Причем, как видно на примере ниже, все цифры с пробелами воспринимаются Экселем как текстовые данные, так как они выравниваются по левому краю.
Единственный способ перевести эти данные в числовые значения, это убрать пробелы между цифрами в ячейке Excel. Проще всего это сделать с помощью поиска пробелов и замены их на пустое место. Но если при поиске просто ввести пробел с клавиатуры, это может не всегда сработать, и Эксель выдаст, что ничего не найдено.
Для правильного поиска нам необходимо скопировать пробел именно из имеющегося числа с пробелом. Затем на вкладке «Главная» находим меню «Найти и выделить», и выбираем пункт «Заменить». Также можно просто нажать комбинацию клавиш «Ctrl + H».
Для корректной замены можно предварительно выделить диапазон всех ячеек с числами, или выбрать любую пустую ячейку, чтобы поиск производился по всему листу. В появившемся окошке «Найти и заменить» на вкладке «Заменить» вставляем скопированный ранее пробел в графу «Найти:», а графу «Заменить на:» оставляем пустой. Затем нажимаем кнопку «Заменить все», и получаем сообщение о количестве замен.
Когда речь идет о текстовых данных, где между словами может встречаться по два и более лишних пробела, функция поиска и замены также может помочь. При этом нужно искать сразу два пробела, и заменять их на один. Проделывать данную процедуру необходимо до тех пор, пока не будет найдено ни одного совпадения.
Но для текстовых данный есть и другой вариант поиска и удаления лишних пробелов. Для этих целей можно воспользоваться функцией «СЖПРОБЕЛЫ». Данная функция будет удалять все пробелы перед и после текста, а также между словами, всегда оставляя только один пробел.
Для использования функции необходимо записать формулу в другой ячейке, в которой затем и будет отображен результат ее работы.
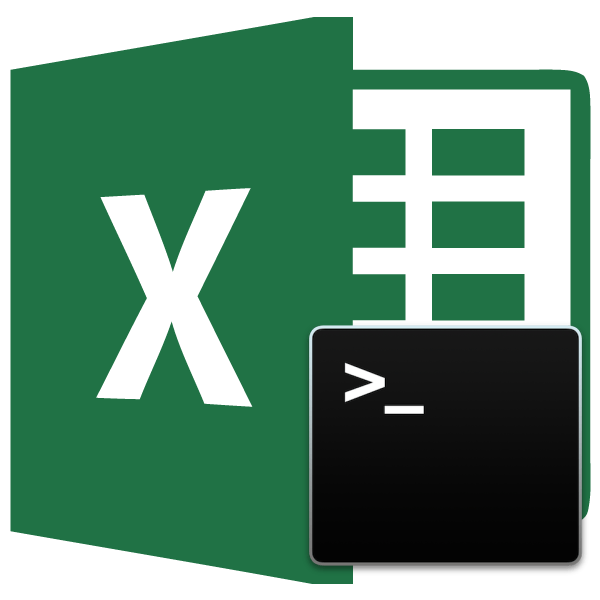
Лишние пробелы в тексте не красят любой документ. Особенно их не нужно допускать в таблицах, которые предоставляются руководству или общественности. Но даже, если вы собираетесь использовать данные только в личных целях, лишние пробелы способствуют увеличению объема документа, что является негативным фактором. Кроме того, наличие подобных лишних элементов затрудняет поиск по файлу, применение фильтров, использование сортировки и некоторых других инструментов. Давайте выясним, какими способами их можно быстро найти и убрать.