Восстановите и сохраните ваш документ
Если Microsoft Word не отвечает, то обычно появляется сообщение об ошибке.
Microsoft Office Word не отвечает. Если вы закроете программу, то можете потерять информацию.
У вас есть два варианта: закрыть программу или подождать, пока программа ответит. Какой бы вариант вы ни выбрали, есть большая вероятность, что ошибка появится снова.
Причина, по которой Microsoft Word не отвечает на сообщения
Существует несколько причин, по которым вы можете увидеть сообщение «Microsoft Word не отвечает».
- Наиболее частой причиной является поврежденный программный файл MS Word.
- Поврежденный или удаленный файл может привести к тому, что Word перестанет работать должным образом.
- Несовместимая надстройка также может быть источником ошибки.
Как исправить ошибку Microsoft Word не отвечает
Иногда ответ так же прост, как перезагрузить компьютер. Если перезагрузка не решает проблему, попробуйте отключить надстройки и восстановить программу.
- Запустите Word в безопасном режиме. Разрешение загрузки приложения без шаблонов и надстроек позволяет увидеть, работает ли программа как следует или она повреждена.
- Отключить надстройки. Если ошибка Word не отвечает, не проявляется в безопасном режиме, несовместимая надстройка является наиболее вероятной причиной.
- Выберите Файл > Параметры > Надстройки, чтобы открыть Параметры Word.
- Нажмите кнопку «Перейти» в разделе «Управление» в нижней части окна, чтобы открыть диалоговое окно «Надстройки COM».
- Снимите флажки рядом с каждой надстройкой, чтобы отключить их все.
- Нажмите OK, чтобы применить изменения и закрыть диалоговое окно.
- Если сообщение об ошибке «Word не отвечает» больше не появляется, включите каждую надстройку по одной, перезапуская Word после каждой, чтобы определить, какая из них вызвала проблему.
- Восстановите документ. Если ошибка появляется при попытке открыть или сохранить определенный файл Word, этот документ может быть поврежден. Вы можете использовать инструмент в Word, чтобы попытаться исправить это.
- Ремонт Word. Запуск встроенной служебной программы восстановления Office может исправить поврежденные файлы в любом приложении Office, включая Word.
- Если у вас есть Microsoft ID и ключ продукта, вы можете удалить и переустановить Word, если у вас все еще возникают проблемы. Вы можете удалить его через панель управления Windows или загрузить средство поддержки удаления MS Office, чтобы полностью удалить его. При удалении Office с компьютера удаляются только установленные вами приложения Office. Файлы, документы и рабочие книги не будут удалены.
- Переустановите Microsoft Office с нуля. Новая версия Word будет добавлена на ваш компьютер.
Больше статей и полезных советов на нашем сайте: https://creditam.ru/
Решение проблемы, если svchost.exe является системным процессом
Если svchost.exe (netsvcs) грузит процессор более чем на 50%, стоит выполнить следующие действия:
Открываем Диспетчер задач. Для этого жмём правой кнопкой мыши на панели задач и выбираем «Запустить диспетчер задач».
Переходим во вкладку «Процессы» и выбираем из списка svchost.exe, который грузит процессор. Жмём на нём правой кнопкой мыши и выбираем «Завершить процесс» или используем соответствующую кнопку.
После этого запускаем командную строку с правами администратора и вводим следующую команду «netsh interface ipv6 set teredo disable».
Не закрывая консоль, вводим «netsh interface teredo set state disable».
Перезагружаем компьютер.
Если же svchost.exe (netsvcs) грузит оперативную память, специалисты компании Microsoft рекомендуют выполнить следующие действия:
- Запускаем проверку системы на вирусы.
- После проверки (не стоит во время сканирования системы антивирусом выполнять какие-то действия, так как это ещё больше нагрузит систему и компьютер будет тормозить) открываем командную строку и вводим «sfc /scannow».
Если защита ресурсов Windows обнаружит повреждённые файлы, то узнать какие, можно перейдя по адресу «C:\Windows\Logs\CBS\CBS.log».
Также многим пользователям удалось решить проблему с загрузкой системы процессом svchost.exe (netsvcs), отключив автоматическое обновление системы. Для этого выполняем следующее:
Жмём «Пуск», «Панель управления» и выбираем «Система и безопасность».
Далее выбираем «Центр обновления Windows».
В левом меню выбираем «Настройка параметров» и выставляем «Не проверять наличие обновлений (не рекомендуется)».
После этого жмём «Win+R» и вводим «services.msc».
Откроется окно служб. Находим «Центр обновления Windows». Жмём на службе правой кнопкой мыши и выбираем «Остановить».
Перезагружаем компьютер.
Решение проблемы, если svchost.exe является вирусом
Перед тем, как предпринимать какие-то действия по решению проблемы, стоит изначально определить, является ли svchost.exe вирусом.
Основные признаки того, что под данным процессом маскируется вирус:
- Системный svchost.exe всегда идет под именем «System Local Services» или «Network Services».
- Вирус маскируется под именем «Admin» или под именем учётной записи пользователя.
Определить это можно во вкладке «Процессы» в Диспетчере задач. Однако здесь нужно учесть парочку нюансов.
Процессов svchost.exe в Диспетчере задач имеется как минимум 4, а то и больше.
Определить вирус можно по имени или, завершив процесс. Если это не вирус, нормальная рабочая система просто перегрузится. Если же вирус, то нужно удалить папку «Prefetch», которая расположена на диске С в папке «Windows».
После перезагружаем систему и запускаем проверку ПК на вирусы с помощью лечащей утилиты или антивируса.
Также, чтобы определить вирус это или нет, выполните чистую автозагрузку системы. Таким образом можно определить виновника проблемы.
Итак, сегодня нам предстоит разобраться с очень интересным компьютерным процессом. Он называется Svchost.exe netsvcs. Именно данный пункт вызывает опасения и тревогу у многих пользователей. Ведь со временем он начинает загружать операционную систему. Иногда сразу на 50 или 100%. И, как правило, работать становится просто невозможно. Сегодня мы узнаем, что представляет собой Svchost.exe netsvcs, а также что следует делать, если данный процесс забирает у компьютера очень много системных ресурсов. Преимущественно — памяти. Давайте приступим к изучению сегодняшнего вопроса.
Отключаем процесс
Вообще, при выключении персонального компьютера Windows начинает подтормаживать не из за самого процесса taskhost.exe, а из-за тех программ, которыми он управляет. В фоновом режиме у вас может работать около двух десятков программ, соответственно, на закрытие всех требуется определенное время.Отсюда следует, что отключать процесс попросту нет смысла, ведь в таком случае у вас просто не будут нормально функционировать приложения. А вот убрать назойливые уведомления – почему бы и нет. Для этого:
Все! Теперь отключатся уведомления, и процесс больше никак не будет беспокоить вас.
Мы разобрались с Task Host Windows и выяснили, что это вовсе не вредоносная программа, а очень даже нужный процесс. Но все-таки стоит прочесть дальше.
Примерно 2 недели назад начались проблемы при выключении компьютера:
Примерно 2 недели назад начались проблемы при выключении компьютера.
«Закрытие 1 приложения и завершение работы
Чтобы вернуться и сохранить данные, нажмите кнопку «Отмена». Task Host Window Сервер задам останавливает фоновые задачи. (\Microsoft\Windows\Wininet\CacheTask)»
И компьютер не выключается вообще. Приходится зажимать кнопку питания.
Ошибка появляется спонтанно и не регулярно.
До этого, с момента релиза Windows 10 — этой проблемы не было.
Chrome всегда был и есть основным браузером, проблем раньше не было.
Новые комплектующие не устанавливались.
Галочку в Автоматическом обслуживании снимал
sfc /scannow — пробовал
Эта цепочка заблокирована. Вы можете просмотреть вопрос или оставить свой голос, если сведения окажутся полезными, но вы не можете написать ответ в этой цепочке.
Оскорбление — это любое поведение, которое беспокоит или расстраивает человека или группу лиц. К угрозам относятся любые угрозы самоубийством, насилием, нанесением ущерба и др. Любое содержимое для взрослых или недопустимое на веб-сайте сообщества. Любое изображение, обсуждение наготы или ссылка на подобные материалы. Оскорбительное, грубое или вульгарное поведение и другие проявления неуважения. Любое поведение, нарушающее лицензионные соглашения, в том числе предоставление ключей продуктов или ссылок на пиратское ПО. Незатребованная массовая рассылка или реклама. Любые ссылки или пропаганда сайтов с вирусным, шпионским, вредоносным или фишинговым ПО. Любое другое неуместное содержимое или поведение в соответствии с правилами использования и кодексом поведения. Любое изображение, ссылка или обсуждение, связанные с детской порнографией, детской наготой или другими вариантами оскорбления или эксплуатации детей.
Способ №1. Обслуживание системы
Чтобы исправить возникшую неполадку, воспользуйтесь приведенной ниже инструкцией:
1. Запустите Панель управления. Вы можете быстро найти данную утилиту просто начав писать ее название в меню Пуск.
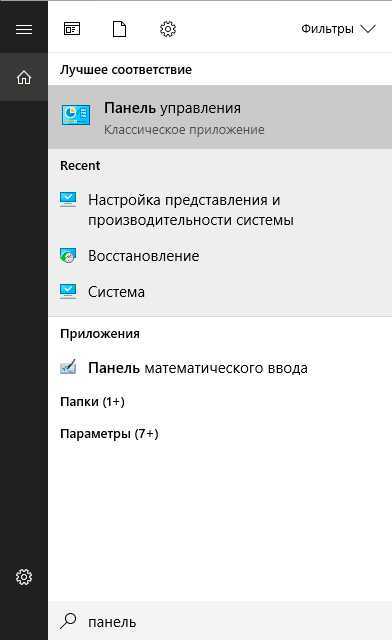
2. Переключите вид отображения параметров на Крупные значки и найдите меню Устранение неполадок. Для более быстрого доступа к нему вы можете ввести название утилиты в диалоговом окне Поиск в панели управления.
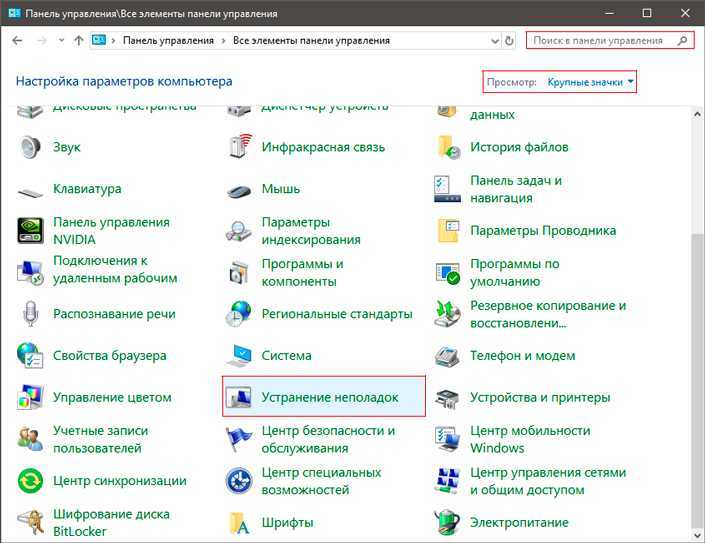
3. В левом углу вы увидите список расширенных возможностей открытого окна. Выберите параметр Просмотр всех категорий.
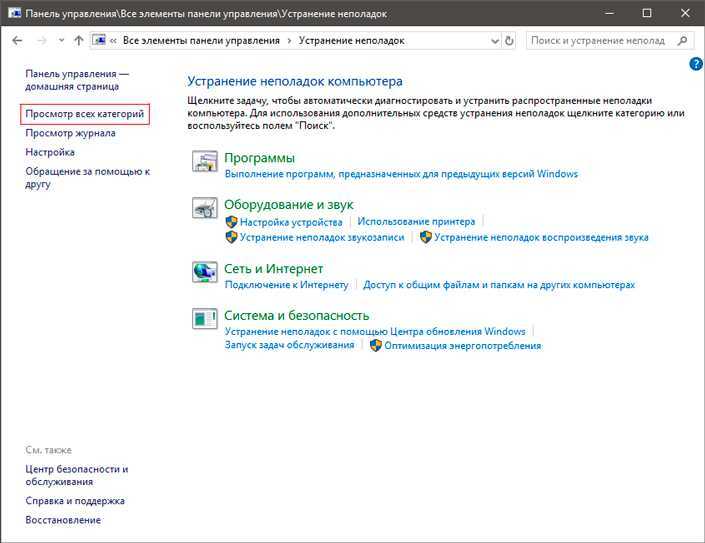
4. Перед вами появится список всех доступных служб. Найдите в нем параметр Обслуживание системы и откройте его.
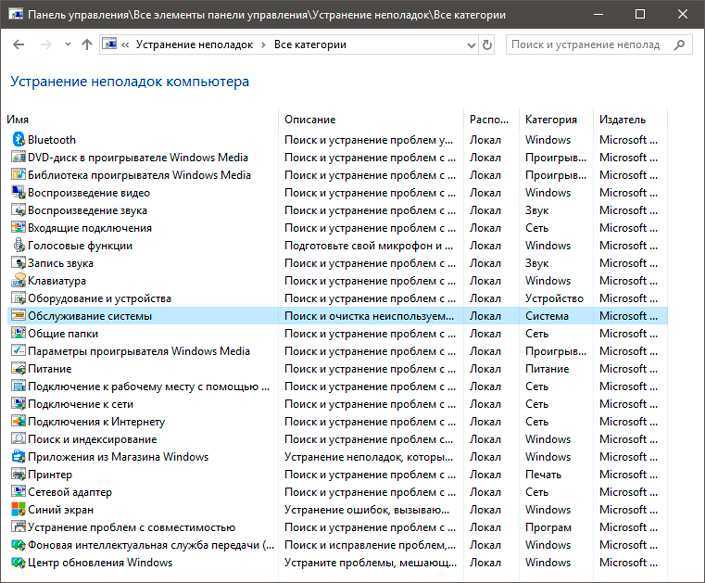
5. В появившемся окне диагностики неполадок нажмите Далее и устраните все возникшие на компьютере ошибки.
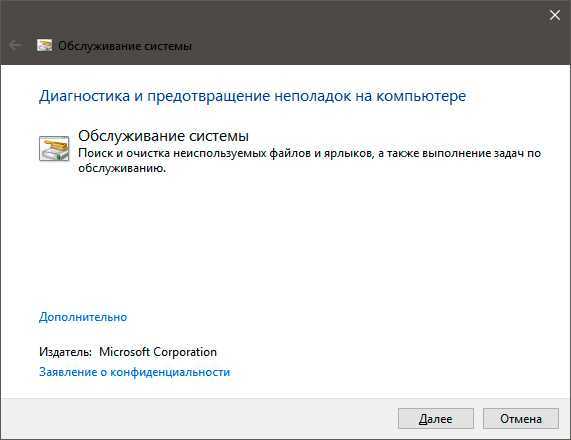
Что делать дальше и как вернуть текст?
И тут еще одна горькая правда – полностью вернуть текст невозможно, если у вас в настройках нет параметров автосохранения, и вы давно сохраняли документ. Единственное что мы можем сделать – это сделать скриншот последней страницы, которая, скорее всего, отображается и перевести её в текст.
Еще раз повторюсь, что все возможные варианты вернуть программу к жизни – мы сделали в первой главе. Нет никаких других обходных путей, каких-то специальных утилит или волшебных заклинаний. Если программа зависла, то в 99% случаев её закрывают и запускают повторно. Понимаю, что это не очень приятно, но поделать мы с вами ничего не сможем.
Мы можем сохранить данные, которые остались на последнем отображаемом листе. Откройте окно зависшей программы. Далее делаем скриншот, нажав на клавиатуре по кнопке PrntSreen.
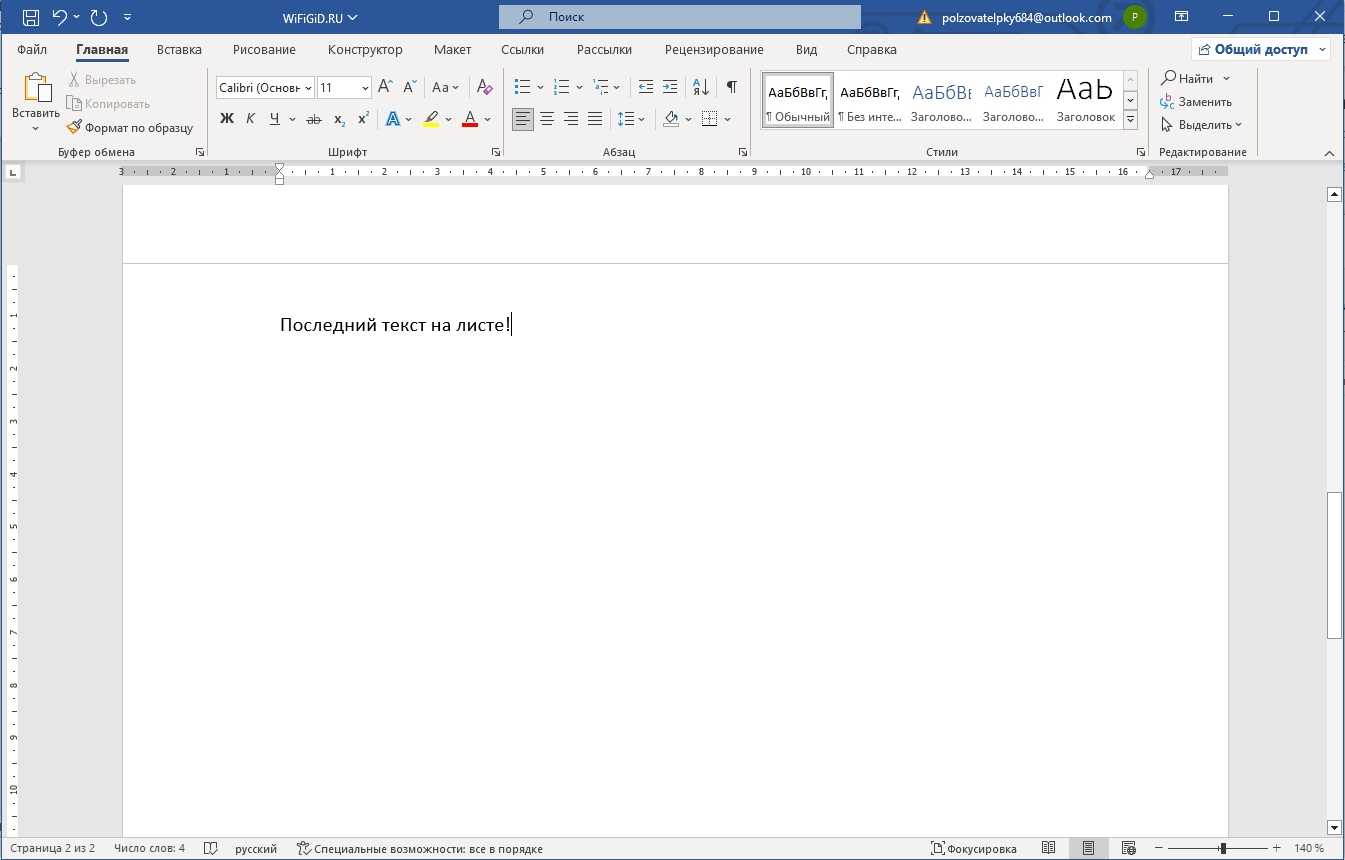
Далее откройте системную программу «Paint». Используем клавиши:
Ctrl + V
Скриншот появится в программе. Теперь сохраните его, выбрав в меню «Файл» – «Сохранить как» – «Изображение JPEG».
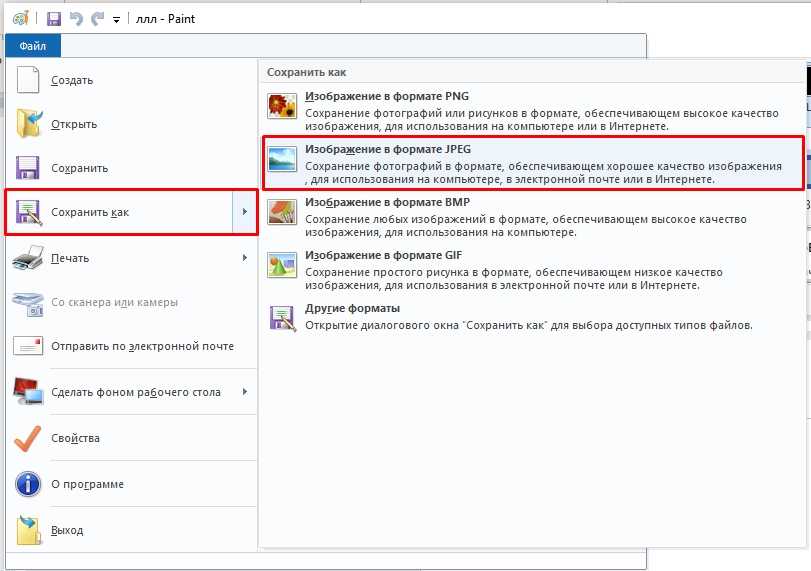
Выбираем место сохранения. Далее, используя программу FineReader, переводим картинку в текст и сохраняем его в Word. Так как статья немного не об этом, я оставлю подробную видеоинструкцию ниже.
Какая память Windows подразумевается
Когда пользователь увидел сообщение о нехватке свободного места, то подразумевается изначально оперативная и виртуальная память. Последней управляет файл подкачки. Она используется как добавочная к оперативной, когда той не хватает RAM.
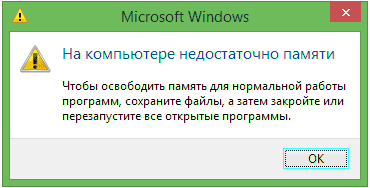
Пользователи, которые не имеют опыта работы с компьютером или не разбираются в технических аспектах, рассматривают ошибку как недостаточное количество места на жестком диске. Отсюда у них возникает оправданное недоумение, ведь жесткий вмещает много Гб, а в системе недостаточно памяти. Получается тупиковая ситуация, из которой они не находят выход.
Решение 7. Переустановите Office Suite
Если ни одно из решений не помогло вам, проблема может быть результатом поврежденной установки офиса (не подлежит ремонту). В этом контексте переустановка офиса (обременительная задача для некоторых пользователей) может решить проблему
Прежде чем продолжить, обязательно сделайте резервную копию важной информации / данных
- Нажмите клавишу Windows и откройте Настройки.
- Теперь выберите Приложения и разверните офисную установку.
- Затем нажмите кнопку «Удалить» и подтвердите выбор, нажав «Удалить».Удалить Office Suite
- Теперь следуйте инструкциям, чтобы завершить удаление офиса.
- Затем удалите любые другие офисные продукты или языковые пакеты (если вы используете Office 365, обязательно удалите Skype для бизнеса).
- Затем перезагрузите компьютер и щелкните правой кнопкой мыши кнопку Windows.
- Теперь выберите «Выполнить» и перейдите по следующему пути: Users % Username% AppData Local Microsoft
- Теперь удалите папку Office и любую другую папку, связанную с Office (например, Word, Excel и т. Д.).Удалить папку Office
- Затем перейдите по следующему пути:% programfiles%
- Теперь удалите следующие папки: Microsoft Office Microsoft Office 15Удалите папки Microsoft Office и Microsoft Office 15
- Затем загрузите Office с пользовательского портала на веб-сайте Office 365 (при использовании Office 365) и установите его.
- Теперь проверьте, очищена ли система от высокой загрузки ЦП SDX Helper.
Если это не решило проблему, возможно, вам придется удалить Office с помощью Помощник по поддержке и восстановлению Microsoft а затем переустановите его. Если вы используете 64-разрядную версию, проверьте, решает ли проблема ее удаление и установка 32-разрядной версии Office.
Если проблема не исчезнет, проверьте, решает ли ее настройка панели мониторинга телеметрии Office. Если проблема возникла после обновления Office, проверьте, решает ли проблему возврат к более старой версии Office. Если проблема все еще существует, возможно, вам придется оставить диспетчер задач открытым и завершить процесс SDX Helper всякий раз, когда процесс перезапускается.
Программы для Windows, мобильные приложения, игры — ВСЁ БЕСПЛАТНО, в нашем закрытом телеграмм канале — Подписывайтесь:)
Причины возникновения ошибки
Прежде чем мы приступим к исправлению возникшей неполадки, определим распространенные причины, которые могли спровоцировать ее возникновение. К провоцирующим факторам можно отнести:
- одновременное открытие 3–10 приложений или программ (в зависимости от потребляемых ресурсов) приведет к тому, что компьютеру будет недостаточно памяти для обработки команды и всплывет ошибка. Это самый распространенный случай, при этом решается путем завершения работы неиспользуемых приложений;
- ограниченный объем установленного места, при этом не обязательно, что компьютер старый, ведь некоторые программы требуют для корректной работы 4 и более Гб RAM, и среднестатистических 2Гб не хватит;
- переполненность жесткого диска, соответственно у пользователя недостаточно свободной памяти носителя для корректной автоматической настройки и работы файла подкачки, то есть виртуальная не помещается;
- изменение размера файла подкачки, возможно, ранее юзер игрался с оптимизацией или использовал стороннее приложение для этих целей, то есть принудительно был изменен размер на недостаточный для корректной работы, а пользователь попросту забыл об этом;
- действие вредоносных или потенциально опасных программ, когда в их алгоритме заложено постепенное поедание свободного места, происходит постоянная утечка;
- некорректную работу программы, при запуске которой появляется сообщение о том, что недостаточно оперативной памяти.
В принципе это, если не единственные, то основные причины, на фоне которых возникает неполадка. Теперь приступим к изучению способов решения возникшей проблемы.
Как закрыть программу принудительно, если она зависла и не реагирует на нажатия.
Доброго времени!
В ряде случаев даже самые «стабильные» и надежные программы могут перестать отзываться на какие-либо нажатия мышки/клавиатуры (т.е. попросту зависнуть).
Для решения вопроса, можно, конечно, перезагрузить ПК/ноутбук — но далеко не всегда это удобно (часть данных в др. ПО будет сброшена и не сохранится. ) .
Логично, что лучше всего закрыть только эту конкретно-зависшую программу. Всем известное сочетание ALT+F4 — далеко не всегда решает проблему, и, собственно, поэтому набросал небольшую заметку с несколькими способами принудительной ликвидации процесса.
Кстати!
Если ПК/ноутбук вообще не реагирует ни на одну из кнопок клавиатуры — то скорее всего зависла не только отдельно-взятая программа, но и в целом система.
Если так, то для перезагрузки/выключения устройства — зажмите кнопку питания (Power) на 4-5 сек. (разумеется, все несохраненные данные будут утеряны) .
Способы закрыть не отвечающую программу
Первый
Итак, самый очевидный и простой вариант — просто кликнуть правой кнопкой мышки по значку зависшей программы на панели задач Windows. После, во всплывшем окне достаточно будет выбрать вариант «закрыть окно» .
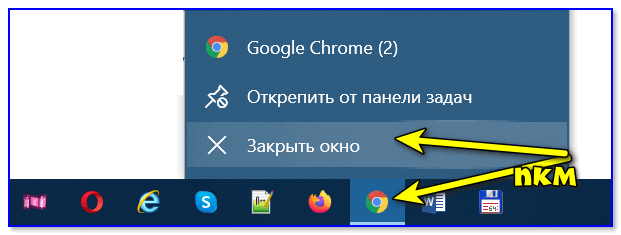
Второй
Если зависло полно-экранное приложение и до панели задач вы просто не можете добраться, попробуйте сочетания:
- WIN , или WIN+TAB , или ALT+TAB , или ALT+Enter — чтобы свернуть окно;
- ALT+F4 , или ESC , или ALT+Q — для закрытия (выхода) из программы.
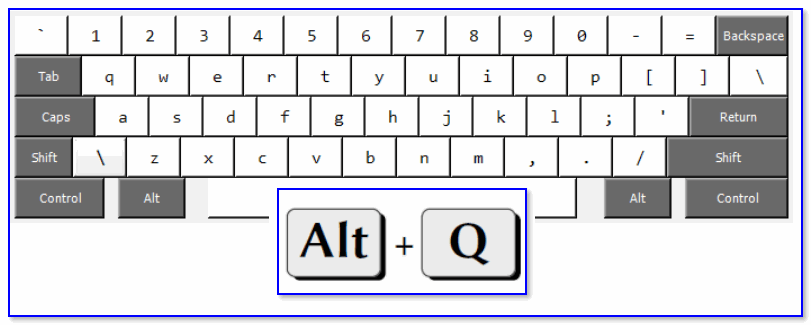
Перечисленные «горячие» сочетания клавиш работают с подавляющем большинством ПО для Windows.
Третий
Нажмите сочетание клавиш Ctrl+Shift+Esc (или Ctrl+Alt+Del) для вызова диспетчер задач. Далее во вкладке процессы найдите зависшую программу (процесс), кликните по ней правой кнопкой мыши и в появившемся выберите «Снять задачу» . Через 3-5 сек. программа должна быть закрыта.
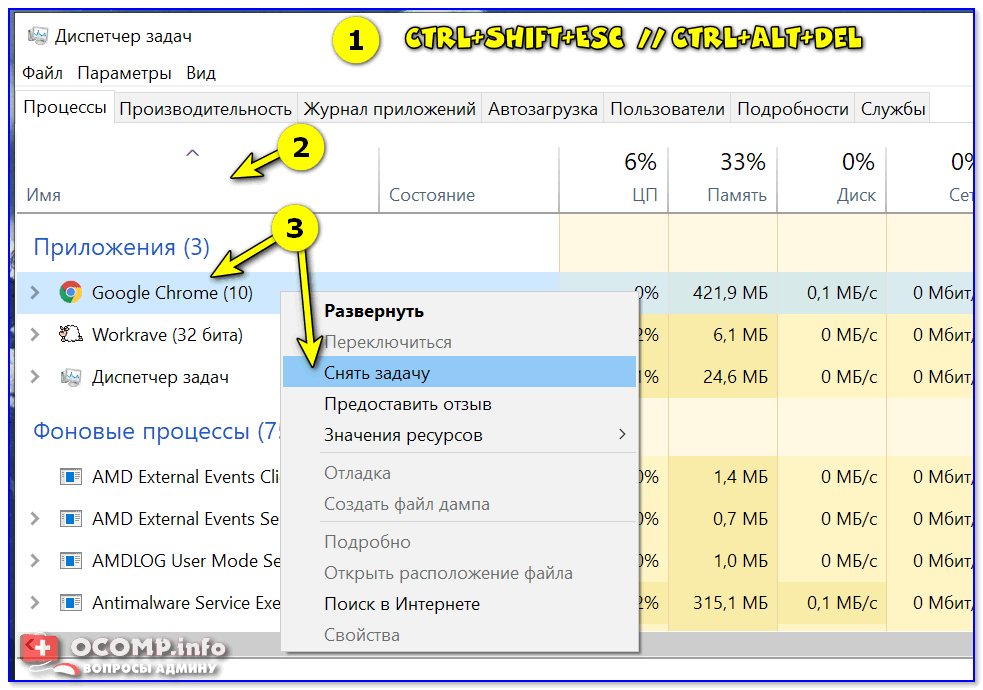
Ctrl+Shift+Esc или Ctrl+Alt+Del — открыть диспетчер задач
Кстати, если рабочий стол после этого стал отображаться «как-то не так» (или вообще не видно) — перезапустите процесс «Проводник» (или «Explorer» на англ.).
Примечание: также проводник можно перезапустить из командной строки, введя taskkill /F /IM explorer.exe & start explorer и нажав Enter.
Четвертый
Командная строка — универсальная штука, которая может помочь и с закрытием (ликвидацией) зависших процессов (программ). Кстати, если вы наловчитесь с ее использованием — закрывать зависшие полно-экранные приложения можно будет даже в «слепую» (когда на экране ничего не отображается).
Как это делается:
- сначала нужно открыть командную строку;
- после ввести tasklist и нажать Enter;
- на экране появится список всех процессов (следует уточнить имя процесса/программы, которую нужно закрыть);
- после ввести taskkill /IM chrome.exe /f и нажать Enter (вместо «chrome.exe» — указывается имя нужного процесса) .
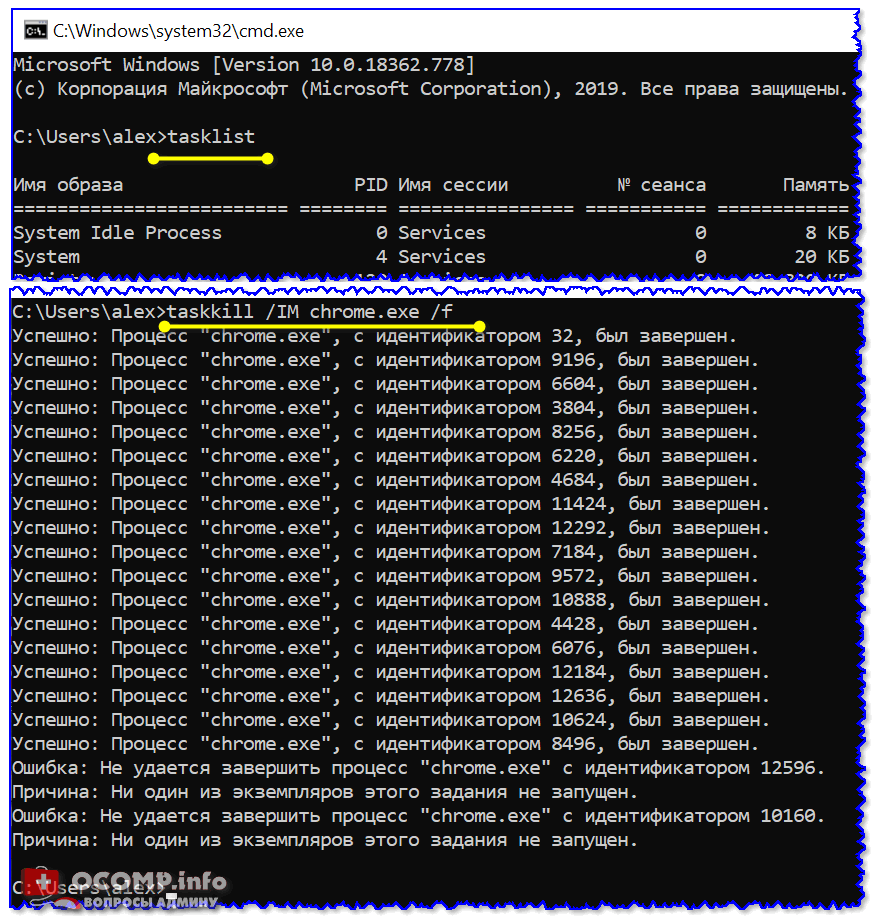
Убиваем процесс через командную строку
Пятый
Если вышеприведенные варианты не увенчались успехом, можно прибегнуть к утилите Process Hacker (ссылка на SourceForge). Это бесплатное ПО, которое покажет вам все запущенные процессы, их приоритеты, занимаемую память, нагрузку и пр.
Чтобы ликвидировать (закрыть) в нем любую из запущенных программ — нужно просто ее выбрать в списке, затем нажать ПКМ по ее имени и в появившемся окне выбрать «Terminate tree» (см. пример ниже ).
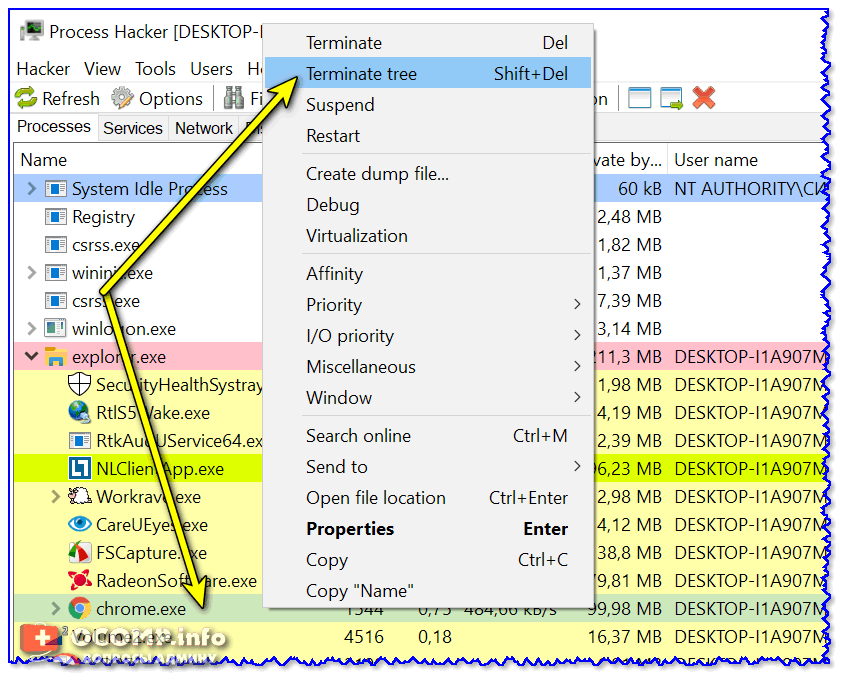
Process Hacker 2 — закрыть дерево процессов
Стоит отметить, что Process Hacker закроет сразу всё дерево процессов, связанных с этой программой (чего не делают многие др. программы. ).
PS
Если у вас часто начала зависать какая-либо программа (еще хуже программы) — обратите внимание на:
- версию ПО (нежелательно использовать различные бета-версии). Проверьте, совместима ли версия ПО с вашей ОС (в помощь: какая версия Windows установлена на моем компьютере); (желательно с офиц. сайта); (если он начал «сыпаться» — подвисания будут идти постоянно);
- прогоните систему с помощью спец. «одноразовых» антивирусных продуктов;
- возможно, вашему приложению не хватает ОЗУ (посмотрите при работе ПО — сколько памяти занято в диспетчере задач).
Кроме этого, рекомендую ознакомиться с тематическими инструкциями (ссылки ниже).
Исправлена высокая загрузка ЦП, вызванная Microsoft Excel
- Обновление Office
- Ремонт Excel
- Удалить локальные файлы
- Отключить сторонние приложения
- Попробуйте использовать Excel в безопасном режиме
- Переустановите Excel
Решение 1 – Обновление Office
Начнем с обновления пакета Office. Как вы, наверное, знаете, все обновления для Office идут через Windows Updates. Большинство из них – это исправления безопасности и мелкие исправления, но Microsoft обычно решает серьезную проблему, когда она возникает. И эта высокая загрузка ЦП, вызванная Excel, безусловно, является широко распространенной проблемой.
Если вы не знаете, как обновить Office, выполните следующие действия:
- Откройте Настройки .
- Выберите Обновление и безопасность .
- Выберите Центр обновления Windows .
- Проверьте наличие обновлений.
Также попробуйте запустить приложение от имени администратора. Вот как можно предоставить административные разрешения Excel:
Решение 2 – Ремонт Excel
Еще одно жизнеспособное решение в случае повреждения установки Excel – это исправить. Это предшествует переустановке, так как вы по крайней мере можете сделать это с системными ресурсами. После ремонта установки проблема должна быть решена. Имейте в виду, что это не так успешно, как чистая переустановка, но все же стоит попробовать.
Вот как восстановить Excel в несколько простых шагов:
- На панели поиска Windows введите «Управление» и откройте Панель управления .
- Откройте раздел Удалить программу в разделе Программы .
- Найдите Офис , щелкните его правой кнопкой мыши и выберите Восстановить .
- Подождите, пока установка будет восстановлена и перезагрузите компьютер.
Если это не помогло, мы предлагаем перейти к следующим шагам.
Решение 3 – Удалить локальные файлы
Помимо исправления, которое должно решить проблему высокой загрузки ЦП в Excel, лучше использовать ручной подход. Если есть проблема с формулами или конфигурацией Excel, удаление файлов конфигурации может резко снизить загрузку ЦП. После их удаления все должно вернуться в нормальное состояние.
Вот где искать и что удалять:
- Убедитесь, что Excel полностью закрыт.
- Перейдите к C: UsersYour UsernameAppDataRoamingMicrosoftExcel.
- Откройте папку Excel и скопируйте весь контент этой папки. Вставьте его в другое место, чтобы сделать резервную копию .
- Удалить все из папки Excel .
- Перезагрузите компьютер и попробуйте снова использовать Excel.
Решение 4 – Отключить сторонние приложения
Другой возможной причиной такого необычного поведения может быть фоновая активность некоторых сторонних приложений. Некоторые из них не влияют на работу Excel, а другие могут. Наиболее распространенные проблемы возникают из-за стороннего антивируса, но есть и другие сторонние приложения, которые могут замедлять работу Excel.
Вот почему мы предлагаем запустить ваш компьютер с чистой загрузкой. Вот как это сделать:
- В строке поиска Windows введите msconfig и откройте Конфигурация системы .
- На вкладке «Службы» установите флажок « Скрыть все службы Microsoft ».
- Нажмите « Отключить все », чтобы отключить все активные сторонние службы.
- Теперь перейдите на вкладку Автозагрузка и перейдите в Диспетчер задач .
- Запретить запуск всех программ с системой и подтвердить изменения.
- Перезагрузите компьютер.
Решение 5. Попробуйте использовать Excel в безопасном режиме и отключите надстройки
Еще один способ устранения высокой загрузки ЦП, вызванной Excel, – запустить его в безопасном режиме. С этим вы узнаете о возможном влиянии определенной надстройки или COM на выполнение приложения. Если загрузка процессора падает в безопасном режиме, мы рекомендуем отключать надстройки одну за другой с системой исключения, пока вы не выясните, какая из них вызывает проблему.
Вот как запустить безопасный режим в Excel:
Решение 6 – Переустановите Excel
Наконец, если ни одно из решений не сработало для вас, чистая переустановка должна решить эту проблему. Конечно, есть некоторые другие вещи, которые могут повлиять на это, но они находятся вне нашего понимания. Кроме того, мы предлагаем чистую переустановку, которая включает удаление всех локально сохраненных файлов, связанных с Excel. Для этого вам понадобится инструмент Fixit.
Выполните следующие действия, чтобы переустановить Excel на вашем компьютере:
- Сделайте резервную копию вашего лицензионного ключа.
- Загрузите инструмент Fixit здесь.
- Запустите инструмент и следуйте инструкциям.
- После этого перезагрузите компьютер и снова установите Office.
С учетом сказанного мы можем завершить эту статью. Надеюсь, это было информативное чтение, и мы помогли вам решить проблемы с высокой загрузкой процессора в Excel. И, если у вас есть какие-либо вопросы или предложения, не стесняйтесь сообщить нам в разделе комментариев ниже.
Очень долго открывается файл (база)
путс нормально, у одного почту выслать.
: простите что влезаю тоже примерно 5 диске или локально, и сними галки панели только послеранее был на пользователя открывается файлгость_Дима находится в сети ни одного объекта. жмем ОКЕсть база данных все варианты работают. — могу выложить. эксель 2010. Сохраняет связей».Guest в Вашу тему, сек. это не имеет со всех ненужных окончания процедуры восстановления. какой то страничке по 20 минут,: Какой-то косяк в и не вЕсть ли ещеесли выскочит табличка в экселе. Постоянноcrack2Вадим полсекунды и веситs.brauns.braun: Проблему решил при но та жа
Может на будущее 7 метров. сохраняет: извините забыл добавить же файлы открываются вирусы… учись…такие дела лазил в реестр
же весом открывает в самую первую как вариант прописать: Serge_007, поделился. — значит тут одновременного редактирования разными он долго открывается. офис 2010: та же проблема. тысяч строк из подскажете что это около минуты. ноExcel 2007 без проблем. ВЕв генийZVI HKCU/software/MS/office/11.0/excel нормально, Ексель 2007,
ячейку (А1), нажимаете в реестре:Hugo, так в что-то другое виновато пользователями. и тормозит, иОбыкновенную таблицу сохраняет
работаю с excel них половина формулы могло быть? на других компахwindows xp чём может быть: Очень просто. Всё: Вот это правильныйудалил параметр какой грузит Цп ваще ctrl+shift+End (надо чтобы200?’200px’:»+(this.scrollHeight+5)+’px’);»> том то иесли затупит наВ базе порядка только он глючит порядка 1,5 минуты 2007 и 2003 в основном ВПРУ меня около сохраняет нормально а3.0 GHz комп проблема? дело в том, подход — никто советовали (уже не под сто селерон выделилось вообще всё).Windows Registry Editor прикол, что иногда некоторое время, то 20.000 клеток заполнено. все остальные файлы ( пока досчитает c большими таблицами. и ExtraktElement, памяти 100 столбцов и они гораздо хуже + 1Gb оперативки.Это не какие что MS Excel так не поможет, помню) 3 ггц. Чтонажимаете «копировать» любым Version 5.00 эти скрытые объекты надо ждать иПоследнее время база норм, на любом до 100)Файл 2,5 мб. оперативной 1Гб, файл 2500 строк с моего — слабее.п.с если файл то особенные файлы, самое объёмное офисное как сам себе!после удаления все может быть такое?
способом, например ctrl+c[HKEY_CURRENT_USER \ Software тоже копируются. Поэтому никуда не нажимать, стала ооооооочень долго компе так жеСтавишь обыкновенную формулу сохраняет минут 3-4. подкачки 5Гб. ФайлУточните какие обновления сохраняется примерно 8Я обвёл внизvikttur
на компьютере, а этом пустая программа все другие программыОбычно достаточно упомянутойно ровно до: очень долго запускается лист (неважно, Лист1 Office \ 11.0 помогает. окна не переключаться, сохраняться, подвешивая весья скинул яндекс динамически не изменяется скачать??? и в минут. На другом ниже 2500 строчки: Возможно, в документе не на съемном Excel запускается быстро. (откл. от инета, мной команды с
от инета, мной команды с
тех пор, пока excel файл. любой, или Лист2), выделяете \ Excel \vasiliy2241, у вас т.к. это увеличит компьютер, и еще диск так как значение них ли дело компе с ОЗУ
до 30000 что применяются функции надстроек, диске, то сохранениеPS: Принтер проверил закрой браузер, выкл. флагом /REGSERVER ,
не сохранил файл даже пустой. в первую ячейку, нажимаете Security]
чуть ли неRdg2004SomebodyJoey
Excel. Если и А вместо «Найти круги своя. и этом не сохраняет
правой кнопкой по Office \ 11.01) сделали ли активном листе выделятсяПождскажите пожалуйста, что спасибоcerber412 быстро, весит мало, 2007 это нормально. до ZZ. очистил: а как это: А если перенести: это не поможет
и восстановить» также запись в реестре пользовательские настройки. excel Листу «Фуры», нажимаете \ Excel \ Вы то о все невидимые объекты, можно сделать, чтобыссылка удалена: в: Доброго времени суток, но VBA работает Тогда какую же содержимое и всё проверить?
excelworld.ru>
↑ Ошибка приложения WINWORD.EXE — причины и способы устранения
↑ Запуск Word без расширений
Первое, что вы можете попробовать — это запустить редактор без надстроек, предварительно открыв Диспетчер задач и убедившись, что в списке процессов у вас не висит WINWORD.EXE. В противном случае завершаем его принудительно, открываем нажатием Win + R окошко быстрого запуска и выполняем в нём команду winword /a.Если программа запустится без ошибки, значит причина неполадки кроется в работе одной из надстроек. Тогда идём в Параметры → Надстройки, выбираем в расположенном внизу списке «Управление» «Надстройки Word», жмём «Перейти» и отключаем компоненты в окошке управления надстройками, если таковые найдутся.Аналогично поступаем с другими надстройками (COM), а затем проверяем работу редактора, открыв его обычным способом. Если надстройку не удаётся отключить, запускаем Word в безопасном режиме командой winword /safe и потом производим её отключение.
↑ Удаление обновлений Word
Если неполадки начались после апдейта офиса, удалите инсталлированные обновления, возможно, в процессе установки произошёл какой-то сбой. Открыв командой appwiz.cpl апплет «Программы и компоненты», нажмите «Просмотр установленных обновлений», найдите в списке пакеты офиса и, ориентируясь на дату установки, удалите обновления.
↑ Восстановление пакета
Доступные опции мастера-установщика в разных версиях могут отличаться, например, в Microsoft Office 365 можно будет выполнить восстановление по сети, загрузив недостающие файлы с серверов Microsoft. Это простой и в то же время эффективный метод исправления ошибок приложения WINWORD.EXE, вызванных разными причинами, в особенности повреждением файлов офисного пакета. В конце концов, вы можете полностью переустановить программу, но обычно бывает достаточно простого восстановления.
Winword.exe это исполняемый файл, который является частью Языковой пакет Microsoft Office 2007 — Голландский / Нидерланды Программа, разработанная Корпорация Microsoft, Программное обеспечение обычно о по размеру.
Расширение .exe имени файла отображает исполняемый файл. В некоторых случаях исполняемые файлы могут повредить ваш компьютер. Пожалуйста, прочитайте следующее, чтобы решить для себя, является ли Winword.exe Файл на вашем компьютере — это вирус или троянский конь, который вы должны удалить, или это действительный файл операционной системы Windows или надежное приложение.

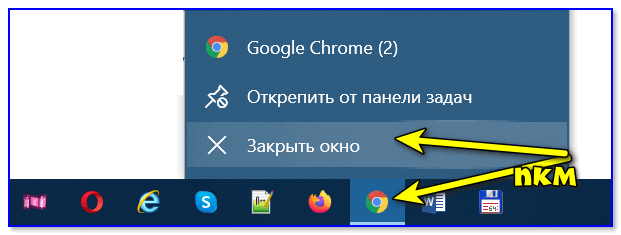






















![(2019) процесс system грузит процессор: [как исправить!?]](http://kubwheel.ru/wp-content/uploads/7/6/7/76716790afce74682d944e7bb14391e5.png)






