Решение 7. Полная переустановка программного обеспечения Wacom
Если все вышеперечисленные методы не работают и вы по-прежнему не можете распознать свое устройство Wacom, мы можем попробовать полностью переустановить все связанные компоненты Wacom. Сначала мы удалим и удалим все значения реестра (включая временные папки), чтобы убедиться, что Wacom полностью удален с компьютера. Как только это будет сделано, мы установим только последние версии драйверов с веб-сайта . Это означает, что вы не можете установить драйверы, поставляемые с оборудованием.
- Отключите планшет Wacom от компьютера. Теперь нажмите Windows + S, введите в диалоговом окне « Настройки» и откройте приложение. В настройках перейдите в Приложения .
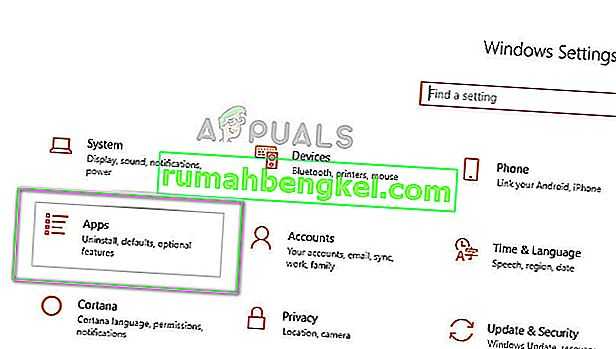
- Теперь найдите запись « Планшет Wacom ». Щелкните по нему один раз и выберите Удалить .
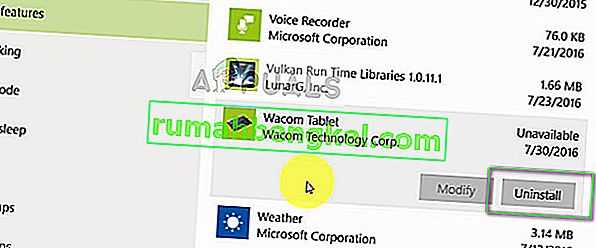
- После удаления программного обеспечения перезагрузите компьютер. Теперь нажмите Windows + E, чтобы запустить проводник, найдите Wacom в поле поиска и дождитесь возврата результатов поиска. Убедитесь, что вы удалили все временные папки и не оставили после себя остаточных файлов.
- Нажмите Windows + R, введите « regedit » в диалоговом окне и нажмите Enter. Когда откроется редактор реестра, нажмите Windows + F и найдите Wacom . Удалите каждый связанный с ним реестр.
Отказ от ответственности: ключи реестра содержат конфиденциальную информацию, необходимую для работы вашего компьютера. Убедитесь, что вы удаляете только те ключи, которые связаны с Wacom
В качестве меры предосторожности вам следует сделать резервную копию реестра

- После удаления всех связанных ключей реестра перейдите на сайт официальных драйверов Wacom и загрузите соответствующие драйверы на свой компьютер.
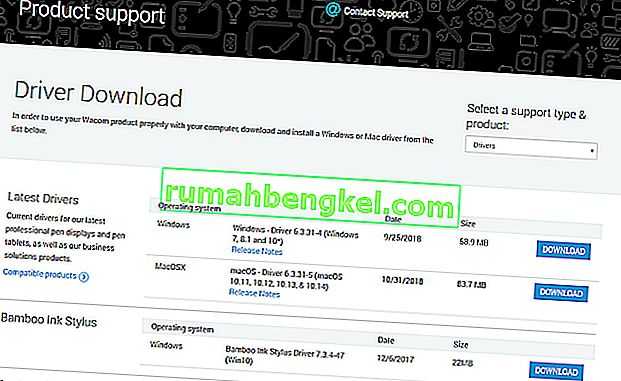
- Теперь установите только загруженные драйверы, как мы делали ранее (перейдя в диспетчер устройств). Или вы можете просто запустить исполняемый файл, когда планшет Wacom подключен к компьютеру.
Получайте обновления от производителя ПК
Сегодня большинство ПК поставляются с приложением, позволяющим получать обновления программного обеспечения и драйверов непосредственно от производителя. Это зависит от машины, но идея одна и та же.
Запустите программное обеспечение обновления OEM и установите все необходимые обновления, которые оно найдет. Надеюсь, он найдет обновление, которое исправит ваш не отвечающий сенсорный экран.
Если у вас не установлено приложение, найдите веб-сайт производителя вашего устройства. Производитель должен предложить драйверы для вашей марки и модели ПК с сенсорным экраном, которые затем можно скачать и установить вручную.
[Исправлено] Для этого дисплея нет пера или сенсорного ввода

Если вы видите сообщение об ошибке «Для этого дисплея нет пера или сенсорного ввода”На вашем компьютере, и ваш сенсорный экран перестает работать. Не беспокойся Мы поможем вам исправить ошибку и восстановим работу вашего сенсорного экрана.
Обратите внимание, что если ваш ноутбук или монитор не поддерживает функцию сенсорного экрана, вы также увидите это уведомление:Для этого дисплея нет пера или сенсорного вводаВ вашей системной информации. Поэтому вы должны убедиться, что ваш монитор поддерживает функцию сенсорного экрана
Если вы не уверены в этом, вы можете проверить спецификации продукта или проконсультироваться с производителем для получения дополнительной информации.
Если ваш дисплей поддерживает функцию сенсорного экрана и у вас все еще есть эта проблема, не беспокойтесь. Следуйте инструкциям ниже, чтобы исправить это.
Попробуйте эти исправления:
Вот некоторые решения, которые помогли людям решить ту же ошибку. Вам не нужно пробовать их все; просто пройдите вниз по списку, пока все снова не заработает.
- Выключите и перезапустите
- Запустите средство устранения неполадок на вашем компьютере
- Снова включить сенсорный экран
- Обновите драйвер сенсорного экрана
Исправление 1: принудительное выключение и перезапуск
Как много людей решили «Для этого дисплея нет пера или сенсорного ввода«Ошибка на их компьютере путем принудительного выключения, никогда не повредит принудительное завершение работы и перезагрузите компьютер, чтобы исправить это.
Поскольку шаги по принудительному отключению варьируются от бренда к бренду, вы можете проконсультироваться с производителем вашего компьютера, чтобы сделать это. Например, если вы используете Surface Pro 4, вы можете нажать и удерживать кнопка питания за 10 секунд, затем ваш экран выключается и выключается. Затем нажмите и отпустите кнопку питания, чтобы включить Surface Pro 4.
После перезагрузки попробуйте еще раз и посмотрите, работает ли сенсорный экран сейчас.
Если этот метод не работает для вас, не беспокойтесь. Есть еще кое-что попробовать.
Исправление 2: Запустите средство устранения неполадок на вашем компьютере
Средство устранения неполадок на вашем компьютере помогает устранять неполадки оборудования и устранять его. Итак, вот что вам нужно сделать:
- открыто Панель управления в вашем компьютере (посмотреть Элементы панели управления по большой иконке или маленькой иконке).
- Нажмите Поиск проблемы.
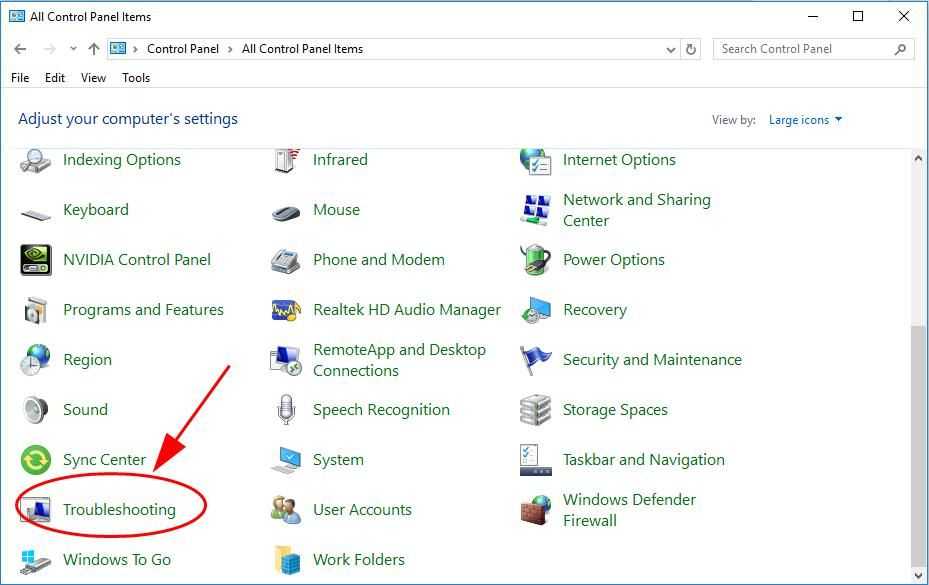
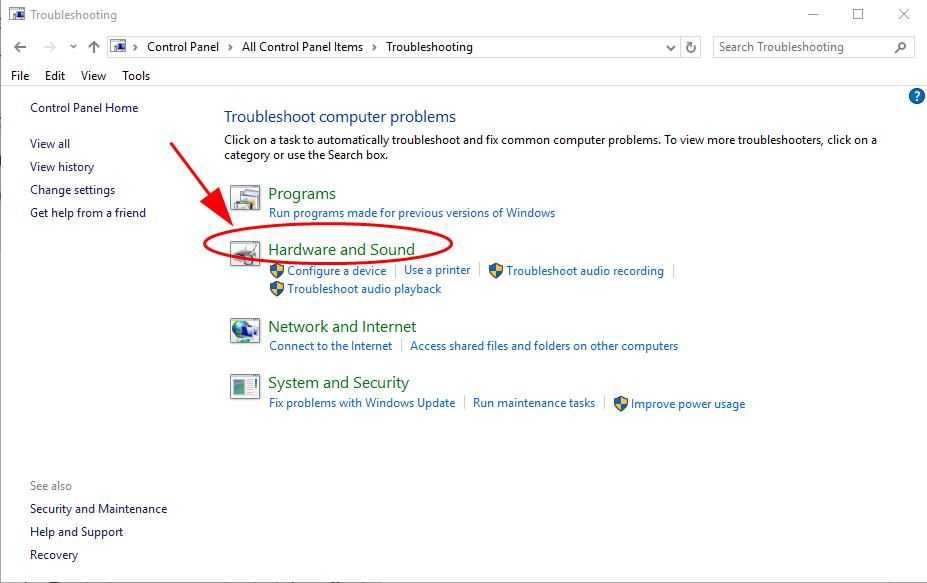
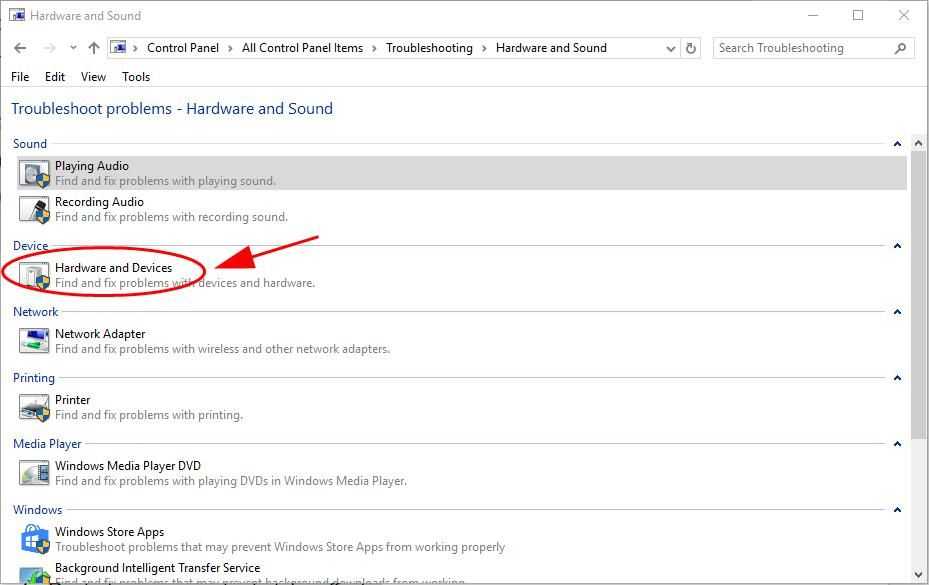
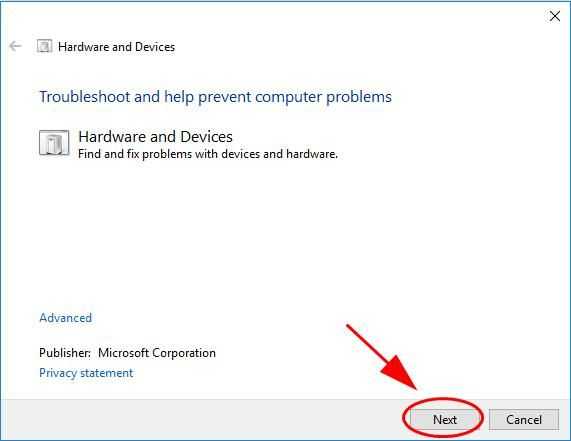
Исправление 3: снова включить сенсорный экран
Вы также можете повторно включить сенсорный экран и его драйвер, чтобы исправить ошибку «Нет пера или сенсорного ввода для этого дисплея».
- На клавиатуре нажмите Ключ с логотипом Windows
а также р одновременно вызвать окно «Выполнить».
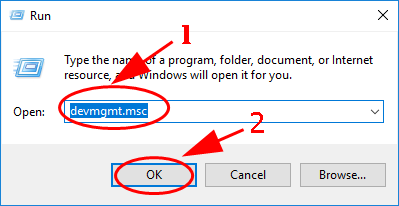
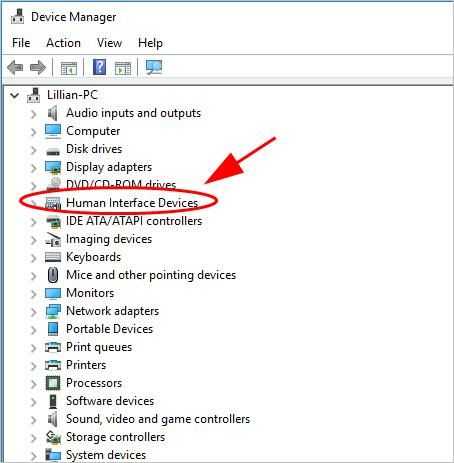
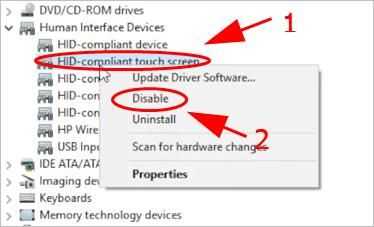
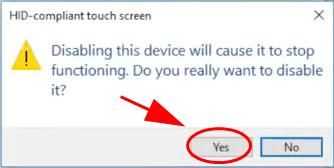

Попробуйте сенсорный экран и посмотрите, работает ли он сейчас.
Ошибка все еще сохраняется? Хорошо, есть еще одна вещь, чтобы попробовать.
Исправление 4: обновление драйвера сенсорного экрана
Отсутствующий или устаревший драйвер сенсорного экрана также может привести к ошибке «Нет доступа к перу или сенсорному вводу для этого дисплея». Таким образом, вы можете обновить драйвер для вашего сенсорного экрана, чтобы исправить это.
Есть два способа обновить драйвер сенсорного экрана: вручную а также автоматически.
Обновление драйвера вручную — Вы можете перейти на веб-сайт производителя для своего сенсорного экрана, найти последний правильный драйвер для него, а затем загрузить и установить на свой компьютер. Обязательно загрузите на свой компьютер тот, который совместим с ОС Windows.
Автоматически обновлять драйвер — Если у вас нет времени или терпения, вы можете сделать это автоматически с Водитель Легко.
Driver Easy автоматически распознает вашу систему и найдет для нее правильные драйверы. Вам не нужно точно знать, на какой системе работает ваш компьютер, вам не нужно рисковать загрузкой и установкой неправильного драйвера, и вам не нужно беспокоиться об ошибках при установке.
Вы можете автоматически обновить драйверы с помощью БЕСПЛАТНОЙ или Профессиональной версии Driver Easy. Но в версии Pro это займет всего 2 клика (и вы получите полную поддержку и 30-дневную гарантию возврата денег):
- Скачать и установите Driver Easy.
- Запустите Driver Easy и нажмите Сканировать сейчас. Driver Easy проверит ваш компьютер и обнаружит проблемы с драйверами.
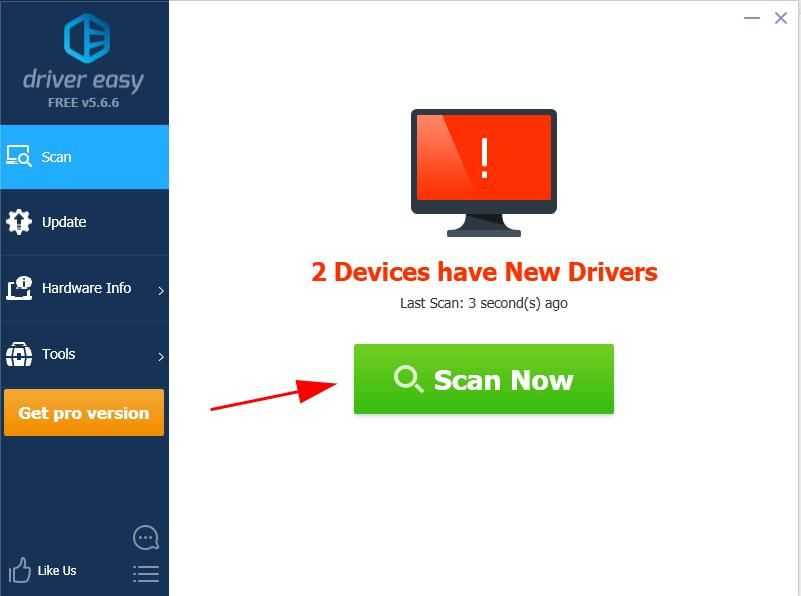
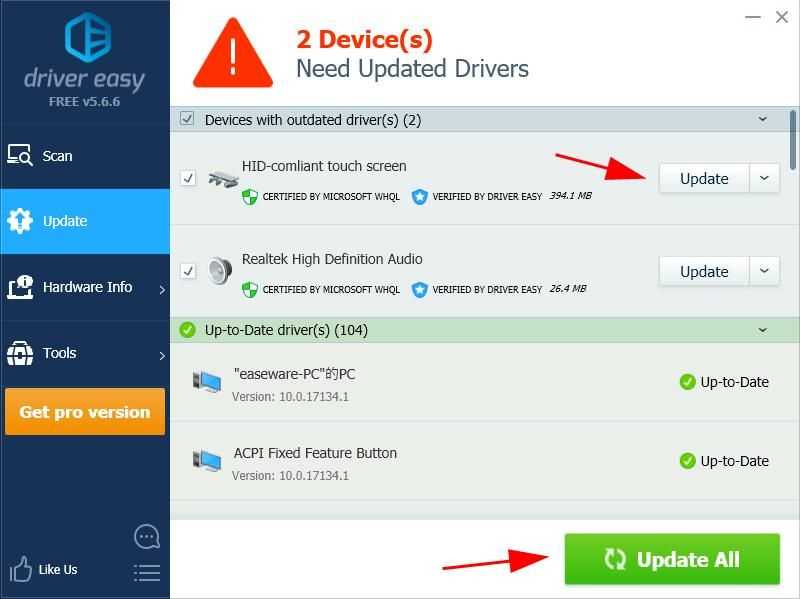
Теперь проверьте и посмотрите,Для этого дисплея нет пера или сенсорного вводаОшибка исчезает.
Это оно. Надеюсь, этот пост пригодится и исправит ваши «Для этого дисплея нет пера или сенсорного ввода» ошибка. Если у вас есть какие-либо вопросы, не стесняйтесь оставлять комментарии ниже, и мы посмотрим, что еще мы можем сделать.
Как вводить символы без работающей клавиатуры
Во всех операционных системах семейства Windows есть так называемая экранная клавиатура. Она позволяет, оперируя только тачпадом, вводить буквы и цифры. Найти это полезную программу можно:
- нажав Пуск-Программы-Специальные возможности в Windows 7, XP;
- кликнув правой кнопкой на панели задач, выбрав меню Панели инструментов, затем Сенсорная клавиатура в Windows 8 и выше.
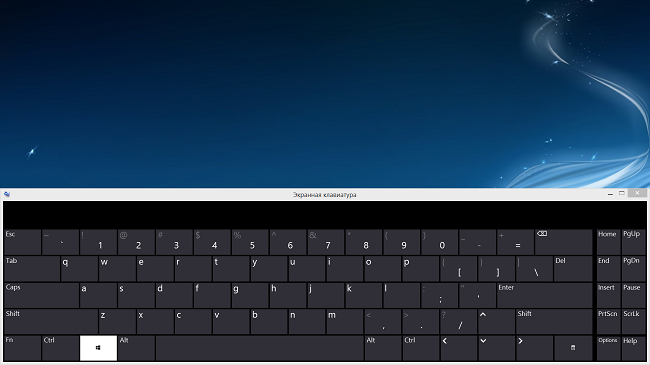
Получив экранную клавиатуру, можно достаточно просто писать слова, набирать цифры. Если же скорость работы таким способом не устраивает, придется подключить к ноутбуку внешнюю физическую клавиатуру, к порту USB или по Bluetooth.
Сенсорный экран не работает в Windows 10 📀
Сенсорный экран не работаетWindows 10
Сенсорный экран Windows 10 не работает
Поскольку ваше устройство Touch не работает, если на вашем устройстве Windows нет клавиатуры, вам может потребоваться использовать Стрелка вверх / вниз для навигации и Кнопка вкладок для перемещения фокуса и выделения опций иКлавиша для интервалов для отметки или очистки флажков и Войти для выбора опции.
1] Если стекло на сенсорном экране вашего ноутбука треснуло или сломалось, сенсорный экран может не работать. Если он выглядит немного грязным, возьмите мягкую ткань, смоченную водой или чистящим средством для очков, и протрите шифер чистой. Если это не сработает, попробуйте следующее решение.
2] Убедитесь, что установлены последние обновления и драйверы Windows. Вы можете сделать это через Панель управления> Центр обновления Windows. Возможно, вам придется перезагрузить свое устройство Windows после установки обновлений. Если вы используете Dell, Lenovo, Acer, Asus или любой другой ноутбук, а ваш сенсорный экран не работает; вам может потребоваться посетить веб-сайт соответствующего производителя для новейших драйверов устройств и посмотреть, выпустили ли они исправление.
3] В меню WinX откройте «Диспетчер устройств»> «Устройство для интерфейса пользователя»> «Сенсорный экран с поддержкой HID» (ваше сенсорное устройство). Щелкните его правой кнопкой мыши и выберите Обновить для обновления этого драйвера.
4] Open Devices Manager> Устройство интерфейса пользователя> Сенсорный экран, совместимый с HID (ваше сенсорное устройство). Щелкните его правой кнопкой мыши и выберите
запрещать.
Подождите несколько минут, а затем снова щелкните правой кнопкой мыши и выберите «Включить». Отключение Touch, а затем повторное включение, это знать, чтобы помочь многим.
5] Перезагрузите поверхность. Просто нажмите клавишу логотипа Windows + I, чтобы открыть Настройки. Нажмите «Питание»> «Перезагрузка». Если это тоже не удается, попробуйте перезапустить две кнопки. Перезагрузка с двумя кнопками предназначена только для устройств Surface Pro. Не используйте этот процесс на поверхности RT или поверхности 2.
6] Попробуйте встроенный инструмент калибровки Digitizer для Windows. Откройте панель управления> Оборудование и звук> Настройки планшетного ПК> Откалибруйте экран для ручек или сенсорного ввода. Нажмите кнопку «Отдых». Если Сброс кнопка неактивна, это означает, что ваши настройки имеют заводские настройки по умолчанию.
Если необходимо, откалибруйте настройки Touch & Pen и посмотрите, работает ли это для вас.
7] Если ничего не работает, попробуйте восстановить систему, обновить или перезагрузить ПК на своем устройстве и посмотреть, поможет ли она вам.
Сообщите нам, есть ли у вас какие-либо другие идеи.
Похожие сообщения:
- Surface Team отвечает на вопросы о планшете Surface
- Поверхность 3 спецификации, цена. Сравнение с Surface Pro 3
- Surface Pro 3, функции, изображения и видео
- Инструментарий Microsoft Surface Diagnostic Toolkit помогает вам запускать диагностику оборудования
- Apple iPad против Microsoft Surface RT tablet — битва за славу!
Tweet
Share
Link
Plus
Send
Send
Pin
Ряд простых проблем
Как бы странно это не звучало, но самым частым обращением пользователей в службу поддержки является изложение проблемы о том, что не работает цифровая клавиатура справа на ноутбуке. Избавиться от такой неприятности довольно просто.
- Нужно найти кнопку NumLock. На ней всегда такая надпись. Клавиша может располагаться как в углу, где часть клавиатуры с цифрами, так и на самом верхнем ряду кнопок.
- NumLock нужно нажать, это действие включит цифровую клавиатуру.
- О том, что включился режим ввода цифр, свидетельствует зажигание светодиода. Он может быть расположен как на кнопке NumLock, так и на общей линейке сигнальных обозначений.
Чтобы избавиться от необходимости каждый раз включать ввод цифр, можно задать его активацию в BIOS. Как именно это сделать, написано в инструкции к ноутбуку. Потребуется найти экран, на котором есть опция Boot Up Numlock. Она может называться Num Lock, Boot Up Numlock Status, Boot Up Numlock LED. Достаточно установить значение параметра в On, чтобы сразу при включении получать активированный ввод цифр с малой клавиатуры.
Не менее часто пользователи обращаются с проблемой, что у них не работают некоторые кнопки. Это может быть регулировка громкости, яркости дисплея. Все эти действия обозначены на клавиатуре отдельными значками с цветом, отличающимся от начертания букв. Эти несколько кнопок называются функциональными. Чтобы они сработали, следует зажать клавишу Fn и потом нажимать нужную регулировку.
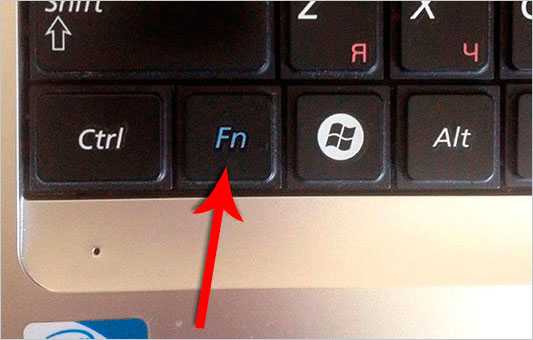
HID-совместимый драйвер сенсорного экрана отсутствует и больше не доступен в диспетчере устройств
Если по какой-то причине вы отключили сенсорный экран Windows PC, потому что он не работает с установленной версией Windows 10, и позже вы обнаружите, что он не может быть включен, это будет разочаровывать. Windows 8.1 на самом деле не так хороша, как Windows 10, когда дело касалось сенсорного управления. Windows 10 имеет прочную интеграцию для сенсорных и таких аксессуаров, как цифровая ручка. В то время как обычный способ отключения и включения — через Human Interface Device или HID в Диспетчере устройств, если HID-совместимый сенсорный экран больше не доступен в Диспетчере устройств, вот исправление.
Если вы посмотрите на скриншот ниже, вы увидите тонны HID листинга. То, что выглядит как несколько устройств, является копиями оригинальных устройств и называется Ghost Devices. Это ранее установленные устройства, которые больше не включены, но драйверы все еще присутствуют в компьютере.
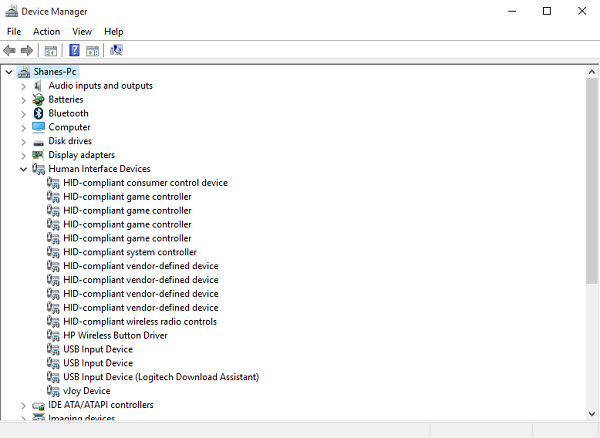
Отсутствует HID-совместимый драйвер сенсорного экрана
Выполните следующие действия, чтобы включить сенсорный экран, и переустановите драйвер сенсорного экрана, если он перестал работать.
Запустите средство устранения неполадок оборудования
Windows 10 поставляется с выделенным разделом устранения неполадок, который может решить большинство распространенных проблем. Когда вы запускаете средство устранения неполадок оборудования, оно проверяет фактически подключенное оборудование и удаляет остальные из них. Непосредственно перед тем, как начать, если это внешнее сенсорное устройство, обязательно подключите его.
- Перейдите в Настройки> Обновление и безопасность> Устранение неполадок.
- Нажмите «Оборудование и устройства» и запустите средство устранения неполадок.
- Это откроет новое окно, и просто следуйте инструкциям впредь.
- Это удалит все устройства Ghost.
- Теперь щелкните правой кнопкой мыши на списке устройств HID слева и включите его.
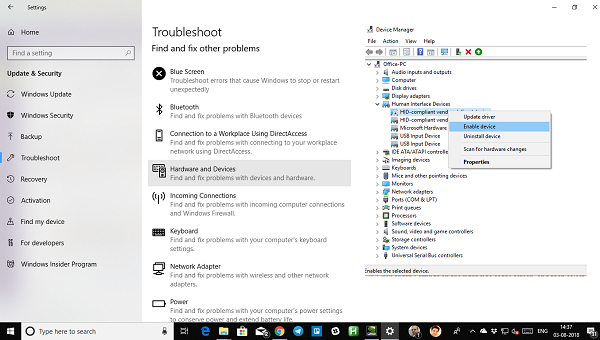
Как переустановить HID-совместимый драйвер сенсорного экрана
Возможно, что драйверы никогда не были установлены для устройства, потому что оно было отключено, и теперь его нельзя включить, если вы не установите правильные драйверы.
Лучше всего обновлять драйверы через Центр обновления Windows . Большинство OEM-производителей теперь поставляют обновление через канал доставки Windows Update, и они проверены на совместимость. Итак, зайдите в Настройки> Обновление и безопасность и запустите программу обновления, чтобы увидеть, есть ли обновление. Возможно, что Windows предложит это как дополнительное обновление, но установите его, особенно если это для вашего HID.
Если драйвер недоступен, вы всегда можете загрузить его с сайта OEM . Как только он у вас будет, вы сможете запустить его напрямую, чтобы снова установить на свое устройство.
Удалить ненужные драйверы из Windows 10
Последний совет — удалить ненужные драйверы, которые были пропущены средством устранения неполадок оборудования или они просто продолжают появляться. Это будет немного подробно, поэтому будьте осторожны. И да, вам нужны права администратора для всего этого.
- Откройте командную строку с правами администратора.
- Введите set devmgr_show_nonpresent_devices = 1 и нажмите Enter. Для этого не будет выходных данных, поскольку вы просто включаете настройку, чтобы скрытые устройства отображались в диспетчере устройств.
- Затем введите devmgmt.msc и нажмите Enter, чтобы запустить консоль диспетчера устройств Windows.
- В консоли диспетчера устройств в меню Вид выберите Показать скрытые устройства .
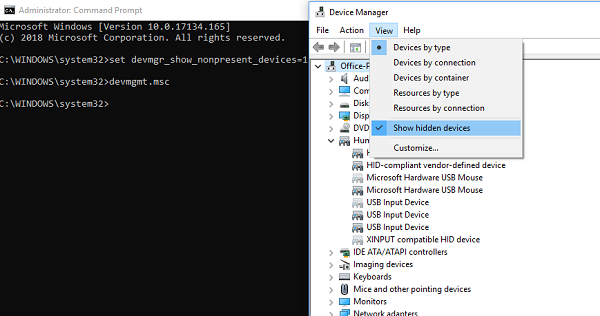
Это покажет вам список устройств, драйверов и служб, которые не были установлены или удалены должным образом. Вы можете найти устройство-нарушитель, щелкнуть правой кнопкой мыши и выбрать удалить , чтобы полностью удалить его из системы
Обратите внимание, что если устройства серого цвета, не удаляйте их. Удалите только те, которые, по вашему мнению, вызывают проблемы
Кроме того, обязательно удалите один и проверьте, а затем вернитесь, если он не работает.
Дайте нам знать, помогло ли это вам.
Попробуйте эти исправления:
Вот несколько решений, которые помогли решить ту же ошибку. Нет необходимости пробовать их все; просто двигайтесь вниз по списку, пока все снова не заработает.
Исправление 1: принудительное выключение и перезапуск
Поскольку действия по принудительному завершению работы различаются от производителя к бренду, вы можете проконсультироваться с производителем компьютера, чтобы сделать это. Например, если вы используете Surface Pro 4, вы можете нажать и удерживать кнопка питания за 10 секунд , затем ваш экран выключится и выключится. Затем нажмите и отпустите кнопку питания, чтобы включить Surface Pro 4.
После перезапуска попробуйте еще раз и посмотрите, работает ли сенсорный экран.
Если этот метод вам не подходит, не волнуйтесь. Есть еще кое-что, что можно попробовать.
Исправление 2: Запустите средство устранения неполадок на вашем компьютере
Средство устранения неполадок на вашем компьютере помогает выявлять и устранять проблемы с оборудованием. Итак, вот что вам нужно сделать:
- открыто Панель управления на вашем компьютере (просмотреть Элементы панели управления — большой или маленький значок ).
- Нажмите Поиск проблемы .
Исправление 3: повторно включить сенсорный экран
и р в то же время, чтобы вызвать окно ‘Выполнить’.
Попробуйте сенсорный экран и посмотрите, работает ли он сейчас.
Ошибка не устранена? Хорошо, можно попробовать еще кое-что.
Исправление 4: Обновите драйвер сенсорного экрана
Есть два способа обновить драйвер сенсорного экрана: вручную и автоматически .
Обновите драйвер вручную — Вы можете зайти на сайт производителя сенсорного экрана, найти последнюю версию подходящего драйвера для него, а затем загрузить и установить на свой компьютер. Обязательно скачайте на свой компьютер тот, который совместим с ОС Windows.
Автоматически обновить драйвер — Если у вас нет времени или терпения, вы можете сделать это автоматически с помощью Водитель Easy .
Driver Easy автоматически распознает вашу систему и найдет для нее подходящие драйверы. Вам не нужно точно знать, в какой системе работает ваш компьютер, вам не нужно рисковать, загружая и устанавливая неправильный драйвер, и вам не нужно беспокоиться о том, что вы ошиблись при установке.
Вы можете автоматически обновлять драйверы с помощью БЕСПЛАТНОЙ или Pro версии Driver Easy. Но с версией Pro требуется всего 2 клика (и вы получаете полную поддержку и 30-дневную гарантию возврата денег):
Или нажмите Обновить все для автоматической загрузки и установки правильной версии всех драйверов, которые отсутствуют или устарели в вашей системе (для этого требуется Pro версия — вам будет предложено выполнить обновление, когда вы нажмете Обновить все ).
Теперь проверьте, есть ли « Для этого дисплея недоступен перьевой или сенсорный ввод »Ошибка исчезнет.
Это оно. Надеюсь, этот пост пригодится и исправит ваш « Для этого дисплея недоступен перьевой или сенсорный ввод ‘ ошибка. Если у вас есть какие-либо вопросы, не стесняйтесь оставлять комментарии ниже, и мы увидим, что еще мы можем сделать.
Попробуйте нажать пальцем плитку на стартовой странице. Если экран сенсорный, откроется приложение.
Вы также можете проверить текущие настройки системы с помощью мыши:
- Выберите правый нижний угол экрана, переместите указатель мыши вверх, выберите панель Настройки, затем нажмите кнопку Изменить настройки компьютера .
- Выберите Компьютер и устройства, а затем выберите пункт Сведения о компьютере.
- В разделе Компьютер проверьте настройку Перо и сенсорный ввод, которая определяет, какой тип ввода поддерживает экран.
Если устройство оборудовано сенсорным дисплеем, сенсорный ввод включен по умолчанию и его нельзя отключить.
Аварийная ситуация
Если пролили воду на ноутбук, значит, столкнулись с серьезной проблемой. Нужно незамедлительно предпринять ряд действий, которые позволят избежать многих проблем. Во-первых, ноутбук нужно как можно быстрее выключить. Не стоит закрывать крышку устройства. Выключение нужно делать нажатием клавиши питания.
Совет! Если ноутбук медленный, и выключение длится долго, стоит прервать питание аварийно. Для этого зажимают и держат кнопку включения 4 секунды и больше, до прекращения работы вентиляторов охлаждения. После отключения из ноутбука вытаскивают батарею.

Если на клавиатуру пролили чистую воду, частично проблему можно ликвидировать в домашних условиях. Для этого:
- переворачивают ноутбук в раскрытом состоянии для вытекания излишков жидкости;
- предварительно высушивают устройство естественной вентиляцией не менее 6-8 часов;
- дуют на клавиатуру феном для окончательного испарения воды.
Температуру воздуха из фена не стоит делать излишне высокой, чтобы не расплавить пластиковые кнопки. Стоит понимать, что жидкость растворяет накопленную в клавиатуре грязь. Ее часть может быть токопроводящей. Под действием воды грязь перемещается, и возникают разные неприятности: перестала работать подсветка клавиатуры, часть кнопок не нажимается. После сушки и проверки ноутбук все равно рекомендуется отнести в сервис, даже если с ним нет никаких проблем.

Очень плохо обстоит дело с токопроводящими, спиртосодержащими жидкостями, и самая опасная из них — пиво. Этот напиток имеет свойство разъедать серебросодержащие дорожки и контактные площадки внутри клавиатуры. Через неделю-полторы восстановить ее работоспособность будет невозможно. Поэтому после проливания пива на клавиатуру, ноутбук сушат и немедленно отправляют в сервисный центр.
Вино имеет свойство вносить токопроводящие загрязнения. Оно долго не высыхает окончательно. При его попадании образуется тонкая пленка и гелеобразные наносы в механике клавиатуры. Клавиши могут ходить неуверенно, залипать. Аналогично работает чай. Спирт можно считать самым безопасным, так как после его попадания главное — быстро выключить ноутбук и действовать так же, как в случае с водой. Но медлить с визитом в сервисный центр тоже не стоит.

Использование сенсорного экрана в Windows 11
Microsoft сделала большую ставку, когда выпустила сенсорный пользовательский интерфейс с Windows 8. Однако многие люди (и устройства) не были готовы к этому в то время. В Windows 11 сенсорный ввод имеет больше смысла, и его поддерживают еще несколько устройств.
Если вы покупаете новый ноутбук, скорее всего, он будет с сенсорным экраном, и вы сможете попробовать его. Конечно, если вы предпочитаете держать руки подальше от экрана, вы можете отключить сенсорное управление в Windows 11. Дополнительные советы по использованию экрана см. в статье о настройке масштаба экрана или изменении частоты обновления в Windows 11.
Программы для Windows, мобильные приложения, игры — ВСЁ БЕСПЛАТНО, в нашем закрытом телеграмм канале — Подписывайтесь:)
Что значит» Перо и сенсорный ввод недоступны для этого экрана «?
Боже, что за бред сказали люди выше. Теперь поясняю в чем проблема, у тебя недоступны графические планшеты и перья для них, то есть графический планшет просто не будет работать, советую поискать в интернете решение проблемы, если вы используете графический планшет, да, знаю что 5 лет прошло после вопроса, но думаю сказать что люди выше идиоты стоит!
значит что ваш экран не сенсорный)))
Значит экран не сенсорный.
Это значит, что монитор не является сенсорным

Ято экран вашего компьютера не сенсорный.

на вин семь и вин восемь есть управление с сенсорных устройств аналогично как и перо
монитор у тебя не сенсорный, вот что это значит
был до обновления сенсорный
Это значит что на ноутбуке или на клавиатуре, не работает тачпад и не работает сенсорный экран (ну или го вообще нет)

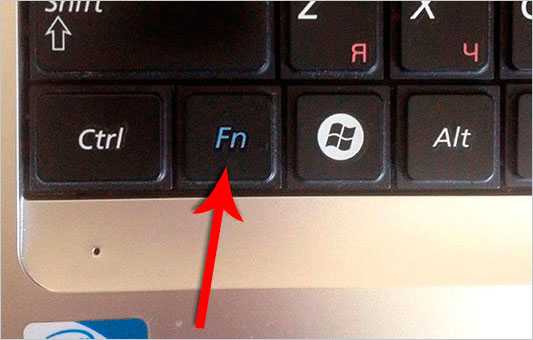




![Перо wacom не работает: windows 10 [solved] - zanz](http://kubwheel.ru/wp-content/uploads/a/8/4/a84c9f18d1b6e43e0e194de1f1dae1e0.jpeg)

![[исправлено] для этого дисплея недоступен перьевой или сенсорный ввод.](http://kubwheel.ru/wp-content/uploads/0/d/6/0d636a0a869232ddefba922310eea32f.jpeg)












![[исправлено] для этого дисплея недоступен перьевой или сенсорный ввод.](http://kubwheel.ru/wp-content/uploads/5/7/3/573fb741ab05f8add9f3aefe8e949e57.png)








