Устраняем проблему размытости символов после масштабирования
Если при изменении параметров масштабирования шрифт стал размытым и после перезагрузки компьютера не произошло никаких улучшений, попробуйте совершить следующие манипуляции.
1)Зайдите в Панель управления и выберете Экран.
2)В окне настройки экрана нажмите на задачу «установить настраиваемый уровень масштабирования».
3)Масштаб от обычного размера должен ровняться 100%. Если он больше или меньше, измените это, а после перезагрузите ПК.
Также настроить масштабирование можно и по-другому. Вызовите функцию «Выполнить» (Win+R) и введите команду dpiscaling .
В появившемся окне, найдите пункт Изменение размера текста и установите его на 100%.
После того, как изменения пройдут, размытость текста должна исчезнуть.
Исправление проблемы размытого текста в программах
Порой случаются исключения, когда на компьютере все работает нормально, но вот, когда запускаешь отдельную программу, в ней могут встретиться такие мелкие проблемы, как размытость шрифта. Возможно, они не сильно и мешают, но все же некий дискомфорт чувствуется, поэтому нужно это исправлять. Для исправления проблемы совершите следующие действия.
1)Правым кликом вызовите контекстное меню для проблемной программы и выберете «Свойства».
2)В открывшемся окне, среди имеющихся вкладок нажмите на Совместимость.
В этой вкладке вы увидите несколько пунктов. На одном из них поставьте отметку, как показано на рисунке.
После нажатия кнопки «Применить», масштабирование измениться и размытость исчезнет.
Такими простыми действиями вы легко настроили мелкие недочеты своей системы. Надеюсь, мы сумели вам помочь.
Пользователи операционной системы Windows 10 иногда сталкиваются с тем, что отображаемый текст видно недостаточно хорошо. В таких случаях рекомендуется провести индивидуальную настройку и включение некоторых системных функций для оптимизации экранных шрифтов. Помогут в выполнении этой задачи два встроенных в ОС инструмента.
Рассматриваемая задача не является чем-то сложным, справиться с ней сможет даже неопытный пользователь, не обладающий дополнительными знаниями и навыками. Мы же поможем разобраться в этом, предоставив наглядные руководства для каждого метода.
Способ 1: ClearType
Средство настройки текста ClearType было разработано компанией Microsoft и позволяет подобрать наиболее оптимальное отображение системных надписей. Пользователю показывают несколько картинок, а ему нужно выбрать, какая из них является наилучшей. Вся процедура осуществляется так:
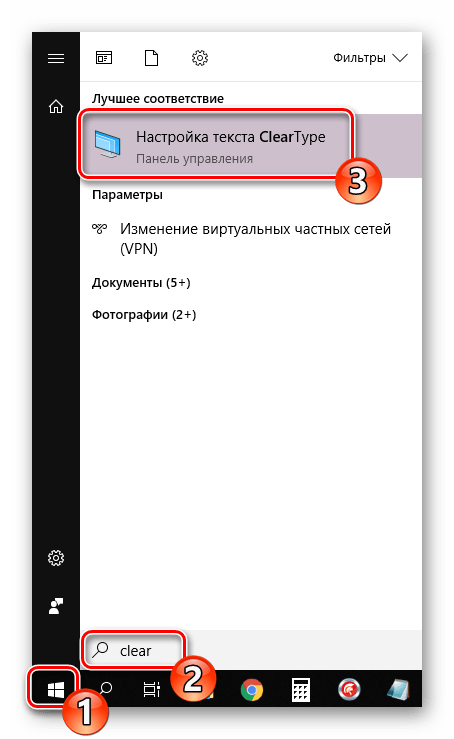
Если вы сразу не увидели никаких изменений, перезагрузите систему, а потом повторно проверьте действенность используемого инструмента.
Способ 2: Сглаживание неровностей экранных шрифтов
Предыдущий метод является основным и обычно помогает оптимизировать системный текст лучшим образом. Однако в случае когда вы не получили желаемого результата, стоит проверить, включен ли один важный параметр, отвечающий за сглаживание. Его нахождение и активация происходит по следующей инструкции:
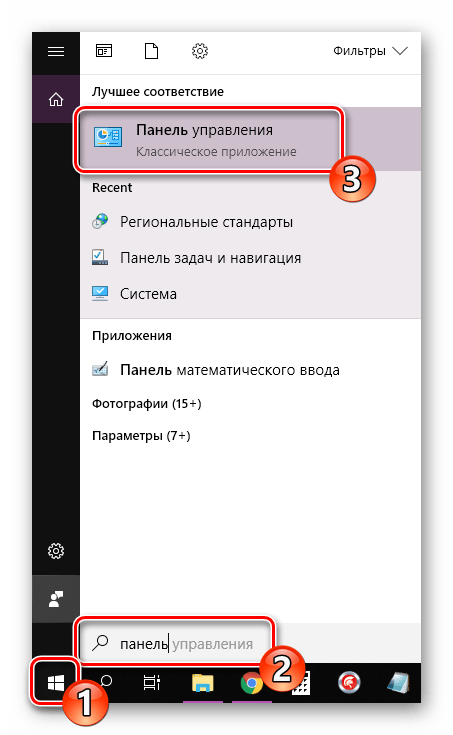
Дополнительная информация
В Интернете также имеется программа Windows 10 DPI Blurry Fix, призванная решать проблему с размытыми шрифтами. Программа, насколько я понял, использует второй способ из этой статьи, когда вместо масштабирования Windows 10 используется «старое» масштабирование.
Для использования достаточно установить в программе «Use Windows 8.1 DPI scaling» и настроить желаемый уровень масштабирования.
Скачать программу можно с сайта разработчика windows10_dpi_blurry_fix.xpexplorer.com — только не забывайте проверить ее на VirusTotal.com (на текущий момент она чистая, но есть негативные отзывы, так что будьте внимательны). Также учитывайте, что запуск программы требуется при каждой перезагрузке (она сама себя добавить в автозагрузку.
И, наконец, если ничто не помогает, еще раз перепроверьте, установлены ли у вас оригинальные последние драйверы для видеокарты, не путем нажатия «обновить» в диспетчере устройств, а путем ручной загрузки с соответствующих официальных сайтов (или с помощью утилит NVIDIA и AMD).
16 июля 2019
В операционной системе Windows 10 отображается размытие экрана при входе в систему или на экране блокировки. Пользователь четко видит логин (имя учетной записи), поля для ввода пароля или ПИН-кода, а остальной фон на экране компьютера размыт.
Начиная с версии Windows 10 1903, Microsoft внедрила функцию с эффектами акрилового размытия фонового изображения для того, чтобы сфокусировать внимание пользователей на полях для ввода данных от учетной записи Майкрософт. Предполагается, что пользователям так будет более удобнее вводить пароль, не отвлекаясь на фоновый рисунок, отображающий на экране компьютера
При настройках учетной записи (учетной записи Майкрософт или локальной учетной записи), не требующей ввода пароля для входа в систему, также отображается размытие фонового изображения на экране ПК.
Не всем это нравится, размытость фона на экране может раздражать. Поэтому, у некоторых пользователей возникают вопросы, как убрать размытие экрана, чтобы фоновое изображение четко отображалось при входе в Windows 10.
Имеется несколько способов для того, чтобы убрать с экрана блокировки размытие фона. В статье вы найдете несколько инструкций, в которых я покажу, как убрать размытие экрана в Windows 10 в настройках системы, с помощью Редактора локальной групповой политики и Редактора реестра.
Простейший метод устранения нежелательных визуальных эффектов
Но, предположим, что с обновлениями все в порядке или их установка предположительно отключена самим пользователем. В большинстве случаев, как считается, появление размытого изображения на мониторе может быть спровоцировано физическими повреждениями кабеля, которым монитор подключается к стационарному системному блоку. Попробуйте просто вынуть штекеры из разъемов, а затем выполнить подключение снова. Если это не поможет, «прозвоните» кабель или замените его на новый. Если есть возможность, используйте переходник на HDMI (изображение стабилизируется сразу же).
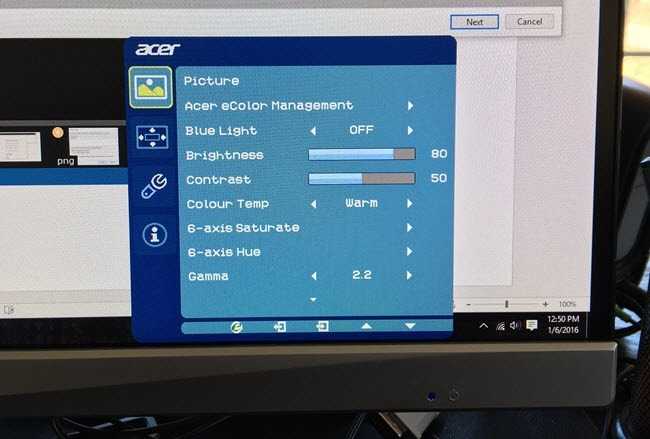
Если же с кабелем все в порядке, попробуйте вызвать встроенное меню монитора и попытайтесь настроить четкость картинки путем изменения собственных параметров устройства, предварительно почитав техническую документацию.
Правильная настройка разрешения в Windows 10
Многие пользователи не подозревают, что у них на компьютере неправильно настроено разрешение, что является причиной искажения шрифтов. Параметр разрешения выставляется программно в настройках операционной системы, при этом он должен согласовываться с физическим разрешением матрицы монитора или экрана ноутбука.
Например: Если монитор имеет физическое разрешение 1920×1080 пикселей, то при установке любого другого разрешения в параметрах Windows, шрифты будут искажены, в одних случаях больше, в других меньше.
Соответственно, чтобы настроить правильно разрешение, необходимо первым делом определиться с физическим разрешением матрицы монитора. Для этого можно осмотреть экран на наличие соответствующих надписей (часто, если у монитора разрешение 1920×1080, на нем можно найти обозначение «FullHD»). Если определить в результате осмотра монитора его разрешение не получилось, достаточно ввести точное название модели экрана в поисковую систему в интернете и на сайте производителя или других специализированных ресурсах посмотреть данный параметр.
Когда возникнет ясность с разрешением монитора, необходимо установить такое же в настройках Windows. Для этого:
Внимание: Если в списке доступных разрешений отсутствует необходимый вариант, потребуется скачать и установить актуальные драйвера для видеокарты.
Большинство сайтов в интернете оптимизированы для разрешения до 1920×1080, и если используется 2K или 4K монитор, шрифты на них после установки соответствующего разрешения могут показаться маленькими. В такой ситуации следует масштабировать разрешение при помощи соответствующего инструмента, который находится в пункте меню «Система» параметров компьютера.
Отключаем масштабирование (делаем масштаб 100%)
Функцию масштабирования Windows 10 включает автоматически, в зависимости от вашего экрана. То есть система сама может определить, что у вас большое разрешение экрана и назначить масштаб отображения более 100%. Есть два способа отключить масштабирование в Windows 10: для одного конкретного приложения и для всей системы.
Убираем размытые шрифты в конкретном приложении
Итак, давайте разберем, как отключить масштабирование отдельной программы, например Skype, убрав этим размытые шрифты. Для этого:
Отключаем масштабирование во всей системе
Для этого необходимо:
Если этот параметр был со значением 125% или 150%, то при следующем входе в Windows проблема должна быть устранена.
Как включить сглаживание шрифтов в Windows 10
В данном случае проблему можно решить исключительно средствами операционной системы. От вас не потребуется каких-то углубленных знаний и/или выполнение действий, которые в теории могут навредить системе.
Давайте рассмотрим имеющиеся способы.
Вариант 1: Настройка «Персонализации»
Шрифты могут быть нечитаемыми из-за неправильных настроек персонализации. Исправить ситуацию можно, если просто изменить параметр «Масштаб и разметка».
- Откройте рабочий стол. Нажмите правой кнопкой мыши по нему и выберите из контекстного меню вариант «Параметры экрана».
- В центральной части открывшегося окна найдите блок «Масштаб и разметка». В первом блоке лучше установить рекомендованные значения. Можно также поставить пользовательские, но учтите, что чем выше будет значение, тем больше шанс получить размытые шрифты на выходе. Чем значение меньше, тем меньше будут элементы управления и сам текст.
Также можно настроить поле «Разрешение экрана». Установите там рекомендуемый формат.
Если у вас есть проблема с размытыми шрифтами в Windows или приложениях, рекомендуем ознакомиться с нашей статьёй по устранению этой проблемы.
Вариант 2: ClearType
ClearType – это встроенная утилита от Майкрософт, позволяющая подбирать наиболее оптимальное отображение системного текста. Процесс настройки текста с помощью этого инструмента максимально прост:
- Для начала откройте данный инструмент. Запустить его можно через поисковую строку по системе, которая открывается нажатием на иконку лупы или сочетанием клавиш Win+S. В появившейся строке введите наименование искомого объекта – «ClearType».
В открывшемся окошке нужно установить галочку у пункта «Включить ClearType». Нажмите «Далее» для дальнейших настроек.
Вас перебросит на окно с сообщение, что для монитора было задано базовое разрешение и базовые параметры масштаба. Просто переключитесь к следующему окну, нажав на «Далее».
На этом этапе вам нужно выбрать блок, где текст, по вашему мнению, отображён наиболее лучше. Нажмите на этот блок, а затем на «Далее».
Теперь блоков с текстом станет больше. Выберите из них с наилучшим отображением символов и нажмите «Далее».
В итоге вы получите уведомление о том, что настройка завершена. Жмите «Готово».
Вариант 3: Сглаживание шрифтов
В системе можно включить параметр, отвечающий за сглаживание неровностей шрифтов. Делается это таким образом:
- Для начала запустите «Панель управления». Выполнить запуск можно через строку «Выполнить», которая открывается сочетанием клавиш Win+R.
- В эту строку пропишите команду Control и нажмите Enter или «Ок» для применения.
У параметра «Просмотр» (верхний правый угол) поставьте значение «Крупные значки» или «Мелкие значки». Среди представленных компонентов отыщите «Система».
В левой части открывшегося окна найдите пункт «Дополнительные параметры системы».
Откроется окошко «Свойства системы». Здесь перейдите во вкладку «Дополнительно».
В блоке «Быстродействие» нажмите на кнопку «Параметры».
Здесь вам требуется переключиться на вкладку «Визуальные эффекты»
В небольшом окошке ниже обратите внимание, стоит ли галочка у пункта «Сглаживание неровностей экранных шрифтов». Нажмите «Применить» и «Ок».
Как видите, сделать сглаживание шрифтов в Windows 10 очень просто. Все представленные способы можно без проблем комбинировать между собой.
Почему возникает нечёткость элементов в некоторых программах
Причины этого явления связанны с высоким разрешением, которым обладает дисплей вашего компьютера или ноутбука.
Одно дело, если, к примеру, дисплей имеет разрешение 1920 на 1080 пикселей и диагональ 27 дюймов, и совсем другое, если аналогичное разрешение имеет 15 дюймовый дисплей. В последнем случае все элементы интерфейса Windows и окна программ и приложений будут очень миниатюрными, информация в них будет восприниматься с трудом, вызывая избыточное напряжение глаз.
Разработчики в Microsoft, что разрабатывают популярную операционную систему Windows, это понимают, но решить до конца эту проблему по сей день не могут. С их стороны была разработана возможность . Она имеется во всех современных версиях операционной системы, а в Windows 10 она и вовсе включается автоматически, если на стадии установки системы обнаруживается дисплей с малыми размерами, но при этом имеющий высокое разрешение.
Проверить, задействовано ли изменение масштаба в системе, очень легко. Для этого нажмите правой клавишей мышки на свободной от ярлыков области рабочего стола. В появившемся меню выберите пункт Параметры экрана
.
Откроется окно параметров дисплея, в блоке Масштаб и разметка
обратите внимание на опцию, что отображает текущий размер текста, приложений и других элементов в процентах. Если она отличается от 100%, то это значит только одно – масштаб изменен, и вы наверняка столкнётесь с некорректным отображением интерфейса некоторых используемых вами программ
Первопричина некорректного отображения некоторых программ кроется в нежелании сторонних разработчиков оптимизировать свои приложения, внедрять разработанные Microsoft рекомендации, которые позволять избежать проблем с некорректным отображением при увеличенном системном масштабе.
Совет:
всегда пользуйтесь последними версиями программ и приложений, ведь вполне возможно, что в новой версии разработчик внёс соответствующие доработки, решающие проблему с размытым интерфейсом.
Вопросы обновления драйверов
Наконец, привести к появлению размытого изображения на мониторе может и устаревание драйверов самой видеокарты. Обновлять их средствами Windows совершенно нецелесообразно. Для достижения оптимального эффекта воспользуйтесь поиска самых свежих апдейтов управляющего ПО наподобие Driver Booster. В случае с дискретными графическими адаптерами лучше применять специализированные приложения от производителя чипа.
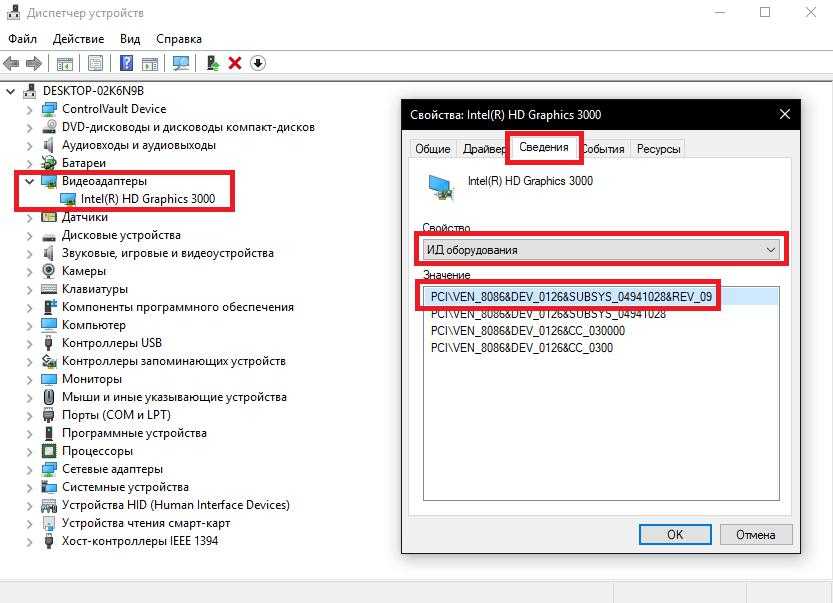
На крайний случай найти необходимые драйверы можно либо на сайте производителя, либо задать поиск по специальным идентификаторам оборудования VEN и DEV, определить которые можно в «Диспетчере устройств» (через свойства на вкладке сведений), как показано на изображении выше.
Чаще всего у рядового пользователя встречаются следующие причины и неисправности:
Аппаратная «несогласованность» между монитором и видеокартой компьютера;
Поврежденный кабель;
Неподходящий драйвер, причем не обязательно дисплея — чаще всего видеокарты.
Почему возникает нечёткость элементов в некоторых программах
Причины этого явления связанны с высоким разрешением, которым обладает дисплей вашего компьютера или ноутбука.
Одно дело, если, к примеру, дисплей имеет разрешение 1920 на 1080 пикселей и диагональ 27 дюймов, и совсем другое, если аналогичное разрешение имеет 15 дюймовый дисплей. В последнем случае все элементы интерфейса Windows и окна программ и приложений будут очень миниатюрными, информация в них будет восприниматься с трудом, вызывая избыточное напряжение глаз.
Разработчики в Microsoft, что разрабатывают популярную операционную систему Windows, это понимают, но решить до конца эту проблему по сей день не могут. С их стороны была разработана возможность . Она имеется во всех современных версиях операционной системы, а в Windows 10 она и вовсе включается автоматически, если на стадии установки системы обнаруживается дисплей с малыми размерами, но при этом имеющий высокое разрешение.
Проверить, задействовано ли изменение масштаба в системе, очень легко. Для этого нажмите правой клавишей мышки на свободной от ярлыков области рабочего стола. В появившемся меню выберите пункт Параметры экрана
.
Откроется окно параметров дисплея, в блоке Масштаб и разметка
обратите внимание на опцию, что отображает текущий размер текста, приложений и других элементов в процентах. Если она отличается от 100%, то это значит только одно – масштаб изменен, и вы наверняка столкнётесь с некорректным отображением интерфейса некоторых используемых вами программ
Первопричина некорректного отображения некоторых программ кроется в нежелании сторонних разработчиков оптимизировать свои приложения, внедрять разработанные Microsoft рекомендации, которые позволять избежать проблем с некорректным отображением при увеличенном системном масштабе.
Совет:
всегда пользуйтесь последними версиями программ и приложений, ведь вполне возможно, что в новой версии разработчик внёс соответствующие доработки, решающие проблему с размытым интерфейсом.
Как отключить масштабирование в Windows 10
Как было сказано выше, чаще всего проблема размытого шрифта связана с новой функцией масштабирования. Она может действовать по всей системе или в отдельном приложении. Рассмотрим, как отключить масштабирование в обоих случаях.
По всей системе
Если описанный выше способ не помог изменить ситуацию с размытыми шрифтами по всей операционной системе, приведем еще несколько советов, что можно сделать в такой ситуации:
Если ни один из приведенных выше советов не помог избавиться от размытых шрифтов в Windows 10, рекомендуем вернуть старый метод масштабирования, о чем речь пойдет ниже.
В отдельном приложении
Если проблема с размытым шрифтом имеется в одном приложении, найти ее причину гораздо проще, чем когда она присутствует по всей системе. Нажмите правой кнопкой мыши на ярлык или исполняющий exe-файл приложения, которое имеет описанные проблемы, и выберите пункт «Свойства».
Чтобы изменения вступили в силу, потребуется перезапустить приложение
Обратите внимание, что при закрытии некоторых приложений, они продолжают работать в фоновом режиме
Нечеткие шрифты в браузерах Chrome, Firefox и Opera
Но даже после всех этих манипуляций, в некоторых браузерах шрифты упорно продолжали быть размытыми. Ну что ж ты будешь делать! Пришлось вручную отключать аппаратное сглаживание шрифтов в каждом браузере:
Устранение нечетких шрифтов в Chrome:
- в адресную строку ввести: chrome://flags/
- найти Отключить DirectWrite Windows
- изменить значение и перезагрузить браузер
Устранение нечетких шрифтов в Firefox:
- в настройках открыть “Дополнительно”, затем “Общие” и снять флажок “По возможности использовать аппаратное ускорение”
- в адресную строку ввести: about:config
- найти параметр gfx.content.azure (добавить в строку поиска)
- изменить значение с True на False (кликнуть 2 раза и поменять), после чего перезагрузить браузер.
- если не поможет, удалите обновление Windows под номером KB2670838
Устранение нечетких шрифтов в Opera:
- в адресную строку ввести: opera://flags/
- найти параметр Disable DirectWrite (проще поиском по CTRL + F)
- изменить значение, после чего перезагрузить браузер.
Таким образом у меня получилось сделать шрифты нормальными примерно в 95% приложений. В некоторых еще нет-нет, но увы, проскакивают мыльные шрифты.
Однако работать стало вполне возможно, особенно в моих основных программах: Рабочий стол Windows, Firefox, Opera, TheBat и т.п.
Полезные цитаты: Сегодня я богат именно благодаря тому, что я сделал в свободное время (Р.Кийосаки)
Как исправить размытые шрифты на ПК с Windows 10?
1. собрать встроенный инструмент
- Нажмите Windows обнаружить + I и выберите след «система.
- Нажмите «Дополнительные параметры масштабирования» в разделе «Масштаб и макет».
- Теперь переключите переключатель Разрешить Windows применить исправление, чтобы они не были размыты вперед, чтобы включить его.
В Windows есть исправленная встроенная функция, которая позволяет использовать размытый шрифт в приложениях. Выполнение описанных выше шагов решит проблему для вас.
Наконец, уверен, что вы перезапустили приложение, вызвавшее проблему, или ваш компьютер оказался в силе.
2. Измените настройки масштабирования вручную
- Нажмите Windows обнаружить + I , чтобы открыть приложение «Настройки», и выбрать параметр «система.
- Встреча в разделе «Масштаб и макет», чтобы убедиться, что вы не учитываете изменения масштаба.
- Теперь раскрывающийся список в разделе «Изменить размер текста, приложения и другие элементы» и выберите рекомендуемый процент (обычно 100% или 125%).
Иногда, если у вас может быть соблазн изменить масштабирование по умолчанию, потому что вы хотите, чтобы размеры шрифта были больше или меньше. Однако это может привести к размытию шрифта в Windows 10.
Решение состоит в том, чтобы использовать рекомендуемые настройки масштабирования на предстоящем ПК.
3. Запустить мастер ClearType
- Нажмите Windows получить, ввести cleartype и выбрать « параметрНастроить текст ClearType.
- установить флажок Включить ClearType.
- Теперь нажмите кнопку «Далее» и следуйте за настройками экрана на мониторе, чтобы закрыть процесс.
Windows представила функцию ClearType, позволяющую сделать тексты более четкими и привлекательными для чтения на ПК. Итак, если у вас есть дело с размытыми шрифтами в Windows 10 и 11, вы можете использовать эту функцию, чтобы настроить четкость по своему вкусу.
4. Отключите масштабирование при высоком значении DPI.
- правой кнопкой мыши приложение с размытым шрифтом и выберите параметр «Свойство.
- Перейдите на вкладку «Совместимость» вверху, нажав кнопку «Изменить параметры высокого разрешения».
- Теперь установите флажок «Используйте этот параметр, чтобы исправить проблемы с масштабированием для этой программы, а не запускать.
- Установить флажок «Переопределить поведение масштабирования с высокой степенью.
- Раскрывающийся список «Масштабирование, выполняемое» и выберите «заявка.
- Наконец, нажмите кнопку ОК и перезапустите приложение.
В некоторых случаях размытый шрифт в Windows 10 и 11 может быть связан с настройкой масштабирования соответствующего приложения. Самый быстрый способ обойти это — настроить масштабирование для приложений и перезапустить его.
5. Обновите свой компьютер
- Нажмите Windows обнаружить + I и выберите «Обновление и безопасность.
- Нажмите кнопку Проверить наличие обновлений.
- Наконец, установите все доступные обновления.
Размытые шрифты в Windows 10 были восстановлены. Вам необходимо обновить компьютер до последней версии, чтобы решить эту проблему.
Кроме того, вам следует обновить любое приложение, в котором вы столкнулись с этой проблемой.
Мы ожидаем, что эти рекомендации по устранению неполадок из нашего списка помогли вам решить эту проблему. Просто шаги там должны быть обычными.
Пользователям Chrome стоит опасаться сообщений «шрифт не найден»
Специалисты компании Proofpoint предостерегают пользователей Windows и браузера Chrome: хакеры придумали новый трюк и теперь маскируют свои атаки под загрузку дополнительного пакета шрифтов
Исследователи пишут, что атакующие полагаются на достаточно простую технику, они компрометируют различные сайты и добавляют в их код скрипты собственного производства. Эти скрипты фильтруют входящий трафик, а также загружают еще один вредоносный скрипт, который опасен только для Windows-версии Chrome. Этот скрипт, в свою очередь, отвечает за подмену всех HTML-тегов на странице на «& # 0», в результате чего контент портится и превращается во множество символов «�». Как правило, сайты выглядят таким образом, если возникают проблемы со шрифтами и рендерингом символов.
Поверх страницы, которая становится нечитаемой из-за действий скрипта, атакующие выводят всплывающее окно, которое сообщает жертве, что на ее компьютере не хватает некоего специфического шрифта, и для нормальной работы ресурса шрифт необходимо скачать и установить. Закрыть это окно, нажав на крестик в углу, не получится.
Согласно данным специалистов Proofpoint, эта кампания использует известную цепочку заражений EITest
, впервые задокументированную еще в 2014 году. Тогда EITest прочно ассоциировалась с атаками различных эксплоит-китов (к примеру, Angler и Neutrino), которые заражали пользователей шифровальщиками, вредоносами для похищения данных и прочей малварью. Операторы EITest использовали простую тактику, очень похожу на описанную выше: они компрометировали большое количество сайтов, эксплуатируя известные уязвимости (преимущественно жертвами становились ресурсы, работающие под управлением WordPress и Joomla). Затем злоумышленники перенаправляли небольшую часть трафика с зараженных ресурсов на вредоносные страницы, подвергая пользователей атакам эксплоит-китов и заражая их вирусами.
При этом злоумышленники всегда действовали выборочно, отбирая пользователей, подходящих под те или иные критерии. Новая вредоносная кампания тоже опасна только для пользователей из определенных стран (каких именно, эксперты не сообщают), использующих Chrome и Windows.
По мнению аналитиков Proofpoint, техника «шрифт не найден» имеет самое прямое отношение к EITest, невзирая на тот факт, что в данном случае пользователь должен сам нажать на кнопку «Обновить» (наборы эксплоитов, с которыми «сотрудничали» EITest, как правило, атаковали жертв автоматически, не требуя никакого взаимодействия с пользователем). Эксперты считают, что теперь злоумышленники нарочно применяют элементы социальной инженерии, в поисках новых стратегий.
Исследователи сообщают, что пока новая вредоносная кампания распространяет крик-фрод вредоноса Fleercivet, который за спиной пользователя скликивает рекламу, принося деньги своим владельцам.
Источник
Почему появляется размытое изображение?
Говоря именно о причинах такого явления, практически все специалисты выделяют несколько наиболее распространенных, среди которых основными можно назвать такие:
- повреждение VGA-кабеля или неплотное прилегание контактов на разъемах;
- некорректные настройки самого монитора;
- нестыковка параметров монитора с настройками операционной системы;
- проблемы с драйверами.
Примечание: иногда в этот же список включается некорректная установка обновлений Windows, которую чаще всего можно встретить почему-то именно в седьмой модификации. Связано это с тем, что некоторые апдейты (и это подтверждается даже специалистами из корпорации Microsoft) являются просто недоработанными, и в них присутствуют обновления всевозможных VGA-драйверов, которые и приводят к появлению нежелательных эффектов.
В этом случае, как только вы заметили появление размытого изображения на мониторе, последние установленные обновления необходимо удалить вручную, используя для этого хотя бы пункт просмотра установленных апдейтов в разделе программ и компонентов, который вызывается из стандартной «Панели управления».
Более эффективным средством можно назвать применение специализированных программ-деинсталляторов вроде iObit Uninstaller. Правда, и в том и в другом случае необходимо будет заново задать поиск обновлений в ручном режиме и исключить из найденных те, которые инсталлировать заново не нужно (как уже понятно, апдейты удаляются поочередно с перезагрузкой и проверкой работы системы). В качестве более простого решения можно предложить утилиту Show or Hide Updates, разработанную непосредственно корпорацией Microsoft.
Размытый текст в приложениях
Бывает, что в виндовс 10 размытый шрифт только в программах, в системных приложениях всё в порядке. В данном случае на это также может влиять масштабирование, чтобы включить\отключить для конкретного приложения нужно выполнить следующие рекомендации:
- Нажать ПКМ по ярлыку приложения и открыть Свойства
- Пройти во вкладку Совместимость
-
Для версий 1507, 1511 или 1607 нужно поставить галочку на «Отключить масштабирование изображения при высоком разрешении экрана»
-
Для Windows 10 версий 1703, 1709 и старше нужно поставить галочку на «Переопределить режим масштабирования высокого разрешения»
и выбрать один из режимов Приложение, Система или Система (Расширенная)
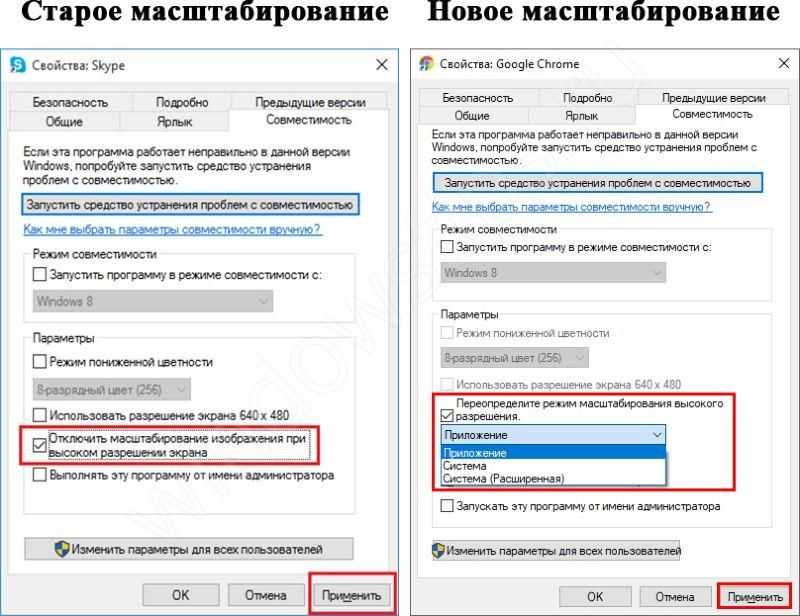
Другие способы
Устранить размытые шрифты в Windows 10 можно и другими способами. Первый заключается в том, чтобы вернуться к старой системе отображения текста, доставшейся в наследство от предыдущих версий операционной системы. Для этого нужно выполнить следующие действия:
Создаем текстовый документ с таким содержимым:
Это командный файл системного реестра, позволяющий в автоматическом режиме назначать значения его ключам. Сохраняем данный файл с расширением «.bat» (имя можете выбрать любое) и запускаем щелчком мыши. Команды файла возвращают систему к старой шрифтовой системе. Только нужно не забыть перегрузить компьютер.
Побороть размытое отображение шрифтов в Windows 10 возможно с помощью специально написанной для этого программы стороннего разработчика. Называется эта программа — «Windows 10 DPI Fix»
, а скачать ее можно с сайта производителя по адресу http://windows10_dpi_blurry_fix.xpexplorer.com/
. Качаем файл программы с сайта, запускаем его на исполнение и получаем окошко такого примерно вида.
Как исправить размытое изображение на мониторе (текст и картинки как будто смазаны)
Вопрос от пользователя
Подскажите пожалуйста, что делать с изображением на мониторе: после переустановки Windows оно стало каким-то размытым (такой же эффект, как будто на газету плеснули воды и некоторые буквы поплыли. ).
Остальная часть вопроса вырезана как не информативная.
Вообще, подобная “штука” чаще всего бывает при неправильно выставленном разрешении экрана (так же нередко причина кроется в видеодрайверах (точнее их отсутствии) ).
Сложно сказать точно, не имея более конкретных данных о ПК. Тем не менее, в этой заметке постараюсь пройтись по основным причинам появления размытости и их устранению (в любом случае, прежде чем нести ПК в сервис — стоит проверить базовые вещи самостоятельно ).
Вывод
Если описанные в статье способы так и не помогли устранить проблему, то остается только ждать решения производителя. Надеемся, что в скором времени этот вопрос решится.
Многие пользователи при обновлении до Windows 10 столкнулись с проблемой размытости и нечеткости отображения шрифтов в системе и некоторых приложениях, крайне мешающее при работе с компьютером. Как правило, проблема наблюдается на устройствах, с высоким разрешением, превышающем 200 DPI. Дело в том, что еще начиная с Windows 8.1, Майкрософт изменила применяемую ранее схему масштабирования DPI. Проблемы могут наблюдаться при значениях DPI, больше 120, а также у приложений, у которых отсутствует DPI-Aware флаг. Эта же схема масштабирования применяется и в Windows 10.
В том случае, если вы не удовлетворены отображением масштабированных шрифтов, возможно вернуться к «классической» схеме масштабирования как для одного конкретного приложения, так для всей системы ( при этом не поможет).

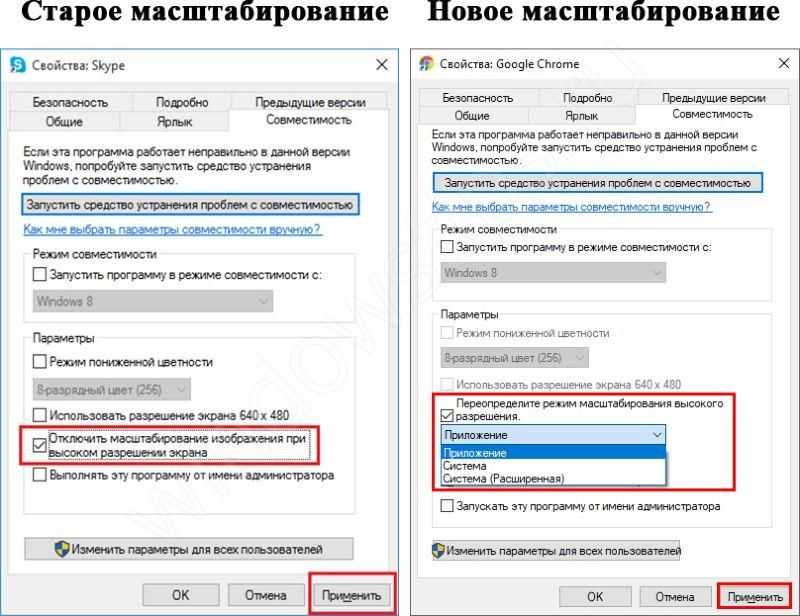

















![[исправлено] размытый экран windows | быстро и легко](http://kubwheel.ru/wp-content/uploads/2/c/0/2c03ee142eb1c51e20fcc1b39c3c3554.jpeg)










