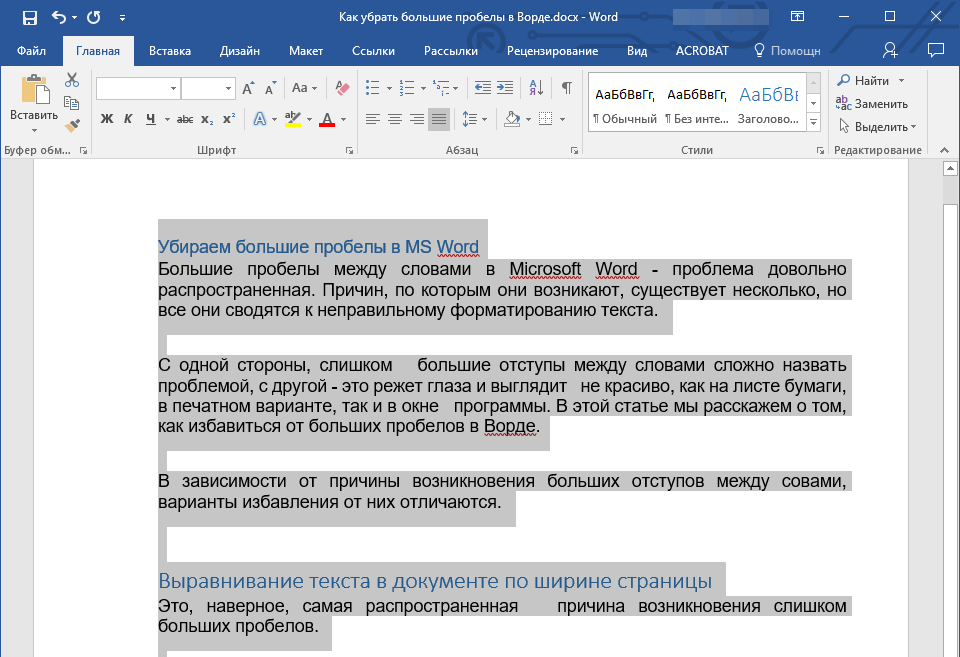Как редактировать несколько файлов одновременно
Для массового редактирования файлов можно использовать Notepad++ или специальный инструмент «Заменить текст».
Блокнот++
Во-первых, разрешите Notepad++ найти слово во всех файлах, которые вам нужно отредактировать. Откройте Notepad++ и выберите «Поиск» > «Найти в файлах». или нажмите CTRL+SHIFT+F. Откроется меню «Найти в файлах».
В разделе «Найти:» введите слово или фразу, которую нужно изменить. В разделе Заменить на: введите новое слово или фразу. Наконец, установите Каталог: где находятся затронутые файлы, чтобы Notepad++ знал, где искать.
Вы также можете использовать расширенные настройки, описанные ниже. Когда все настроено, нажмите «Найти все», если вам нужно дважды проверить совпадения, или «Заменить в файлах», если вы хотите, чтобы Notepad++ немедленно применил изменения. В зависимости от количества файлов, которые ищет Notepad++, это может занять несколько секунд.
Если вы выбрали «Найти все», вы получите список совпадений. Удалите все файлы, которые вы не хотите редактировать, выбрав их и нажав клавишу DEL, затем щелкните правой кнопкой мыши оставшиеся файлы и выберите «Открыть все».
Теперь выберите «Поиск» > «Заменить» или нажмите CTRL+H, чтобы открыть меню «Заменить». Здесь вы найдете параметр «Заменить все во всех открытых документах».
Опять же, вы можете настроить несколько дополнительных параметров, как описано ниже.
Расширенные настройки поиска и замены в Notepad++
В разделе «Найти в файлах» вы можете добавить фильтры для поиска только в определенных типах файлов. Например, добавьте *.doc для поиска только в файлах DOC. Точно так же вы можете искать файлы с определенным именем, независимо от типа файла. Добавьте *.* для поиска файлов любого типа и имени.
При выборе каталога с подпапками установите флажок Во всех подпапках и В скрытых папках, чтобы выполнить поиск и в них. Вы также можете установить флажок Совпадать только со словом целиком, чтобы случайно не изменить частичное совпадение.
Режим поиска в меню «Найти в файлах» и «Заменить» позволяет выполнять расширенный поиск и замену. Выберите Расширенный, если вы используете расширения, например, чтобы заменить символ новой строкой (\n). Выберите «Регулярное выражение», если вы используете операторы для поиска и замены всех совпадающих слов или фраз. Вы можете использовать Обычный, если просто заменяете текст текстом.
Заменить текст
С помощью функции «Заменить текст» вы можете настроить группу замены для добавления нескольких файлов и/или каталогов и нескольких замен.
Для начала создайте новую группу. Перейдите в меню «Заменить» > «Добавить группу» и дайте своей группе имя.
Нажмите правой кнопкой мыши на свою группу и выберите «Добавить файлы». чтобы добавить файлы и/или папки, которые вы хотите отредактировать. В свойствах файлов/папок выберите тип источника, то есть один файл или папку, затем выберите путь к исходному файлу/папке. Если вы решите добавить папку, вы также можете включать и исключать типы файлов, добавляя их в строки «Включить фильтр файлов» или «Исключить фильтр файлов». Когда закончите, нажмите OK.
Чтобы добавить несколько файлов или папок, повторите описанный выше шаг.
Лучшая функция «Заменить текст» заключается в том, что вы можете выбрать место назначения, которое отличается от исходного местоположения. В свойствах файла/папки перейдите на вкладку «Назначение» и выберите нужный путь к файлу/папке назначения.
Теперь, когда вы настроили свою группу, пришло время определить замены. Выберите свою группу и перейдите в меню «Заменить» > «Сетка поиска/замены» > «Расширенное редактирование». Теперь вы можете добавить текст поиска и заменить текст. Обязательно загляните в раскрывающееся меню внизу, чтобы настроить параметры поиска и замены.
Как и в Notepad++, вы можете использовать строки расширенного поиска и операторы. В отличие от Notepad++, вы можете добавить столько экземпляров поиска и замены, сколько захотите, и функция «Заменить текст» будет выполняться через все из них при запуске процесса.
Чтобы произвести замену, выберите «Заменить» > «Начать замену» или нажмите CTRL+R.
Замена нескольких значений на несколько
Массовая замена в Excel — довольно частая потребность. Очень часто нужно массово и при этом быстро заменить несколько символов, слов и т.д. на другие. При этом на текущий момент простого инструмента в стандартном функционале Excel нет.
Тем не менее, если очень нужно, любую задачу можно решить. В зависимости от того, на что вы хотите заменить, могут помочь комбинации функций, регулярные выражения, а в самых сложных случаях — надстройка !SEMTools.
Эта задача более сложная, чем замена на одно значение. Как ни странно, функция «ЗАМЕНИТЬ» здесь не подходит — она требует явного указания позиции заменяемого текста. Зато может помочь функция «ПОДСТАВИТЬ».
Массовая замена с помощью функции “ПОДСТАВИТЬ”
Используя несколько условий в сложной формуле, можно производить одновременную замену нескольких значений. Excel позволяет использовать до 64 уровней вложенности — свобода действий высока. Например, вот так можно перевести кириллицу в латиницу:
При этом, если использовать в качестве подставляемого фрагмента пустоту, можно использовать функцию для удаления нескольких символов, — смотрите, этим способом.
Но у решения есть и свои недостатки:
- Функция ПОДСТАВИТЬ регистрозависимая, что заставляет при замене одного символа использовать два его варианта — в верхнем и нижнем регистрах. Хотя в некоторых случаях, как, например, на картинке выше, это и преимущество.
- Максимум 64 замены — хоть и много, но все же ограничение.
- Формально процедура замены таким способом будет происходить массово и моментально, однако длительность написания таких формул сводит на нет это преимущество. За исключением случаев, когда они будут использоваться многократно.
Файл-шаблон с формулой множественной замены
Вместо явного прописывания заменяемых паттернов в формуле существует вариант использовать внутри нее ссылки на ячейки, значения в которых можно прописывать на свое усмотрение. Это сократит время, так как не требует редактирования сложной формулы.
Формула в файле-шаблоне для множественной замены на примере транслитерации
А вот и она сама (тройной клик по любой части текста = выделить всю формулу): обращается к ячейке D1, делая 64 замены по правилам, указанным в ячейках A1-B64. При этом в столбцах можно удалять значения — это не нарушит её работу.
Копировать
Меню Правка
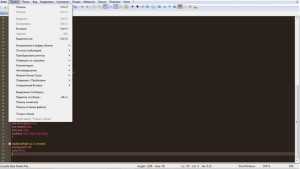
Отмена – Позволяет отменить внесенные изменения в документ, комбинация «Ctrl + Z».
Повтор – Позволяет повторить действия, отмененные с помощью пункта Отмена, комбинация «Ctrl + Y».
Вырезать – Вырезать выделенный фрагмент, вырезанный фрагмент будет храниться в памяти, комбинация «Ctrl + X»
Копировать – Скопировать выделенный фрагмент в буфер обмена, комбинация «Ctrl + C».
Вставить – Вставить данные, которые хранятся в буфере обмена, комбинация «Ctrl + V».
Удалить – Позволяет удалить выделенный фрагмент, клавиша «DEL».
Выделить все – Выделяет весь текст, содержащийся в активном документе, комбинация «Ctrl + A».
Копирование в буфер обмена – Позволяет скопировать в буфер обмена данные про файл.
- Копировать Путь и Имя файла
- Копировать Имя файла
- Копировать Путь к файлу
Отступы(табуляция) – Работа с табуляцией.
- Вставить табуляцию – Клавиша «Tab».
- Удалить табуляцию – Просто перемещает курсор влево на число символов, равных табуляции, комбинация «Shift + Tab».
Преобразовать регистр – Позволяет изменить регистр выделенных символов.
- Прописные – Комбинация «Ctrl + Shift + U».
- Строчные – Комбинация «Ctrl + U».
Операции со строками – Данный пункт редактора кода Notepad++ и его подпункты позволяют производить различные манипуляции со строками текста.
- Дублировать текущую строку – Вставляет с новой строки содержимое текущей строки (строки, в которой находится курсор), комбинация «Ctrl + D».
- Разбить строки — Комбинация «Ctrl + I».
- Объединить строки – Позволяет объединить выбранные строки в одну строку, комбинация «Ctrl + J».
- Переместить строку вверх – Комбинация «Shift + Ctrl + Up».
- Переместить строку вниз – Комбинация «Shift + Ctrl + Down».
- Удалить пустые строки – Удаляет все пустые строки в редакторе кода Notepad++, однако, если в строке содержится знак табуляции или пробел, то она не будет считаться пустой.
- Удалить пустые строки(содержащие символы Пробел) – В данном случае, будут удаляться все строки, даже те, которые содержат пробелы и символы табуляции.
Комментарии – Данный пункт содержит несколько подпунктов, которые позволяют управлять комментариями в программном коде.
- Вкл./Выкл. Комментарий строки – Комбинация «Ctrl + Q»
- Закомментировать строку — Комбинация «Ctrl + K»
- Раскомментировать строку — Комбинация «Ctrl + Shift + K»
- Закомментировать выделение — Комбинация «Ctrl + Shift + Q»
Автозавершение – Данный пункт меню содержит несколько подпунктов, которые позволяют сократить время при вводе текста:
- Завершение функций – Позволяет включить отображение выпадающего списка, в котором будут отображаться возможные варианты для вводимой функции, или любой другой программной конструкции, комбинация «Ctrl + SpaceBar»
- Завершение слов – Тут также отображается список возможных слов, которые вы хотите ввести, список формируется из слов, которые уже содержаться в документе, комбинация «Ctrl + Enter»
- Подсказка по функциям — Комбинация «Ctrl + Shift + SpaceBar»
Формат конца строки – Меню позволяет задать код-символ, которым будет завершаться строка.
- Преобразовать в Win-формат – Символ CRLF
- Преобразовать в UNIX-формат – Символ LF
- Преобразовать в MAC-формат – Символ CR
Операции с пробелами – Возможность удалить пробелы в нужных местах.
- Убрать замыкающие пробела – Пробелы, которые находятся в конце строки.
- Убрать начальные пробела – Пробелы, которые находятся вначале строки
- Убрать замыкающие пробела – Пробелы, которые находятся вначале и в конце строки.
- Символ Конец строки в Пробел – Фактически, размещает все строки в одну, так как вместо символа перевода строки мы получим пробел.
- Убрать лишние пробелы и концы строк – Тут, фактически объединены два предыдущих пункта.
- Табуляцию в пробел – Символ табуляции преобразуется в пробел
- Пробел в табуляцию (Все) – Преобразует все пробелы в символ табуляции.
- Пробел в табуляцию (Заглавные) – Преобразует только пробелы в начале строк в символ табуляции.
Редактор столбцов…. – Данный пункт меню открывает диалоговое окно Редактор столбцов, в котором можно задать текст или нумерацию, которые будут вставлены в документ в виде столбика. Вставка произойдет с того места, где находится курсор и до конца последней строки с текстом.
Панель символов – Очень полезный пункт, так как он выводит панель, в которой содержатся символы и их ASCII коды.
Только чтение – Включает или отключает режим, в котором можно только просматривать выбранный документ.
Примеры и применение регулярных выражений в Notepad++
Согласитесь, весь этот список на вид звучит довольно нудно и напоминает что-то среднее между высшей математикой и программированием. ? Мне стоит привести примеры использования регулярных выражений и символов Notepad++.
Удалить пустые строки в Notepad++
Либо, что конечно же проще, если ваше выражение больше никаких условий не требует, воспользуйтесь пунктом в меню. Edit => Line Operations => Remove empty lines . Там же есть и пункт для удаления пустых строк с пробелом: Containing Blank Characters .
Удалить всё после символа / перед символом в строке в Notepad++
Для того чтобы в Notepad++ удалить всё в строке перед определенным символом, используйте комбинацию .+(искомая-часть). Давайте я разберу подробнее. Например, у нас есть txt файл с почтовыми адресами коллег, по одному адресу в столбик. Кроме того в этой же строке могут содержаться и ФИО человека через пробел, табирование, или через запятую.
И таких контактов с списке у нас 500. Для того чтобы отделить домены, нам понадобится 2 действия в Notepad++, удалить всё в строках до определенного символа, а затем удалить всё в строках после.
Первая регулярное выражение для нас будет .+(@), в поле замены оставляем пустым.
Меню Кодировки – Текстовый редактор Notepad++

В данном пункте мы можем назначать и изменять кодировку документа. Я не могу сказать, какую кодировку выбрать лучше всего, но практически всегда можно использовать кодировку UTF-8 без Bom, так как в обычном виде данная кодировка почему-то не всегда воспринимается правильно и может выводиться в браузере непонятная белиберда состоящая из иероглифов.
Первая(верхняя) половина выпадающего меню предназначена, для назначения кодировки нового документа.
Вторая(нижняя) половина служит, для преобразования кодировки документа, в котором уже содержится какая-то информация. Не путайте «кодировать» и «преобразовать».
Поиск и замена стали проще
Одна из двух приведенных выше утилит должна сделать эту работу за вас. Если у вас есть только простая работа по поиску и замене или если дополнительные функции Notepad ++ кажутся полезными, вам следует попробовать
Если вам нужно отредактировать не только несколько файлов, но и сделать несколько разных замен, стоит обратить внимание на Заменить текст
Часто при работе в Microsoft Word нам нужно всего лишь изменить одно или два слова в файле, чтобы сделать его актуальным для другого клиента или проекта. Например, обновление имени клиента в 30-страничном контракте или обновление адреса компании или имени докладчика в информационном документе.
Поскольку прокрутка документа с заменой каждого слова по отдельности может быть утомительной и трудоемкой задачей, Microsoft имеет встроенный ручной инструмент под названием «Найти и заменить».
Найти и заменить позволяет заменить одно слово другим во всем документе Microsoft Word одним нажатием кнопки.
Вы можете использовать этот инструмент неограниченное количество раз, но это нужно делать слово за словом, мы пока не можем найти и заменить несколько слов одновременно. Но, тем не менее, это значительно сэкономит время и гарантирует, что вы не пропустите слово, которое нужно заменить.
В этом посте мы покажем вам, как использовать инструмент «Найти и заменить» в Microsoft Word, и вы сможете обновить документ за считанные секунды.
Интерфейс Notepad++
Конечно, если у вас свой сайт, то чаще всего редактировать придется файл на языках программирования php и html. Рассмотрим окно редактора с открытым в нем файлом на языке php.
Для многих опытных пользователей интерфейс покажется интуитивно понятны и описание его излишнем, но делайте скидку на новичков. Им, я думаю, будет интересно ознакомиться.
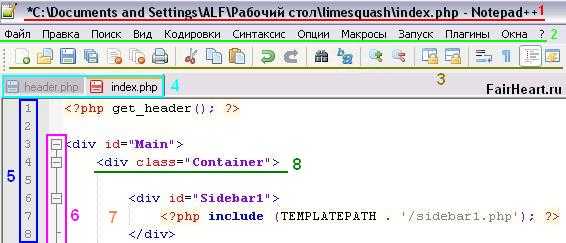
- Заголовок — показывает название файла и адрес его местоположения.
- Главное меню — здесь скрыты все возможности редактора.
- Быстрые кнопки — чтобы не копаться в главном меню, самые часто используемые функции для удобства вынесены в качестве кнопок на лицевую панель редактора Notepad++.
- Закладки — каждый открываемый на редактирование файл отображается в своей вкладке. Это напоминает работу с браузером. Если значок дискетка в заголовке закладки красная, то последние изменения в файле не сохранены. Если синяя — значит сохранена последняя версия документа.
- Нумерация строк — очень полезная вещь. В большинстве случаев для ошибок указывается номер строки, в которой она содержится. С помощью нумерации строк найти ее не составит труда.
- Возможность свернуть часть кода. Очень полезная функция, когда код слишком разрастается. Просто сворачиваем его часть, чтобы работать было удобнее.
- Пунктиром соединены взаимосвязанные элементы кода — в нашем случае открывающий и закрывающий теги.
- Подсветка синтаксиса кода зависит от языка программирования.
Примеры применения регулярных выражений для поиска и замены
Важное отступление
Если в шаблоне поиска («Найти») встречаются символы схожие с метасимволами, то их нужно экранировать квадратными скобками. Например, в искомом тексте нужно найти именно вот такое сочетание 123*456, то есть в нём есть символ *, тогда в поле «Найти» должно быть 123456. В противном случае, будет искаться сочетание вида 1233456, так как * означает повторитель.
В примере «Поиск фразы только в середине текста», точка в в ред. Федерального закона не экранирована, так как в данном случае не принципиально будет искаться именно точка или любой другой символ.Если предположить, что в тексте могут быть фразы вроде — в ред: Федерального закона и такие фразы нужно не учитывать при поиске, то тогда, точку следует указать явно — ^.* в ред Федерального закона .*$.
3 Пример может сначала показаться лишенным смысла, так как эти же самые условия можно получить просто указав в ред. Федерального закона, однако возможно вам необходимо:
- чтобы поиск не учитывал фразу в ред. Федерального закона, если именно с неё начинается строка;
- чтобы поиск не учитывал фразу в ред. Федерального закона, если именно ей оканчивается строка;
- вы собираетесь до и после искомой фразы добавить что-то такое эдакое, например начало новой строки, чтобы в дальнейшем заменить её ещё на что-либо.
В этих случаях, простой поиск уже не сработает. Хотя возможно это выражение можно сократить или как то усовершенствовать.
Рисунок 2. Удалить все предложения, в которых стоит запятая после первого слова
Использование текстового редактора Notepad++
Программа Notepad++ заслуженно считается одним из самых лучших текстовых редакторов для программистов и веб-мастеров, так как обладает огромным числом полезных для них функций. Но и для людей, занятых совсем в других сферах деятельности, возможности данного приложения могут очень пригодиться. Ввиду функционального многообразия программы, далеко не каждый пользователь умеет применять все её возможности. Давайте выясним, как пользоваться основными функциями приложения Notepad++.
Редактирование текста
Самой простой функцией программы Notepad++ является открытие текстовых файлов для прочтения и редактирования их. То есть, это те задачи, с которыми справляется обычный Блокнот.
Для того, чтобы открыть текстовый файл, достаточно из верхнего горизонтального меню перейти последовательно по пунктам «Файл» и «Открыть». В появившемся окне остается только найти нужный файл на жестком диске или съемном носителе, выбрать его, и нажать на кнопку «Открыть».
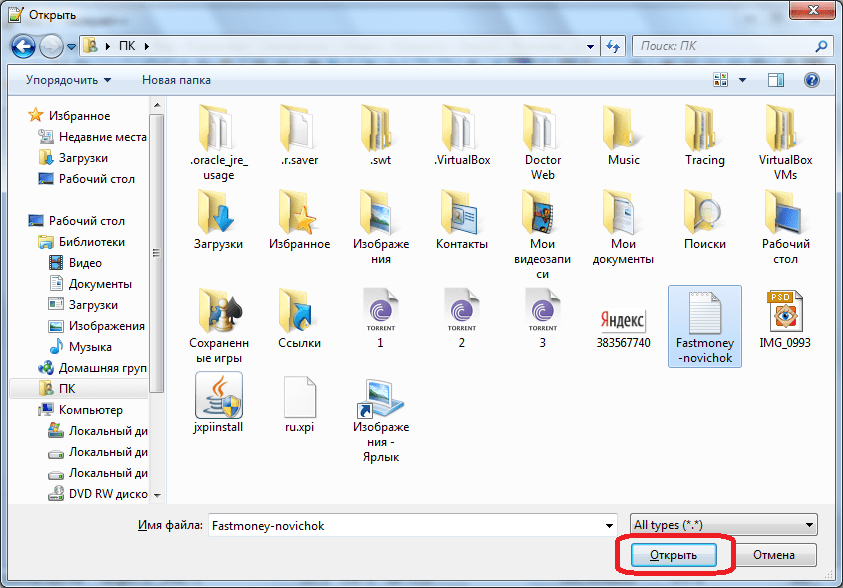
Таким образом, можно открыть сразу несколько файлов, и одновременно работать с ними в разных вкладках.
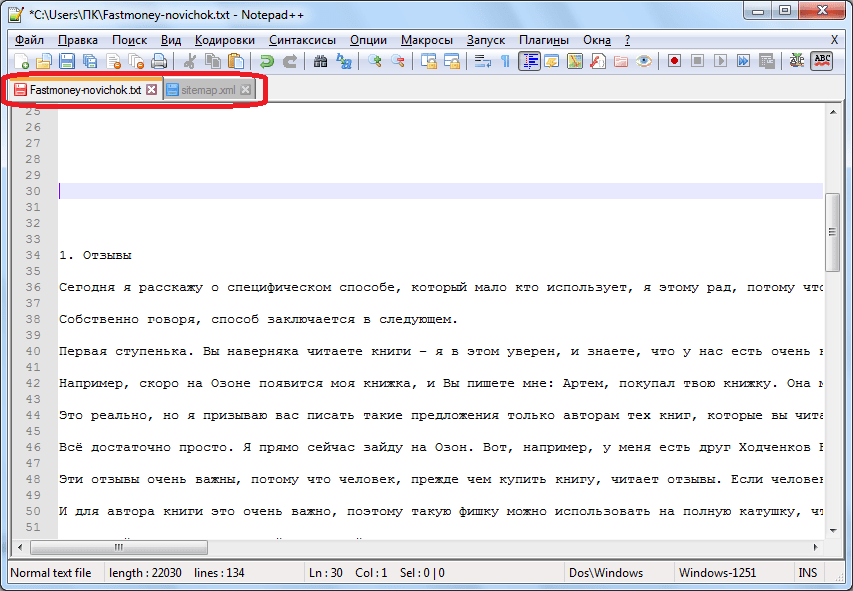
При редактировании текста, кроме обычных изменений, внесенных с помощью клавиатуры, доступно внесение правок с помощью инструментов программы. Это значительно упрощает процесс редактирования, и делает его быстрее. Например, при помощи контекстного меню, имеется возможность конвертация всех букв выделенной области из строчных в прописные, и обратно.
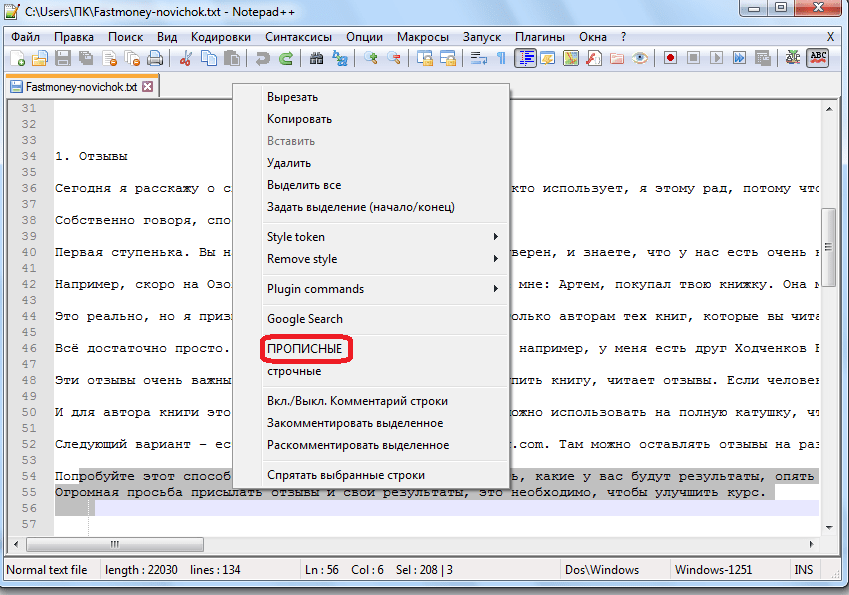
Используя верхнее меню, можно менять кодировку текста.
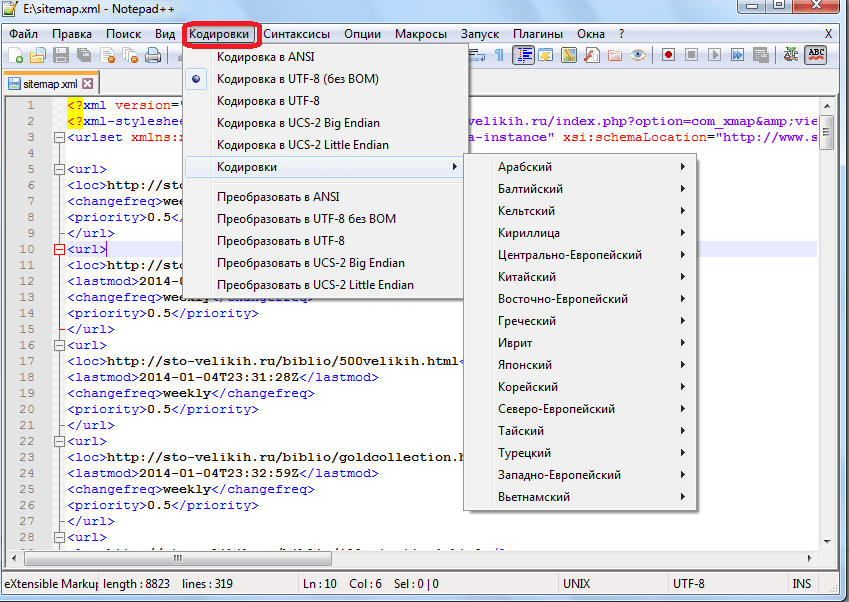
Сохранение можно производить все через тот же раздел «Файл» верхнего меню, перейдя в пункт «Сохранить», либо «Сохранить как». Также сохранить документ можно нажав на иконку в виде дискеты на панели инструментов.
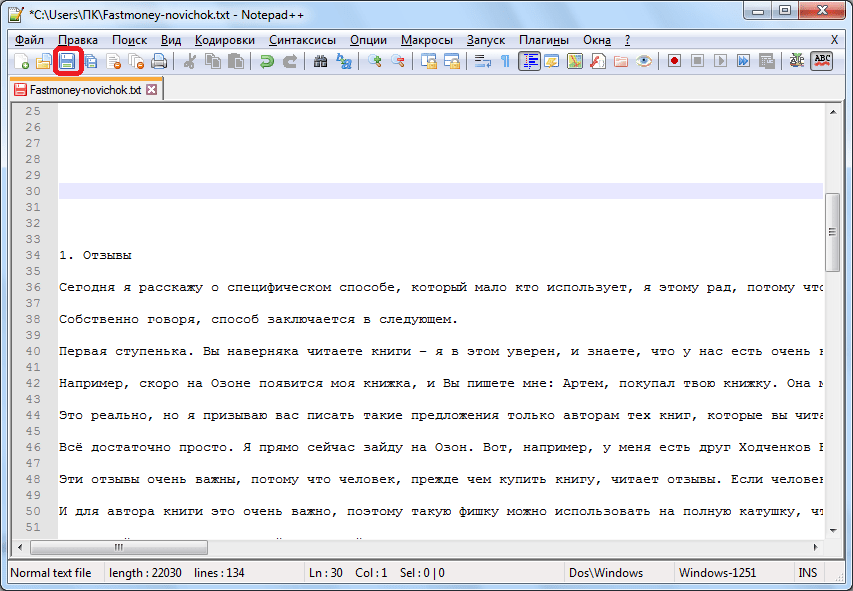
Notepad++ поддерживает открытие, редактирование и сохранение документов в форматах файлов TXT, HTML, C++, CSS, Java, CS, INI и многих других.
Создание текстового файла
Можно также создать новый текстовый файл. Для этого следует в разделе «Файл» меню выбрать пункт «Новый». Так же можно создать новый документ нажатием сочетания клавиш на клавиатуре Ctrl+N.
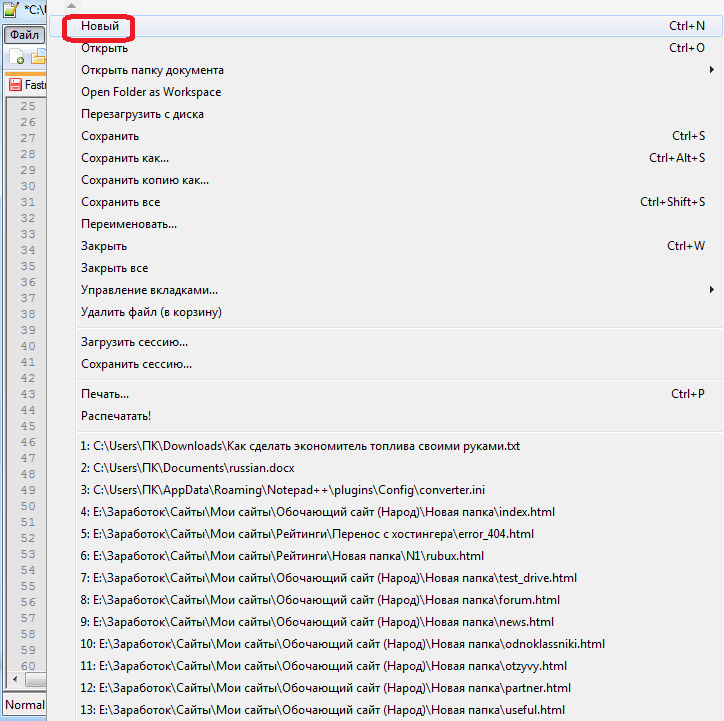

Редактирование программного кода
Но, наиболее востребованной возможностью программы Notepad++, которая выделяет её среди других текстовых редакторов, является расширенный функционал редактирования программного кода и разметки страницы.
Благодаря специальной функции, подсвечивающей теги, в документе намного легче ориентироваться, а также искать незакрытые теги. Также имеется возможность включения функции автозакрытия тегов.
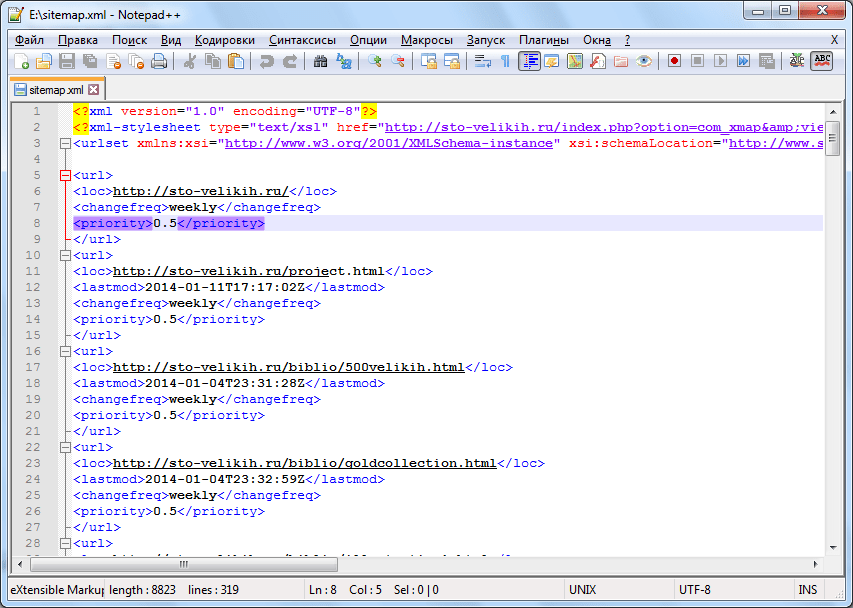
Элементы кода, временно не используемые в работе, можно свернуть одним кликом мыши.
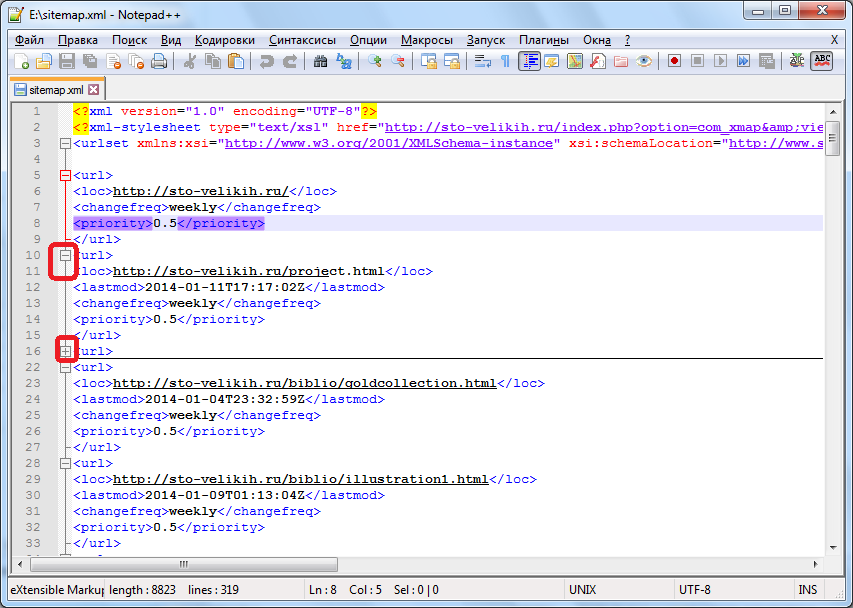
Кроме того, в разделе «Синтаксис» основного меню можно переключать синтаксис в соответствии с редактируемым кодом.
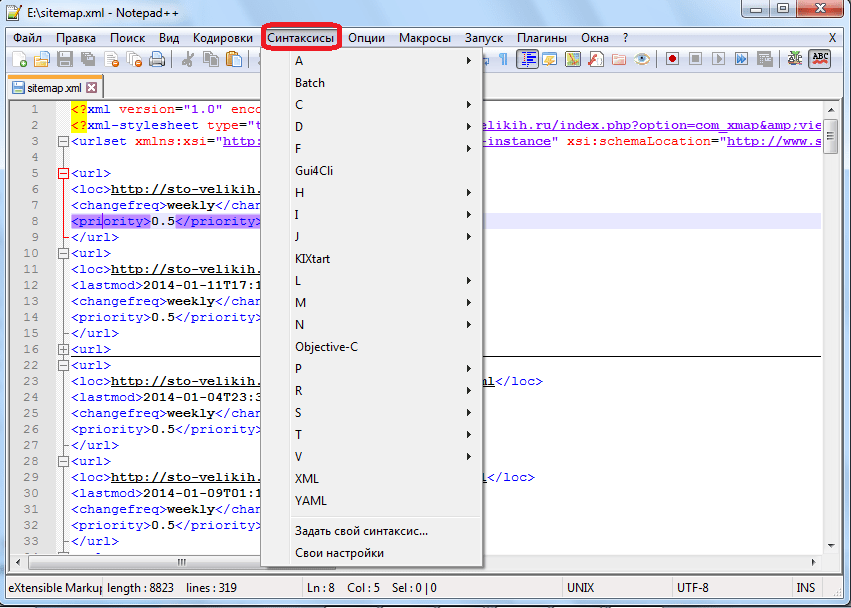
Поиск
В программе Notepad++ имеется очень удобная возможность поиска по документу, или всем открытым документам, с расширенным функционалом. Чтобы найти какое-то слово или выражение, достаточно ввести его в строку поиска, и нажать на кнопки «Искать далее», «Найти все во всех открытых документах» или «Найти все в текущем документе».
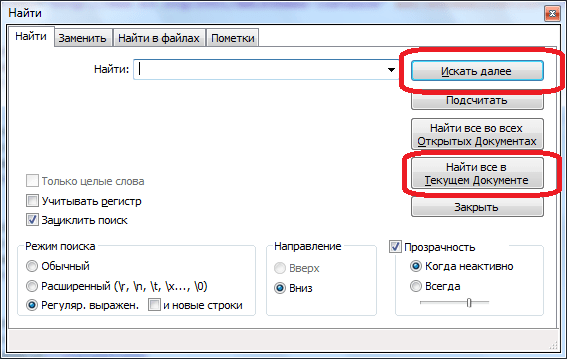
Кроме того, перейдя во вкладку «Заменить» можно не только искать слова и выражения, но и делать их замену на другие.
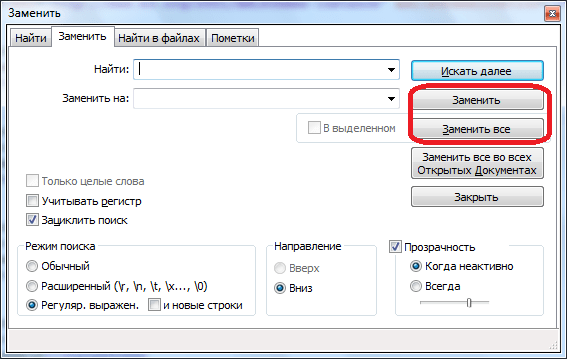
Работа с регулярными выражениями
При выполнении поиска или замены, имеется возможность пользоваться функцией регулярных выражений. Данная функция позволяет производить групповую обработку различных элементов документа, используя при этом специальные метасимволы.
Для включения режима регулярных выражений, обязательно нужно установить флажок около соответствующей надписи в окне поиска.
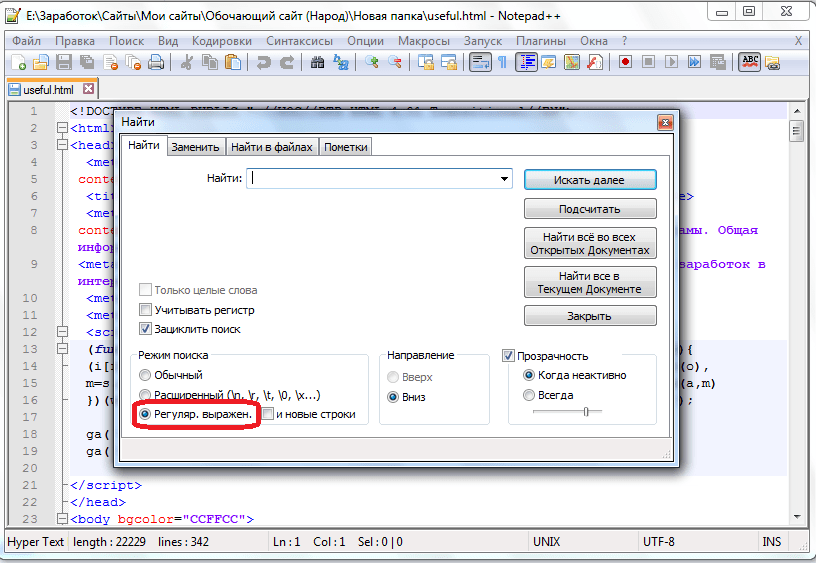
Использование плагинов
Функционал приложения Notepad++ ещё больше расширяется путем подключения плагинов. Они способны предоставлять такие дополнительные возможности, как проверку орфографии, смену кодировки и конвертацию текста в те форматы, которые не поддерживаются обычным функционалом программы, производить автосохоранение и делать многое другое.
Подключить новые плагины можно, перейдя в Менеджер плагинов, и выбрав соответствующие дополнения. После этого следует нажать на кнопку Install.
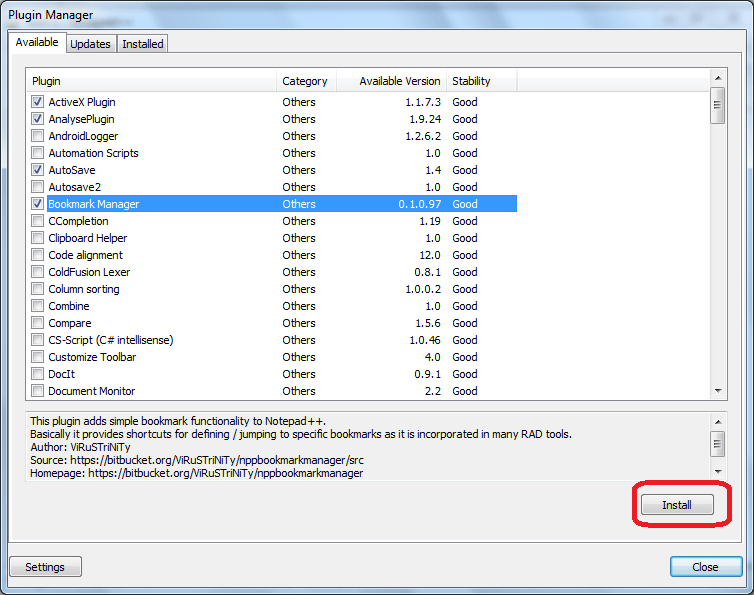
Мы вкратце описали процесс работы в текстовом редакторе Notepad++. Конечно, это далеко не весь потенциал программы, но, остальные возможности и нюансы обращения с приложением можно узнать, только постоянно используя его на практике.
Мы рады, что смогли помочь Вам в решении проблемы.
Лучшие инструменты для поиска и замены текста в нескольких файлах в Windows
1. Fnr.exe (Найти и заменить): Fnr.exe — это портативное приложение для Windows, которое предоставляет пользователю широкие возможности для поиска любого текста или строки из файла (или нескольких файлов) и успешно заменяет их на нужные альтернативные тексты перед сохранением файла. Инструменттакже поддерживает следующие функции:
-
Поиск и замена с учетом регистра
-
Поиск файлов в одном каталоге и подкаталогах
-
Поиск и замена файлов с использованием regex-поиска
-
Многострочная замена текстовых файлов
-
Поддерживает замену файлов командной строки
Сначала скачайте инструмент «Найти и заменить» с указанного ниже URL и запустите его. Пользователю не потребуется дополнительная установка, так как это портативная бесплатная программа для Windows. Интерфейс приложения очень удобен для пользователя. Поэтому много иллюстраций не нужно.
Инструмент предоставляет два варианта замены текста — 1. замена текста с помощью самого инструмента 2. использование командной строки для замены текста.
Первый вариант проще, так как программа делает все сама. В текстовом поле ‘Найти’ введите слово, которое вы хотите заменить. И заполните поле ‘Заменить’ словом, которое нужно заменить в файле(ах). Нажмите на кнопку ‘Заменить’ и дождитесь завершения процесса. После завершения появится окно результата с подробным результатом в виде графика.
Однако второй метод генерирует команду Windows при нажатии кнопки «Gen Replace Command Line». Сгенерированная команда выглядит так, как показано ниже.
Вам необходимо скопировать команду и вставить ее в окно командной строки. При успешном выполнении команды на экране появится следующее сообщение.
Инструмент также используется для выполнения следующих задачпоиск и замена многострочного текста, рекурсия каталогов и т.д.
URL загрузки:
2. FAR.exe: ‘FAR’ — еще один инструмент для замены текста в нескольких файлах. С помощью этого Windows-приложения можно сначала найти слово, а затем заменить его в нескольких файлах одновременно. Программа также способна массово переименовывать файлы. Перед началом работы загрузите приложение с указанного ниже URL.
Интерфейс программы очень понятен. В окне ‘Find’ опция ‘Base Directory’ позволяет выбрать папку или каталог, из которого вы хотите переименовать файлы или заменить тексты в файлах. Программа поддерживает только замену текста из следующих шаблонов файлов: .txt, .xml, .html и .htm. Введите в поле ‘Content Pattern’ текст, который вы хотите найти в файлах. Нажмите кнопку ‘Найти’ для поиска текста. Результат поиска будет отображен в правой части окна программы.
Перейдите на вкладку «Заменить» и введите нужное слово в поле «Заменить на…». Затем нажмите кнопку «Заменить», чтобы мгновенно заменить тексты из нескольких файлов.
Вам не нужно вручную сохранять файлы после замены текста. Приложение само все сделает.
- Некоторые текстовые редакторы, такие как Notepad++, Sublime Texts и т.д., имеют опции для поиска и замены текстов во всех открытых файлах. Лично яне рекомендуется использовать этот метод для замены текста в файлах, поскольку эти текстовые редакторы не поддерживают сохранение всех открытых файлов вместе. Необходимо вручную сохранять каждый файл после замены текста.
Как удалить всё между двумя словами?
<span class=»tag»></description></span>
<span class=»tag»><sales_notes></span><span class=»pln»>предоплата</span><span class=»tag»></sales_notes></span>
<span class=»tag»><param</span> <span class=»atn»>name</span><span class=»pun»>=</span><span class=»atv»>»Тип УЗО»</span><span class=»tag»>></span><span class=»pln»>Выключатель</span><span class=»tag»></param></span>
<span class=»tag»><param</span> <span class=»atn»>name</span><span class=»pun»>=</span><span class=»atv»>»Номинальный ток»</span> <span class=»atn»>unit</span><span class=»pun»>=</span><span class=»atv»>»А»</span><span class=»tag»>></span><span class=»pln»>16.0</span><span class=»tag»></param></span>
<span class=»tag»><param</span> <span class=»atn»>name</span><span class=»pun»>=</span><span class=»atv»>»Степень защиты IP»</span><span class=»tag»>></span><span class=»pln»>20</span><span class=»tag»></param></span>
<span class=»tag»><param</span> <span class=»atn»>name</span><span class=»pun»>=</span><span class=»atv»>»Тип монтажа»</span><span class=»tag»>></span><span class=»pln»>На DIN рейку</span><span class=»tag»></param></span>
<span class=»tag»></offer></span>
|
1 2 3 4 5 6 7 |
<span class=»tag»><description><span> <span class=»tag»><sales_notes><span><span class=»pln»>предоплата<span><span class=»tag»><sales_notes><span> <span class=»tag»><param<span><span class=»atn»>name<span><span class=»pun»>=<span><span class=»atv»>»Тип УЗО»<span><span class=»tag»>><span><span class=»pln»>Выключатель<span><span class=»tag»><param><span> <span class=»tag»><param<span><span class=»atn»>name<span><span class=»pun»>=<span><span class=»atv»>»Номинальный ток»<span><span class=»atn»>unit<span><span class=»pun»>=<span><span class=»atv»>»А»<span><span class=»tag»>><span><span class=»pln»>16.0<span><span class=»tag»><param><span> <span class=»tag»><param<span><span class=»atn»>name<span><span class=»pun»>=<span><span class=»atv»>»Степень защиты IP»<span><span class=»tag»>><span><span class=»pln»>20<span><span class=»tag»><param><span> <span class=»tag»><param<span><span class=»atn»>name<span><span class=»pun»>=<span><span class=»atv»>»Тип монтажа»<span><span class=»tag»>><span><span class=»pln»>НаDINрейку<span><span class=»tag»><param><span> <span class=»tag»><offer><span> |
Найти: Заменить на:
- — любой символ, включая переносы строк, табуляцию и тд.;
- — «не жадный» режим — минимальное подходящее совпадение;
Как в Notepad++ удалить все строки содержащие слово
В сети много способов удаления в notepad++ всех строк, содержащих определённое слово. Большинство этих способов используют регулярные выражения, что крайне неудобно. Есть способ проще. Повторюсь, что речь идёт не об удалении просто слова, а всех строк, содержащих определённое слово. Дальше — пошаговая инструкция с картинками.
1. В notepad++ в открытом файле нажимаем Ctrl+f и ищем нужное слово во вкладке «Пометки»: 2. После этого все строки, содержащие нужное слово, будут помечены. После этого осталось их удалить. Для этого в меню Поиск — Закладки выбрать пункт «Удалить все строки с закладкой»:
2. После этого все строки, содержащие нужное слово, будут помечены. После этого осталось их удалить. Для этого в меню Поиск — Закладки выбрать пункт «Удалить все строки с закладкой»:

Готово! Проще не придумаешь.