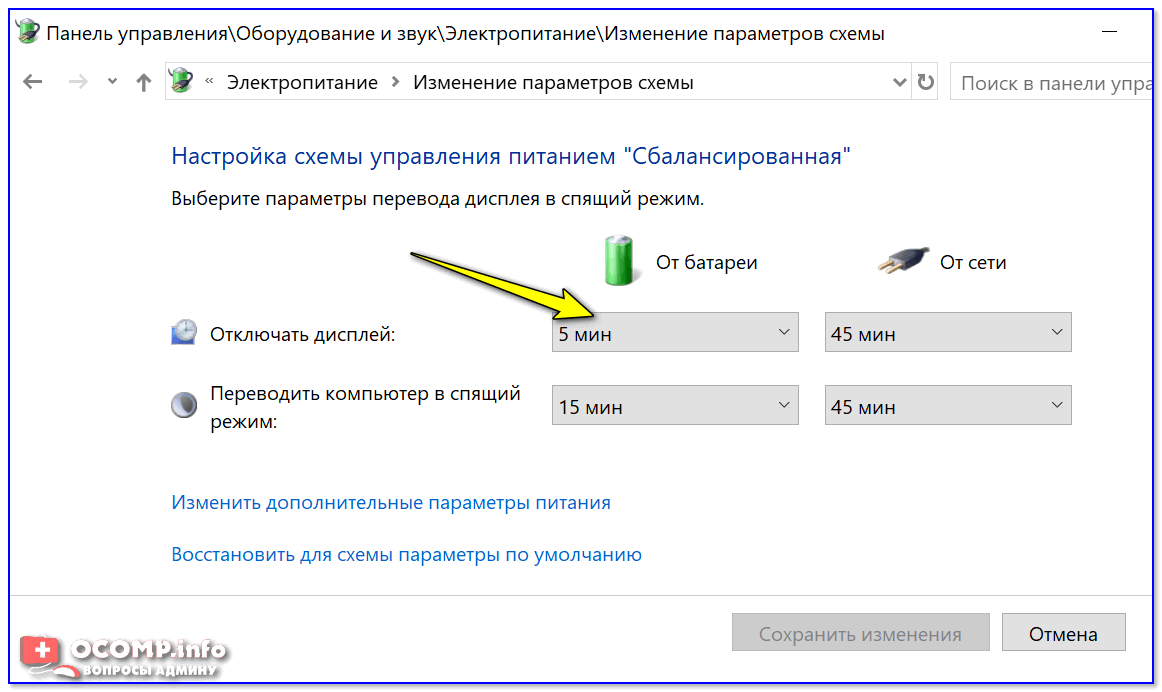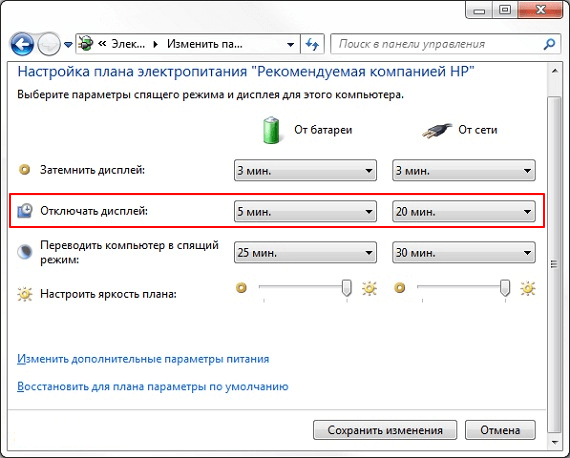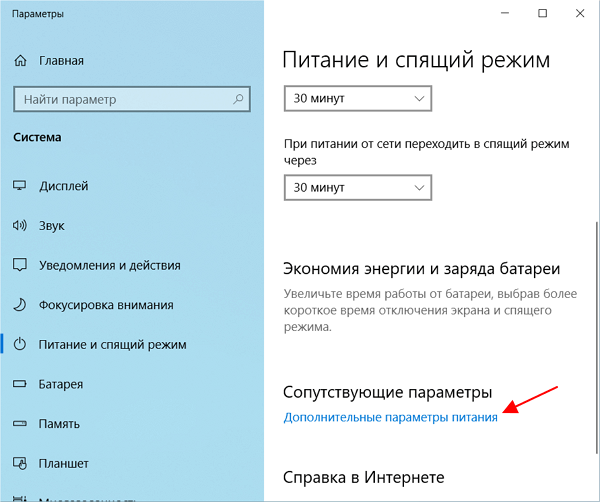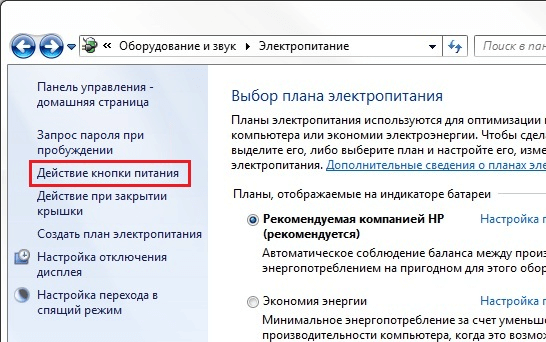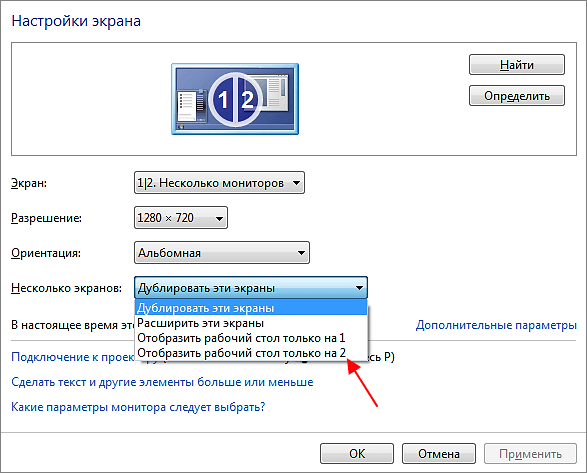Как переключить видео с ПК на телевизор, а монитор выключить (погасить)
Приветствую!
Довольно часто пользователи компьютеров и ноутбуков прибегают к имеющейся возможности подключения второго монитора или вовсе телевизора. Это делается для того, чтобы, к примеру, выводить воспроизводящийся на компьютере фильм на телевизор.
Хотя это и удобно, но имеются и проблемы при таком сценарии использования компьютера. Если конкретизировать, то речь идёт о работающем дисплее компьютера и ноутбука, хотя в этот момент он совершенно не нужен, т.к. весь взор направлен на подключенный телевизор. Если вы столкнулись с этой проблемой и вам небезразличен ресурс дисплея вашего ноутбука или монитора, что подключён к используемому вами ПК, то данный материал, несомненно, будет вам очень полезен.
Несомненно, можно просто воспользоваться кнопкой включения\отключения питания на мониторе, но это не очень изящно. А с дисплеем ноутбука такое и вовсе не пройдёт, ведь у него нет отдельной кнопки отключения.
Разработчики операционной системы Windows в курсе данной проблемы и создали для её решения специальный системный инструмент, который позволяет быстро переключать вывод изображения с главного на второстепенный монитор или телевизор, дублировать изображение или расширять его сразу на несколько подключенных устройств вывода видеоинформации.
Для его использования даже не требуется искать соответствующие опции и пункты в каком-либо из многочисленных меню, что имеются в операционной системе Windows. Для вызова инструмента следует нажать на клавиатуре комбинацию клавиш Win + P
Где находятся данные клавиши, можно увидеть на изображении.

После нажатия на экране появится меню из нескольких пунктов. Стрелочками осуществляется переход между пунктами, а клавишей Enter – выбор.
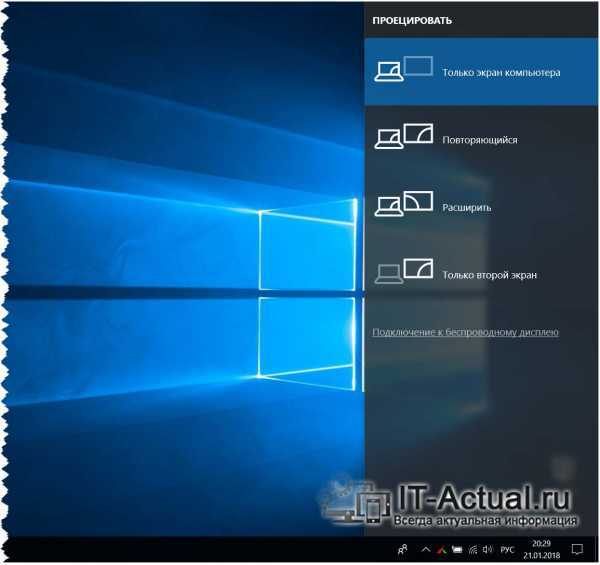
Меню достаточно информативно и в дополнительном описании не нуждается. Просто выберите необходимый режим работы, при условии подключенного второго дисплея или телевизора, и нажмите клавишу ввода. Выбрав вариант «Только второй экран» (или подобное), вы переключите видеосигнал с компьютера на дополнительно подключенное устройство вывода изображения, к примеру, телевизор.
Если вам необходимо будет вернуть вывод источника видеосигнала обратно на основной дисплей, то просто вызовите озвученной ранее комбинацией клавиш соответствующее меню и выберите пункт «Только экран компьютера». Всё достаточно просто.
Предупреждения
Источники
- https://InstComputer.ru/sovety-nachinayushhim/kak-podklyuchit-monitor-k-noutbuku.html
- https://www.ibik.ru/ru/connect-two-monitors-one-computer/
- https://reedr.ru/elektronika/noutbuk/kak-podklyuchit-dva-monitora-k-noutbuku/
- https://www.Moyo.ua/news/kak-podsoedinit-2-monitora-k-pk-nastroyka-i-soft-dlya-raboty-s-dvumya-monitorami.html
- https://prostocomp.net/sistema/kak-podklyuchit-monitor-k-noutbuku.html
- https://tehnika.expert/cifrovaya/noutbuk/podklyuchenie-monitora.html
- https://ru.wikihow.com/%D0%BD%D0%B0%D1%81%D1%82%D1%80%D0%BE%D0%B8%D1%82%D1%8C-%D1%80%D0%B5%D0%B6%D0%B8%D0%BC-%D0%B8%D1%81%D0%BF%D0%BE%D0%BB%D1%8C%D0%B7%D0%BE%D0%B2%D0%B0%D0%BD%D0%B8%D1%8F-%D0%B4%D0%B2%D1%83%D1%85-%D0%BC%D0%BE%D0%BD%D0%B8%D1%82%D0%BE%D1%80%D0%BE%D0%B2
Как подключить телевизор вместо монитора?
Способов подключения немало, мы рассмотрим их все по основным особенностям. Сама процедура соединения кабеля с разъемом не должна составить большие проблемы, поэтому будем говорить только о том, что действительно полезно.
Как телевизор подключить к ноутбуку или стационарному ПК вместо монитора:
HDMI. Является самым лучшим вариантом подключения, так как позволяет обеспечить высокое разрешение, хорошую частоту обновления
Что немаловажно, по нему также передается звуковая дорожка, в отличие от вариантов с аналоговым сигналом. Еще один плюс – кабель практически всегда идет в комплекте.
DisplayPort
Хороший способ, тоже обеспечивает отличное качество картинки. Однако проблема в том, что далеко не на всех ТВ и ПК есть данный разъем. Как вариант, если есть DP хотя бы на одном устройстве и кабель присутствует, можно просто докупить переходник и все заработает.
DVI. Сравнительно современный компьютерный стандарт, обеспечивающий достаточное качество. Однако данный кабель следует выбирать, если не планируете использовать встроенную акустику телевизора. По данному стандарту аудиодорожка не будет передаваться.
VGA. Более старый стандарт, передает картинку в скромном HD-разрешении. Имеет смысл использовать, если ваш ТВ тоже не очень современный.
Беспроводное подключение. По технологии WiDi (Miracast) можно настроить повтор изображения. Работать будет и без проводов, но задержка еще больше увеличится. Стоит применять, если скорость отклика вас не очень интересует.

Как исправить второй монитор, не обнаруженный в Windows 11
Рекомендуется попробовать каждый из перечисленных ниже обходных путей, а затем посмотреть, какой из них принесет вам успех. Итак, имея это в виду, давайте начнем.
Программы для Windows, мобильные приложения, игры — ВСЁ БЕСПЛАТНО, в нашем закрытом телеграмм канале — Подписывайтесь:)
ИСПРАВЛЕНИЕ 1. Попробуйте основные обходные пути
Прежде чем переходить к каким-либо дополнительным исправлениям, мы рекомендуем вам сначала попробовать эти основные обходные пути. В большинстве случаев их более чем достаточно для решения основной проблемы.
- Для начала следует повторить попытку установления соединения. Для этого вытяните шнур питания из необнаруженного монитора и снова подключите его.
- Далее рассмотрите возможность использования другого порта, а также кабеля. Попробуйте переключиться между DisplayPort и HDMI для подключения дополнительного монитора к компьютеру. и посмотреть, какой из них работает для вас.
- Отключите другие устройства. Если к вашему ПК подключены какие-либо другие устройства, мы рекомендуем вам удалить все эти устройства, а затем повторить попытку установления соединения.
- Говоря о других устройствах, было замечено, что сигналы NFC могут мешать сигналам и, следовательно, приводить к сбою подключения для дополнительного дисплея. Так что либо держите телефон подальше от ПК, либо отключите NFC. Чтобы сделать последнее, перейдите в «Настройки»> «Подключенные»> «Устройства»> «Настройки подключения»> «Отключите переключатель рядом с NFC».
Если вышеупомянутые обходные пути не помогли решить проблему с тем, что второй монитор не обнаруживается на вашем ПК с Windows 11, то вот несколько дополнительных исправлений, которые заслуживают вашего внимания.
ИСПРАВЛЕНИЕ 2. Принудительное обнаружение дополнительного дисплея
Если ОС не может обнаружить подключенный дисплей, вы также можете заставить его сделать то же самое. Вот как
- Откройте меню «Настройки» с помощью сочетаний клавиш Windows I.
- Затем перейдите в раздел «Экран» > «Несколько дисплеев».
- После этого нажмите кнопку «Обнаружить» рядом с «Обнаружить другой дисплей».
- Проверьте, устраняет ли это проблему с тем, что второй монитор не обнаруживается на вашем ПК с Windows 11.
ИСПРАВЛЕНИЕ 3. Обновление графических драйверов
Ваш компьютер не может распознать второй дисплей также из-за старых или устаревших драйверов дисплея. Поэтому вам следует обновить их до последней сборки, используя приведенные ниже инструкции.
- Щелкните правой кнопкой мыши значок Windows и выберите «Диспетчер отображения».
- Затем разверните раздел «Адаптер дисплея».
- Щелкните правой кнопкой мыши графический драйвер и выберите «Обновить драйвер».
- После этого выберите Автоматический поиск драйверов.
- Теперь Windows загрузит и установит последние доступные драйверы.
- Теперь проверьте, устраняет ли это проблему с отсутствием обнаружения второго монитора на вашем ПК с Windows 11.
ИСПРАВЛЕНИЕ 4: частота обновления синхронизации
Вам также следует рассмотреть возможность синхронизации частоты обновления вашего основного монитора с частотой обновления вашего дополнительного монитора. монитор имеет по умолчанию. Вот как это можно сделать-
- Откройте меню «Настройки» с помощью сочетаний клавиш Windows I.
- Затем перейдите в раздел «Экран» > «Расширенный дисплей».
- Теперь выберите ту же частоту обновления, что и ваш дополнительный дисплей. Если вы не уверены, то используйте 60 Гц.
- Проверьте, устраняет ли это проблему с тем, что второй монитор не обнаруживается на вашем ПК с Windows 11.
ИСПРАВЛЕНИЕ 5. Включите функцию «Активировать весь дисплей» в Nvidia.
Если вы используете видеокарту Nvidia, рассмотрите возможность включения ее функции «Активировать все дисплеи». Вот как
- Перейдите в меню «Пуск», найдите панель управления NVIDIA и откройте ее.
- Затем разверните «Настройки 3D» и выберите «Настроить SLI, Surround и PhysX».
- В разделе «Конфигурация SLI» выберите «Активировать все дисплеи» и нажмите «ОК», чтобы сохранить его.
- Проверьте, устраняет ли это проблему с отсутствием обнаружения второго монитора в Windows 11.
ИСПРАВЛЕНИЕ 6. Включите AMD Eyefinity
С другой стороны, если у вас есть видеокарта AMD, рассмотрите возможность включения функции Eyefinity, используя приведенные ниже инструкции:
- Запустите программное обеспечение AMD Radeon и перейдите в «Настройки».
- После этого перейдите на вкладку «Дисплей» и выберите AMD Eyefinity.
- Теперь нажмите «Быстрая настройка» и следуйте инструкциям на экране, чтобы завершить настройку.
- После этого перезагрузите компьютер, и проблема будет решена.
Подключение телевизора к компьютеру
Первое с чего нужно начать это выбор кабеля. Требуется осмотреть заднюю часть системного блока и определить какие на нем присутствуют свободные видео выходы.
Описание разъемов на видеокарте ПК
Затем то же самое нужно проверить и на телевизоре. Требуется чтобы на компьютере и на телевизоре были свободны одинаковые разъёмы. Если свободны оба порта, то приоритет лучше отдать в пользу HDMI разъема, так как у него большая пропускная способность, а, следовательно, и лучше качество. Кроме того, при соединении через HDMI передается не только изображение, но и звук.
HDMI кабель
VGA кабель
Если компьютер к телевизору будет подключаться через VGA разъем, следует обратить внимание что на большинстве современных телевизоров при подключении через данный видео выход, разрешение экрана будет значительно ниже «родного» разрешения телевизора, что негативно скажется на качестве изображения. В характеристиках телевизора всегда отдельно указывается разрешение экрана при подключении через VGA разъем
После того как компьютер и телевизор соединены кабелем, остается лишь указать на телевизоре с какого разъема ему получать изображение (обычно кнопка source).
Как подключить ноутбук к телевизору:
Подключение ноутбука к телевизору по HDMI:
В наше время все ноутбуки имеют входы HDMI. В=соответственно все телевизоры так же имеет входы HDMI. Иногда вам потребуется переходники с HDMI на VGA. Но это только в том случае если у ноутбука или телевизора не совпадают разъемы. Сразу хочу заметить, что обычные провода с разными разъемами на конца чаще всего не работают. Не выбрасывайте деньги на ветер на всякий ширпотреб.
HDMI лучшее решение для подключения ноутбука к телевизору:
- HDMI — это интерфейс, который поддерживает цифровое разрешение в высоком качестве,а так же и FullHD 1080p
- Так же через HDMI кабель передается не только изображение, но и звук. (Если это не требуется можно выключить)
Соединить ноутбук и телевизор совсем не сложно. Надо взять провод и подключить его одним концом в ноутбук, а другим в телевизор. Далее на пульте телевизора чаще всего кнопкой SOURCE выберите соответствующее подключении.
Далее требуется произвести в ноутбуке небольшие настройки Windows:
На ноутбуке с системой Windows 7 либо 8, надо кликнуть правой кнопкой мыши на рабочем столе и зайти в меню « Разрешение Экрана ». В списке дисплеев вы увидите второе устройство это Телевизор, Клацаем на большой экран м меняем настройки:
При желании вы можете ознакомиться со статьей Как Настроить Звук
- Разрешение: автоматически определяется оптимальное, но можно выбрать самому.
- Несколько Дисплеев: Здесь выбираем как телевизор будет работать с ноутбуком.« Расширить Экраны » это ноутбук является продолжением телевизора.« Дублировать Экраны » Экран телевизора показывает тоже что и экран ноутбука.« Показать на 1 » второй отключается. Номера написаны на экранах в параметрах дисплея.
Так же при подключении ноутбука к телевизору с помощью HDMI, скорее всего, потребуется настроить звук. Для того чтоб настроить звук, кликните правой кнопкой мыши по значку динамика в области уведомлений Windows ( в правом нижнем углу где часы) и выберите пункт « Устройства Воспроизведения ».
В списке звуковых устройств вы увидите телевизор, соответствующий выводу звука по HDMI. Надо его назначить устройством по умолчанию. Кликните по нему правой кнопкой мыши и выберите пункт « Использовать по Умолчанию «.
Так же на ноутбуках присутствуют специальные функциональные клавиши и имеют обозначение Fn. А в верхнем ряду в копках от F1 до F12 может быть клавиша для включения вывода на внешний экран. В моем случае телевизор. (Бывает такое что клавиша не работает, значит не все драйвера присутствуют в системе).
Определить эти клавиши абсолютно легко, они имеют обозначение, как на изображении выше. А в Windows 8 и Windows 10 включить вывод на внешний экран телевизора можно клавишами Win+P.
Подключение через HDMI
- Чтобы не сжечь порты, выключаем оба устройства. При помощи кабеля HDMI подключаем ноутбук к телевизору. Чтобы избежать потери качества звука и изображения, не используйте DVI-выход
– разъемы должны быть одинаковыми. - Включите ноутбук и телевизор. Ноутбук загрузится, как обычно, экран телевизора должен мигать. Переведите телевизор в режим AVI и выберите соответствующий вход HDMI.
- Теперь необходимо настроить изображение. Вызовите на рабочем столе ноутбука контекстное меню (клик правой клавишей) – «Свойства» – «Параметры» – «Дополнительно» и выберите необходимое значение. После этого стол вашего ноутбука отобразится на экране телевизора.


Выключить экран ноутбука по нажатию кнопки выключения
Еще один вариант – это отключение экрана по нажатию кнопки выключения ноутбука. В этом случае функция кнопки выключения переопределяется на отключения экрана.
Windows 10
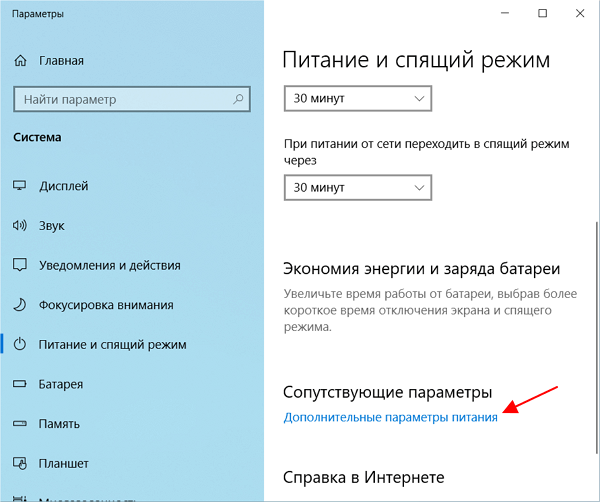
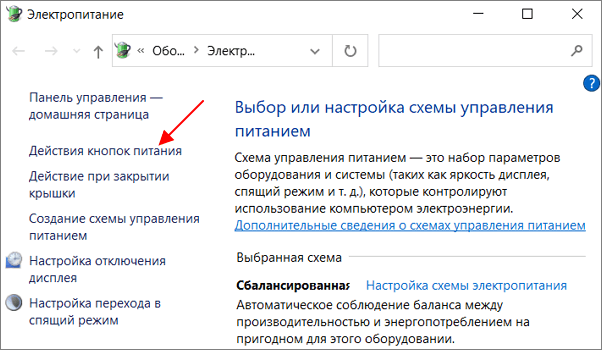
В результате откроется окно с настройками кнопок ноутбука. Здесь можно настроить отключение экрана (дисплея) по нажатия кнопки питания, кнопки сна или при закрытии крышки ноутбука.
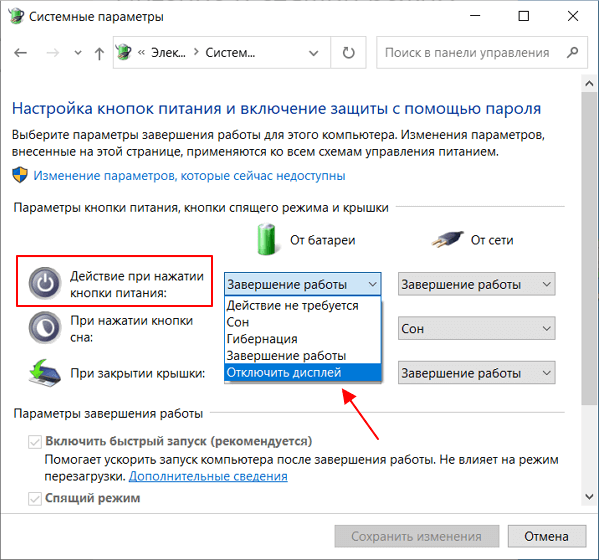
Windows 7
В Windows 7 опция отключения дисплея по нажатию на кнопку выключения ноутбука настраивается схожим образом. Для этого откройте « Панель управления », перейдите в раздел « Оборудование и звук – Электропитание » и нажмите на ссылку « Действие кнопки питания » в левой части окна.
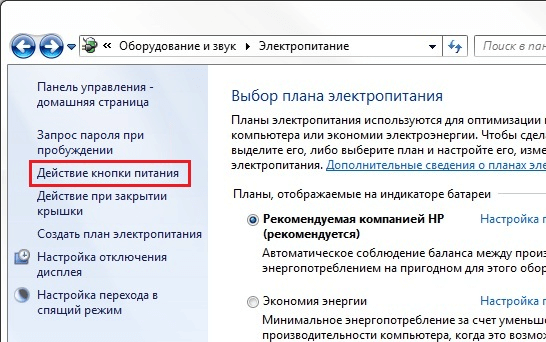
В результате откроется окно с настройками кнопок ноутбука. Здесь можно настроить отключение экрана (дисплея) по нажатия кнопки питания, кнопки сна или при закрытии крышки ноутбука.
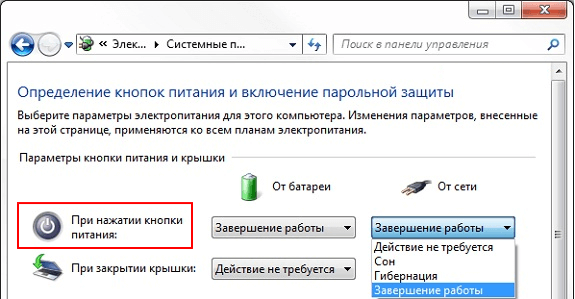
Обратите внимание, набор доступных опций зависит от конфигурации ноутбука. В некоторых случаях отключение дисплея невозможно
В этом случае данная опция будет отсутствовать в списке (как на скриншоте вверху).
Подключаем ноутбук к телевизору через HDMI кабель
Если вам интересно, то показывать буду на примере ноутбука Asus K56CM, и немного устаревшего телевизора LG 32LN575U, который мы кстати к Wi-Fi подключали в статье.
Кабель у меня самый обычный:
Значит, один конец кабеля подключаем в HDMI разъем на телевизор. Они подписаны. Их может быть несколько штук. Без разницы в какой подключите.
Другой конец кабеля подключите в HDMI разъем на ноутбуке.
Выбираем наш медиа сервер и кликаем по нему
После подключения к нашему видео серверу выбираем Фильмы
Ну и наконец, нашу добавленную папку
В раскрывшейся папке ищем необходимый видеоматериал и кликаем по нему для просмотра
Вот, пожалуй, и все с настройками вывода видео на телевизор при помощи беспроводной сети Wi-Fi. Как можете убедиться сами, присутствуют опции перемотки, выбора необходимого фильма, регулировки громкости с пульта телевизора и т.д.
В заключении можно добавить, что после подключения телевизора по Wi-Fi вовсе не обязательно заходить в менеджер подключения телевизора. Достаточно выбрать в медиа сервере необходимый видео фильм, щелкнуть по нему правой клавишей и в выпадающем меню выбрать Воспроизвести на телевизоре. После этого телевизор сам автоматически переключится на медиа сервер и начнется показ видео.
Главное преимущество беспроводного соединения заключается в том, что ноутбук не привязан к месту расположения телевизора, а в некоторых интерьерах это имеет решающее значение. Тем не менее желательно, чтобы оба устройства находились в одном помещении, так как железная арматура капитальной стены может создавать помехи при прохождении сигнала, существенно снижая его качество.
Также следует помнить, что подключение ноутбука к телевизору через Wi-Fi — не самый подходящий вариант для потоковой передачи данных, например, для вывода компьютерной игры на экран. Такие действия возможны, но сигнал зачастую нестабилен, может прерываться, и это создает неудобства. В идеале такое подключение лучше всего использовать для прослушивания музыки, просмотра фотографий или видео.
В этой статье мы рассмотрим, как подключить ноутбук к телевизору через Wi-Fi различными способами в зависимости от доступной технологии передачи беспроводного сигнала.
Соединяем телевизор с компьютером с помощью HDMI кабеля
Достаточно просто взять кабель, подключить его в HDMI выход на компьютере и в HDMI вход на телевизоре.
Важно! Устройства нужно соединять, когда они выключены и отключено питание. Есть риск спалить порты
Бывают такие случаи.
Если вы подключаете телевизор как монитор, то есть единственный экран, то схема будет выглядеть примерно так:

Так же давайте рассмотрим еще один случай, когда одновременно будет подключен телевизор и монитор.
Телевизор как второй монитор для ПК
Монитор может быть подключен так же по HDMI (как у меня на фото ниже), по DVI, или даже по VGA. В итоге к ПК будет подключено два экрана.

С подключением разобрались. Скорее всего, в вашем случае уже будет системный блок с подключенным к нему монитором. И все что необходимо сделать, это подключить еще к нему телевизор.
Выбираем HDMI вход как источник сигнала в настройках ТВ
Чаще всего, после подключения и включения устройств, изображения на телевизоре нет. Появится надпись типа «Нет сигнала», «Не выбран источник сигнала» или что-то в этом роде. На телевизоре нужно выбрать источник сигнала. Порт, в который мы подключили кабель.
Для этого, на пульте вашего телевизора должна быть отдельная кнопка «SOURCES», или «INPUT».
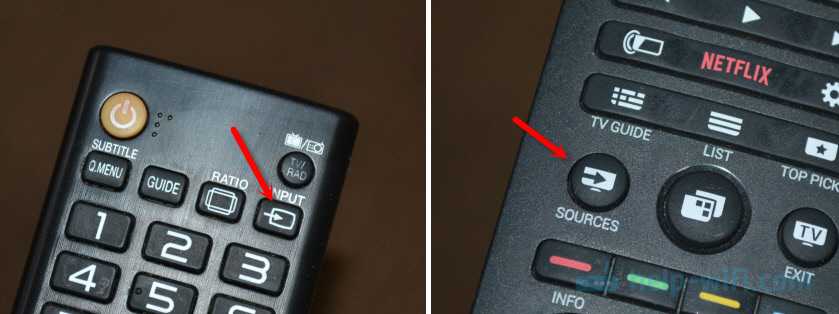
После нажатия на нее, должно открыться меню, в котором можно выбрать источник сигнала. Можете посмотреть, в какой порт на телевизоре вы подключили кабель (каждый порт имеет свой номер). Или просто выберите активный источник. Сам процесс может отличатся в зависимости от телевизора. У меня старый LG.
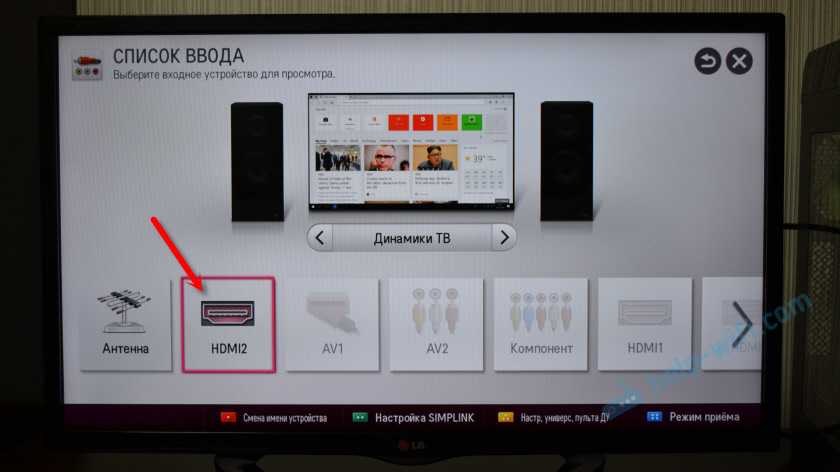
На телевизоре должно появится изображение с компьютера. Это будет либо копия того что отображается на мониторе (если он есть), либо чистый рабочий стол (расширить).
Статья, которая может пригодится на этом этапе: почему через HDMI кабель нет изображения на телевизоре с компьютера (ноутбука).
Главное, что картинка с компьютера появилась на экране телевизора. Дальше, в настройках Windows мы уже сможем сменить режим вывода изображения. Там их есть несколько.
Как вывести ноутбук на экран телевизора
Выведение изображения с компьютера на телевизор при как переключить компьютер на телевизор Wi-Fi соединения Важное уточнение — необходимо, чтобы у телевизора была по этому адресу Wi-Fi, иначе данный вариант будет совершенно несостоятелен. При наличии возможного подключения следует предоставить DLNA общий доступ к файлам на компьютере
Это даст возможность взаимодействовать с необходимыми изображениями и видеофайлами непосредственно с телевизора. Как правило, подобного эффекта можно достигнуть, если в параметрах Wi-Fi сети при подключении было указано, что это домашняя сеть. Как переключить компьютер на телевизор как переключить компьютер на телевизор шанс, что общий доступ будет активирован по умолчанию. Следующим шагом считается активация меню телевизора для отображения подключенных устройств.
Важное уточнение: если подключение прошло хорошо и теперь оба устройства сопряжены, то можно включать необходимые файлы как с телевизора, выбирая нужные файлы на экране, так и с компьютера, проецируя изображение прямо на экран телевизора. Кроме того, даже если телевизор не поддерживает определенные форматы видео, включая их с компьютера, он все равно будет их проигрывать
❻
Стоит знать, что создание DLNA сервера предоставит возможность подключения мультимедийных средств в масштабах множества вариаций, в том числе через мобильные устройства и консоли. Это становится возможным за счет самой DLNA технологии, позволяющей проводить обмен контентом между устройствами, которые находятся в единой сети.
❻
Многие считают этот способ как переключить компьютер на телевизор удобным и качественным способом выведения изображения с компьютера на экран телевизора, поэтому разберем подробнее, что он представляет.
HDMI порт выглядит следующим образом: Данная аббревиатура расшифровывается как High Definition Multimedia Interface, то есть мультимедийный интерфейс высокого разрешения.
❻
Алгоритм подключения состоит из следующих пунктов: Оба устройства необходимо отключить во избежание сжигания портов. Один конец HDMI-кабеля подключается к компьютеру, а другой — к телевизору.
Как подключить телевизор к компьютеру по Wi-Fi
Сохраните, чтобы не потерять! Современные технологии позволяют нам совершенствовать свою бытовую жизнь.
Электронные девайсы упростили нашу жизнь настолько, что представить день, проведенный без электронных устройств практически невозможно. Однако зачастую мы упускаем большую часть возможностей нашей техники. Что дает подключение ноутбука ПК к телеприемнику?
При подключении к монитору, пользователю открываются такие возможности как просмотр фильма на большом экране
Это особенно важно, если вы собрались большой компанией — ваши друзья будут благодарны вам за такую возможность. Однако это не всё
Кроме просмотра фильмов вы можете устроить презентацию, слайд-шоу, при как как переключить компьютер на телевизор компьютер на телевизор телевизор видит как переключить компьютер на телевизор fi камеры на телевизоре можно общаться по видеосвязи.
При этом компьютер позволяет продолжать работу, в то время как видео будет проецироваться на экране телевизора.
Дублирование экрана Данная функция позволяет подключаться к экрану телевизора без помощи беспроводного маршрутизатора или кабеля. Как дублировать различными способами? Разберем, как проецировать изображение с ноутбука или Как переключить компьютер на телевизор различными способами.
Ваш телевизор должен поддерживать технологию MiraCast это должен быть либо уже встроенный модуль, либо Wi-Fi адаптер. И телевизор, и компьютер должны быть подключены к одному и тому же Wi-Fi роутеру. Необходимо на компьютер установить приложение для того, чтобы дублировать экран с вашего монитора не телевизор.
Таких приложений достаточно. Для каждого отдельного адаптера предусмотрены те или иные приложения.
❻
EZ Cast является универсальным приложением, которое подходит для многих моделей и адаптеров. Для того как переключить компьютер на телевизор скачать данное приложение нам надо зайти на сайт, выбрать Download и выбрать приложение для своей операционной системы.
Что делать, если на телевизоре нет картинки с ПК?
Если завершили процедуру подключения и настройки, на изображение не пошло, стоит проверить качество подключения кабелей. Также следует посмотреть на маркировку разъемов, вы должны подключиться на ПК к HDMI OUT, а на телевизоре – к HDMI IN. Может быть, что разъем у вас не работает на ПК. Часто бывает, что он есть, но никаких признаков жизни не подает. Проблема в том, что вход не подключен. Нужно использовать другой порт. В остальных случаях все должно работать без проблем.
Теперь вы знаете все, что вам нужно сделать, чтобы использовать телевизор вместо монитора компьютера. В целом это возможно, но связано с некоторыми неудобствами. Кому-то они критичны, кому-то – нет. Наша задача только рассказать о такой возможности и описать особенности подключения.
Использование телевизора LG webOS 3.0 в качестве беспроводного дисплея
Кроме устройства воспроизведения, телевизор можно использовать,как беспроводной дисплей.
В данном случае я использую телевизор LG webOS 3.0
Выбираем «Параметры экрана».
Подключаю беспроводной дисплей, жму на кнопку «Подключение к беспроводному дисплею».
Выбираю модель своего телевизора LG WebOS.
После всех этих действий мой телевизор стал 2-мя устройствами.
Теперь о разрешении экрана. Дело в том, что беспроводной дисплей не даёт разрешение выше чем 1920×1080. Жмём на «Дополнительные параметры экрана»
Выбираем 1600×900 (рекомендуется).
Разрешение 1600×900 выставлено.