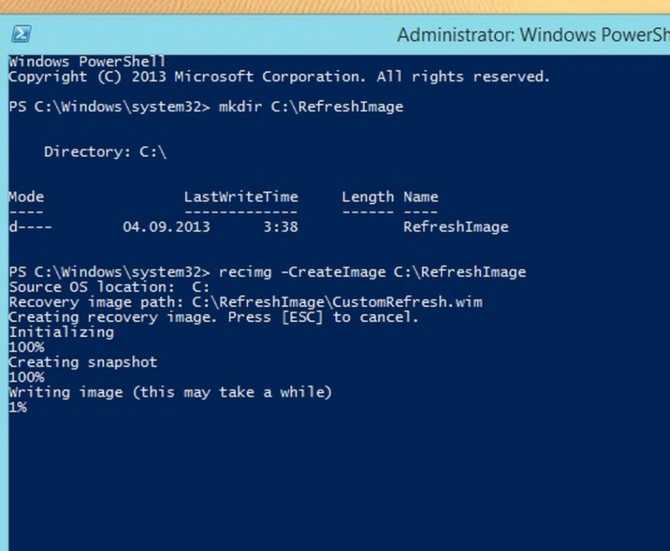Сброс настроек или полная переустановка системы?
Казалось бы, эта процедура может стать куда лучшей альтернативой переустановке системы. Но не всё так просто. На практике процесс сброса настроек до заводских может занять ровно столько же времени, сколько и полностью переустановка Windows 8/10.
Для сохранения пользовательских файлов, хранящихся на системном диске, системе потребуется и определённое свободное место, и определённое время. Да и сам процесс сброса настроек очень похож на процесс установки системы – подготовка устройств, настройка параметров.
Даже приложения из магазина Windows устанавливаются заново.
Процесс сброса настроек сопровождается такими же, как и при установке, успокаивающими уведомлениями — мол, всё в порядке, всё работает, не нужно выключать компьютер, бить его, созывать совет родственников, звонить знакомым компьютерщикам или взывать мольбы к небу.
Есть и другое преимущество полной переустановки системы. Причиной сбоя Windows может быть то, что она изначально была установлена некорректно. А заново установленная система может установиться без каких-либо проблем.
Возможности синхронизации Windows 8/10 с помощью аккаунта Microsoft позволяют настроить систему за пару минут. Так, в аккаунте магазина Windows ведётся учёт всех приложений, которые вы когда-либо устанавливали. Все их или только выбранные можно выделить и запустить пакетную установку одной опцией. Любые пользовательские файлы перед переустановкой Windows можно перебросить на несистемный диск.
Но большая часть головной боли с настройкой системы заключается в десктопной её части – это установка или обновление драйверов, программ, компонентов. И от этого не уйти ни в случае сброса настроек, ни в случае её полной переустановки.
По сути, для пользователей Windows процесс восстановления системы без удаления пользовательских файлов не нов. Эта функция имеется на установочных дисках и более ранних версий системы в качестве отдельного режима установки Windows. При переустановке Windows Vista или 7 в таком режиме пользовательские файлы, находящиеся на системном диске, сохраняются и помещаются в папку «Windows.old», которая доступна после переустановки системы.
Так что встроенный в Windows 8/10 функционал сброса настроек до заводских, к сожалению, панацеей нельзя назвать. Тем не менее, если под рукой нет установочного диска, с которого система устанавливалась, этот функционал может оказаться весьма полезным.
- 5
- 4
- 3
- 2
- 1
(1 голос, в среднем: 5 из 5)
Откат Windows 10 до заводского состояния с рабочей системы
Если вы хотите сбросить все настройки на Windows 10 до заводского состояния и, при этом ваша ОС полностью работоспособна (загружается, есть доступ к сети, параметрам), то действия по откату будут следующие:
Жмём «Пуск», «Параметры», выбираем раздел «Обновления и безопасность».

Нажимаем на кнопку «Начать» в пункте «Вернуть компьютер в исходное состояние».

- Появится небольшое окно. Кликаем «Нажать».
- Если система выдает требования выбрать действие, кликаем на том, который больше всего подходит. Рекомендуем «Сохранить личные файлы».

Процесс сохранения информации может занять несколько минут. В следующем окне смотрим о предупреждении, что после отката будут изменены все настройки. Если вы согласны с действиями, кликаем «Сброс».

Весь процесс сброса настроек может занять от 2 до 4 часов. Не стоит в это время трогать компьютер, выключать его или перезагружать.
Как выполнить сброс настроек Windows 10, если ПК не загружается?
Если ПК не загружается, то способ как сбросить все настройки на Виндовс 10 будет следующий:
Подключаем к ПК носитель с установочными файлами Windows 10 той же версии и разрядности, что и установлена. Выбираем «Поиск и устранение неисправностей».

На следующем этапе кликаем «Вернуть компьютер в исходное состояние». Это относится и к ноутбукам.

В следующем окне, как и в предыдущем способе, выбираем сохранение или удаление личных файлов.
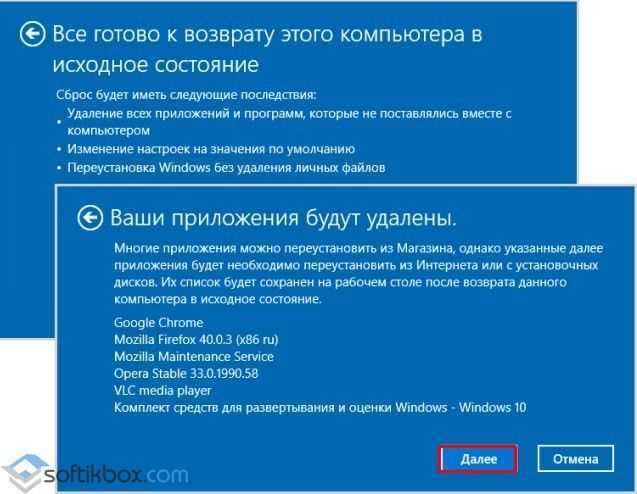
- После выбираем операционную систему Windows Жмём «Вернуть компьютер в исходное состояние».
- Вновь ждём, пока выполнится установка файлов и система загрузится в привычном режиме.
ВАЖНО! Если для загрузки с установочного носителя вы меняли настройки в BIOS, верните их обратно
Безопасный откат Windows 10 до заводских настроек
По окончании бесплатного обновления в августе 2016 г. Windows 10 получила полезный инструмент – Refresh Windows Tool. С его помощью можно выполнить чистую установку ОС или откат с сохранением личных файлов. Для того, чтобы им воспользоваться, стоит выполнить следующее:
Переходим в раздел параметров «Обновление и безопасность», «Восстановление» и опускаем ползунок вниз всего раздела. Нажимаем на ссылке «Узнайте, как начать заново с чистой установкой Windows».

В браузере откроется окно (нужно чтобы был установлен IE или Microsoft Edge). Загружаем Refresh Windows Tool.
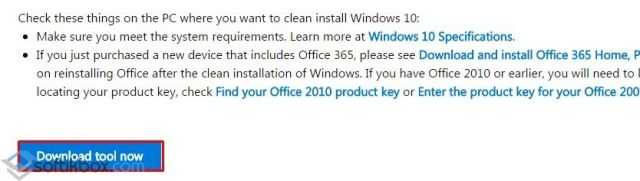
Запустив приложение, нужно будет принять лицензионное соглашение. После выбираем, какие действия предпринять: сохранить личные данные или удалить все.
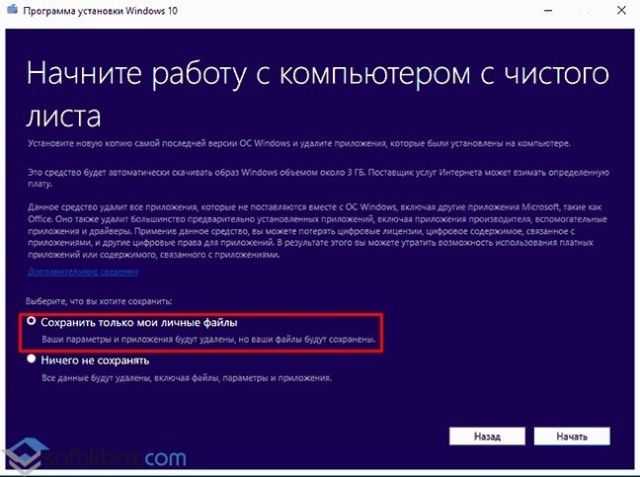
- Компьютер будет занят установкой чистых файлов. Ничего предпринимать до окончания отката не нужно.
- После того, как система загрузится в привычном режиме, стоит нажать «Win+R» и ввести в строку «Выполнить» команду «cleanmgr».

Откроется новое окно. Во вкладке «Очистка диска» отмечаем нужные файлы и кликаем «ОК». Системный диск будет очищен от ненужных данных.
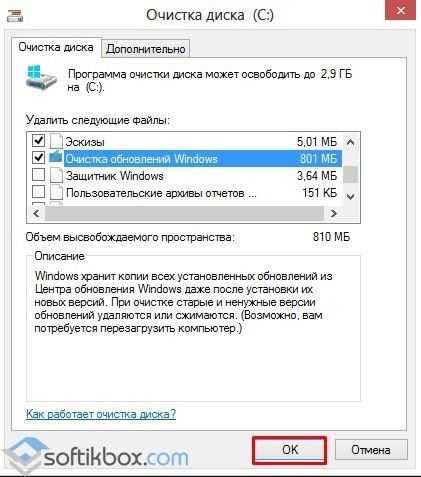
Теперь систему можно использовать без опасения возникновения новых ошибок.
Какие проблемы могут возникнуть при откате системы?
Если откатить систему до исходного состояния не удалось и возникла ошибка с текстом «Проблема при возврате компьютера в исходное состояние. Изменение не были внесены», стоит выполнить восстановление системных файлов с каталога «WinSxS» или воспользоваться утилитой Refresh Windows Tool.
В случае, когда у вас нет под рукой установочного диска, но ПК работает, то образ Windows 10 можно скачать с официального сайта и смонтировать с помощью утилиты DeamonTools. При этом стоит скопировать файл «install.wim», который расположен в папке «sources» и поместить его в «ResetRecoveryImage», созданную на любом, отличном от системного, разделе.
Теперь запускаем командную строку с правами администратора и вводим «reagentc /setosimage /path «D:\ResetRecoveryImage» /index 1», где D:\» — путь к созданной папке. Эта команда регистрирует в системе образ её восстановления.
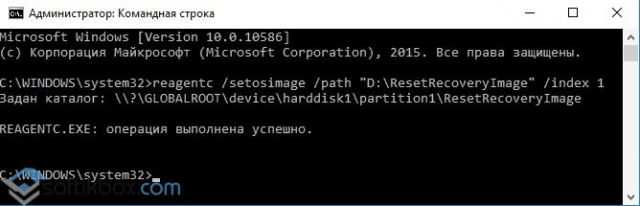
После выполнения регистрации запускаем автоматическую переустановку ОС, предварительно создав её резервную копию.
О том, как выполнить откат операционной системы Виндовс 10 до заводских настроек смотрите в видео:
Конфигурация образа для восстановления
Функция «Refresh» не затрагивает только «плиточные» приложения, установленные классические программы исчезают. На Рабочем столе вам будет предложено просмотреть список удаленных приложений, который можно использовать в качестве отправной точки для последующей установки программ.
Профессионалы могут воспользоваться настраиваемой функцией восстановления. Сначала сконфигурируйте компьютер по своему вкусу, подберите нужные параметры и программы, а затем клавишами «Win + X» вызовите меню в левом нижнем углу экрана и запустите «Windows PowerShell (Administrator)».
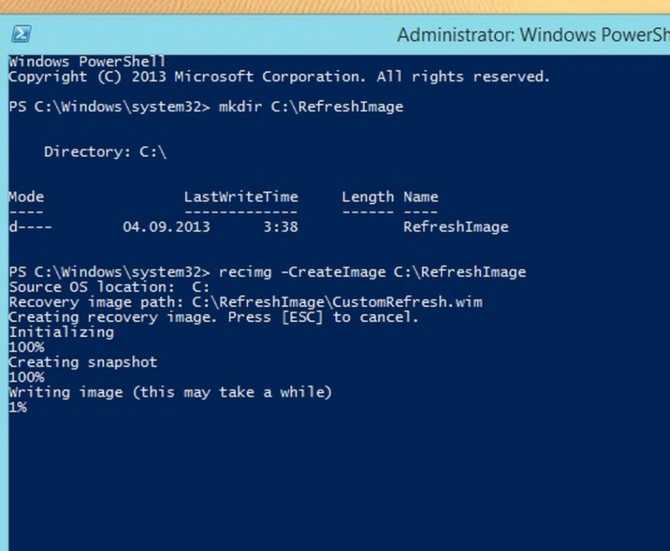
Подтвердите запрос службы контроля учетных записей и введите «mkdir C:\RefreshImage». После этого командой «recimg –CreateImage C:\RefreshImage» создайте новый образ, который будет использован для восстановления.
Фото: компания-производитель
Когда восстановить заводские настройки на ноутбуке не получится
Следует иметь ввиду, что иногда восстановить настройки на ноутбуке не получится. Сделать это невозможно, если на нем переустановили Windows. Некоторые пользователи, приобретая лэптоп с предустановленной ОС, спешат установить более привычную для себя версию «Максимальная», удаляя системный раздел. А ведь именно там хранятся файлы, которые нужны для восстановления системы.
То же самое происходит, если ноутбук начинает «глючить» и вы вызываете компьютерного мастера. Эти специалисты вместо того чтобы откатить ноутбук к заводским настройкам, идут по пути меньшего сопротивления — переустанавливают Виндовс.
Некоторые пиратские сборки вообще лишены этой необходимой функции. Восстановить настройки на ноутбуке в этом случае не выйдет — системный раздел не содержит необходимых для этого данных. К счастью, можно восстановить «чистую» лицензионную Windows из образа, который доступен в сети.
При восстановлении ноутбука пользователь может потерять следующие данные:
- Личные файлы на диске C: фотографии, видеозаписи, документы и загрузки. Данные на диске D и всех остальных, если они есть, затронуты не будут.
- Будет отформатирован системный раздел, а операционная система восстановится в первоначальном виде. Узнайте как отформатировать ноутбук правильно.
- После первого запуска потребуется установка всех драйверов, которые используются компонентами лэптопа.
Фактически, если вы решили восстановить ноутбук, то получите его в первозданном виде — таким, в каком он покупался в магазине. Однако в любом случае это быстрее и удобнее, чем переустанавливать Windows с нуля.
Как сбросить Windows 10 до заводских настроек
В «десятке» остался тот же функционал по восстановлению, что и в Windows 8, но, чтобы попасть туда, необходимо пройти немного другой путь.
Не утихают споры о том, что лучше Windows 10 или Windows 7. Такое явление не является случайным. Разработчики из Майкрософта уверяют, что лучше, чем Windows 10 ничего не найти, а опытные пользователи говорят наоборот, мол надёжнее системы, чем Windows 7 сейчас.
Иногда при установке программ либо приложений на экране компьютера появляется сообщение, о том, что возникла ошибка 5 Windows 10. Это означает что пользователю отказано в доступе. Подобное случается если в системе есть несколько учётных.
3 комментария на «Сброс до заводских настроек Windows»
я пробовал уже так не раз но я хочу обратно установить вин7 а у меня постоянно какието ошибки хотя раньше с диска переустановка проходила нормально
Что делать если в Виндовс 10 пропал звук на музыке и видео,а на приложениех есть
У меня виновс10, я все сделал и у меня уже несколько часов все остановилось на: Установка Виндоус 65% Не включайте компьютер. Это может занять некоторое время. Компьютер перезапустить несколько раз.
Как сделать откат встроенными утилитами
Восьмая версия ОС Windows удобна тем, что здесь можно обнулить систему встроенными средствами, предложенными разработчиками. Для того чтобы это сделать, нужно выбрать Параметры и нажать на ссылку Изменить параметры. После этого кликаем на пункт Обновление и восстановление. В открывшемся меню нас интересует процесс Удаление всех данных и переустановка Windows. Чтобы запустить процесс, требуется нажать Начать.
Следует отметить, что в Windows 8 есть два способа восстановления системы.
Первый из них – Reset, который мы и запустили. Он полностью обнуляет систему, возвращая ее к заводским настройкам. При этом теряется вся информация и программы, установленные на компьютер позднее. Данный метод незаменим, если вам необходимо удалить все данные, после чего вновь установить систему.
Кроме того, в Windows 8 есть такой инструмент, как Refresh.
Он позволяет восстановить систему, не затрагивая при этом сведения и приложения, которые содержатся на компьютере. Подобная функция может использоваться, если нужно увеличить быстродействие компьютера, по какой-либо причине снизилась скорость его работы. Refresh находится там же, где и Reset, чтобы его запустить, нужно нажать Восстановление ПК без удаления файлов.
После покупки ноутбука или компьютера, можно сразу же создать образ системного раздела, который впоследствии и использовать для отката системы до заводских настроек. С подобным диском можно будет вернуть ОС в исходное состояние, даже если она вообще не сможет загружаться. Однако, не у всех пользователей возникает мысль о создании резервной копии перед первым запуском системы. Поэтому данный способ не сильно распространен. Остальные же методы, которые я описал, довольно просты и удобны, на что, в первую очередь, и рассчитывали разработчики Майкрософт.
В Windows 8 предусмотрена процедура возвращения к начальным установкам, в том числе и с сохранением пользовательских файлов. Этот способ лучше всего использовать, если обычный откат к одной из точек восстановления не сработал. Главное условие для осуществления возвращения к начальным параметрам описываемым способом — система должна быть в состоянии запуститься, в противном случае придется задействовать иные варианты.
Для чего нужно сбрасывать систему
Производительность операционной системы снижается из-за того, что в ней скапливается большое количество ненужных файлов и процессов. Устанавливая сторонние программы, изначально не входившие в состав Windows, вы создаёте некоторые элементы и сервисы, необходимые для их работы. Но после удаления этих приложений не все данные, связанные с ними, стираются — система засоряется.
Конечно, Windows пытается предотвратить появление мусора, вредоносных утилит и прочего софта, мешающего ей. Но чем дольше она работает, тем больше нагрузка, соответственно, шанс появления критических проблем выше.
Сброс настроек — это процесс, позволяющий откатить все параметры и файлы системы в исходное состояние, сохранив при этом файлы пользователя.
Получив чистую Windows, вы как будто установите новую операционную систему, так как настройки, совершённые вами и выполняющимися программами, сбросятся до заводских значений. Ваши же файлы (музыка, картинки, видео, документы и прочие) останутся невредимы, хотя все программы будут удалены.
После сброса Windows 10 ваши личные данные не пострадают, а все системные файлы и установки вернутся в первоначальное состояние
К сбросу стоит прибегать в том случае, если решить проблему откатом системы к точке восстановления не получается, или тогда, когда нужно быстро и без особых усилий получить свежую операционную систему.
Как использовать точки восстановления или откатить обратно на день назад?
Вернуть заводские настройки на Windows 8 также помогут точки восстановления. И хотя они создаются не при каждом изменении, такие точки всё же являются эффективным инструментом исправления ошибок и ликвидации проблем в работе устройства.
Восстановление системы через точку восстановления – это функция, которая отменяет последние изменения и соответственно помогает сбросить до заводских настроек Windows 8.1. Её применяют как при работе с программами, так и при отмене обновлений. Операционная система образовывает точки восстановления по умолчанию. Это происходит при внесении изменений. В частности, крупным системным событием считается установка новой программы. Но в ряде случаев данный процесс проводится вручную.
Главный плюс этого способа – возможность возвратить системные параметры к положению на определенный момент времени.
Найти нужную точку восстановления можно при помощи Панели управления.
Самый короткий путь к ней – нажатие правой кнопки мыши., затем выбираем пункт «Восстановление», после чего нужно перейти в раздел «Настройка восстановления системы»
В открывшемся окне потребуется сделать два шага:
- Нажать кнопку «Восстановить».
- Выбрать точку восстановления и подождать завершения операции.
Встроенные функции позволяют легко работать с описанным инструментом
Тем не менее, некоторые действия, которые помогут вернуться к заводским настройкам в Windows 8, будут недоступны. К примеру, если требуется автоматическое устранение старых и появление новых точек, помощь может оказать утилита Restore Point Creator. Умелое использование описанного механизма сэкономит время, если необходимо сбросить настройки на Windows.
ПОСМОТРЕТЬ ВИДЕО
Теперь вы знаете как откатить систему windows 8 назад. Не получилось? Задавайте вопросы!
Backup системы Windows 8
Иногда возникает ситуация, когда требуется возобновить ОС, то есть вернуть систему в то состояние, когда еще не были выполнены определенные действия. При этом полностью будут восстановлены все системные файлы. Эта процедура необходима, когда требуется убрать все установленные программы или приложения и при этом оставить ПК в полностью рабочем состоянии
Важно помнить, что все настройки вернутся в то же состояние, которое было выставлено в точке восстановления
Когда получается зайти в систему
Иногда после того как было установлено новое приложение, прекращает свою работу определенная программа или слетает драйвер. Тогда вы сможете восстановить работу до последней точки. Для того что бы вернуть состояние компьютера до того момента как случился сбой и не потерять свои файлы следует совершить такие действия:
- Откройте «Панель управления» в служебных приложениях.
Во всплывающем окне найдите пункт «Восстановление».
После появления нового окна отметьте «Запуск восстановления системы».
Далее выберите одну из предложенных точек отката. В ОС Windows 8 система сохраняется автоматически перед каждой установкой ПО. Но вы всегда можете сделать это самостоятельно.
Теперь кликните на кнопку «Готово» и ожидайте окончания восстановления.
Обратите внимание на то, что после запуска возобновления, процесс не отложить. Отменить действия можно будет только по окончанию загрузки
После восстановления системы произойдет перезагрузка и вернется ПК к прежней работе
После восстановления системы произойдет перезагрузка и вернется ПК к прежней работе.
Если вам не удается запустить поврежденную систему
К сожалению, не всегда удаётся запустить повреждённую систему, но при этом не стоит забывать, что создатели Windows заранее продумали этот момент.
Способ 1: Точка восстановления
Когда вам не удается запустить компьютер, потребуется выполнение отката через бэкап. Если компьютер автоматически не включил специальный режим, то нажмите клавишу F8 при включении (или Shift+F8) и проделайте следующие действия:
- Во всплывающем окне под названием «Выбор действия» кликните на пункт «Диагностика».
Далее нажмите кнопку «Дополнительные параметры».
И теперь отметьте строку «Восстановление системы».
В новом открывшем окне выберите предложенную точку для восстановления.
Теперь нужно кликнуть на кнопку «Готово»
Обратите внимание, на какой диск будет производиться откат.. Процесс восстановления запущен и после его окончания вы сможете дальше пользовать компьютером. Процесс восстановления запущен и после его окончания вы сможете дальше пользовать компьютером
Процесс восстановления запущен и после его окончания вы сможете дальше пользовать компьютером.
Способ 2: Откат с загрузочной флешки
Некоторые ОС дают возможность сделать загрузочный диск восстановления с помощью обычной USB-флешкой. Это позволяет исправить автозагрузку, систему файлов или отредактировать любые другие проблемы, которые стали причиной отказа в работе ОС.
Для этого необходимо выполнить такие действия:
- В разъем для USB вставьте вашу флешку.
- При включении вашего компьютера нажмите F8 или Shift+F8. Во время выбора действия кликните пункт «Диагностика».
Далее выберите строку «Дополнительные параметры».
В новом всплывающем окошке отметьте пункт «Восстановление образа системы».
Теперь выберите ту флешку, на которой создана резервная копия система и нажмите кнопку «Далее».
Полное восстановление может быть достаточно долгим, поэтому выберите подходящее время для этого процесса. Как видим в описании выше, вы можете делать резервное копирование и возвращения ОС с помощью штатных средств или использовать точку восстановления. При представленных вариантах исправления неполадок в работе Windows все ваши данные останутся целыми.
Форма входа
Начитался ваших статей о Windows 7, и решил себе поставить. Все вроде бы замечательно: и дрова встали, а комп летает, но недавно понадобилось сделать откат системы до предыдущей точки восстановления, а не смог найти ни одной, хотя делал по вашей рекомендации точку восстановления регулярно (во всяком случае, старался делать). Вроде память мне пока не изменяла. Так куда же подевались все мои точки восстановления в системе?
Здравствуйте, уважаемый читатель. Спасибо, что написали нам о своей проблеме, тем более, что и другие пользователи «семерки» тоже могут с ней столкнуться рано или поздно. Так и хочется сказать; «О сколько нам открытий чудных дарит Майкрософта софт’;) Как обычно, Microsoft не перестает преподносить нам все новые и новые сюрпризы и, поистине, неприятным открытием для пользователя Windows 7, вознамерившегося восстановить работоспособность компьютера после сбоя, может стать ситуация, когда отсутствуют точки восстановления (System Restore Points), которые операционная система почему-то удаляла при каждой перезагрузке.
Видимо, наш читатель уже не первый, кто сталкивается с подобной проблемой, поэтому специалисты Microsoft уже успели проанализировать ситуацию, и выяснили, что такое нештатное удаление точек восстановления в Windows 7 вызывалось редкими случаями высокой фрагментации файла подкачки. Для решения данной проблемы специалисты Microsoft предлагают вначале отказаться от использования файла подкачки: зайти в меню Пуск > Панель управления > Система и безопасность > Система > Дополнительные параметры системы > закладка «Дополнительно» > в секции «Быстродействие» нажать кнопку «Параметры» > закладка «Дополнительно» > в секции «Виртуальная память нажать кнопку «Изменить» > выключить галочку «Автоматически выбирать объем файла подкачки» > выбрать опцию «Без файла подкачки» > нажать кнопку «Задать», кнопку «Ок» иперезагрузить компьютер. После этого отыскать на логическом диске с установленной операционной системой скрытый файл pagefile.sys и удалить его, после чего произвести дефрагментацию указанного логического диска. Для этого следует зайти в меню Пуск > Панель управления > Система и безопасность > Администрирование >Дефрагментация жесткого диска > в окне «Дефрагментация диска» выбрать системный диск (обычно это диск С) и нажать кнопку «Дефрагментация диска» Затем можно снова зайти в раздел настроек виртуальной памяти и указать размер файла подкачки.
При этом специалисты Microsoft отмечают, что если выбрать вручную фиксированный размер, то это позволит избежать повторения указанной проблемы с удалением точек восстановления системы при перезагрузке. Замечу, что подобное может происходить и на компьютерах под управлением Windows ХР, если место для хранения точек восстановления на дисках выделено не пропорционально.
Поскольку точка восстановления сохраняется для каждого диска отдельно, но синхронно на всех дисках, для которых включена опция восстановления. И если на одном из дисков выделенная квота дискового пространства будет исчерпана, то удаляется одна из старых точек восстановления. Поэтому я бы рекомендовал опцию восстановления системы оставить включенной только для системного диска (обычно диск С), а на остальных дисках отключить восстановление через меню Пуск > Настройка > Панель управления > Система > закладка «Восстановление системы» > выбрать несистемный диск и нажать кнопку «Параметры» > включить галочку «Отключить восстановление системы на этом диске» > нажать Ок.
Что делать если Вы набрели на эту статью в момент когда Windows уже не запускается и точек восстановления нет, а переустанавливать систему ой как не хочется? Вспоминаю, как то была ситуация, включаю компьютер — он ругается синим экраном, включаю в безопасном режиме — тоже самое. Интуиция подказывала переустанавливливать, но вспоминать кучу паролей сохранненных в браузере, восстанавливать файл ключей Webmoney, устанавливать/настраивать массу нужного софта, пытаться восстановить старую систему,.. времени явно небыло. Утром, по пути на работу отнес ноутбук в сервисный центр (https://www.best-console.ru/kompjuternaja_pomosh_moskva.html), вечером забрал, полностью исправный, как будто ничего и не случилось. Благо в век высоких технологий за ремонт компьютеров берут копейки.
замороженные овощи;mac mini в алматы;замороженные овощи;mac mini в алматы