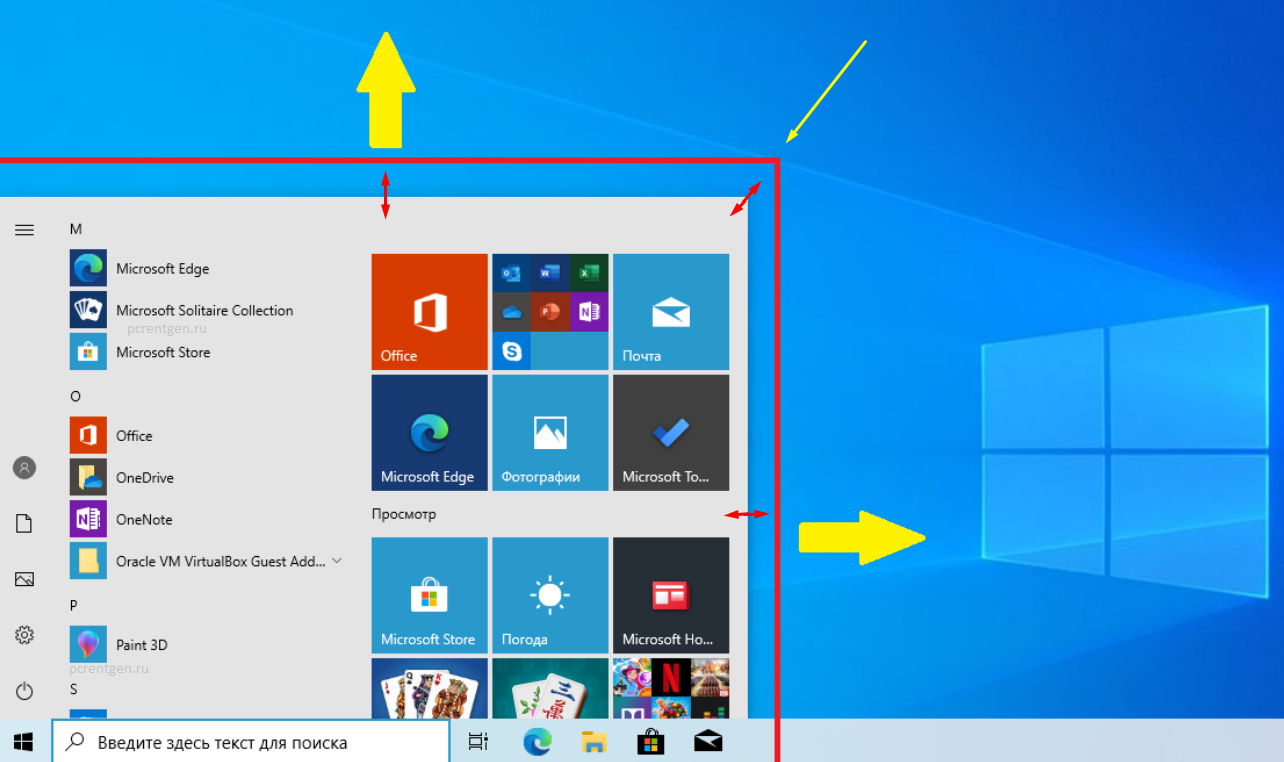Переместить наиболее часто используемые закрепленные элементы наверх
Закрепление элементов — отличная функция в Windows, которая позволяет быстро получить доступ к наиболее часто используемым файлам, приложениям, программам, папкам и местоположениям. Но у вас есть только ограниченное пространство экрана, когда дело доходит до закрепленных элементов, и если у вас их много, они будут разбросаны и разделены на разные страницы. Это может нанести серьезный ущерб самой функции, если вам все равно нужно найти нужный элемент из списка закрепленных элементов. Следовательно, если у вас есть большой список закрепленных элементов, вы можете использовать это руководство, чтобы вывести наиболее часто используемые из них вверх для легкого доступа. Давайте начнем.
Щелкните и откройте меню «Пуск» и прокрутите до закрепленного приложения, которое вы хотите переместить наверх.
Теперь щелкните правой кнопкой мыши значок приложения и выберите «Вверх».
Вот и все! Выбранный элемент теперь будет перемещен в верхнюю часть списка закрепленных приложений.
Мы надеемся, что это руководство помогло вам настроить меню «Пуск» в Windows 11 так, как вам нравится. Хотя Microsoft не предлагает много вариантов, мы надеемся, что вам удалось добиться желаемого. Если у вас возникнут какие-либо проблемы или у вас возникнут дополнительные вопросы, свяжитесь с нами, используя раздел комментариев ниже.
Как уменьшить пуск в windows 10
В последней десятой версии Windows по умолчанию меню Пуск весьма и весьма широкое, на некоторых мониторах занимающее больше половины всего экрана. И если вы привыкли к компактности, то едва ли вас может устроить данная ситуация.
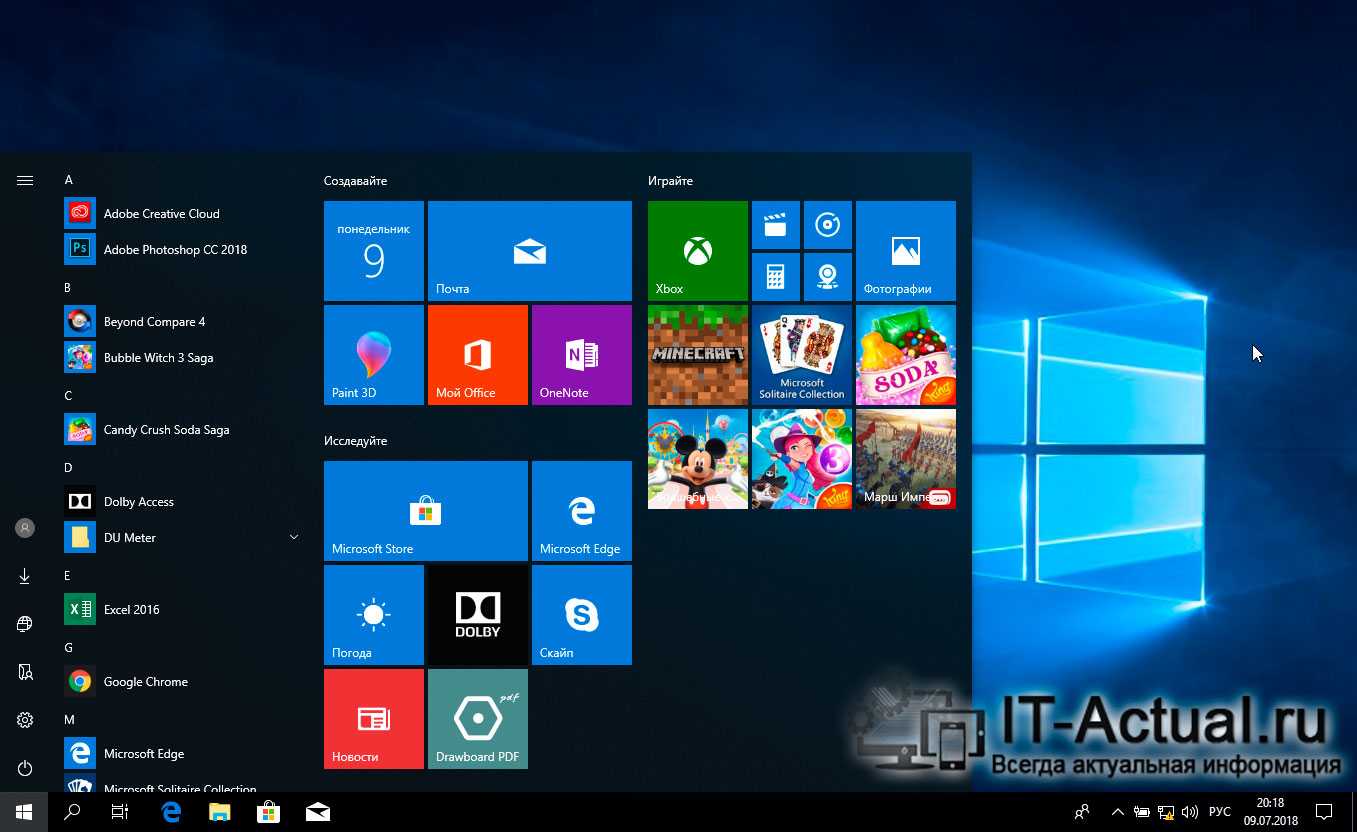
Как можно заметить, данная сложившаяся ситуация связана с внедрением отображения в меню Пуск плиток, некоторые из которых анимированные (в них меняется отображаемый контент). И если данная концепция ещё как-то уместна на планшетах, то на классических компьютерах и ноутбуках едва ли является популярной.
Если вы с этим полностью согласны, то вам определённо пригодится данный материал, в котором мы существенно уменьшим ширину Пуск-а за счёт исключения отображения в нём плиток.

Для этого наведите курсор на плитку, нажмите правую клавишу мышки и выберите пункт Открепить от начального экрана.

Видеоинструкция
Столь простым описанным действием, укладывающимся в пару шагов, вы сможете добиться желаемого, а именно максимально «ужать» раздувшееся в Виндовс 10 меню Пуск, дабы придать ему желаемый эстетический вид, попутно избавив от сомнительного функционала отображения плиток.
В свою очередь, Вы тоже можете нам очень помочь.
Поделившись результатами труда автора, вы окажете неоценимую помощь как ему самому, так и сайту в целом. Спасибо!
Как изменить размер «Пуск» в Windows 10
Ваше меню Пуск слишком большое или слишком маленькое? Если это так, вы можете легко изменить размер пуска в Windows 10, что даст вам больше места для закрепления ваших любимых элементов.
Сначала запустите меню «Пуск», нажав кнопку на панели задач или нажав клавишу Windows.Когда меню «Пуск» откроется, наведите курсор мыши на его край. Ваш курсор мыши изменится на курсор изменения размера, который выглядит как короткая линия со стрелкой на каждом конце.
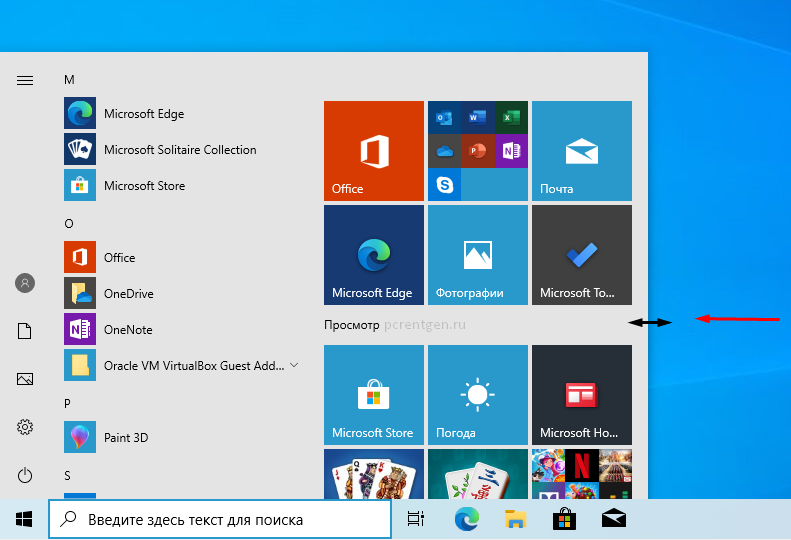
Чтобы изменить высоту меню «Пуск», поместите курсор на верхний край меню «Пуск», затем, удерживая левую кнопку мыши, перетащите указатель мыши вверх или вниз.
Меню «Пуск» изменит размер при перетаскивании мыши. Когда вы найдете нужную высоту, отпустите кнопку мыши, и меню «Пуск» останется таким же.
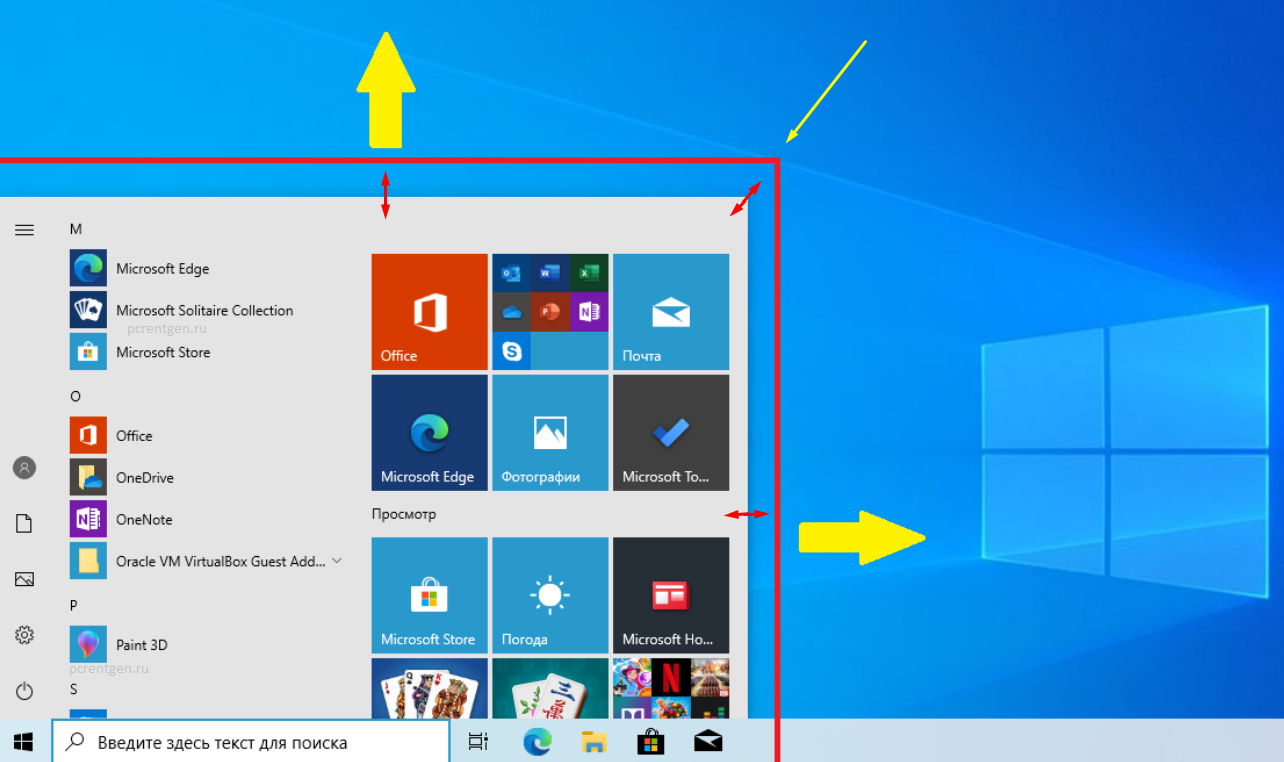
Вы также можете изменить ширину меню «Пуск» таким же образом: захватите его правый край курсором изменения размера и перетащите мышью, чтобы увеличить или уменьшить его. При изменении размера по горизонтали меню «Пуск» будет привязано к кратному размеру вашей плитки.
Или вы можете одновременно настроить высоту и ширину, щелкнув в правом верхнем углу меню «Пуск» и перетащив мышку внутрь или наружу по диагонали.
Если вы увеличите меню «Пуск», у вас будет достаточно места для живых плиток и ярлыков ваших любимых приложений, веб-сайтов и документов. Вы можете даже сделать меню покрывающим большую часть экрана, если хотите. Или если ваше меню «Пуск» занимает слишком много места, вы можете сделать его меньше.
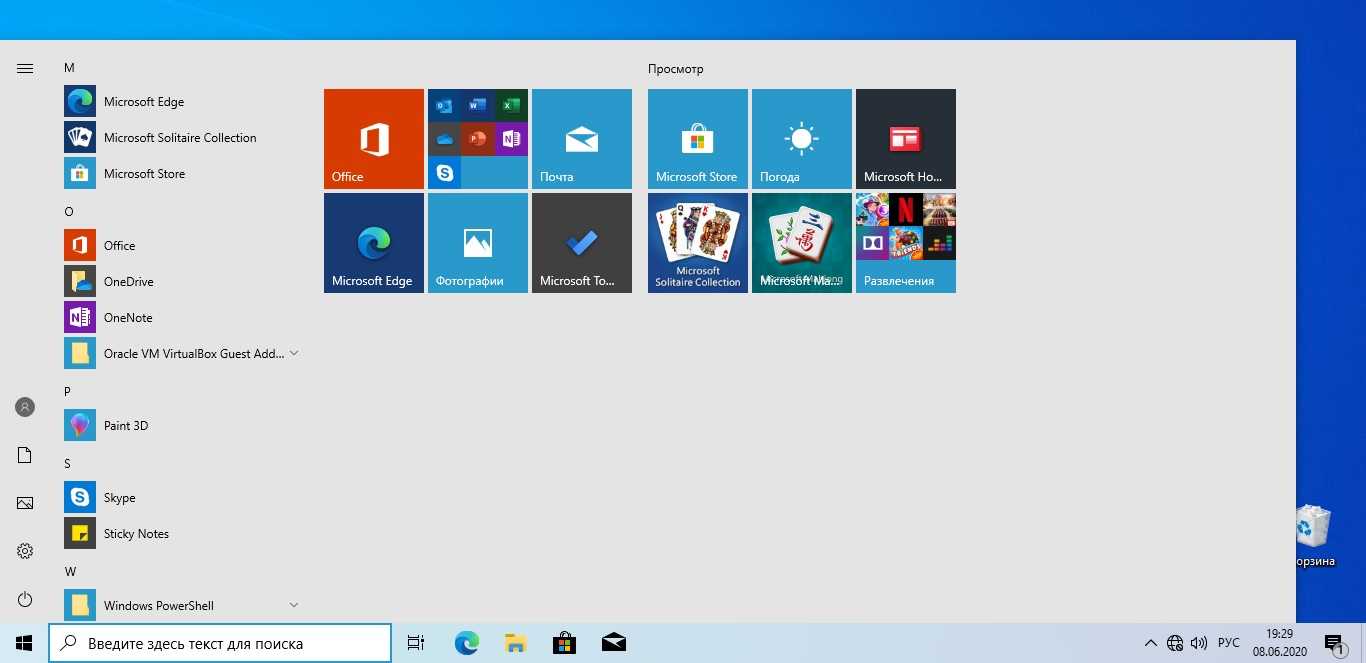
Выбор размера полностью остается за вами. Это всего лишь еще один способ персонализировать вашу систему.