Следующие шаги
- Щелкните «Пуск» и выберите «Все программы». Здесь появятся собственные программы Windows над папками, поэтому выберите «Windows Movie Maker».
- Далее щёлкните «Импортировать мультимедиа» в программе. Перейдите к видео файлу и нажмите «Импорт».
- Нажмите на видеофайл и перетащите его на шкалу времени в нижней части экрана. Будет пространство, в котором говорится: «Перетащите медиа здесь».
- Нажмите «Инструменты» и выберите «Эффекты» в раскрывающемся меню. Вы увидите список возможных эффектов в середине экрана.
- Найдите необходимый эффект поворота: «Развернуть 90», «Повернуть на 180» или «Вращать 270». Поворот эффектов приведет к вращению видео файла. Нажмите и перетащите эффект поворота над видео файлом, затем опустите его.
- Нажмите «Файл» и выберите «Опубликовать фильм» или «Сохранить видео файл» в зависимости от вашей версии программного обеспечения Movie Maker. Выберите, где вы хотите опубликовать файл, и качество, которое вы хотите опубликовать. Когда индикатор выполнения закончен, фильм теперь повернут, и вы можете дважды щелкнуть файл, чтобы воспроизвести его.
Как развернуть видеоролик и изображение в Media Player Classic. Программа позволяет поворачивать различные видео снимки с помощью сочетаний клавиш. Чтобы узнать, какие ключи использовать для действия, выберите «Вид»> «Параметры», а в новом окне нажмите «Плеер»> «Ключи». Таким образом, комбинация Alt + Num 3 позволяет вращать видео по часовой стрелке, а комбинация Alt + Num 6 отображает видео по горизонтали.
При помощи Movie Maker
Для обработки можно воспользоваться бесплатной программой от Microsoft «Movie Maker» или ее более современной версией Киностудией «Windows Live». У приложения простой понятный интерфейс, при работе с ним не потребуется специальная подготовка.
Для осуществления поворота следует:
- Запустить программу через меню «Пуск —> Программы» .
- Открыть ролик, нажав кнопку «Добавить видео и фотографии» и выбрав файл из списка.
- После загрузки в меню «Правка» выбрать пункт «Поворот» или на панели инструментов найти соответствующие иконки-стрелки.
- Осуществить поворот на 90° вправо или влево. Если в исходном файле видео перевернуто вверх ногами, следует дважды нажать на одну и ту же стрелку.
- После того, как изображение на видео приняло нормальный для просмотра вид, сохранить файл.

Сохранение видео
Чтобы сохранить повернутое видео, остановите воспроизведение и выберите команду меню «Медиа > Конвертировать/сохранить…».
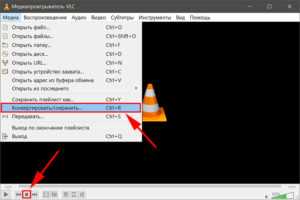
Нажмите кнопку «Добавить…» в появившемся окне «Источник», снова выберите нужный видеофайл на компьютере и нажмите кнопку «Конвертировать/сохранить».
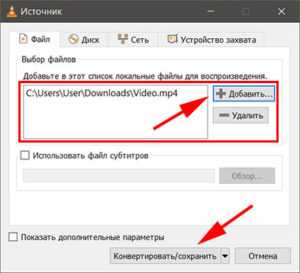
В диалоговом окне «Преобразовать», в выпадающем списке «Профиль» выберите формат, в котором Вы хотите сохранить видео. Конвертер VLC умеет работать с многими форматами: MP4, MKV, AVI, WMV и др. Нажмите на кнопку настроек профиля с изображением гаечного ключа.
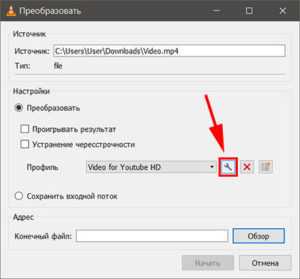
В появившемся окне «Редактирование профиля», на вкладке «Видеокодек» переключитесь на внутреннюю вкладку «Фильтры». В списке фильтров поставьте галочку рядом с пунктом «Video transformation filter» и нажмите кнопку «Сохранить».
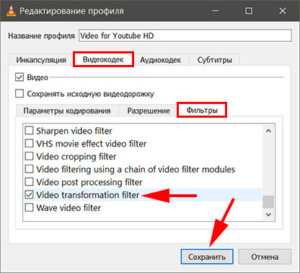
В случае конвертирования из MP4 в MP4 необязательно изменять исходный формат звуковой дорожки видео (обычно AAC), ее можно просто скопировать. Для этого на вкладке «Аудиокодек» отметьте галочку «Сохранять исходную аудиодорожку».
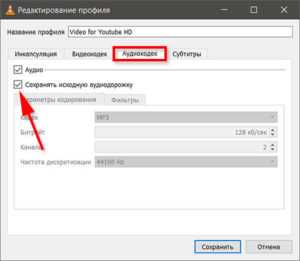
Если Вам нужно сохранить видео из другого формата в MP4 со звуком AAC, читайте статью: как задействовать аудиокодек MPEG 4 Audio (AAC) в конвертере VLC.
В поле «Конечный файл» окна «Преобразовать» укажите имя файла, куда будет сохранено повернутое видео. Для этого воспользуйтесь кнопкой «Обзор». Нажмите кнопку «Начать», чтобы запустить процесс конвертирования.
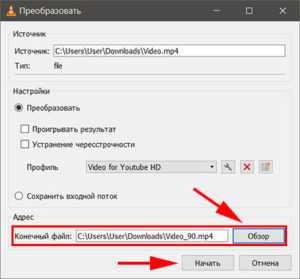
Ползунок воспроизведения видео главного окна плеера VLC будет показывать прогресс конвертирования.

По завершении работы конвертера закройте плеер VLC. Фильтр поворота видео автоматически сбросится, если Вы ранее не нажимали кнопку «Сохранить» в окне «Регулировки и эффекты». Откройте повернутый видеофайл в плеере VLC или любом другом видеоплеере, установленном на компьютере, чтобы увидеть результат.
Как повернуть видео на 90 градусов на компьютере
Чтобы повернуть видео по часовой стрелке, есть несколько способов. Если вам нужно только просмотреть видео, можно воспользоваться плеером, который умеет поворачивать видео. Если нужно сохранить видео уже перевернутым, необходимо воспользоваться специальной программой.
Установите плеер VLC Player. Для поворота необходимо выбрать соответствующую опцию в меню инструменты — эффекты и фильтры — видеоэффекты — вращение.
Повернуть видео позволяет и стандартный плеер Windows — Media Player Classic. Для поворота используйте сочетания клавиш ALT и цифр на клавиатуре (1,2,3,4,6,8), например ALT+1.
Для того чтобы повернуть видео на компьютере и сохранить его, потребуется специальная программа. Можно воспользоваться как мощными редакторами видео, так и стандартными средствами Windows.
Для такой простой задачи как поворот видео на 90 градусов подойдёт простой софт, в нем легче разобраться и он бесплатный.
Самая простая программа для обработки видео — Windows Movie Maker. В последних версиях операционной системы Windows это приложение также называется «Киностудия».
Сохраните видео в нужном формате. Лучше всего сохранять видео «для Youtube», так оно сжимается максимально. Для поворота и обработки видео можно использовать другой популярный бесплатный видеоредактор — Movavi.
Это самые простые способы для поворота видео. Они подойдут в большинстве случаев.
Переворот видео в Media Player Classic: первый способ
Это основной способ, универсальный, не зависящий от того, какой компьютер или ноутбук использует владелец приложения. Особенность Media Player Classic заключается еще и в том, что это «легкая» и занимающая совсем немного места программа, поэтому ее зачастую выбирают для слабых машин с существенными ограничениями. Предлагаемый способ переворота подходит для абсолютно любых устройств, а алгоритм действий следующий:
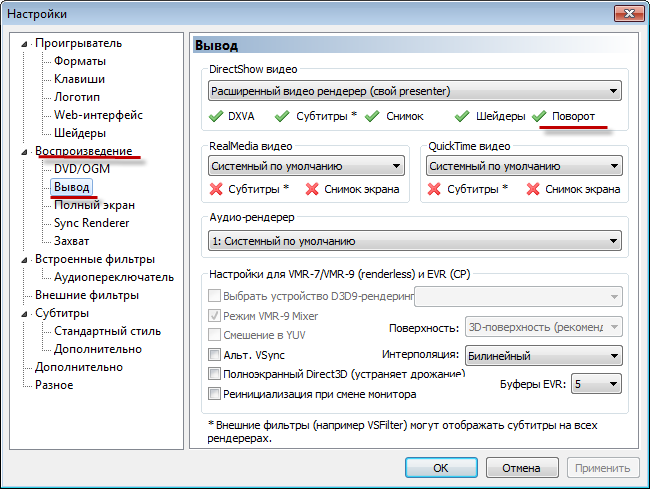
1. Нужно открыть программу и поставить на паузу во время воспроизведения того файла, который необходимо перевернуть.
2. Далее зайти в меню «Вид», после чего проследовать в опцию «Настройки».
3. Откроется довольно обширное подменю с множеством различных вариантов изменения параметров программы. Необходимо найти тот раздел, который озаглавлен как «Воспроизведение».
4. В свою очередь, в подменю «Воспроизведение» найти раздел Вывод, выбрать уже его.
5. Здесь надо проверить, чтобы стояла галочка рядом со словом «Поворот».
6. Далее возвращаемся к общему меню, чтобы найти другой раздел — «Проигрыватель».
7. Здесь находим «Клавиши» и назначаем «быстрые сочетания» для переворота под любым углом.
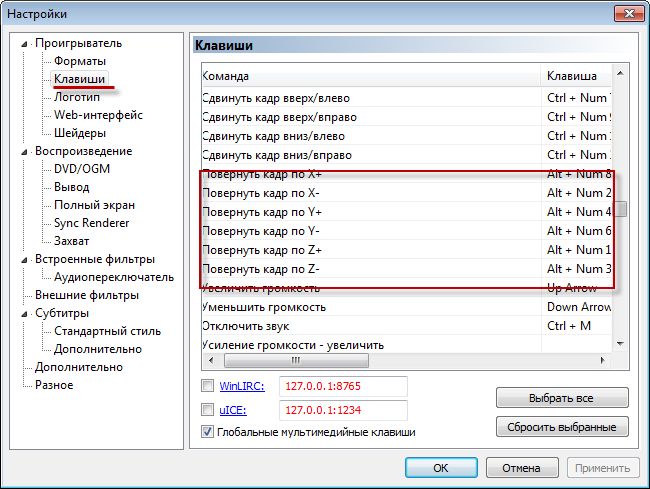
Определенные сочетания уже назначены «по умолчанию», но они не всегда работают, поэтому можно переназначить и перенастроить по своему вкусу. Необязательно задействовать абсолютно все опции поворота, например, если нужно просто наклонить на 90 градусов, но стоит проследить, чтобы все варианты оставались так или иначе прописаны.
На компьютере
Повернуть видео можно прямо в программе для просмотра – в медиа проигрывателе. Обычно таких программ установлено несколько. Чтобы посмотреть, какие плееры есть на ПК, щелкните по ролику правой кнопкой мыши и наведите курсор на пункт «Открыть с помощью».
Также можно зайти в меню Пуск и посмотреть плееры в списке программ.

Далее я покажу, как перевернуть видео в популярных проигрывателях. Это бесплатные программы, каждую из них можно скачать с официального сайта и установить на компьютер.
Media Player Classic
Во время воспроизведения нажмите и удерживайте клавишу Alt и одну из цифр на цифровой части (Numpad). Таким образом вы сможете развернуть кадры в правильное положение.

Если при нажатии ничего не меняется, проверьте, включена ли цифровая часть клавиатуры. Для ее включения/отключения достаточно один раз нажать клавишу Num Lock.
Также проверьте настройки плеера. Для этого щелкните по пункту «Вид» в верхнем меню и выберите «Настройки».
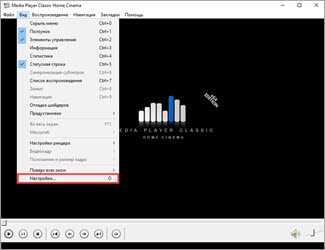
На вкладке «Воспроизведение» откройте «Вывод». Убедитесь, что галочка «Вращение» активна. В ином случае попробуйте изменить кодек в переключателе «Видео DirectShow».
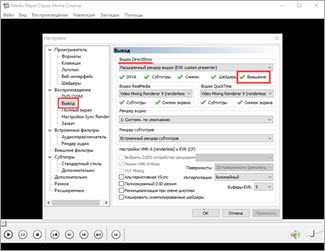
VLC
1. В меню «Инструменты» откройте «Эффекты и фильтры».
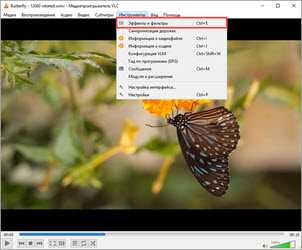
2. Щелкните по меню «Видеоэффекты» и перейдите на вкладку «Геометрия».
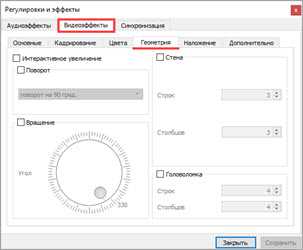
3. Активируйте галочку «Поворот» и выберите градус разворота.
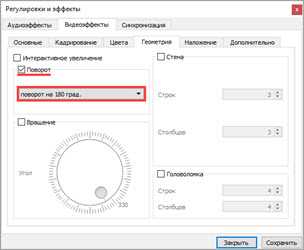
4. Закройте окно, и продолжите просмотр в нормальном режиме.
KMPlayer
Во время воспроизведения щелкните по изображению правой кнопкой мыши. В контекстном меню перейдите в «Видео (Основное)» — «Поворот экрана (CCW)» и выберите нужное значение.
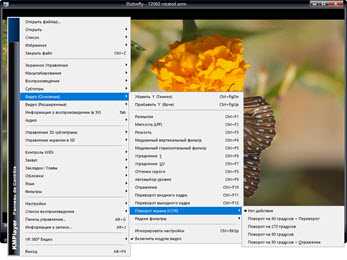
Windows Media Player (Кино и ТВ)
В системе Windows 10 предустановлены две программы для воспроизведения видео: «Кино и ТВ» и «Windows Media Player». Функции поворота в них нет, но его можно выполнить через настройку экрана.
1. Запустите воспроизведение файла. Сверните плеер.

2. Щелкните правой кнопкой мыши по свободной области рабочего стола и из списка выберите «Параметры Экрана».
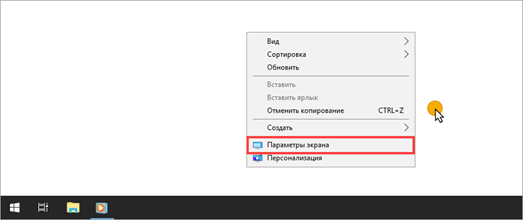
Далее потребуется выполнить разворот экрана Windows, что в свою очередь перевернет весь внешний вид системы. После просмотра ролика не забудьте вернуть всё как было.
3. Щелкните на переключатель «Ориентация» и выберите одну из позиций.
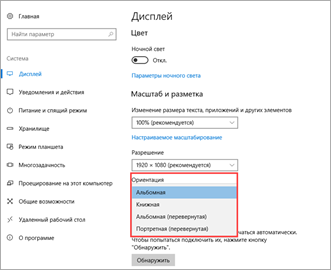
Экран перевернется, а вместе с ним и видео в проигрывателе.
На заметку. Дополнительно на встроенных видеоадаптерах «Intel HD Graphics» функция разворота доступна переключением быстрых клавиш Ctrl + Alt и нужная стрелка.
Киностудия Windows Live
Если на вашем компьютере есть программа Киностудия Windows Live (Movie Maker), то через нее можно легко и быстро выполнить разворот.
К сожалению, она больше не поддерживается – её нельзя загрузить с официального сайта. Но при желании можно скачать на сторонних ресурсах.
1. Прямо в открытом меню Пуск напечатайте Movie Maker и запустите приложение.
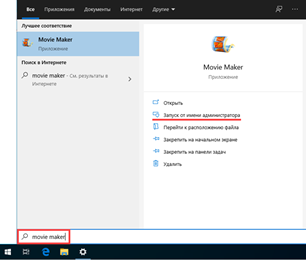
2. Перетяните файл в окно программы.
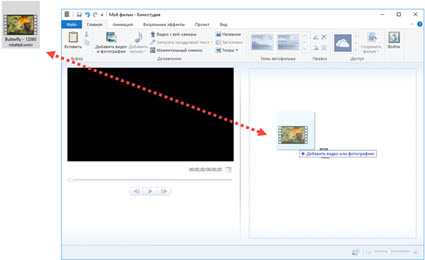
3. Через кнопки в верхнем меню (вкладка «Главная») настройте правильное расположение кадров.
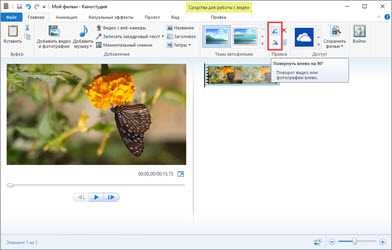
4. Для применения изменений и сохранения нового файла нажмите на кнопку «Сохранить Фильм».
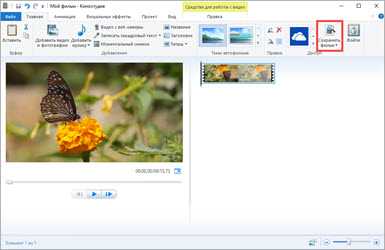
OpenShot
На мой взгляд, одна из самых удобных программ, в которой разобраться новичку не составит труда.
1. Перетяните файл в главное окно.
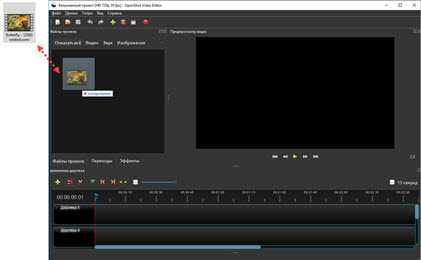
2. Переместите загруженный ролик на монтажную панель.
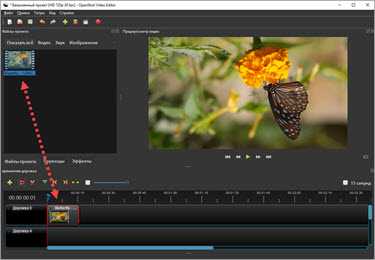
3. Щелкните по клипу правой кнопкой мыши, в меню наведите на пункт «Вращение» и выберите нужный градус.
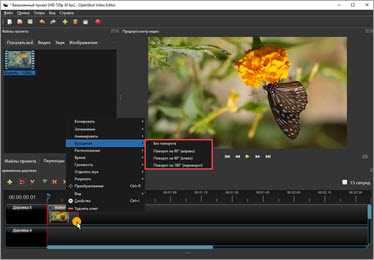
4. Кликните по кнопке «Экспортировать видео» и сохраните новый файл.
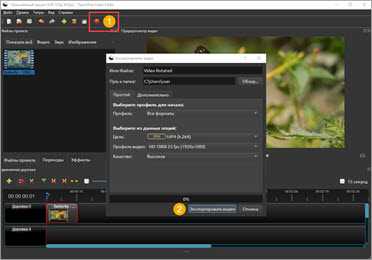
Shotcut
Кроссплатформенный редактор Shotcut работает на системах Windows, Linux и Mac OS. Имеет большой функционал для редактирования, включая фильтр для поворота.
1. Добавьте клип в главное окно программы.
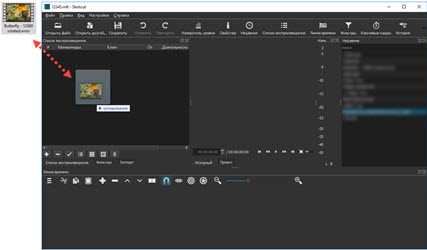
2. Перетяните файл на монтажную панель. Нажмите на кнопку «Фильтры» и щелкните по значку +.
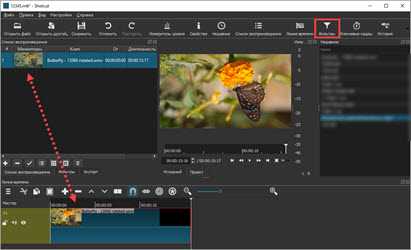
3. Найдите и кликните в списке по фильтру «Поворот и масштаб».
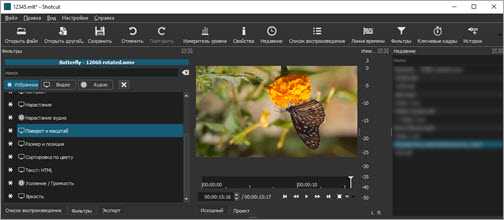
4. Задайте нужный градус в поле «Вращение».
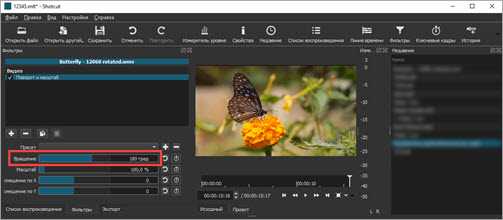
5. Нажмите на кнопку «Экспорт» и сохраните готовый ролик на компьютер.
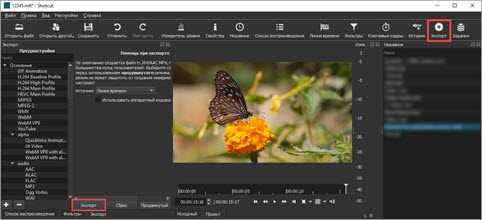
Avidemux
Неплохая программа для редактирования, но требует от пользователя определенных навыков по работе с видео.
1. Загрузите ролик в главное окно.
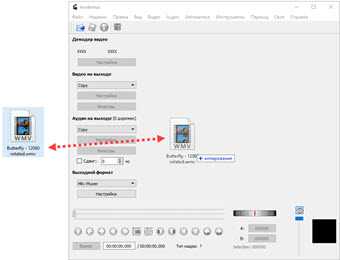
2. Установите кодек для сжатия, например, x264. Щелкните по кнопке «Фильтры».
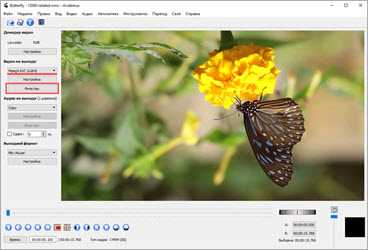
3. В фильтрах нажмите на «Повернуть» и задайте градус. Затем закройте окно фильтров.
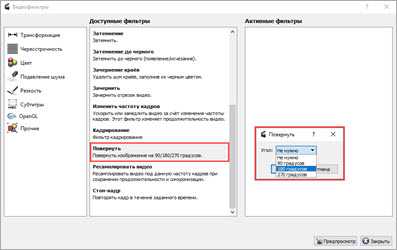
4. Выберите кодек для аудио дорожки и назначьте расширение для выходного файла.
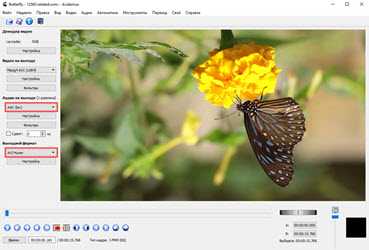
5. Нажмите на кнопку «Сохранить видео». Во время создания нового файла к нему применится фильтр, и ролик будет проигрываться в выбранном направлении.
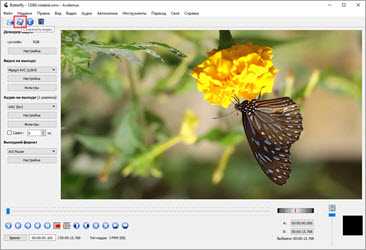
Почему приходится переворачивать видео
Даже с таким практически идеальным приложением для просмотра видеоряда — от сериалов и фильмов до клипов любимых исполнителей, оценить которые благодаря возможностям программы можно будет даже в максимальном 4К или 8К-формате, — порой возникают проблемы. Одна из самых распространенных — это неправильное расположение кадра, когда необходимо повернуть видео.
KMPlayer — проигрыватель, который почти всегда корректно срабатывает. На это работают и встроенные кодеки, и в целом «умная» система распознавания видео- и аудиодорожек различных форматов, за счет чего приложение справляется даже с очевидно некачественными, частично «битыми» и поврежденными файлами. Тем не менее, проблема встречается, а возникает она по следующим причинам:
1. Неправильный формат записи. Самый распространенный пример — запись на мобильный телефон, который изначально был размещен «вверх ногами», а автоматическое определение «верха и низа» незадачливый оператор либо отключил, либо просто не знал, что его можно включать.
2. Аналогичная проблема с фильмами, особенно старыми. Они были записаны неизвестно когда, перекодированы для просмотра на компьютере тоже непонятно как, поэтому проблемы неизбежны. Неправильное расположение — наиболее просто решающаяся неприятность, если у вас установлена программа KMPlayer.
3. Частично поврежденный файл, в котором оказались утеряны данные именно по правильному расположению кадра, поэтому программа показывает результат «как попало».
Все эти проблемы, конечно, относятся к не слишком качественным видеофайлам. Тем не менее, программа KMPlayer настолько хороша, что действительно способна справиться с базовыми недостатками того или иного видеопотока.
Используя Media Player Classic
За операцию поворота видео в редакторе отвечает соответствующий кодек, обычно он установлен по умолчанию. Но перед обработкой файла следует убедиться, что функция доступна, а также узнать, какие горячие клавиши назначены для осуществления этого действия. Для этого следует:
- Открыть программу.
- Найти в меню пункт «Вид»
- Перейти в настройки.
- В разделе «Воспроизведение» выбрать «Вывод».
- Убедиться, что функция доступна и около операции «Поворот» стоит зеленая галочка.
- Затем в пункте «Проигрыватель» открыть раздел «Клавиши».
- Найти в списке нужную операцию и посмотреть, сочетание каких клавиш ее осуществляет.
Как правило, это сочетание Ctrl + Alt + цифровая клавиша. Для действия используется только NumPad, которая вынесена отдельно в правую часть клавиатуры. У многих ноутбуков эта часть клавиатуры отсутствует и цифровые клавиши расположены только в ряду выше буквенных. Для осуществления поворота они не подойдут.
В таком случае в меню можно изменить комбинацию, заменив цифры на буквы. Для этого надо кликнуть дважды мышью на поле с комбинацией и заменить на приемлемый вариант.
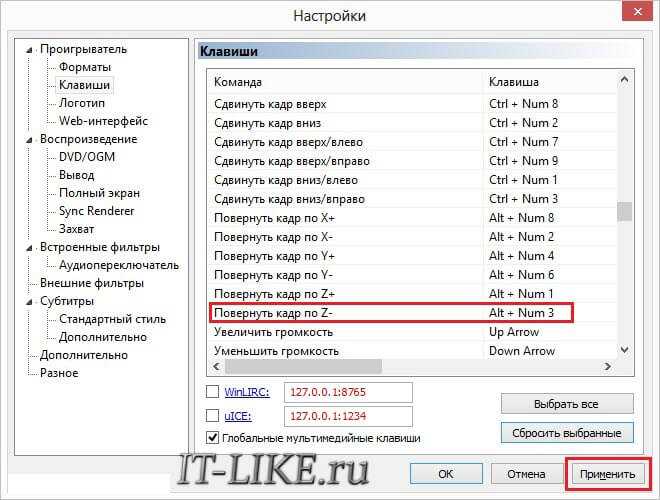
Теперь все готово для обработки видео. Для этого следует открыть файл, и с помощью сочетания горячих клавиш осуществить поворот. Он происходит не сразу на 90° , а плавно. Следует удерживать клавиши для завершения операции.
Описанные программы не единственные, в которых можно осуществить обработку файла. Любой редактор видеофайлов оснащен такой функцией. Также существует ряд программ, которые работают онлайн, их не нужно устанавливать на свой компьютер, достаточно запустить браузерную версию и обработать ролик там. Следует учитывать, что онлайн редакторы могут сжать исходный файл, что приведет к ухудшению качества изображения.
Как перевернуть видео в Windows Media Player?
Сразу следует расставить все точки над «i»: в программе Windows Media Player никоим образом нельзя изменить ориентацию видеозаписи – подобной функции в программе просто-напросто не предусмотрено. Ниже же мы рассмотрим несколько другие способы, которые позволят выйти из положения и осуществлять комфортный просмотр видео.
Способ 1: предварительное изменение ориентации видеозаписи
В данном случае мы предлагаем вам воспользоваться программой-видеоредактором, которая позволит перевернуть видео в нужное положение, после чего вы сможете сохранить копию файла и спокойно воспроизвести ее через Windows Media Player.
Запустите программу Киностудия Windows Live. Предварительно вам потребуется добавить видеозапись в программу. Для этого щелкните в верхнем левом углу окна программы по кнопке «Добавить видео и фотографии».
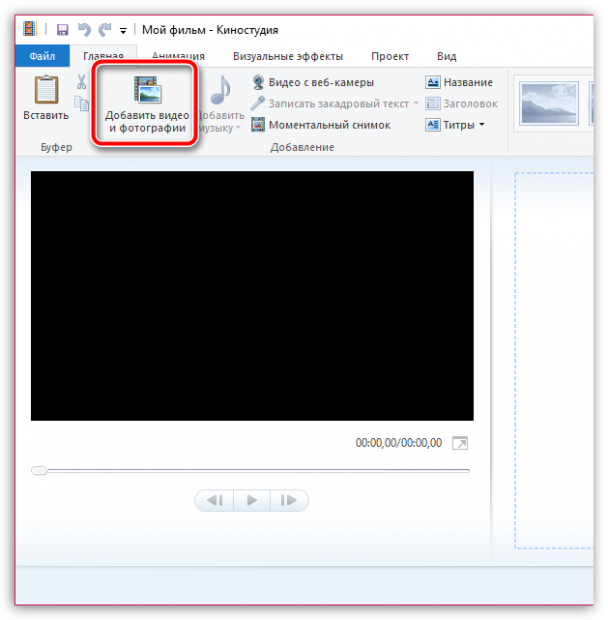
Когда на экране отобразится проводник Windows, вам потребуется выбрать видеозапись, с которой и будет выполняться дальнейшая работа.
Через несколько мгновений в программе отобразится видеозапись. Если видеозапись большого размера, вам потребуется дождаться ее обработки. Чтоб перевернуть видеозапись, воспользуйтесь специальными кнопками поворота в шапке программы, которые указаны на скриншоте ниже.
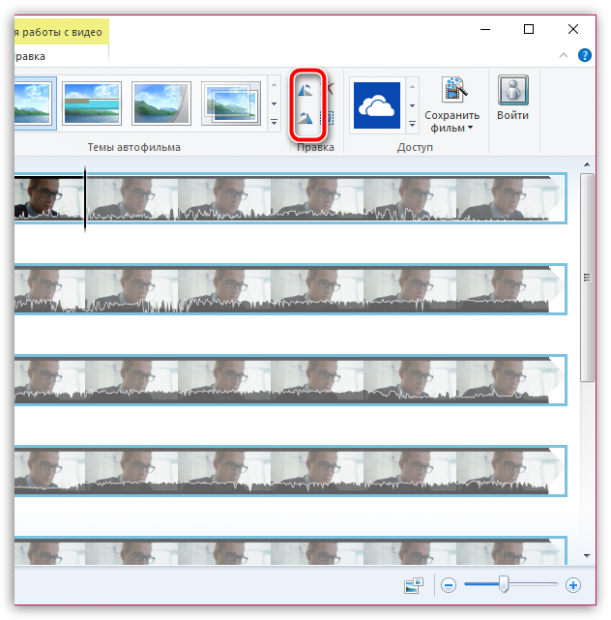
Добившись нужного положения видеозаписи, вам лишь остается сохранить ее копию на компьютер. Для этого в левом верхнем углу щелкните по кнопке «Файл», а затем пройдите к пункту «Сохранить фильм» – «Компьютер». На экране отобразится проводник, в котором понадобится задать наименование для нового видеофайла, а также указать, в какой части компьютера он будет сохранен.
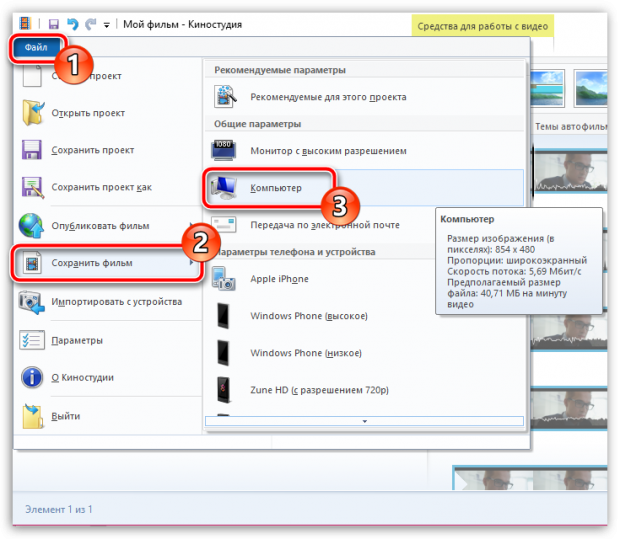
После выполнения данных манипуляция вам лишь остается воспроизвести видео с помощью Windows Media Player.
Способ 2: использование других видеопроигрывателей
Если для вас в видеопроигрывателе важно наличие функции поворота видео в нужное положение, то в вашем случае рационально будет отказаться от использования стандартного Windows Media Player в пользу стороннего, но куда боле функционального медиапроигрывателя. Сегодня на просторах интернета существует достаточное количество разнообразных проигрывателей, которые позволят поворачивать видео в нужное положение (однако, нужная ориентация будет действовать лишь на момент работы с файлом, после следующего его открытия потребуется повторное внесение настроек)
Сегодня на просторах интернета существует достаточное количество разнообразных проигрывателей, которые позволят поворачивать видео в нужное положение (однако, нужная ориентация будет действовать лишь на момент работы с файлом, после следующего его открытия потребуется повторное внесение настроек).
Например, одним из наиболее функциональных и полностью бесплатных медиапроигрывателей является Media Player Classic. Данный плеер обладает огромным набором функций для детальной настройки воспроизводимых файлов, а также поддерживает куда более широкий список форматов, по сравнению со стандартным плеером.
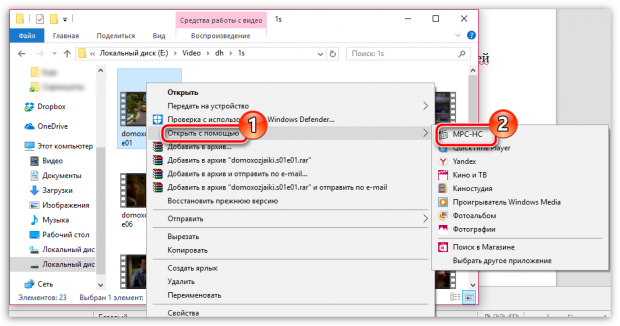
Спустя мгновение видеозапись откроется в данной программе. Чтобы перевернуть видео в новое положение, нам потребуется задействовать дополнительную цифровую раскладку клавиатуры, которая располагается в правой области клавиатуры. Если данная раскладка у вас деактивирована, вам потребуется включить ее нажатием по клавише NumLock.

Теперь, чтобы перевернуть видео в данной программе, зажмите комбинацию Alt+1 и держите комбинацию зажатой до тех пор, пока видеозапись не перейдет в нужное положение. Таким же образом, чтобы перевернуть видео по часовой стрелке, используйте комбинацию Alt+3.
Небольшой совет: если на вашей клавиатуре отсутствует добавочная цифровая часть, то выйти из положения можно с помощью стандартного инструмента «Экранная клавиатура», который можно найти через строку поиска Windows.
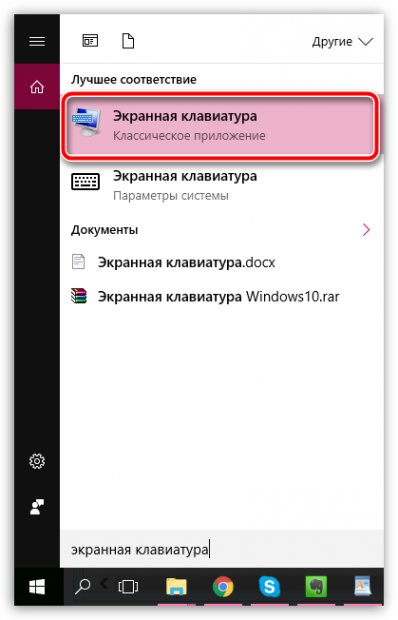
Как сделать поворот экрана
Задача с поворотом экрана тривиальна для KMPlayer. Понадобится сделать следующее:
1. Поставить программу на паузу, далее нажать на экран правой кнопкой мыши.
2. После этого зайти в раздел «Видео».
3. В подразделе «Основные» предлагаются базовые варианты поворота экрана.
4. По умолчанию стоит «нет действия», что означает: видео воспроизводится в базовом режиме.
5. Здесь можно выбрать поворот на 90 градусов, поворот с отражением и отражением по типу зеркальной поверхности и многие другие опции.
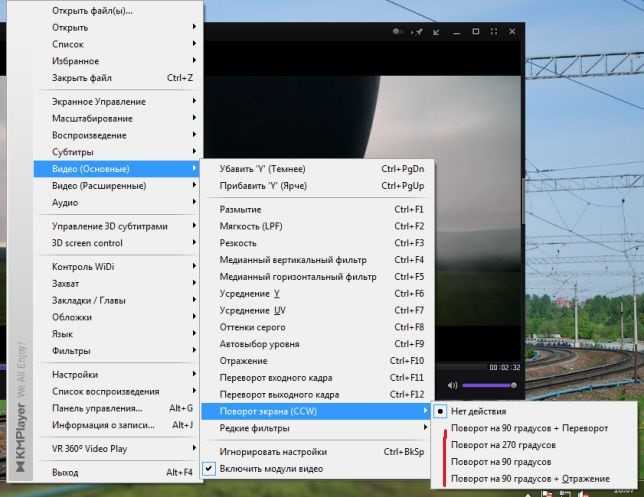
Как правило, этих операций хватает, чтобы получить нужное расположение картинки и далее наслаждаться полученным эффектом. Но порой такого метода недостаточно и приходится прибегать к дополнительному. Обычно это связано с тем, что файл был поврежден или некорректно записан, использует устаревший или неправильный формат.
Переворачиваем видео в Медиа Классик
Как повернуть видео в Media Player Classic? Операция осуществляется в 2 несложных шага: назначение клавиш и осуществление поворота.
Шаг 1: назначение горячих клавиш
Горячие клавиши позволяют мгновенно осуществлять те или иные операции, нажатием одной или одновременно 2-3 кнопок. Для того чтобы проверить назначение клавиш для поворота видео в Media Player Classic необходимо:
Открыть плеер.
Выбрать последовательно «Вид»-«Настройки»-«Вывод», если включен английский язык – «View»-«Options»-«Playback».
Обращаем внимание на наличие галочки/крестика напротив пункта: «Поворот» («Rotation»).
Если все хорошо и галочка на месте, переходим к списку назначения горячих клавиш. В этом же окне выбираем «Проигрыватель»-«Клавиши» («Player»-«Keys») и ищем необходимые нам функции.. Чаще, по умолчанию уже назначены кнопки
Если они Вас не устраивают их можно поменять на свои. Для этого дважды щелкните мышкой по нужному значению и нажмите ту кнопку, которую хотите назначить
Чаще, по умолчанию уже назначены кнопки. Если они Вас не устраивают их можно поменять на свои. Для этого дважды щелкните мышкой по нужному значению и нажмите ту кнопку, которую хотите назначить.
Шаг 2: переворачиваем изображение
Как перевернуть видео в плеере?
Таким образом:
- Х+ – наклон кадра назад.
- Х- – переворот вверх ногами.
- Y+ – разворот вправо.
- Y- – переворот справа налево.
- Z+ – разворот против часовой стрелки.
- Z- – разворот на 90 градусов.
| Рекомендуем!InstallPack | Стандартный установщик | |
|---|---|---|
| Официальный дистрибутив | ||
| Тихая установка без диалоговых окон | ||
| Рекомендации по установке необходимых программ | ||
| Пакетная установка нескольких программ |
рекомендует InstallPack, с его помощью вы сможете быстро установить программы на компьютер, подробнее на сайте.
Как перевернуть видео в MPC HC
Ниже будет рассмотрено несколько способов, которые расскажут, как поворачивать видео в популярном проигрывателе Медиа Классик. В первом случае вся работа будет выполнена непосредственно через сам MPC, а во втором — с использованием дополнительной программы.
Способ 1: Меню Media Player Classic
- Прежде всего, потребуется проверить, поддерживает ли кодек, встроенный в программу, функцию поворота. Для этого следует запустить окно проигрывателя, выбрать в верхней части вкладку «Вид», а затем перейти к пункту «Настройки».
- В левой области окна следует перейти ко вкладке «Вывод». В правой следует убедиться, что около пункта «Вращение» стоит галочка. Если она присутствует, значит, все в порядке.
- Далее в левой части нужно открыть вкладку «Клавиши». В основной части экрана отобразятся все горячие клавиши, установленные для каких-либо действий, совершаемых в видеопроигрывателе. За поворот видео отвечают параметры «Вращение кадра X», «Вращение кадра Y» и «Вращение кадра Z».
- По умолчанию для них выставлены сочетания клавиш Alt и одной цифровой кнопки, расположенной в правой части клавиатуры. Поскольку сегодня зачастую у пользователей цифровая клавиатура отсутствует, при необходимости, комбинацию клавиш можно изменить, например, на Alt и цифру из верхнего ряда клавиатуры. Для этого потребуется выделить интересующую комбинацию двойным щелчком мыши, а затем набрать на клавиатуре новую комбинацию. Для сохранения изменений следует нажать мышкой в любой другой области окна настроек. Подобным образом следует поступить и с другими горячими клавишами.
- Чтобы внести новые изменения в работу программы, в нижней части окна потребуется нажать кнопку «Применить», а затем «ОК».
- Теперь можно запускать видео. Чтобы выполнить переворот фильма, остается нужное количество раз нажать требуемую комбинацию:
- Чтобы повернуть видео 90 градусов против часовой стрелки следует использовать комбинацию «Вращение кадра Z-»;
- Слегка повернуть видео против часовой стрелки можно, если воспользоваться сочетанием «Вращение кадра Z+»;
- Перевернуть видео сразу на 180 градусов позволит комбинация от пункта «Вращение кадра X-»;
- Наклон кадра назад выполняется при нажатии комбинации «Вращение кадра X+»;
- Развернуть кадр вправо позволит «Вращение кадра Y+»;
- Зеркальное отражение выполнит комбинация «Вращение кадра Y-».
Настройки будут применены для текущего воспроизведения. Если видеофайл будет закрыт — все установленные параметры поворота и наклона будут сброшены.
Способ 2: Использование видеоредактора
Несмотря на то, что в Media Player Classic предусмотрена возможность вращения видео, к сожалению, программа не позволяет сохранить получившийся результат. Поэтому, чтобы видео оставалось повернутым даже после закрытия проигрывателя, с ним потребуется поработать в любом видеоредакторе, например, в Киностудии Windows Live.
Если Киностудия Windows Live отсутствует на компьютере, ее потребуется скачать, а затем произвести установку.
После запуска Киностудии потребуется добавить видео, с которым будет осуществляться работа
Для этого в верхней правой части следует выбрать параметр «Добавить видео и фотографии».
Когда видеозапись будет добавлена, следует обратить внимание на верхнюю правую область окна программы, где располагаются две иконки, одна из которых отвечает за переворот изображения на 90 градусов влево, а вторая, соответственно, на 90 градусов вправо.
Повернув фильм в нужное положение, его остается экспортировать на компьютер. Для этого в верхней левой области следует выбрать кнопку «Файл», а затем навести курсор мыши на пункт «Сохранить фильм»
Появится дополнительное меню, в котором нужно кликнуть по кнопке «Компьютер».
Когда экспорт фильма будет завершен, его остается лишь запустить в Медиа Плеер Классик.
Данные рекомендации позволят выполнить поворот видео в МедиаПлеер Классик для комфортного просмотра.
Онлайн видеоконвертер
Один из наиболее популярных ресурсов для онлайн конвертирования видео в нужный вам формат, с возможностью поворота видео при конвертации — video.online-convert.com.
- Чтобы воспользоваться данным ресурсом, зайдите на сайт http://video.online-convert.com/ru/convert-to-mp4
- Выберите конечный формат конвертации вашего ролика, а затем, перейдя в экран выбора опций, нажмите на «Обзор».
-
Вы получите возможность загрузить свой ролик с жёсткого диска, также есть возможность указать ресурсу ссылку на файл в сети.
- После этого, вы сможете изменить другие настройки вашего видео (битрейт, размеры экрана, частоту кадров и так далее), а также, поменять параметр «rotate video» (вращать видео), где вы сможете выбрать угол вращения видео по часовой стрелке (90 градусов, 180 и 270).
- После выбора нужно градуса необходимо нажать на «Преобразовать файл» и немного подождать.
- После трансформации файла система предложит вам сохранить файл на диск, и вы получите ваше видео уже в требуемом перевёрнутом состоянии.
Инструкция
- Нажмите круглую кнопку слева экрана. Во всплывающем меню выберите «Начало работы». Выберите «Получить Windows Live Essentials».
- Выберите свой язык и щелкните кнопку «Загрузить». Для этого вам потребуется подключение к Интернету.
- Поставьте галочку рядом с «Movie Maker» и щелкните «Установить». Индикатор выполнения медленно перемещается по экрану. Когда он будет завершен, будет установлен Windows Live Movie Maker.
- Еще раз щелкните круглую кнопку в нижнем углу и выберите «Все программы». Прокрутите вниз, пока не найдете папку «Windows Live» и щелкните по ней. Выберите «Windows Live Movie Maker» из папки. Откроется окно программы.
- Щёлкните значок «Добавить видео и фото» на панели инструментов. Перейдите в папку, в которой находится ваш видеофайл, затем перетащите ее в правую сторону экрана. Вы увидите видеоролик в окне в левой части экрана.
- Нажмите «Повернуть налево на 90 градусов» или «Развернуть вправо на 90 градусов», пока видеофайл, который вы видите слева, не будет ориентирован так, как вы хотите.
- Перейдите на вкладку Movie Maker, которая находится слева от вкладки «Главная», и выберите «Сохранить фильм» в раскрывающемся меню. Выберите желаемый тип разрешения, а затем нажмите «Сохранить». Теперь фильм будет повернут при следующем воспроизведении в проигрывателе Windows Media.






























