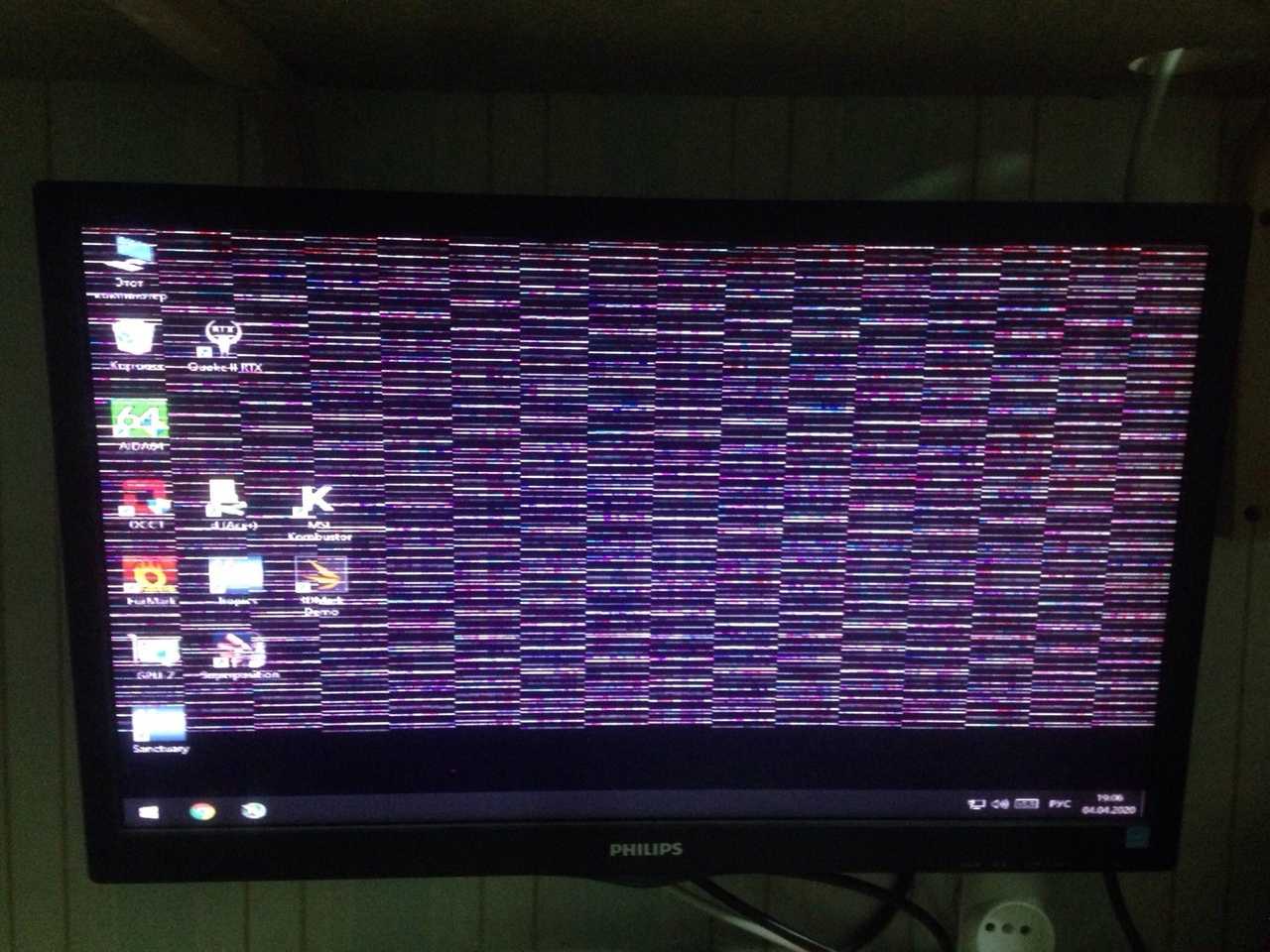Значение красного оттенка для экрана ноутбука?
Работа на портативном компьютере дает вам гибкость и мобильность. Поскольку он подвержен частым переменам, производители должны быть уверены, что их системы могут выдерживать почти каждый риск, включая разливы, транспортировку и толкание. Тем не менее, ноутбуки все еще склонны к износу и разрыву как внутри, так и снаружи. Ошибки ноутбука могут включать сбой жесткого диска, сбой системы, недостаточную память и заражение вирусом.
Помимо временных задержек на работе вашего компьютера и потери производительности, есть также проблема затрат на исправление ошибок, не говоря уже о вызовах технической поддержки. Для смертельных ошибок ноутбука в некоторых случаях вам может потребоваться отгрузка вашего ноутбука обратно производителю для ремонта.
Рябь или шум на экране ноутбука
В данной ситуации в первую очередь необходимо попробовать к ноутбуку подключить внешний экран. Если на нем так же, как и на матрице ноутбука, будет шум или рябь, то проблема с видеокартой. В противном случае, если подключив к ноутбуку монитор Вы видете идеальное изображение — у Вас либо надорван один из проводов шлейфа (от экрана к материнской плате ноутбука), либо проблема в дешифраторах матрицы ноутбука. Варианты устранения неисправности:
замена видео-чипа, восстановление или замена шлейфа, замена экрана (в зависимости от неисправности).
Изображение есть, но только на половине экрана
Если на экране ноутбука изображение только слева или справа, а на противоположной стороне просто белый экран, однозначно у Вас неисправна матрица ноутбука, а именно проблема с дешифраторами экрана(матрицы). Варианты устранения неисправности:
замена матрицы (экрана) ноутбука.
Разноцветные полосы на экране
На внешнем экране все — ОК, а на матрице ноутбука разноцветные полосы. Если пошевелить, повернуть крышку ноутбука изображение появляется, но через пару секунд изображение становится размытым. Также в очень редких случаях такие признаки могут ууказывать на неисправность шлейфа матрицы. Неисправна матрица ноутбука. Варианты устранения неисправности:
замена матрицы ноутбука или замена (ремонт шлейфа).
НАШ СЕРВИСНЫЙ ЦЕНТР «РЕСЕТ СЕРВИС» ПРЕДЛАГАЕТ ВАМ СВОИ УСЛУГИ ПО РЕМОНТУ НОУТБУКОВ В МИНСКЕ. МЫ МОЖЕМ В МАКСИМАЛЬНО СЖАТЫЕ СРОКИ РЕШИТЬ ЛЮБЫЕ ПРОБЛЕМЫ С ИЗОБРАЖЕНИЕМ НА ЭКРАНЕ ВАШЕГО НОУТБУКА. В НАЛИЧИИ ВСЕГДА ИМЕЮТСЯ ЭКРАНЫ(МАТРИЦЫ) ЛЮБОЙ ДИАГОНАЛИ. ЗАМЕНА МАТРИЦЫ ПРОИЗВОДИТСЯ В ТЕЧЕНИИ 15 МИНУТ, ГАРАНТИЯ НА ЗАМЕНУ МАТРИЦЫ 1 ГОД.
Добрый день, уважаемые читатели блога! Помним старые добрые времена, когда экран телевизора на электронно-лучевой трубке вдруг менял цвет? Рука сама тянулась к тапку, прямо как при охоте на таракана. Но такая же участь может постичь даже современный монитор. Однажды меня попросили разобраться, почему цвет экрана компьютера стал зеленым. Последовала очень простая и быстрая диагностика.
Для проведения быстрой диагностики мне понадобились:
- лишний VGA-провод
- ноутбук
Сначала необходимо было разобрать существующую схему — монитор + VGA-кабель + старый стационарный компьютер. При разборе обнаружилось, что VGA-кабель не простой, купленный за три копейки в переходе, а с позолоченными контактами! Затем к монитору был подключен ноутбук сначала через кабель VGA с позолоченными контактами, потом через тот кабель, который принесла я. Который был без наворотов . Результат не заставил себя ждать, но… обо всем по порядку. Какие же потенциальные причины могли быть у неожиданной смены цвета экрана монитора? Почему цвет экрана — теперь зеленый?
- проблема в видеокарте компьютера
- проблема в мониторе
- проблема с кабеле, например, произошел надлом или разрыв его проводов
- проблема в программных настройках цветов
Кратко разберем по порядку данные гипотезы.
Как запустить дополнительные параметры?
Так как черный экран не дает возможности видеть, что происходит, мы не сможем никуда зайти и ничего запустить. Попав в дополнительные параметры, вы сможете загрузиться в безопасный режим, запустить командную строку, сделать автоматический ремонт при загрузке.
У вас есть два пути: спровоцировать дополнительные параметры или загрузиться в них через установочную флешку с Windows 10.
- Выключите компьютер или ноутбук и включите его обратно. Когда пройдет примерно секунд 5, выключите его, и повторите такую процедуру 4-5 раз, чтобы спровоцировать загрузку дополнительных параметров. Это приоритетный метод, чем ниже.
- Если ничего у вас не получается выше методом, то создайте на рабочем ПК установочную флешку с Windows 11/10. Дойдя до пункта установки, нажмите снизу на “Восстановление системы” и вас перебросит в дополнительные параметры.
1. Удалить последнее обновление
Если вы получили черный экран после очередного обновления Windows 11/10, то самый действенный способ – это удалить этот патч. Прежде чем удалить патч, запустите “Восстановление при загрузке”.
Перейдите “Поиск и устранение неисправностей” > “Дополнительные параметры” > “Восстановление при загрузке”. Если не помогло, то нажмите “Удалить обновления”. В новом окне выберите “Удалить последнее исправление”, если не помогло, то “Удалить последнее обновление компонентов”.
2. Неисправный драйвер, вирус или ПО
Черный экран в Windows 11/10 обычно вызывает драйвер от видеокарты, вирус в системе, который повредил системные файлы или стороннее несовместимое программное обеспечение.
Перейдите в дополнительных параметрах “Поиск и устранение неисправностей” > “Дополнительные параметры” > “Параметры загрузки” и нажмите “Перезагрузить”. Далее нажмите F5, чтобы “Включить безопасный режим с загрузкой сетевых драйверов”.
1. Когда загрузились на рабочий стол, то скачайте антивирусный сканер как Zemana или DrWeb и просканируйте систему на вирусы.
2. Вспомните, может вы установили какую-либо программу и черный экран начал появляться. Удалите программу, перейдя в “Параметры” > “Приложения” > “Приложения и возможности” и справа будет список программ. Для удобства, отсортируйте по дате установке.
3. Если у вас в Windows 11/10 установлен сторонний антивирус, то удалите его.
4. Удалите правильно драйвер видеокарты при помощи DDU и установите последнюю версию с сайта производителя.
5. Если при выключении ноутбука он не выключается, а вместо этого показывает черный экран, то отключите энерго режим Intel Management Engine interface в “Диспетчер устройств”. Это набор драйверов от Intel для встроенной видеокарты, звуковой и других компонентов.
3. Восстановление системных файлов
Если можете попасть на рабочий стол через безопасный режим (способ 2), то запустите командную строку от имени администратора. В другом случае, командную строку можно запустить в дополнительных параметрах (смотрите картинку в способе 1). В командную строку вводим команды по очереди, дожидаясь окончание процесса после каждой.
4. Отключить Готовность приложений
Нажмите Win+R и введите services.msc, чтобы открыть службы. Найдите службу в списке Готовность приложений и дважды щелкните по ней. Выберите тип запуска Отключена, нажмите OK и перезагрузите ноутбук.
5. Отключите Быстрый запуск
Откройте панель управления и перейдите “Оборудование и звук” > “Электропитание” > слева “Действия кнопок питания”. Нажмите на “Изменение параметров, которые сейчас недоступны” и вы увидите ниже отключите быстрый запуск.
6. Восстановление из точки
В дополнительных параметрах перейдите “Поиск и устранение неисправностей” > “Дополнительные параметры” > “Восстановление системы” и откатите систему назад на пару дней, когда черный экран не появлялся в Windows 10. Выберите нужную дату и начните процедуру отката. Вы должны понимать, к примеру, все созданные файлы в Word сегодня, будут утеряны, если вы откатите систему вчерашним днем.
Смотрите еще:
- Как исправить ошибки обновлений Windows 10
- Как скачать windows 10, 8, 7 официально с сайта microsoft
- Правильный размер файла подкачки для стабильной работы системы
- Очистка диска от ненужных файлов
- Не отображается флешка в проводнике Windows 10
Почему на экране ноутбука или компьютера появляется розовый экран?
Проблема розового экрана на мониторе вашего ноутбука или ПК делится на две основные группы:
Проблема с оборудованием и проблема с программным обеспечением.
Вы можете легко определить, есть ли проблема с аппаратным или программным обеспечением дисплея вашего ноутбука, следуя инструкциям, которые я описал ниже.
Шаг 1. Подключите ноутбук к внешнему монитору с помощью кабеля HDMI.
Шаг 2. Включите ноутбук.
Теперь, если вы видите розовый экран на внешнем мониторе, это означает, что на вашем ноутбуке возникла проблема с программным обеспечением.
Если вы не видите розовый экран на внешнем мониторе, это означает, что на вашем ноутбуке возникла проблема с оборудованием, а дисплей вашего ноутбука неисправен.
Почему экран красный
Причин для появления данного дефекта может быть несколько. Все они делятся на аппаратные или программные. То есть некоторые вызываются поломкой какого-то компонента компьютера, другие же — отсутствие или ошибки в работе ПО.
К основным причинам относятся:
- «Материнка». Обычно плата ломается из-за брака при изготовлении. Как правило, выход из строя материнской платы только в крайних случаях приводит к возникновению полос на дисплее. Также могут сломаться резисторы, расположенные на «материнке»;
- Матрица. Это устройство довольно хрупкое. К её поломке может привести избыточная влажность воздуха или механическое воздействие;
- Графический адаптер. Видеокарта отвечает за передачу картинки на дисплей. Адаптер, как любой другой компонент системного блока, подвержен различным негативным воздействиям и может сломаться. Очень часто она перегревается или засоряется. Иногда в процессе эксплуатации отходят провода;
- Шлейф. Картинка на экран ноутбука передаётся с помощью шлейфа, который подключён к «материнке». Очень часто в процессе эксплуатации он пережимается, отчего появляются механические повреждения;
- Отсутствующие драйвера графического адаптера. Проблемы с ними возникают после переустановки операционной системы или неправильно выполненной инсталляции;
- Неверные настройки устройства. Это может быть неправильно выставленные разрешение дисплея или настройки, которые выполняются на самом устройстве;
Красноватый оттенок изображения монитора
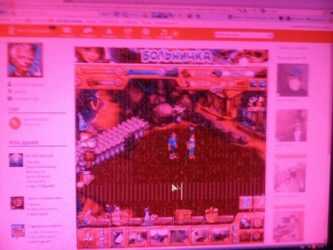
Записи помеченные « почему экран розовый«
LCD мониторы, практически полностью вытеснившие из жизни устаревшие CRT мониторы с электронно-лучевыми трубками, при всех своих преимуществах не лишены ряда недостатков, присущими предыдущему поколению устройств.
Время работы — одна из основных причин выхода из строя мониторов, исправно отработавших более пяти лет.
Аналогично выгоранию люменисцентного слоя электронно-лучевой трубки кинескопного монитора, лампы подсветки LCD мониторов имеют ограниченный во времени ресурс работы.
Средний срок работы службы стандартной лампы подсветки достигает до 20 000 часов наработки на отказ.
На рынке Украины широко представлены модели LCD мониторов, в которых установлены лампы подсветки с повышенным сроком службы. Среднее время работы ламы «лонг-лайф» составляет около 40 000 часов, что в двое превосходит срок службы ламп в обычном мониторе.
Замена ламп подсветки
Лампы подсветки
Люминесцентые лампы подсветки мониторов, имеют принцип работы, аналогичный принципу работы ламп дневного освещения с характерными симптомами неисправности.
Краснота подсветки, розоватое изображение, отключение монитора через пару секунд после включения — основные симптомы выхода из строя лампы подсветки.
К сожалению, неисправности данного типа не устраняются методом уменьшения яркости или каким-либо другим программным путем. Единственный правильный и надежный метод решения проблемы — замена сгоревшей лампы на новую.
В большинстве мониторов лампы установлены попарно и выходят из строя парами. Поэтому, при выходе из строя одной лампы (когда монитор включается, дает розоватый оттенок картинки и сразу выключается) вторую лампу меняют вместе с неисправной во избежание повторной поломки монитора.
Сервисная лаборатория предлагает услугу замены лампы подсветки монитора за 1 день. Стоимость работы зависит от диагонали монитора (длинны лампы), количества вышедших из строя ламп и определяется в каждом конкретном случае индивидуально.
Обращаем Ваше внимание на то, что все работы по ремонту LCD панелей производятся исключительно в чистом помещении, во избежание попадания мусора и частиц пыли между поляризационными пластинами экрана, которые превращаются в «битые пиксели». Для максимального продления срока службы подсветки экрана рекомендуется устанавливать яркость свечения на уровне не более 80% от максимального в меню управления
Для максимального продления срока службы подсветки экрана рекомендуется устанавливать яркость свечения на уровне не более 80% от максимального в меню управления.
Забавные факты:
Уменьшение яркости и контрастности подсветки матрицы монитора всего на 20% позволяет продлить срок службы ламп монитора на 40%.
Убедитесь, что оборудование не перегревается
После того, как вы обо всём этом позаботились, попробуйте запустить компьютер и установить некоторое программное обеспечение для контроля температуры жизненно важных компонентов вашего компьютера.
Используйте такую бесплатную программу, как Core Temp, которая поможет вам следить за температурой всех ключевых компонентов. Держите её включенной, пока вы используете компьютер, как обычно, перед зависанием, и посмотрите, какой внутренний компонент нагревается до высокой температуры.
Вы также можете использовать приложение для стресс-тестирования, такое как Prime95, чтобы подвергнуть хорошей нагрузке центральный процессор или видеокарту и проверить температуру с помощью Core Temp при большой нагрузке.
Если что-то становится слишком горячим, этот метод тестирования очень быстро выявит проблемы.
Как исправить красный оттенок на экране в Windows 10
- Убедитесь, что режим «Ночной свет» отключен
- Проверьте драйвер дисплея
- Проверьте сопутствующее стороннее программное обеспечение
- Перекалибровать цвета дисплея
1: убедитесь, что режим «Ночной свет» отключен
С одним из последних крупных обновлений для Windows 10 пользователи могут включить специальный режим экрана. А именно, когда он включен, режим «Ночной свет» уменьшает присутствие синего света. Он заменяет холодные синие нюансы на более теплые красноватые цвета. Это намного легче для глаз, особенно в темноте. Эта функция может быть источником красного оттенка на вашем экране. Поэтому, если это вас не устраивает, обязательно отключите его.
Вы должны иметь возможность отключить его на панели Центра действий, где он находится между всеми другими быстрыми действиями. Просто нажмите на него, пока он не станет серым. С другой стороны, если вы не можете найти его там, выполните следующие действия, чтобы отключить его:
- Нажмите клавишу Windows + I, чтобы открыть приложение Настройки .
- Откройте Система .
- В разделе «Дисплей» переключите режим « Ночной свет » выкл .
Тем не менее, это действительно изящная функция, поэтому мы рекомендуем придерживаться ее. Если красный оттенок слишком велик для вас, есть способ уменьшить тепло экрана. Вот как:
- Откройте Настройки .
- Выберите Система .
- В разделе «Дисплей» нажмите « Настройки ночного освещения ».
- В разделе « Цветовая температура ночью » переместите ползунок вправо, чтобы уменьшить эффект красного оттенка.
2: Проверьте драйвер дисплея
Если проблема не устранена или не связана напрямую с режимом «Ночной свет», мы рекомендуем обновить или даже переустановить драйверы дисплея. Большую часть времени, по крайней мере для самых поверхностных нужд, будет достаточно универсального драйвера. Но вы никогда не можете быть уверены в этом. К счастью, простое обновление должно разрешить все незначительные проблемы с экраном (что, безусловно, так и есть, если мы устраняем неисправность оборудования).
Выполните следующие действия, чтобы обновить драйвер адаптера дисплея в диспетчере устройств:
- Нажмите правой кнопкой мыши Пуск и откройте Диспетчер устройств .
- Разверните Адаптеры дисплея .
- Нажмите правой кнопкой мыши на своем графическом процессоре и выберите Обновить драйвер в контекстном меню.
Кроме того, если это не соответствует потребностям, вот как переустановить его с помощью нескольких простых шагов:
- Снова откройте Диспетчер устройств и раскройте раздел Адаптеры дисплея.
- Нажмите правой кнопкой мыши на своем графическом процессоре и нажмите « Удалить устройство ».
- Перезагрузите компьютер и подождите, пока система установит драйвер.
3: Проверьте прилагаемое стороннее программное обеспечение
Многие ноутбуки и персональные компьютеры (последние редко) поставляются с предустановленным программным обеспечением. Существуют различные OEM-приложения, которые помогут улучшить работу и ускорить рабочий процесс. Таким образом, они гарантируют, что их оборудование будет работать без проблем с драйверами или других программных несоответствий.
К сожалению, многие из них являются вредоносными программами, и Windows 10 работает с периферийными устройствами и устройствами ввода-вывода без них в любом случае. Кроме того, они могут смешивать настройки системы или, как кажется, даже перекалибровать цвета экрана.
В этом случае есть вероятность, что имеется соответствующее встроенное программное обеспечение, которое имеет дело с конфигурацией дисплея. Это программное обеспечение должно быть либо отключено, либо идти. Перейдите в Поиск> введите Панель управления и откройте ее> Удалить программу . Оказавшись там, найдите все связанные с отображением инструменты и удалите их.
4: перекалибровать цвета дисплея
В конце концов, есть только одна вещь, которую мы можем предложить относительно этого особенно упругого оттенка красного оттенка.И это элементы управления графическим процессором (ATI Catalyst и Nvidia или Intel Control Panel), где вы можете сбросить настройки цвета и искать изменения. Оказавшись там, вы можете управлять настройками и, возможно, решить проблему самостоятельно.
Как только вы это сделаете, красный оттенок должен исчезнуть. Кроме того, имеется встроенный инструмент Windows для калибровки дисплея. Мы говорим о старом добром мастере, который позволяет вам калибровать цвета дисплея по своему вкусу. Чтобы получить к нему доступ, просто введите «Калибровать» на панели поиска Windows и откройте « Калибровать цвет отображения » из списка результатов.
Это оно. Наконец, не забудьте сообщить нам, было ли это написано достойно или экран по-прежнему ужасно красноват. Вы можете сделать это в разделе комментариев ниже.
Настройка
Если полосы на экране видно слабо, и они скорее напоминают некорректное отображение цветов, то можно попытаться исправить это путем настройки. Есть ряд специальных программ, которые позволяют добиться максимально точного отображения цветов.
- Adobe Gamma. Из названия видно, что это детище известной компании, подарившей миру Photoshop. Некогда утилита входила в состав основного софта, но позже была незаслуженно убрана, так как создавали ее для ЭЛТ мониторов. Люди, которые работают с фотографией и вообще изображениями считают, что она вполне применима и для современных устройств. Более того является одной из лучших.
- Power Strip. Утилита хороша тем, что работает с целым списком видеокарт и открывает доступ ко многим настройкам. В ней можно настраивать не только цвет, но тактовую частоту монитора и другие важные параметры.
Появление полос на экране – это не причина для покупки нового монитора, видеокарты или системного блока. Часто дефект можно устранить самостоятельно, и я надеюсь, что эта статья поможет вам сделать это.
Если хотите быть в курсе, я есть в ВК, где выставляю новые статьи, которые появляются на сайте. А также там мой личный блог. А ещё вы можете оценить мой сайт и мои дельные советы. Как? Вот картинка, кликайте:
И не забывайте поделиться этой статьей с друзьями в соц сетях, вдруг она и им поможет разобраться в таких же проблемах. Снизу кнопочки )
Пример HTML-страницы
Почему мог появиться «красный экран»
Некорректное обновление Windows 10
Несколько летних обновлений Windows 10 не раз приводили к различным проблемам с производительностью. Одно из последних (накопительный апдейт KB4512941) на некоторых системах вызывал некорректное отображение рабочего стола и окон проводника (часть окна заливалась красным, см. пример ниже).
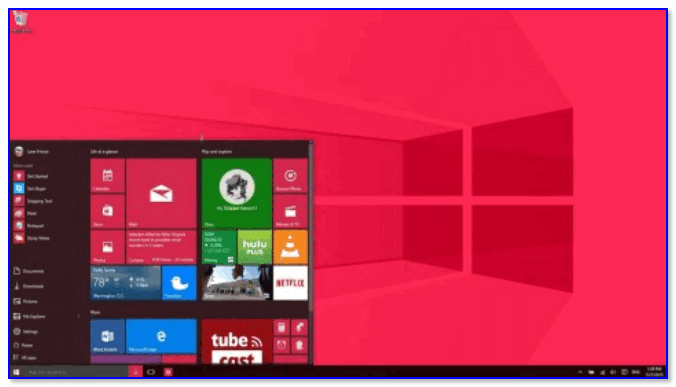
Как выглядит рабочий стол после обновления KB4512941
Чтобы устранить это, можно прибегнуть к трем путям:
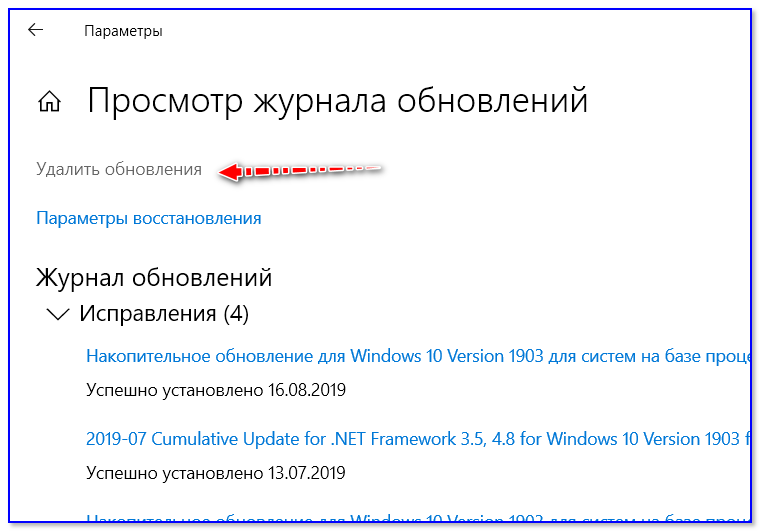
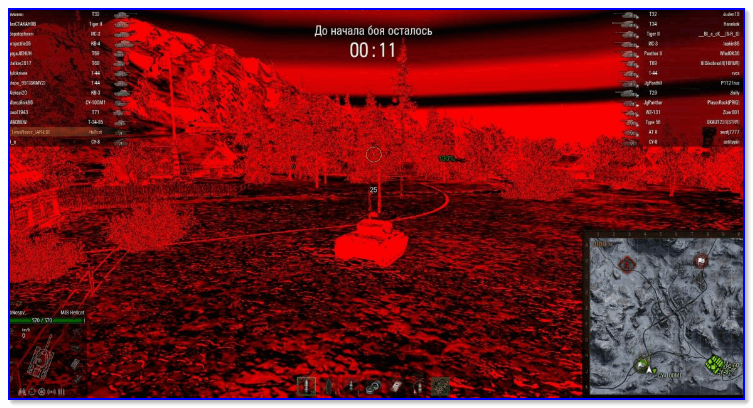
Пример проблемы в танках
«Лечится» подобное рядом последовательных шагов:
Настройка цветопередачи монитора (видеокарты)
Если у вас в целом изображение на мониторе вроде бы цветное, но слегка отдает «красно-оранжевым» оттенком (как в моем примере ниже) — обратите в первую очередь внимание на настройки видеокарты и монитора
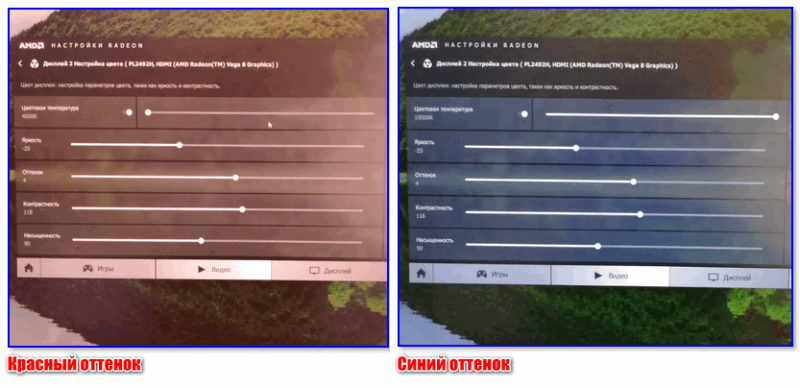
Красный и синий оттенки
Если у вас установлены драйвера на видеокарту: то, чтобы открыть ее панель управления, достаточно воспользоваться значком в трее (рядом с часами), либо кликнуть правой кнопкой мышки в любом месте рабочего стола (пример ниже).
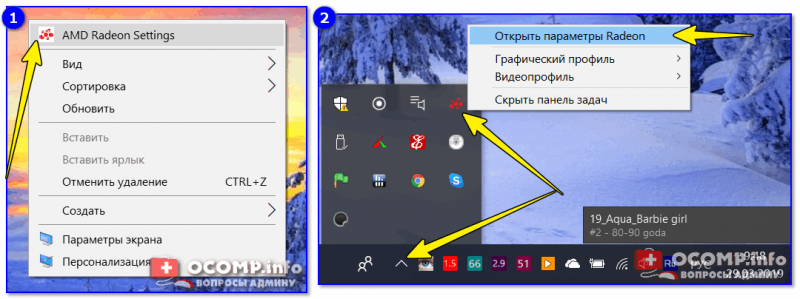
2 способа открыть настройки AMD Radeon видеокарты / кликабельно
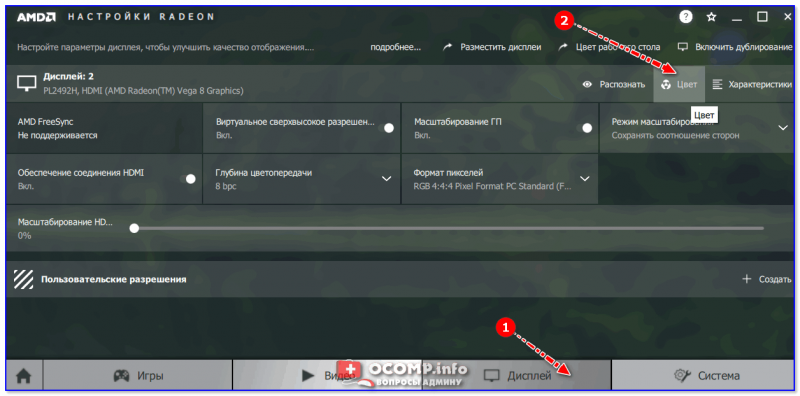
После, отрегулируйте цветовую температуру, яркость, насыщенность, контрастность и пр. От этого сильно зависят оттенки и в целом изображение на мониторе.
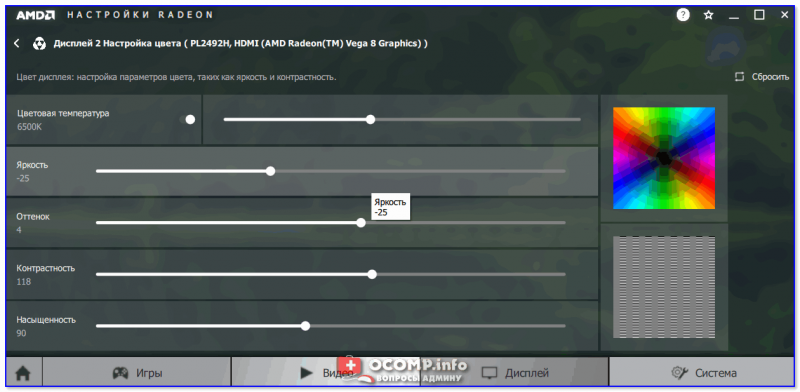
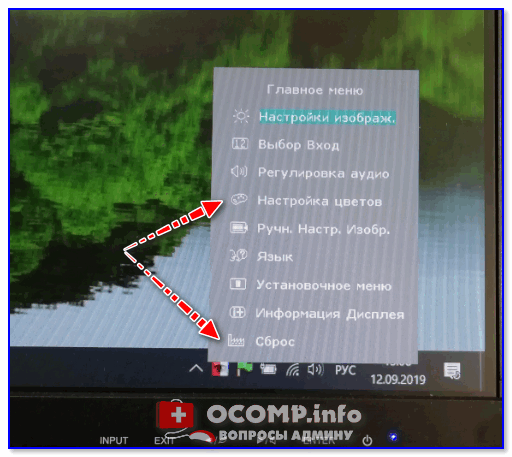
Настройка цветов монитора
Проблема с монитором
Как правило, если есть аппаратная проблема с монитором — «краснота» будет в любых приложениях и программах (даже на этапе загрузки). Что еще характерно: интенсивность оттенков на разных участках экрана может быть отлична (пару примеров приведено ниже).
Вообще, для диагностики устройства очень рекомендую подключить монитор к другому компьютеру или ноутбуку. Это позволит выяснить, где кроется проблема: либо в системном блоке ПК, либо в самом мониторе.
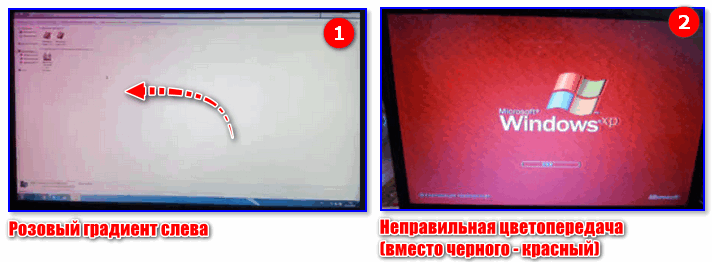
Пара примеров проблем с мониторами: градиент, и неправильная цветопередача
Настройка цветов монитора
Как выбрать монитор для компьютера, с каким экраном купить ноутбук: на примерах с фото — https://ocomp.info/vyibrat-monitor-ekran-noutbuku.html
Ошибка на этапе загрузки (обычно, после разгона)
«Красный» экран, как в моем примере ниже, называют экраном смерти (возможно из-за того, что Windows не может продолжить дальнейшую работу, и вам, хочешь-не хочешь, а нужно перезагрузить устройство).
Как правило, возникает он в большинстве случаев из-за попыток разгона ЦП (видеокарты), и первая рекомендация в этом случае: сбросить частоты и вернуть настройки BIOS в дефолтное состояние.
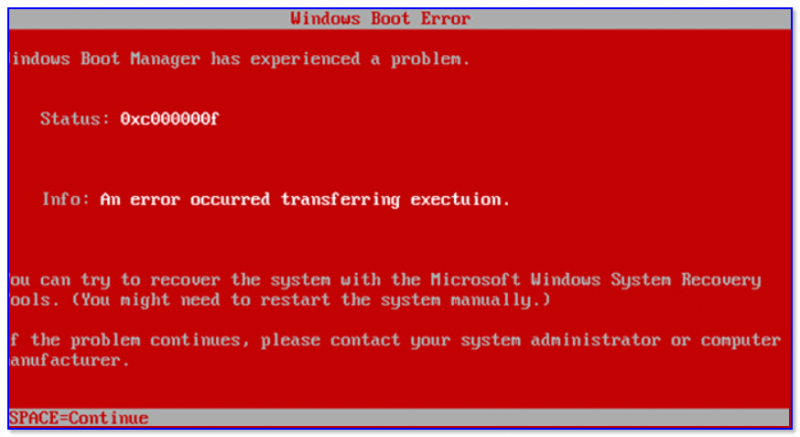
Красный экран смерти на этапе загрузки
Если это не помогло, попробуйте следующее:
Выбор соответствующей темы Windows
Некоторые пользователи по неосторожности сменив тему (или установив какое-нибудь приложение для оформления Windows) — в последствии замечают, что часть элементов стала слишком контрастной (например, красно-розовым, малиновым и пр.). Разумеется, это не всегда удобно, и часто мешает сконцентрироваться
Это тоже называют красным.
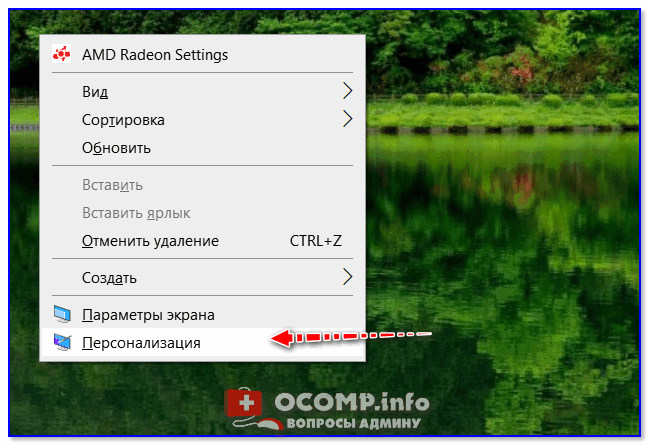
Персонализация (правый клик в любом месте раб. стола)
Далее измените цветовое оформление и выберите классическую тему (см. пример ниже).
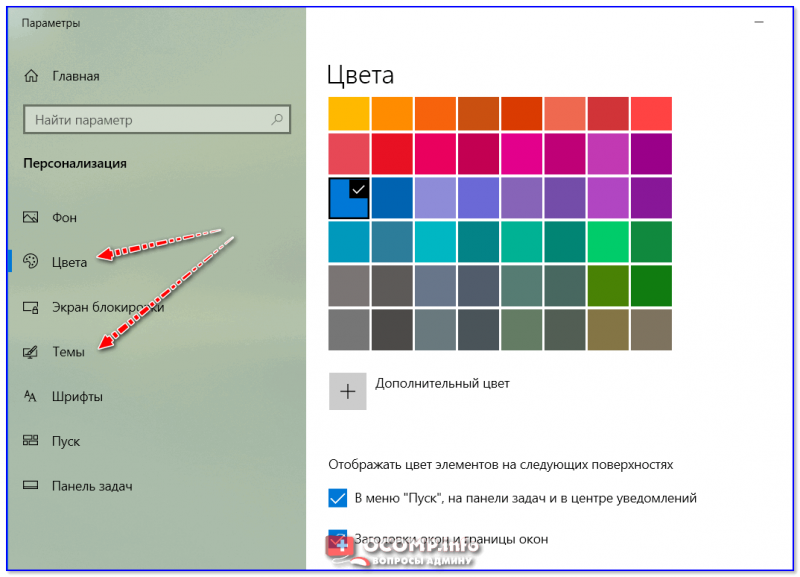
Рябь и красные полосы на экране (артефакты)
Если помимо красноты вы заметили рябь, полосы, какие-то искажения на экране — это признак весьма тревожный, нередко он связан с аппаратной неисправностью ПК.
У меня на блоге уже была заметка на эту тему. Чтобы не повторяться здесь, рекомендую ознакомиться: https://ocomp.info/ryab-i-polosyi-na-ekrane.html
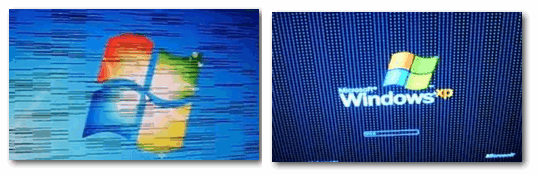
Фото монитора с вертикальными и горизонтальными полосами

Красные полосы (артефакты)
Дополнения по теме приветствуются.
Цветные полосы на экране монитора

Цветные полосы на мониторе — это один из наиболее характерных признаков неисправности устройства. Возникают они, как правило, сразу после включения ПК и выглядят по-разному:
- Разноцветные полосы разной ширины, похожие на северное сияние, которые полностью перекрывают изображение на мониторе.
- Розовые, фиолетовые, голубые или желтые вертикальные полосы на экране монитора, чередующиеся с нормальными участками и расположенные на одинаковом расстоянии.
На экране монитора появились красные, синие или зеленые полосы, расположенные горизонтально или вертикально и занимающие всю поверхность экрана либо отдельные прямоугольные участки. Как правило, изображение в этих местах искажено.
- Видны тонкие серые полосы на мониторе.
- Появилась широкая белая полоса, занимающая на мониторе более половины общей площади.
Это наиболее типовые случаи проявления неисправности монитора, которые могут иметь гораздо больше сочетаний и вариантов. Однако сами по себе цветные полосы на мониторе — серьезный повод задуматься о ремонте, ведь даже едва заметные полоски являются предвестниками крупной поломки, которая может полностью вывести монитор из строя.
Что делать, если появились цветные полосы на мониторе?
Обычно появление полос на экране связано с поломкой видеокарты либо некорректно работающим драйвером. Однако если все компоненты системного блока ПК заведомо исправны, то речь идет о серьезной проблеме в устройстве самого монитора, устранить которую без помощи специалиста не получится.
Чаще всего артефакты в виде разноцветных полос на экране вызваны непосредственной поломкой матрицы монитора. Это может быть следствием скачка напряжения в электросети, механических повреждений либо обыкновенного износа. В таком случае проблема решается заменой матрицы.
Также может выйти из строя шлейф, связующий матрицу и видео контроллер на управляющей плате, либо электроды, питающие пиксели экрана. Нередко цветные полосы на экране монитора появляются при плохом видеосигнале вследствие запыленных или поврежденных контактов.
Ниже перечислены некоторые типовые случаи, связанные с разноцветными полосами на экране монитора и возможные причины их появления
Обратите внимание, что при описании проблемы не учитывается работоспособность видеокарты. Также следует, помнить, что описанные неисправности не являются единственно возможными
Причины появления полос
| Прямоугольные участки, состоящие из скопления коротких тонких вертикальных или горизонтальных полос красного или зеленого цвета.Возможно, запылены или повреждены контакты видеосигнала, отслоились дорожки на управляющей плате, поврежден шлейф видео контроллера или провод VGA. |
| Широкая белая полоса, занимающая треть или более половины поверхности экрана.Скорее всего, вышла из строя матрица. Требуется замена. |
| Желтые вертикальные полосы, расположенные на равном расстоянии по всему экрану.Если проблема периодически исчезает и появляется, возможно отслоение проводников дешифратора матрицы. |
| Широкая фиолетовая или розовая полоса на мониторе.Вероятно, неисправен контроллер матрицы. Нередко проблема наблюдается у новых мониторов и может быть следствием заводского брака. |
| Тонкие вертикальные полосы синего или голубого цвета.Возможно повреждение одного из контактов шлейфа или отпайка видео контроллера. |
| Светлые мерцающие полосы, едва заметные на экране.Проблема может быть связана с неисправным проводом VGA либо некачественным сетевым фильтром, питающим монитор. |
Заключение
Данный вариант диагностики с использованием дополнительного кабеля на замену и ноутбука позволяет очень быстро отмести ненужные гипотезы.
Сначала заменяем все — и кабель, и компьютер на ноутбук. Если теперь монитор показывает нормально, то с ним все хорошо. Теперь соединяем ноутбук с монитором при помощи старого кабеля. Если все хорошо и теперь, то дело было в видеокарте компьютера или настройках драйвера. Если изображение стало вновь неправильных цветов — дело в кабеле
Однако если никакие замены не помогли, стоит обратить внимание на сам монитор, на его настройки цвета и на его видеоразъем
Конечно, после первичной сортировки причин далее должна следовать более глубокая диагностика с выявлением реальных проблем и описанием их решений. Т.е. не «что-то с монитором» , а например, в настройках монитора была выбрана неправильная цветовая схема, которая была заменена на более подходящую.
Благодарю! Вы успешно подписались на новые материалы блога!
Ноутбук работает, но экран остается красным
-
Здравствуйте! У меня такая проблема.Я играю и слушаю музыку,и когда я сворачиваю игру у меня все зависает и буквально секунд через 20-30 появляется красный экран с очень странным звук,он пропадает только после перезагрузки через кнопку.
-
Здравствуйте,у меня такая проблема я играл и вдруг у меня на экране появились красные клеточки,я испугался и отключил ноутбук,хотел включить обратно но при включении экран черный но сам ноут работает.
-
Здравствуйте у меня есть проблема у меня весь кран покраснел. Я перезагружал ноутбук несколько раз и ничего что мне делать (ноутбук работает)?
-
Что делать если при включение ноутбука становиться зеленый экран,когда включается ноутбук картинка на ноутбуке вся размытая и с розовым и зеленым оттенком,а когда включаешь программы любые то экран становиться розовым
-
Здавствуйте, у меня такая проблема. При входе в систему. экран загрузки нормальный, а как только я захожу на рабочии стол, он с красным оттенком с вверху. Подскажите. что делать?
-
Здравствуйте. Месяц назад заменил матрецу на ноутбуке, но при закрытии экран начинает краснеть, такая же ситуация и при открытии крышки ноутбука. Из-за чего может быть данная проблема?
-
Юлька
Здравствуйте. После полной загрузки ноутбука монитор становится с красным оттенком. Если включить спящий режим, потом выйти из него, то все цвета нормально отображаются. Откатывала драйвера видеокарты до старой версии-тоже нормально отображались цвета, но ноутбук тормозит. А с новыми драйверами красный цвет. Интересно, что во время загрузки и во время выключения цвета становятся нормальными.