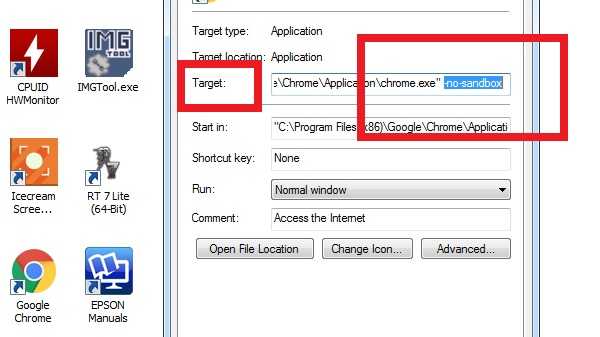Удаление файлов cookies (куков) отдельной страницы
Для того, чтобы удалить куки отдельного сайта из истории:
- Наберите в адресной строке: chrome://settings/cookies ;
- Введите в поле поиска часть домена сайта;
- Удалите найденные куки;
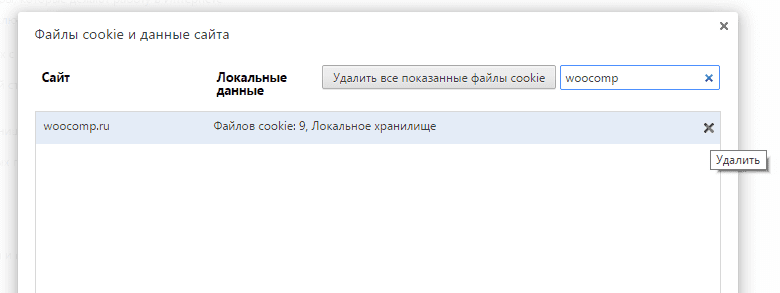
В этом же окне можно удобно удалять куки по отдельности а не все сразу:
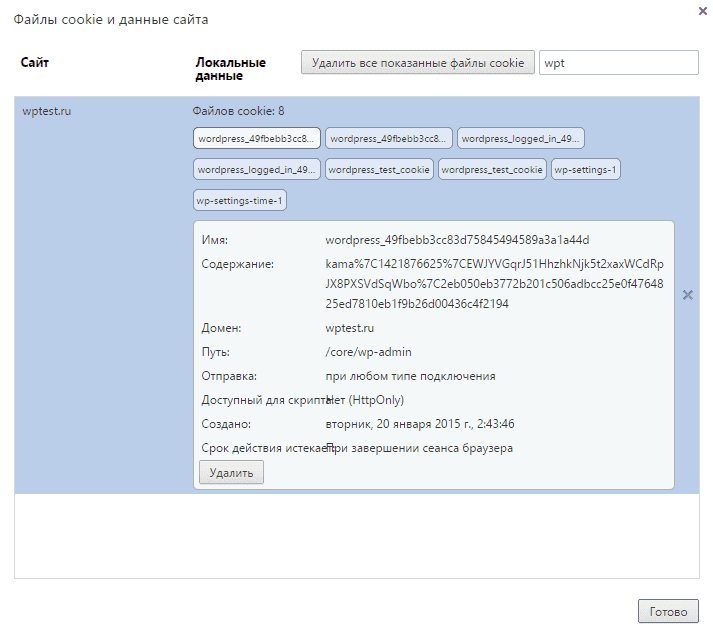
Удаление отдельной куки отдельного сайта
Сервисы и трюки, с которыми найдётся ВСЁ.
Зачем это нужно:
с утра мельком прочитали статью, решили вечером ознакомиться внимательнее, а ее на сайте нет? Несколько лет назад ходили на полезный сайт, сегодня вспомнили, а на этом же домене ничего не осталось? Это бывало с каждым из нас. Но есть выход.
Всё, что попадает в интернет, сохраняется там навсегда. Если какая-то информация размещена в интернете хотя бы пару дней, велика вероятность, что она перешла в собственность коллективного разума. И вы сможете до неё достучаться.
Поговорим о простых и общедоступных способах найти сайты и страницы, которые по каким-то причинам были удалены.
1. Кэш Google, который всё помнит
Google специально сохраняет тексты всех веб-страниц, чтобы люди могли их просмотреть в случае недоступности сайта. Для просмотра версии страницы из кеша Google надо в адресной строке набрать:
http://webcache.googleusercontent.com/search?q=cache:http://www.iphones.ru/
Где http://www.iphones.ru/
надо заменить на адрес искомого сайта.
2. Web-archive, в котором вся история интернета
6. Archive.is, для собственного кэша
Если вам нужно сохранить какую-то веб-страницу, то это можно сделать на archive.is без регистрации и смс. Еще там есть глобальный поиск по всем версиям страниц, когда-либо сохраненных пользователями сервиса. Там есть даже несколько сохраненных копий iPhones.ru.
7. Кэши других поисковиков, мало ли
Если Google, Baidu и Yandeх не успели сохранить ничего толкового, но копия страницы очень нужна, то идем на seacrhenginelist.com , перебираем поисковики и надеемся на лучшее (чтобы какой-нибудь бот посетил сайт в нужное время).
8. Кэш браузера, когда ничего не помогает
Страницу целиком таким образом не посмотришь, но картинки и скрипты с некоторых сайтов определенное время хранятся на вашем компьютере. Их можно использовать для поиска информации. К примеру, по картинке из инструкции можно найти аналогичную на другом сайте. Кратко о подходе к просмотру файлов кэша в разных браузерах:
Mozilla Firefox
Набираем в адресной строке about:cache
и находим на ней путь к каталогу с файлами кеша.
Что делать, если вообще ничего не помогло
Если ни один из способов не дал результатов, а найти удаленную страницу вам позарез как надо, то остается только выйти на владельца сайта и вытрясти из него заветную инфу. Для начала можно пробить контакты, связанные с сайтом на
Здравствуйте, друзья.
Мы продолжаем говорить об одном из самых стабильных, безопасных и удобных браузеров. Недавно мы обсуждали, и затрагивали вопрос удаления временных файлов.
Сегодня подробно разберемся, как почистить кэш в Chrome, что это такое, для чего он нужен и где находится, как влияет на работу программы, и как часто требуется его очистка.
Ежедневно мы открываем браузер и заходим на множество сайтов. В интернете мы работаем, общаемся с коллегами, контрагентами и друзьями, ищем нужную нам информацию, смотрим фильмы и слушаем музыку.
Вы могли заметить, что одни сайты загружаются быстро, и на экране сразу появляется текст и изображения. Другие требуют больше времени, и приходится подождать несколько секунд. Скорость появления страницы на экране зависит от множества факторов:
- вид и объем информации;
- правильная настройка веб-ресурса;
- скорость интернета;
- мощность вашего компьютера.
Кроме того, важное значение имеет вопрос, заходили ли вы ранее на этот ресурс. Если вы открыли его впервые, то загрузка будет более продолжительной, чем при повторном визите, потому что браузер сохраняет изображения и другие материалы страниц, на которых вы побывали
Это и есть кэш, иными словами, временные файлы в особом сжатом виде, которые позволяют ускорять работу программы и экономить ваше время. Все вроде продумано и очень даже логично, но если эти материалы накапливаются, то мы получаем обратный эффект. Со временем браузер начинает тормозить, плохо обновляет содержимое страниц и может отображать его некорректно.
Вот тут-то и требуется наше вмешательство и очистка куков и кэша. Но не обязательно ждать момента, когда вам придется пару минут ждать загрузки очередной страницы. Лучше работать на опережение и раз в 3 – 6 месяцев проводить уборку.
Как найти удаленную информацию с веб сайта?

Угадать, когда удалят страницу с интересующей информацией, — невозможно. В любой момент ресурс может быть заблокирован или приведен на новый домен. Из-за этого найти контент, который пользователь просматривал ранее, — сложно. Приходится снова изучать результаты раздачи в Google и Яндекс. При этом нет никакой гарантии, что владелец компьютера найдет то, что искал.
Что такое кэш и как он работает
Функция встроена практически во все современные программы. Браузер сохраняет информацию, которую пользователь просматривает, чтобы сократить время на повторную загрузку контента. Все файлы хранятся в папке временного буфера обмена, которая чаще всего находится на диске C. Туда попадают: тексты, файлы html с данными о разверстке и картинки. Количество сохраненных материалов ограничено только объемом встроенной памяти компьютера и настройками отдельного браузера.
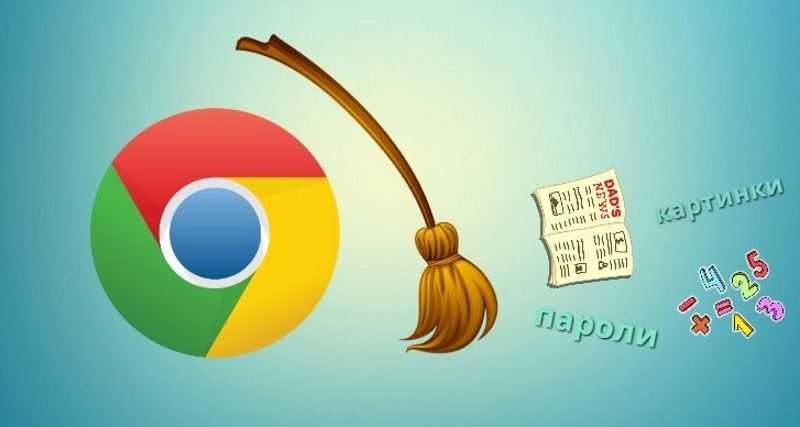
Cash необходим для ускорения работы системы. Каждый раз, когда владелец ПК открывает ссылку, браузер сохраняет всю опубликованную информацию по выбранному адресу. При повторном запросе того же адреса браузер находит необходимый файл в папке временных данных и загружает его, корректируя изменившуюся информацию. Это снижает потребление трафика и позволяет не перегружать линию. Каждый дубликат хранится в памяти устройства, поэтому пользователь может загрузить даже тот контент, который недоступен в интернете.
Поисковые системы также способны создавать копии в cash. Если владелец сайта удалил его или ресурс был заблокирован, пользователь все равно сможет посмотреть интересующую его страницу. На ней нельзя будет увидеть последние изменения или внести какие-либо правки. Также пользователи не смогут:
оставлять комментарии;
- оценивать записи;
- публиковать новые материалы.
Как найти кеш сайта в Google
Чтобы открыть копию в поисковике, в запросе необходимо ввести название сайта и интересующую статью. В найденных результатах выбрать подходящий вариант. Справа от адреса располагается стрелка, указывающая вниз. Нажав на нее, пользователь открывает дополнительные возможности. Чтобы загрузить файл из кэша Google, нужно нажать на кнопку “Сохраненная копия”. Браузер открывает новую вкладку, в которой отобразится интересующая страница. Можно открыть ресурс напрямую, без использования результатов выдачи: для этого ввести запрос cash.ссылка, Где слово “ссылка” — домен необходимого сервиса.
Поиск копии страницы в Яндекс
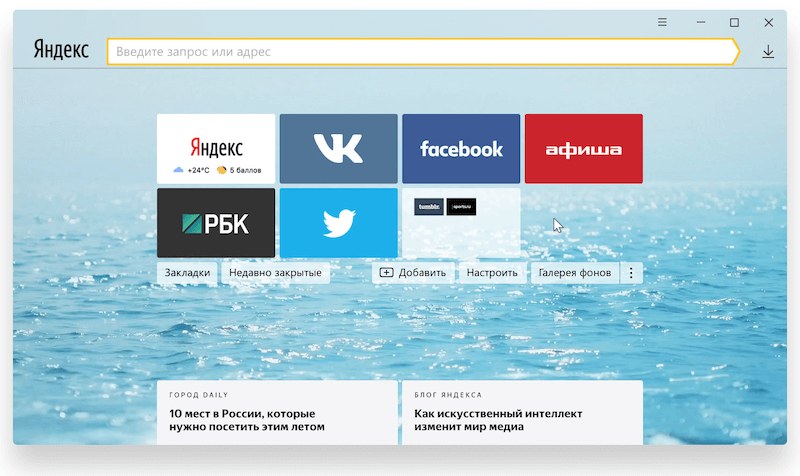
Механика работы cash на российском ресурсе не отличается от поисковика Google. Чтобы открыть интересующую копию сайта, нужно сделать запрос его домена. Рядом с адресом расположена стрелка, из которой выпадает меню расширенных возможностей. Для загрузки дубликата ресурса из кэша выбрать вариант “Сохраненная копия”. В открывшейся вкладке Яндекс всегда указывает дату загрузки отображенной версии сайта.
Как удалить сайт из кэша
Чтобы ускорить индексирование страницы поисковиками, владельцы ресурсов удаляют из кэша старые версии. Так, Яндекс и Google не обходят стороной ссылки, которые уже прописаны у них системе. Обе системы проводят периодическую актуализация данных, но этим занимается робот. Из-за такой специфики обновление информации происходит дольше, чем при вмешательстве владельца сайта.
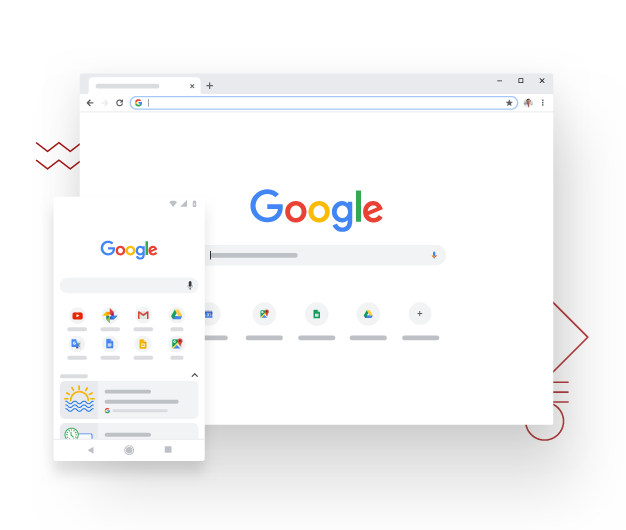
Чтобы удалить страницу из кэша Google, необходимо:
- Зайти в сервис Webmaster.
- Перейти в раздел меню “Удалить URL-адрес”.
- Нажать на кнопку “Временно скрыть”, чтобы страницы перестала отображаться в результатах поиска.
- Ввести адрес ссылки.
- Нажать кнопку “Продолжить”.
- Выбрать необходимый тип удаления, в данном случае — второй пункт.
- Подтвердить запрос.
- Дождаться, когда заявка перейдет из статуса “Ожидание” в “Выполнено”.
Заблокированный сайт — еще не приговор. Сервисы Яндекс и Гугл постоянно создают кэш всех ресурсов, поэтому пользователи смогут получить к ним доступ даже после удаления контента с серверов. Для этого не потребуется дополнительный софт. Открыть копию можно всего в 2 клика. При этом она будет соответствовать последней актуальной версии сайта. Страницы из кэша могут спасти веб-программистов, если изменения кода обрушили весь интерфейс, а вспомнить, как он должен выглядеть, не получается.
Как очистить кэш в Yandex, Google
Бывает необходимо убрать страницу из кэша Яндекса или Гугла или вообще скрыть страницу которая ранее индексировалась и кешировалась от посторонних глаз. Для этого необходимо дождаться пока поисковая система сама выкинет данную страницу естественным путем если Вы ее предварительно удалили. Можно запретить индексировать страницу в файле или использовать тег:
Только смотрите аккуратно с тегом, не поставьте его в общий шаблон сайта ибо будет запрет на кэширование всего сайта. Для этих целей лучше всего используйте дополнительные плагины или программистов которые ранее занимались такой работой.
Теперь давайте посмотрим как средствами поисковой системы Google и Яндекс можно очистить кэш (очистить, удалить страницу).
Очистить кэш страницы в Google
Поисковая система Google к этому вопросу подошла с правильной стороны и создала такой инструмент как «Удалить URL-адреса
» в Webmaster Tools. Что бы им воспользоваться необходимо зайти в инструменты вебмастера по адресу:
Для того, что бы очистить кеш или удалить полностью страницу (а так же можно сразу удалить и очистить кэш вместе), необходимо нажать на кнопку «Временно скрыть
» и ввести url адрес страницы которую необходимо очистить и нажать кнопку «Продолжить
«.
Теперь в данном окне при нажатии на список «Тип запроса
» можно увидеть несколько способов удаления и очистки как страницы с индекса гугла так и очистки кєша.
- Если Вам необходимо полностью удалить страницу и cache, то используем первый способ.
- Если необходимо просто очистить его, то используем второй способ. Как правило для нашего примера нужно использовать именно его. Страница остается в индексе, но кэш удаляется и при следующем приходе робота, она снова появится там.
- Если необходимо временно скрыть, то используем третий способ. Используется в том случае когда не успевают наполнятся страницы качественным контентом. В данном случае скрыть ее на некоторое время будет лучше.
Как только выбираете один из способов, в данном случае 2й, нажимаем на кнопку «Отправить запрос
«.
После нажатия получаем страницу, где можно увидеть, что данная страница добавлена на удаление из кэша и находится в статуже «Ожидание
«. Теперь остается только ждать. Как правило данная процедура занимает от нескольких минут до нескольких часов.
Если Вы не правильно указали страницу и хотите сделать отмену, то можно нажать на кнопку «Отмена
«.
После того как вы через некоторое время зайдете в инструмент «Удалить URL-адреса», можно будет увидеть статус «Выполнено». Это означает, что робот Гугл зашел на страницу и очистил ее историю.
Очистить (удалить) страницу в Yandex
У поисковой системы Яндекс есть похожий инструмент в инструментах для вебмастеров, но здесь есть одно «НО». Очистки кэша как такового нету, можно целиком удалить страницу из индекса ПС и при этом удалится вся ее история.
и в строку ввести необходимый урл.
Поисковая система исключит данный адрес через некоторое время «АП». Как правило у Яндекса на это уходит пару ней, поэтому необходимо будет подождать.
Каждый современный браузер по умолчанию частично сохраняет информацию веб-страниц, что существенно снижает время ожидания и количество «съедаемого» трафика при повторном их открытии. Эта сохраняемая информация является ничем иным, как кэшем. И сегодня мы рассмотрим, каким образом в интернет-обозревателе Google Chrome можно увеличить кэш.
Увеличение кэша необходимо, понятное дело, для хранения большего объема информации с веб-сайтов на жестком диске. К сожалению, в отличие от браузера Mozilla Firefox, где увеличение кэша доступно штатными средствами, в Google Chrome подобная процедура выполняется несколько иными путями, но если у вас возникла веская необходимость увеличить кэш данного веб-обозревателя, то с данной задачей достаточно просто справиться.
Как изменить размер кэша браузера
Извлекать медиафайлы из кэша можно (и нужно) при закрытом браузере и даже после перезагрузки операционной системы. А вот какие и сколько файлов Вы сможете выдернуть зависит от настроек браузера.
Дело в том, что обозреватель сети не может позволить себе хранить в кэше все Ваши медиафайлы за последний год или два . Это будет занимать слишком много дискового пространства и ресурсов браузера, а о времени запуска программы я вообще молчу — оно будет длиться от нескольких десятков минут до нескольких часов.
Современные браузеры автоматически управляют своим кэшем, но можно и ручками выставить размер этой памяти (не рекомендуется).
Легче всего изменить размер кэша в браузере Mozilla Firefox . Для этого заходим в его настройки…
Ставим галочку и указываем свой размер кэша.
В браузере Internet Explorer тоже не очень трудно выставить своё значение кэша. Тоже переходим в настройки…
А вот в браузере Google Chrome совсем не всё так просто. Изменить его размер кэша нельзя . Так задумали производители, но они забыли про славян — мы всё можем изменить, поломать или взломать!
В сети нашёл кучу информации по этой теме — вот одна из коротких инструкций…
Правой кнопкой по ярлыку Google Chrome на рабочем столе — «Свойства» В пункте «Объект» дописываем через пробел…
…chrome.exe —disk-cache-dir=»CACHE_DIR» —disk-cache-size=N
«CACHE_DIR» — расположение кэша, «N» — максимальный размер кэша в байтах.
А вот ещё одно руководство найденное в сети .
С размером кэша разобрались — теперь переходим к извлечению медиафайлов из кэша.
Как просмотреть кэшированные страницы и файлы
Чтобы увидеть кэшированные страницы и файлы, вам сначала нужно найти их. Их не всегда можно увидеть, поскольку папка, в которой они хранятся, может быть скрыта.
Инструкция для Mac
На Mac файлы хранятся в папке Caches в библиотеке вашего компьютера.
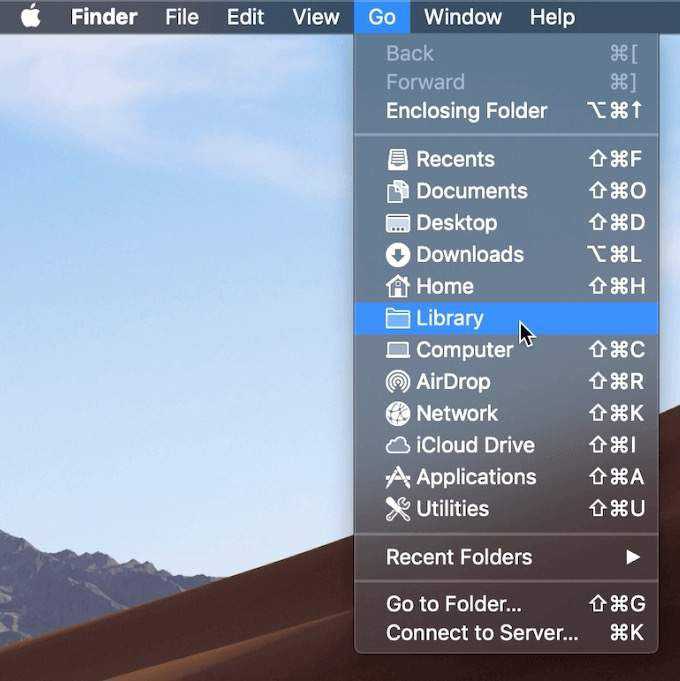
Один из способов найти папку Caches — это:
- Откройте Finder и выберите Go из меню ленты.
- Удерживайте нажатой клавишу Alt (опция). В раскрывающемся меню вы увидите папку «Библиотека».
- Найдите папку Caches, а затем папку вашего браузера, чтобы увидеть все кэшированные файлы, хранящиеся на вашем компьютере.
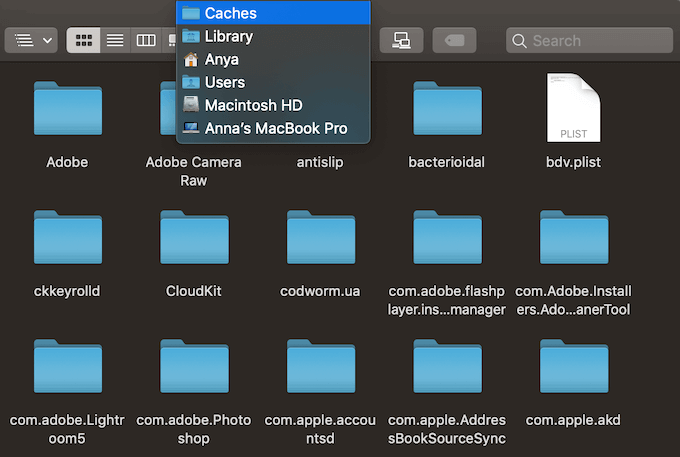
Более быстрый способ сделать это:
- Открыть Finder
- Удерживайте Cmd + Shift + G
- Введите /Users/ИМЯ ПОЛЬЗОВАТЕЛЯ/Library/Caches/ типа /Users/Anya/Library/Caches/
- Нажмите клавишу ввода.
- Найдите папку вашего браузера, чтобы увидеть кэшированные файлы.
Кэшированные файлы Google Chrome будут находиться в папке Google > Chrome > Default > Cache. Для Firefox и Opera ищите папки кэша Firefox и Opera соответственно.
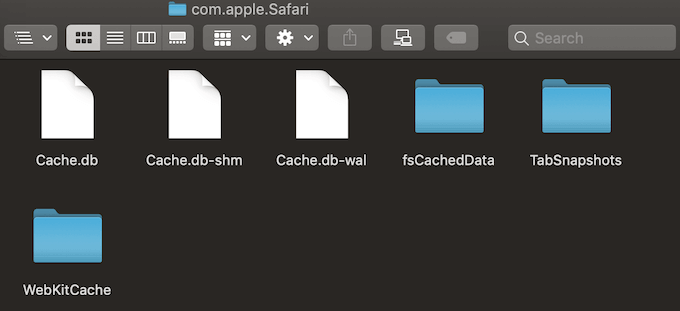
Для кеша Safari используйте другой ярлык:
/Users/USERNAME/Library/Containers/com.apple.Safari/Data/Library/Caches/.
Инструкция для Windows
В Windows путь поиска кеша браузера немного отличается. Например, для Google Chrome это выглядит так:
C:\Users\USERNAME\AppData\Local\Google\Chrome\User Data\Default\Cache.
Вы также можете найти папку кэша Chrome с помощью команды «Выполнить».
Доступ команды Выполнить через Пуск меню или с помощью контекстного Windows Key + R . Затем скопируйте и вставьте следующее в командную строку:
\AppData\Local\Google\Chrome\User Data\Default\Cache.
Поскольку все интернет-браузеры по умолчанию установлены на системном диске C, вы можете легко просматривать кэшированные страницы и файлы из любого браузера, следуя аналогичному пути. Просто найдите имя своего браузера, следуя по пути \AppData\Local, например или .
Как очистить кэш в Yandex, Google
Бывает необходимо убрать страницу из кэша Яндекса или Гугла или вообще скрыть страницу которая ранее индексировалась и кешировалась от посторонних глаз. Для этого необходимо дождаться пока поисковая система сама выкинет данную страницу естественным путем если Вы ее предварительно удалили. Можно запретить индексировать страницу в файле или использовать тег:
Только смотрите аккуратно с тегом, не поставьте его в общий шаблон сайта ибо будет запрет на кэширование всего сайта. Для этих целей лучше всего используйте дополнительные плагины или программистов которые ранее занимались такой работой.
Теперь давайте посмотрим как средствами поисковой системы Google и Яндекс можно очистить кэш (очистить, удалить страницу).
Очистить кэш страницы в Google
Поисковая система Google к этому вопросу подошла с правильной стороны и создала такой инструмент как «Удалить URL-адреса
» в Webmaster Tools. Что бы им воспользоваться необходимо зайти в инструменты вебмастера по адресу:
Для того, что бы очистить кеш или удалить полностью страницу (а так же можно сразу удалить и очистить кэш вместе), необходимо нажать на кнопку «Временно скрыть
» и ввести url адрес страницы которую необходимо очистить и нажать кнопку «Продолжить
«.
Теперь в данном окне при нажатии на список «Тип запроса
» можно увидеть несколько способов удаления и очистки как страницы с индекса гугла так и очистки кєша.
- Если Вам необходимо полностью удалить страницу и cache, то используем первый способ.
- Если необходимо просто очистить его, то используем второй способ. Как правило для нашего примера нужно использовать именно его. Страница остается в индексе, но кэш удаляется и при следующем приходе робота, она снова появится там.
- Если необходимо временно скрыть, то используем третий способ. Используется в том случае когда не успевают наполнятся страницы качественным контентом. В данном случае скрыть ее на некоторое время будет лучше.
Как только выбираете один из способов, в данном случае 2й, нажимаем на кнопку «Отправить запрос
«.
После нажатия получаем страницу, где можно увидеть, что данная страница добавлена на удаление из кэша и находится в статуже «Ожидание
«. Теперь остается только ждать. Как правило данная процедура занимает от нескольких минут до нескольких часов.
Если Вы не правильно указали страницу и хотите сделать отмену, то можно нажать на кнопку «Отмена
«.
После того как вы через некоторое время зайдете в инструмент «Удалить URL-адреса», можно будет увидеть статус «Выполнено». Это означает, что робот Гугл зашел на страницу и очистил ее историю.
Очистить (удалить) страницу в Yandex
У поисковой системы Яндекс есть похожий инструмент в инструментах для вебмастеров, но здесь есть одно «НО». Очистки кэша как такового нету, можно целиком удалить страницу из индекса ПС и при этом удалится вся ее история.
и в строку ввести необходимый урл.
Поисковая система исключит данный адрес через некоторое время «АП». Как правило у Яндекса на это уходит пару ней, поэтому необходимо будет подождать.
Есть 2 простых способа, как очистить кэш в Google Chrome. Первый – это полная очистка, а второй – для одного конкретного сайта. Сброс кэша осуществляется в самом браузере Гугл Хром. Поэтому никаких дополнительных программ не нужно.
Что такое кэш? Это временные файлы, которые загружаются браузером и сохраняются на компьютере. Их наличие ускоряет открытие ранее посещенных страниц.
Например, Вы первый раз посетили какой-то сайт, и все картинки, видео, скрипты и стили с него сохранились на ваш компьютер. Когда вы зайдете на него повторно, то все эти файлы уже не будут загружаться – браузер возьмет их из кэша, который хранится на локальном диске C. В результате сайт откроется быстрее, чем в первый раз.
Кэш браузера постоянно увеличивается и через некоторое время может занимать много места. Поэтому, если Вы обнаружили, что на локальном диске C осталось мало свободного места – самое время очистить кэш браузера Chrome. Особенно, если давно этого не делали.
Кстати, очень часто пользователи считают, что кэш и история посещений это одно и то же. Но это совершенно разные понятия. В истории хранится список посещенных ранее вами сайтов, а в кэше – техническая информация (картинки, видео, скрипты, стили), которая ускоряет их загрузку.
Как перенести папку хранилища в другую директорию?
Если вам необходимо переместить файлы кэша на другой диск или в другую папку по причине нехватки места на диске или из-за соображений безопасности, конфиденциальности данных, выполните следующие действия:
1. Закройте окно Хрома.
2. Вызовите панель «Выполнить» (Win + R).
3. В строку «Открыть» введите:
%userprofile%\\local settings\\application data\\google\\chrome
4. Нажмите «Enter».
5. Откроется системное окно с папкой User Data. Скопируйте её: клик правой кнопкой → Копировать.
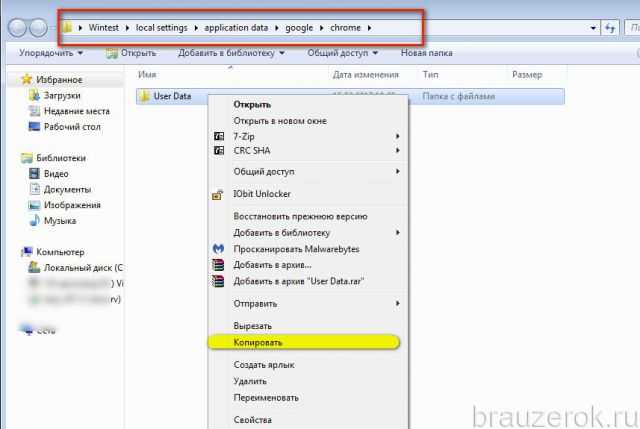
6. Вставьте скопированную папку в директорию, где вы желаете её разместить. Дождитесь завершения переноса данных.
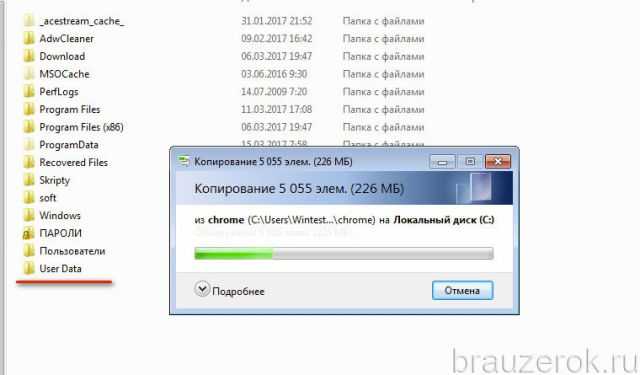
7. Клацните правой кнопкой по ярлыку браузера на рабочем столе.
8. В контекстном меню щёлкните «Свойства».
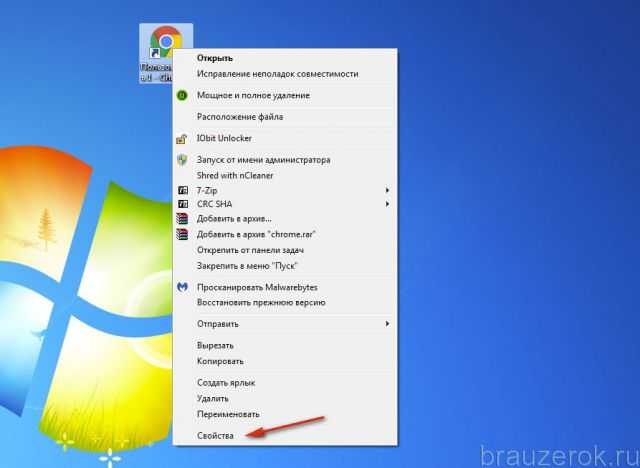
9. В строчке «Объект» после пути к исполняемому файлу добавьте с отступом в один пробел команду в формате:
—user-data-dir=»C:\\User Data»
Где C:\\User Data — это путь к новому месту хранения кэша (у вас может быть другое значение!).
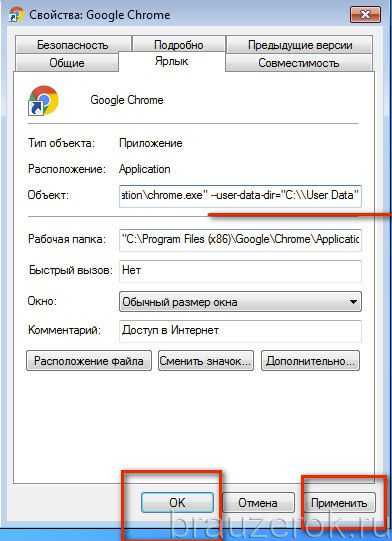
10. Нажмите «Применить» и «OK».
Таким же методом добавления дополнительных команд в свойства ярлыка вы можете создать и другие надстройки для кэша Google Chrome. Например:
Disk-cache-size= — изменить (увеличить/уменьшить) размер кэша (если установить значение «0», он будет отключен);
Самый популярный у пользователей интернет-браузер Хром (Chrome), как и любой другой, имеет встроенный инструмент для быстрой очистки кэша.
Вы можете легко перейти в настройки браузера и использовать его для очистки данных за любой определенный вами период времени или за все время работы в Интернете.
Одним небольшим недостатком этого инструмента, на первый взгляд, является то, что таким способом он помогает пользователю избавляться от накопившихся со всех веб-сайтов без разбору. А если вы захотите сделать очистку для одного конкретного сайта, то браузер, казалось бы, не имеет для этих целей никаких элементов управления.
Но это не так, существует возможность удалить кэш и для одного веб-сайта, выбранного пользователем. Сочетание клавиш Ctrl + F5 на клавиатуре для этих целей не подойдет, так при их задействовании, произойдет жесткая перезагрузка страницы интернет-ресурса, а вот локальный Cache останется неизменным.
На помощь приходит один хак, реализация которого станет возможной, в случае обязательного задействования Инструментов разработчика. Подробнее о том, как это можно сделать, читайте дальше!
Как посмотреть и извлечь файлы из кэша Google Chrome и других браузеров
Приветствую!
В процессе открытия и просмотра сайтов, браузером автоматически сохраняются файлы, которые являются элементами просматриваемых страниц. Это могут быть графические элементы, аудио и видео, таблицы стилей,js файлы, html файлы и так далее.
Все эти файлы сохраняются в кэше браузера, и впоследствии используются для ускорения формирования и отображения страниц сайтов. Принцип работы кэша весьма прост – если тот или иной элемент страницы открываемого сайта сохранён локально, то браузер использует его при формировании страницы, а не запрашивает вновь с Интернет-а. Естественно, извлечение файла из кэша происходит несоизмеримо быстрее, нежели если бы происходила загрузка оного из сети.
Зная данное обстоятельство, пользователи прибегают к извлечению этих сохранённых файлов. К примеру, это может понадобиться, дабы выяснить, какие сайты просматривались и какой непосредственно контент там отображался. Это можно определить по сохранённым графическим элементам (картинкам, фотографиям) с просматриваемых сайтов, что были сохранены в кэше браузера.
Проблема заключается лишь в том, что в браузере Google Chrome и основанных на его «базе» (Яндекс Браузер, Opera и так далее), к файлам кэша напрямую не обратиться. Точнее, если открыть папку с кэшем, то непосредственно сохранённых файлов вы не обнаружите, а увидите лишь файлы с порядковыми номерами. Но вопрос с доступом к кэшу в браузере решаем, о чём и будет поведано в данном материале.
Расширение Google Chrome Cache Viewer
Расширение GoogleCacheView работает с кешом отдельных сайтов, показывая информацию о сохраненных копиях страницы. Кроме того, дополнение открывает доступ к инструментам просмотра данных о состоянии подключения, IP-адресе Вашего устройства, его местоположении на карте.
Чтобы загрузить расширение GoogleChromeCacheViewer:
- Нажмите по ярлыку дополнений, расположенному справа от поисковой строки.
- Откройте раздел “Управление расширениями”.
- Войдите в параметры расширений.
- Запустите магазин Ghrome.
- В поисковой строке введите “GoogleCacheViewer”.
- Нажмите “Enter”.
- Найдите подходящее расширение.
- Коснитесь кнопки “Установить”.
- Завершите процесс установки кнопкой “Установить расширение”.
Чтобы увидеть информацию о сохраненных копиях страницы:
- Откройте сайт.
- Нажмите по ярлыку расширений.
- Выберите Google Cache Viewer, чтобы разрешить ему доступ к странице.
В Chrome откроется окно с подробной информацией о сайте. 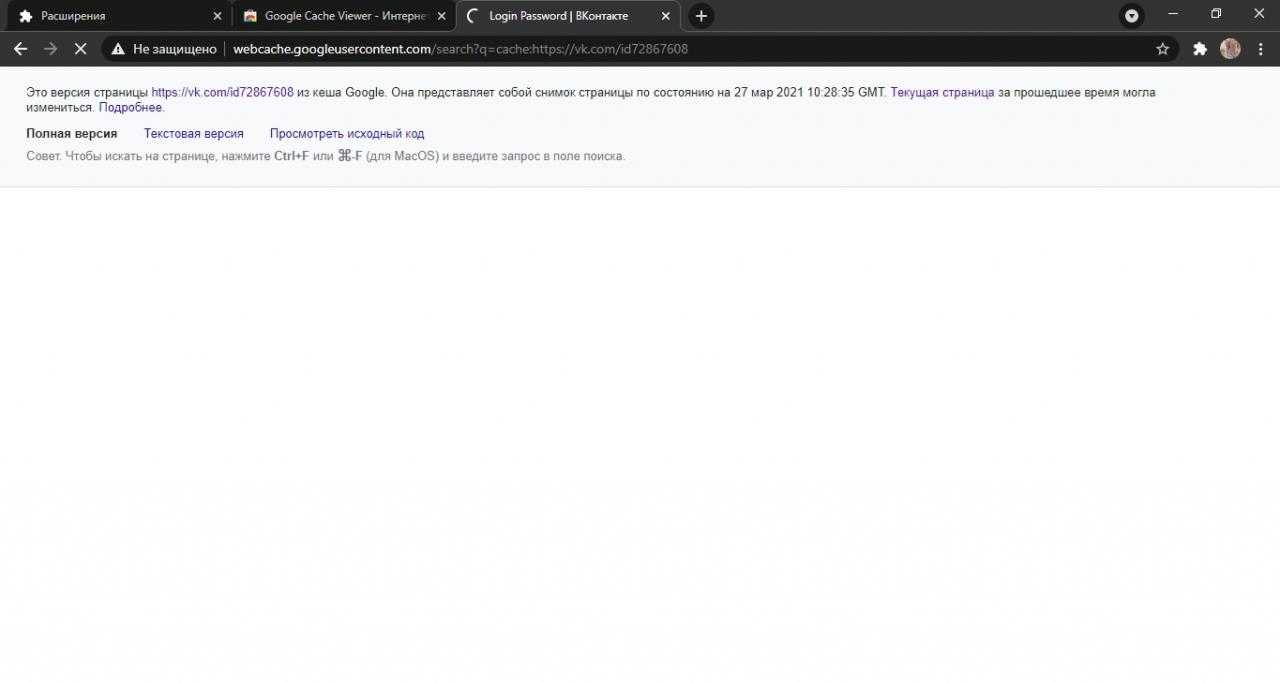
Здесь можно открыть текущую версию сайта, просмотреть исходный код или текстовый вариант страницы.
Чтобы с помощью расширения ознакомиться с информацией о подключении:
- Коснитесь значка дополнений.
- Нажмите три точки напротив GoogleCacheViewer.
- Выберите пункт “Google Cache Viewer”.
Личная информация «скрывается» под пунктами “Your online notepad” и “Your public information”.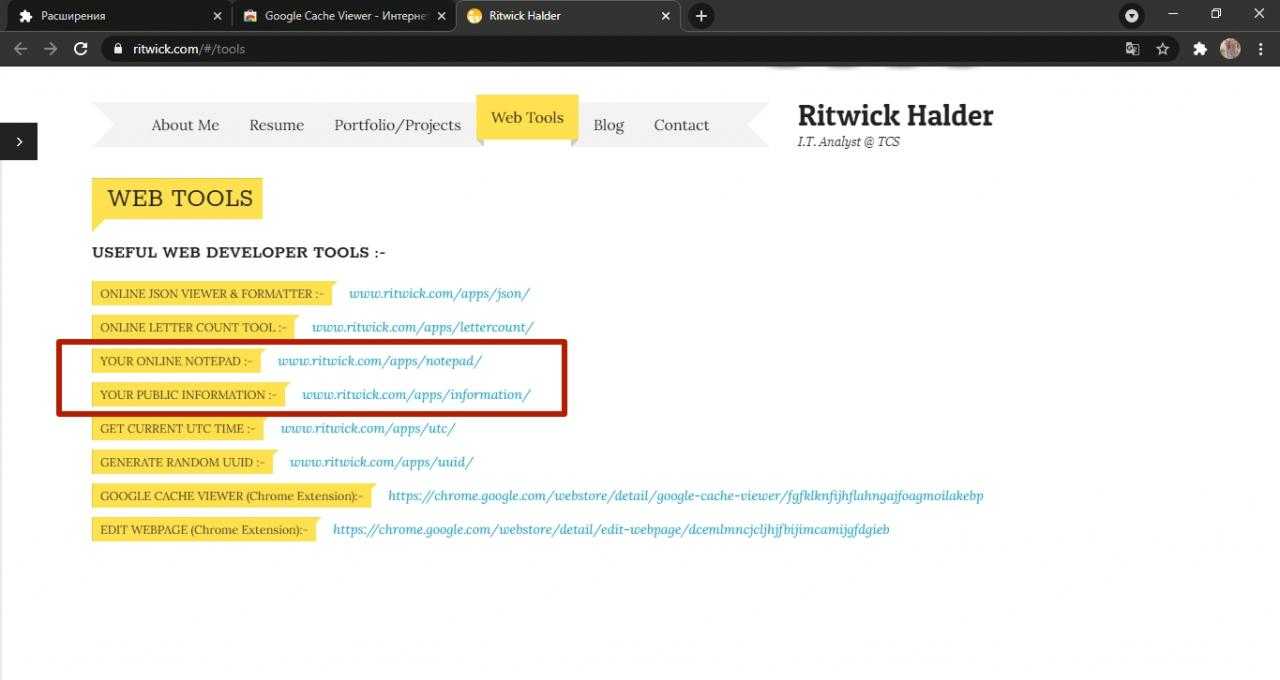
Как очистить кэш в Mozilla Firefox
Для очистки кэша в браузере Мозилла кликните по кнопке меню в панели инструментов и перейдите в настройки. В списке настроек выберите панель «Дополнительные» и перейдите во вкладку «Сеть» и кликните по кнопке «Очистить сейчас» в разделе «Кэшированное веб-содержимое».
Также последние версии данного браузера поддерживают автоматическое удаление кэша. Если вы проставите нужные настройки, вам больше не нужно будет беспокоиться о том, как почистить кеш браузера.
Чтобы настроить автоматическую очистку кэша в браузере Mozilla, перейдите в настройки браузера, но на этот раз выберите панель «Приватность» и откройте секцию «История». Поставьте галочку напротив пункта «Очищать историю при закрытии Firefox». Теперь кэш будет очищаться автоматически, когда вы будете выходить из браузера.
Кэш в браузере – что это такое
Как всегда перед практикой я вам дам несколько терминов. Ведь, как же мы будем увеличивать что-то, если мы не знаем, что это такое.
Когда вы посещаете сайт в интернете первый раз, то для отображения его содержимого, браузер обращается к серверу, и скачивает оттуда нужную информацию, которая попадает в упомянутую ранее папку. Зайдя на тот же сайт во второй раз, браузер возьмет все необходимые файлы из кэша. Соответственно, это быстрее загрузит страничку и использует меньше трафика.
Его объем в браузере ограничен. Поэтому, когда заканчивается свободное место, старые записи стираются, и записываются новые. Если замечаете, что онлайн-игры или видео начали подтормаживать, можно попробовать увеличить кэш браузера.
Как найти страницу в кэше Google, Yandex
Для начала давайте рассмотрим как искать в поисковой системе Google.
Способ №1.
Прописываем название страницы, сайта в поисковую строку, нажимаем “Enter” и видим , где отображается страница которую вы искали. Смотрим на сниппет и там де УРЛ (адрес) с права от него есть не большая стрелочка вниз, нажимаем на нее и у нас появляется пункт “Сохранённая копия”. Нажимаем на него и нас перекинет на копию страницу от определенного числа.
Способ №2.
Способ можно назвать полуавтоматическим, так как необходимо скопировать адрес, что находится ниже и вместо site.ru подставить домен своего сайта. В результате Вы получите туже самую копию страницы.
Способ №3.
Можно просматривать кэш с помощью плагинов для браузеров или онлайн сервисов. Я использую для этих целей .
Здесь можно посмотреть когда последний раз заходил робот на ресурс, соответственно и копия страницы будет за это число.
Теперь рассмотрим как искать кэш в поисковой системе Яндекс.
Способ №1.
Прописываем название страницы, сайта в поисковую строку, нажимаем “Enter” и видим поисковую выдачу, где отображается страница которую вы искали. Смотрим на сниппет и там де с права от него есть не большая стрелочка вниз, нажимаем на нее и у нас появляется пункт “Сохранённая копия”. Нажимаем на него и нас перекинет на копию страницу от определенного числа.
Способ №2.
Используем дополнительные плагины для браузеров. Читайте немного выше всё так же как и для Google.
Если страница не находится в , то большая вероятность того, что ее нету и в кэше. Если страница была ранее в индексе, то возможно она сохранилась в нем.
Перенос кеша браузера Mozilla FireFox
Начнем с моего любимца, а именно с браузера FF. Лично я переносил его профиль+кеш (да и сам дистрибутив) на RAM-диск, чего и Вам советую.
Собственно, вот какая последовательность действий у нас получается:
- Закрываем Firefox;
- Запускаем консоль управления. Для этого жмакаем «Пуск -> Выполнить» (или комбинация клавиш «Win+R»);
- В появившемся окне набираем «%appdata%\Mozilla\Firefox\Profiles» (здесь и далее — всё вводится без кавычек) и нажимаем «Enter». Откроется окно, в котором Вы увидите каталог с именем «ваши_кракозябры.default» (например, у меня «er1j4j9q.default»). Это и есть папка Вашего профиля Firefox. Скопируйте её в то место, где теперь она по Вашему мнению должна будет располагаться (предварительно, на всякий случай, закройте Firefox);
- Снова открываем консоль управления всё тем же способом, что был указан в самом начале, т.е «Win+R» или «Пуск — Выполнить»;
- На сей раз в появившемся окне набираем «%appdata%\Mozilla\Firefox\profiles.ini» и опять нажимаем «Enter».
- Откроется блокнот с файлом «profiles.ini», что отмечает за размещение профиля FF и всякие его настройки. Здесь нам нужно указать новый путь (тот самый, куда Вы чуть выше скопировали папку) вместо значения «Profiles/ваши_кракозябры.default» в переменной «Path». В моём случае, например, получается вот такая картина:
Так же убедитесь, что у Вас в этом файле есть строчка с переменной «IsRelative» и она имеет значение «0» (по умолчанию обычно указано 2). Если это не так, то исправьте сие недоразумение.
С изменениями в рамках системы, пожалуй, всё. Теперь нужно объяснить браузеру, что мы перенесли его профиль и кеш в другое место.
- Запускаем Firefox и в его адресной строке вводим «about:config» (напоминаю, что вводим без кавычек);
- Щелкаем в любом месте страницы правой кнопкой и выберите из контекстного меню «Создать»–«Строка»;
- В качестве имени настройки укажите «browser.cache.disk.parent_directory», а в качестве значения, собственно, путь к папке профиля, т.е, например, «H:\\ваши_кракозябры.default» (см. скриншоты ниже):
- Перезапустите Firefox. Должно работать теперь из новой папки. Дабы убедится можно просто удалить старую папку или перенести её в другое место.
В двух словах как-то так. Перейдем к другим браузерам.
Как читать кэшированные файлы
Внутри папки Cache вы найдете файлы с различными расширениями и случайными именами файлов. Трудность в том, что вы не будете точно знать, на что вы смотрите. Большинство имен случайны, и нет никакого способа определить формат файла или откуда он взялся.
Вы можете нажать на каждый файл, чтобы открыть его, или декодировать кэшированные файлы, используя специальное программное обеспечение или расширение браузера. Один из лучших вариантов является использование одного из инструментов веб — браузера по NirSoft. Для Google Chrome это ChromeCacheView.
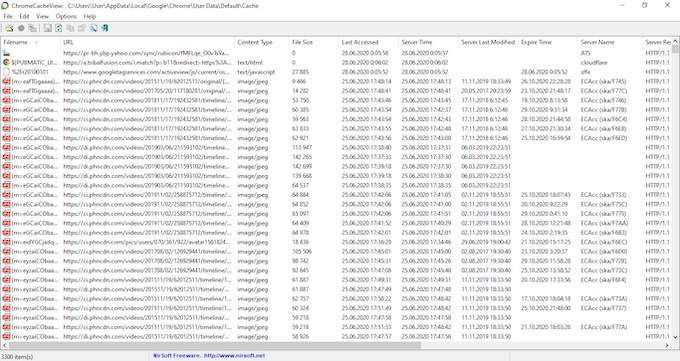
После загрузки средства просмотра кэша дважды щелкните, чтобы открыть главное окно. Вы найдете полный список файлов, хранящихся в кеше вашего браузера.
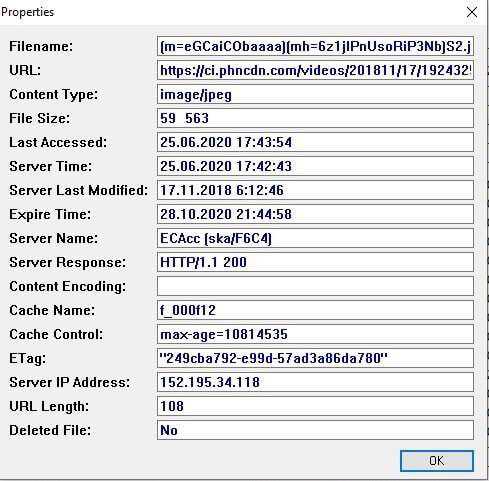
Помимо имени файла, вы увидите URL, тип и размер файла и другие свойства. Вы можете экспортировать один файл или полный список, скопировать URL-адреса ваших кэшированных файлов и извлечь файлы из кэша, если вы хотите сохранить их в другой папке.
К сожалению, утилиты Nirsoft работают исключительно на Windows. Поэтому, если вы хотите использовать его для декодирования ваших кэшированных файлов на Mac, вам придется перенести всю вашу папку кэшей на компьютер с Windows, а затем использовать программное обеспечение для чтения ваших файлов.
Как найти в компьютере просмотренное онлайн видео
Практически все онлайн видео, что вы смотрите в интернете, сохраняется в вашем компьютере. Допустим, вы зашли на YouTube или какой ни будь другой сайт и смотрите видео ролик, важно чтобы он загрузился полностью
Видео еще не загрузилось.
Это значит, что при просмотре необходимо дождаться пока полоска в низу плейера станет полностью светло-серой. Совсем не обязательно при этом досматривать или вообще смотреть видео, можно просто поставить паузу и ждать окончания загрузки.
Видео загрузилось!
Загруженное видео воспроизводится из кэша браузера, который находится на компьютере. Те, у которых не большая скорость интернет соединения могут заметить, что перемотка видео в пределах светло-серой полоски происходит без всякого затормаживания, все это потому, что она производится на видео, сохраненном в компьютере. Остается только найти его и сделать так чтобы оно проигрывалась видео плейером.
Если вы используете браузер Opera, то в вашем случае путь к папке с сохраненным видео будет: C:\Users\ИМЯ ПОЛЬЗОВАТЕЛЯ\AppData\Local\Opera\Opera\cache
В браузере Google Chrome онлайн видео хранится: C:\Users\ИМЯ ПОЛЬЗОВАТЕЛЯ\AppData\Local\Google\Chrome\User Data\Default\Cache
Как узнать имя пользователя компьютером? Для этого перейдите Пуск -> Панель управления -> Учетные записи пользователей.
Скопируйте нужный вам путь, измените, имя пользователя, вставьте его в любой папке в адресную строку и нажмите Enter.
Кэш Google Chrome находится в одной папке, что облегчает поиск нужного видео. Группируйте файлы по размеру для того чтобы быстрее найти то что нужно.
- Видео будет иметь большой размер по сравнению с другими файлами и в Chrome начинается обычно на f_.
- Кликните по файлу и откройте с помощью видео проигрывателя установленного на компьютере.
- Если файл не открылся, попробуйте открыть другой, третий.
- Если вы вообще ничего не можете открыть, то установите другой видеопроигрыватель, к примеру: Media Player Classic.
С браузером Opera дело обстоит немного сложнее, так как в отличие от Google Chrome файлы там храниться в разных папках.
Группируйте папки по дате изменения, время изменения будет такое же, как и в момент полной загрузки онлайн видео.
Как удалить кэш в Google Chrome?
Очистка кэша в Google Chrome осуществляется очень просто. Чтобы выполнить эту процедуру:
- Запускаете браузер.
- Нажимаете на значок с 3 точками в правом углу и заходите в «Настройки».
- Пролистываете страницу вниз и выбираете «Показать доп. настройки».
- Находите раздел «Личные данные» и чуть ниже – кнопку «Очистить историю». Нажимаете ее.
- Откроется небольшое окошко. Вам нужен четвертый по списку пункт «Изображения и другие файлы, сохраненные в кэше». Оставляете здесь галочку, а в остальных пунктах убираете.
- Также указываете период, за который нужно его удалить. Если Вам требуется полная очистка, тогда выбирайте пункт «За все время».
- Нажимаете кнопку «Очистить историю».
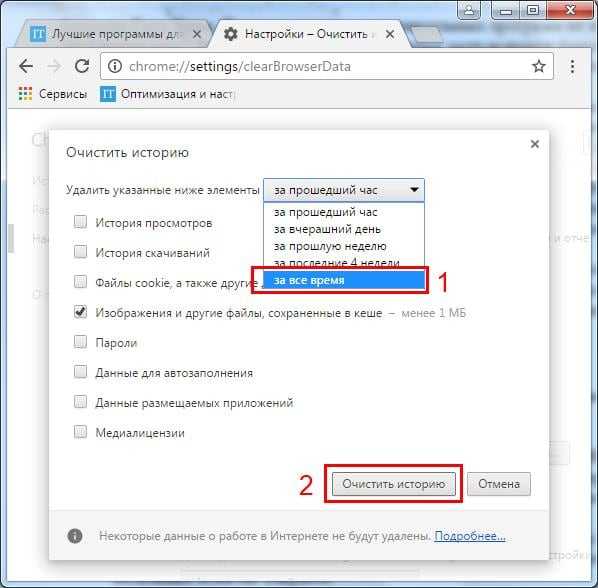
Готово. Вот так просто осуществляется очистка кэша в Chrome. Как видите, ничего сложно тут нет.
Хотя существует более простой способ сбросить кэш в Chrome:
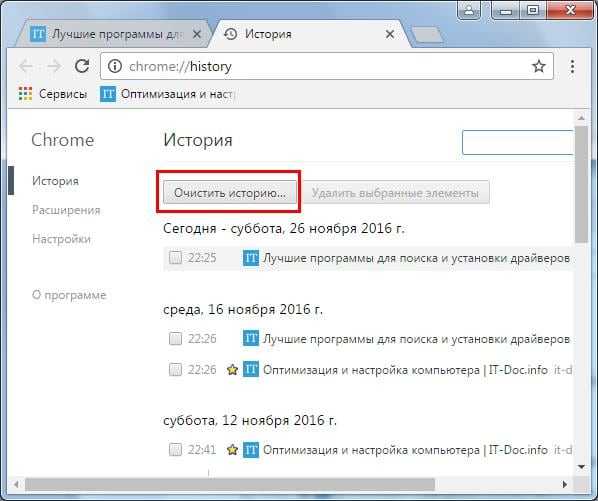
И самый простой способ: нажать Ctrl+Shift+Del, поставить галочку в 4-ом пункте и нажать кнопку «Очистить историю».